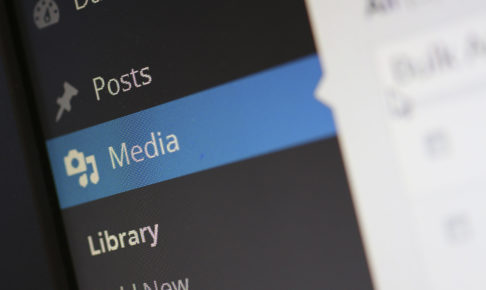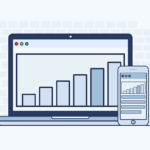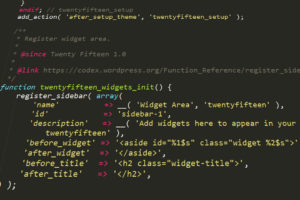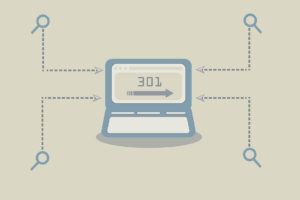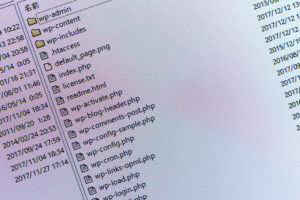WordPressのデータベースやテーマファイルなどを一式エクスポート/インポートできる「All-in-One WP Migration」プラグインの特徴から使い方をまとめました。
目次
All-in-One WP Migrationの特徴とポイント
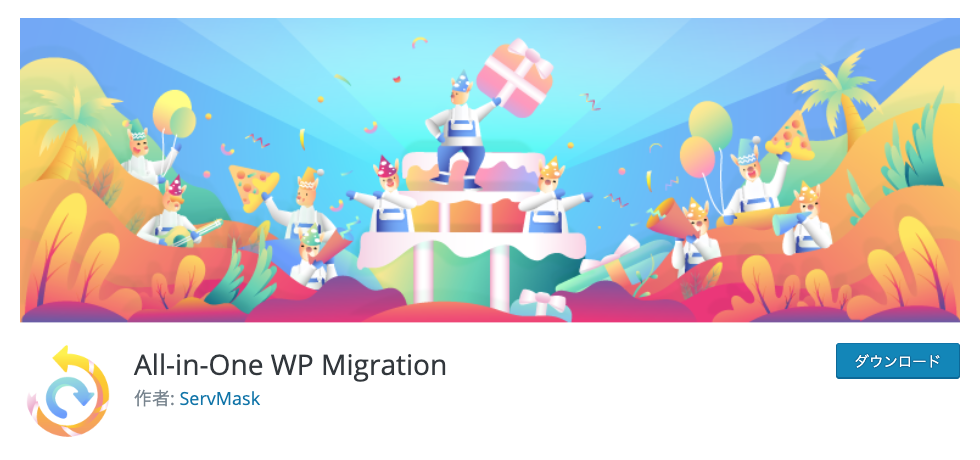
まずは、All-in-One WP Migrationプラグインの特徴とポイントをまとめました。
- 面倒なWordPressのお引越しが、基本的には管理画面の操作だけで完結
- データベースやファイルの転送などの知識がない初心者の方でも使える
- スパムコメントなどの不要なデータを除外したり、データベースだけを選んでエクスポートできるなど、柔軟な作りになっている
- 移行先のサーバーで操作制限があるなど、手動でのお引越しが難しい時にも使える
- ファイルもデータベースもエクスポートできるので、バックアップとして使うこともできる
何と言っても、管理画面内の操作だけで、ブログのデータとファイル一式のエクスポートとインポートが完結するというのが、All-in-One WP Migrationの大きな特徴です。
WordPressやデータベースなどに詳しくない方でも、簡単にブログのお引っ越しができるので、ここぞという時に本当に使えるプラグインです。
All-in-One WP Migrationによるブログお引越しの難易度比較
過去にこのブログでも、手動でWordPressのお引越しの記事であったり、エックスサーバーの簡単移行ツールの紹介をしています。
これらの方法と、All-in-One WP Migrationによる操作とをざっくり比較して表にしてみました。
| 手間 | 難易度 | ポイント | |
|---|---|---|---|
| 手動でのお引越し | 手間がかかる | 難しい | 知識が必要なので上級者向け |
| 簡単移行ツール (エックスサーバー) |
サーバーパネルでの操作なので楽 | 簡単 | ブログの内容によってはうまく移行できない時がある |
| All-in-One WP Migration | 少し手間 | 基本は管理画面でのボタンクリック操作なので簡単 | 初心者でも上級者でも誰でも使える |
All-in-One WP Migrationは移行元と移行先の両方の管理画面を順番に操作していきます。
エックスサーバーの簡単移行ツールと比較したら、この辺りが少し手間に感じるかもですが、基本は管理画面でボタンクリックして進めていくので、初心者/上級者問わず、簡単に進めることができます。
また、手動でお引越しをやる際に面倒なデータベースの移行にも対応しているので、例えば上級者の方でも移行先のサーバーの操作権限が制限されている(phpMyadminの操作権限がないなど)場合に、このAll-in-One WP Migrationプラグインはとても心強い味方になってくれると思います。
All-in-One WP Migrationでのブログ移行が難しいケース
何百メガバイトやギガバイト単位のボリュームまで容量が膨れ上がったブログの場合、エクスポートはできても、アップロード サイズの超過により、うまくインポートできないことがあります。
管理画面だけでエクスポートからインポートまでが一気通貫で完結しない場合は、
- ファイルは手動でFTPなどを使って移行
- All-in-One WP Migrationはデータベースのみエクスポートとインポートを実施
のような組み合わせでやるのも手かと思います。
All-in-One WP Migrationによるデータエクスポート/インポート手順
大まかな手順は以下のとおりです。
- 移行元と移行先のWordPressで、All-in-One WP Migrationプラグインのインストール
- 移行元のデータをエクスポート
- 移行先のサーバーでWordPressの準備
- 移行先の管理画面からデータのインポート
では、1つずつ手順をみていくことにしましょう★
今回はこの辺りの手順は省略して、All-in-One WP Migrationの操作方法中心の解説となりますので、ご了承ください。
移行元と移行先のWordPressで、All-in-One WP Migrationプラグインのインストール
管理画面左メニューの「プラグイン」>「新規追加」へ進んで、
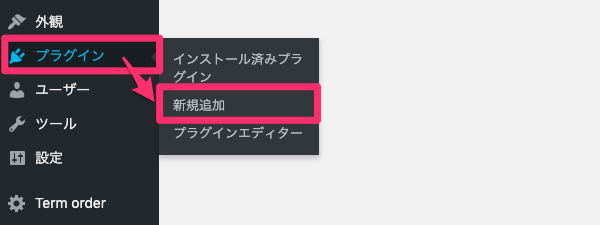
All-in-One WP Migrationを検索してインストールします。
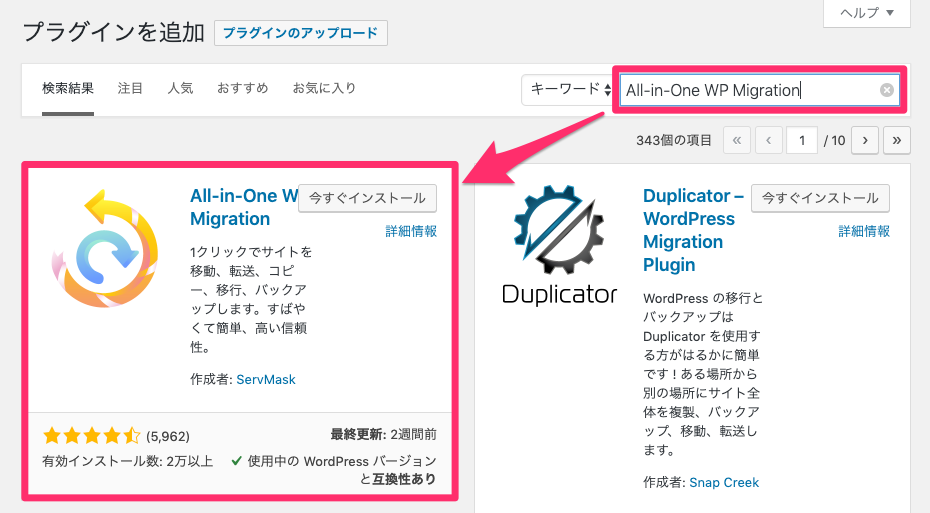
プラグインを有効化したら、まずは移行元のWordPressでデータをエクスポートしていくことにします。
移行元のデータをエクスポート
移行元であるWordPressの管理画面で、左メニューの「All-in-One WP Migration」をクリックします。
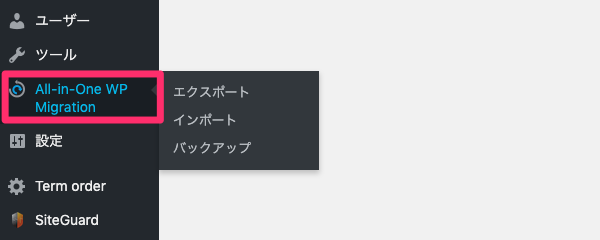
サイトをエクスポートのページに来ますので、以下のことを行います。
- ドメインが変わる場合などは、文字列の検索/置換(任意)
- スパムコメントや投稿リビジョンなど、エクスポートの除外設定(任意)
- エクスポート先を指定してエクスポート
文字列置換やエクスポートの除外設定は任意なので、ドメインが変わらない(サーバーの引越しだけ)のであれば最短、エクスポート先を決めるだけでOKです。
ドメインが変わる場合など、文字列の検索/置換
検索 <文字列> 置換 <別の文字列> データベース内をクリックします。
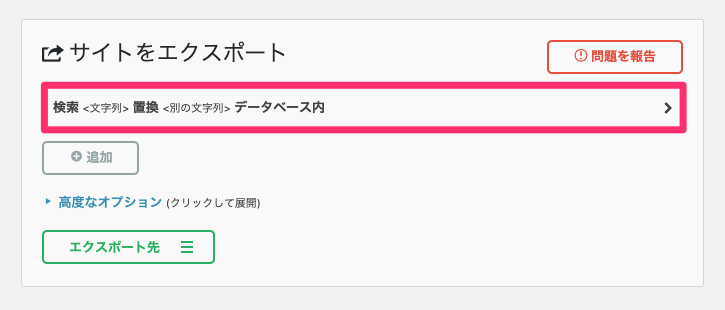
①検索のフィールドに置換前の文字列を、②置換のフィールドには置換後の文字列をそれぞれ入力します。
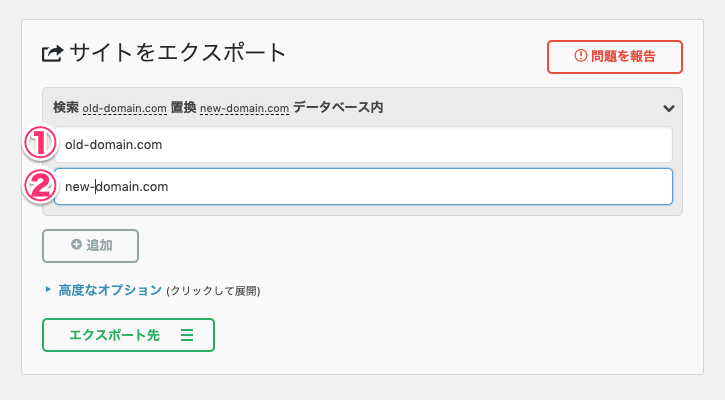
ブログのお引越しでドメインが変わる場合は、この検索/置換フィールドにそれぞれ新旧URLを入力しておくと良いでしょう。
複数の文字列の置換が必要な場合は、③追加ボタンをクリックして、検索/置換フィールドを追加します。
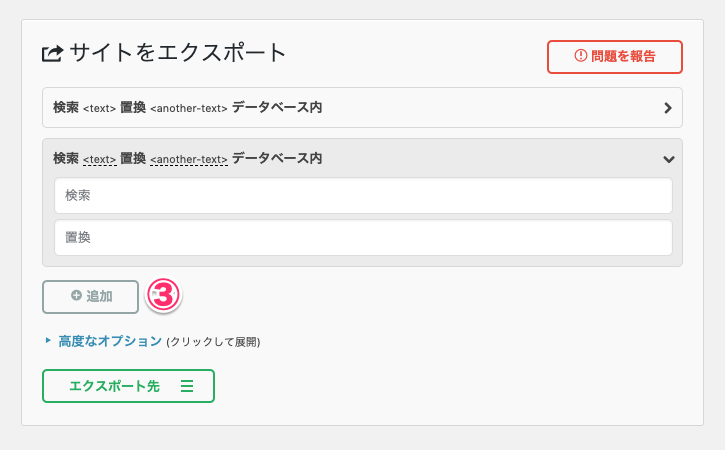
スパムコメントや投稿リビジョンなど、エクスポートの除外設定(任意)
エクスポートするデータの除外設定をしたい場合に、④高度なオプションリンクをクリックします。
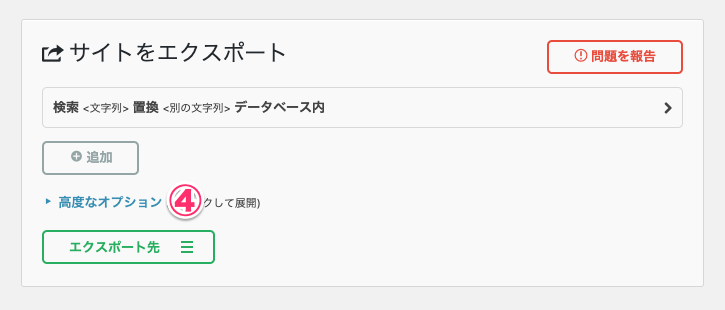
すると、以下のチェックボックスが表示されるので、エクスポートしない項目にチェックを入れます。
- スパムコメントをエクスポートしない
- 投稿リビジョンをエクスポートしない
- メディアライブラリをエクスポートしない (ファイル)
- テーマをエクスポートしない (ファイル)
- 必須プラグインをエクスポートしない (ファイル)
- プラグインをエクスポートしない (ファイル)
- データベースをエクスポートしない (SQL)
- メールアドレスのドメインを置換しない (SQL)
ここは、スパムコメントや投稿リビジョンなど、引越し先で不要だと思うデータを除外できるだけでなく、例えば「データベースだけ新サーバーにインポートしたい」という場合に、必要なデータだけを選んでエクスポートできるようになっています。
今回はファイルもデータベースも一式エクスポートしたい(スパムだけ除外)ので、こんな感じで進めます。
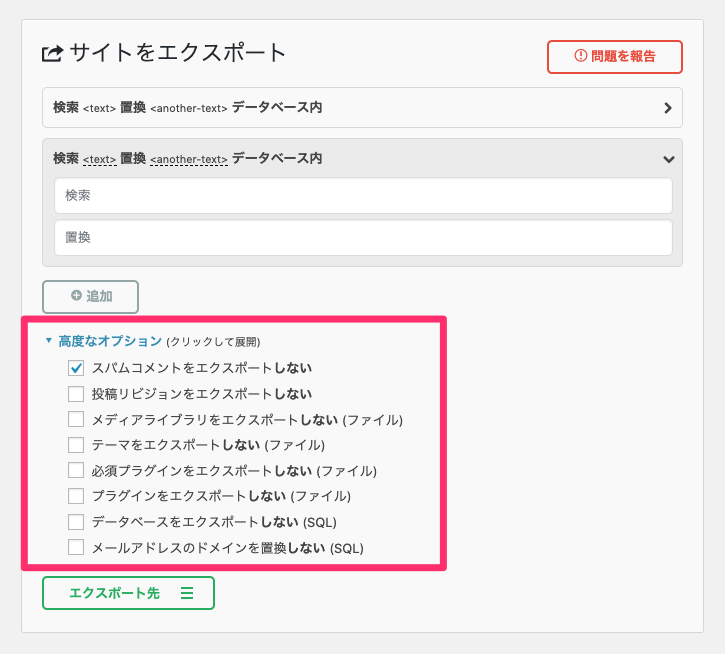
エクスポート先を指定してエクスポート
最後に、⑤エクスポート先ボタンをクリックして、どこにエクスポートするのかを決めます。
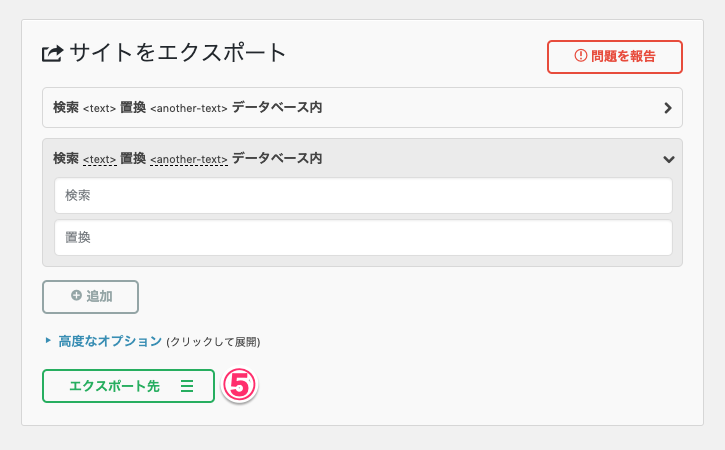
エクスポート先として選べる場所は以下のとおりです。
-
ファイル
FTP
DROPBOX
GOOGLE DRIVE
AMAZON S3
BACKBLAZE B2
ONEDRIVE
BOX
MEGA
DIGITALOCEAN
GOOGLE CLOUD
AZURE STORAGE
AMAZON GLACIER
PCLOUD
WEBDAV
S3 CLIENT
なので、今回はオーソドックスに「ファイル」を指定して、自分のパソコンにデータ一式をエクスポートしたいと思います。
「ファイル」をクリックするとエクスポート準備中と表示され、
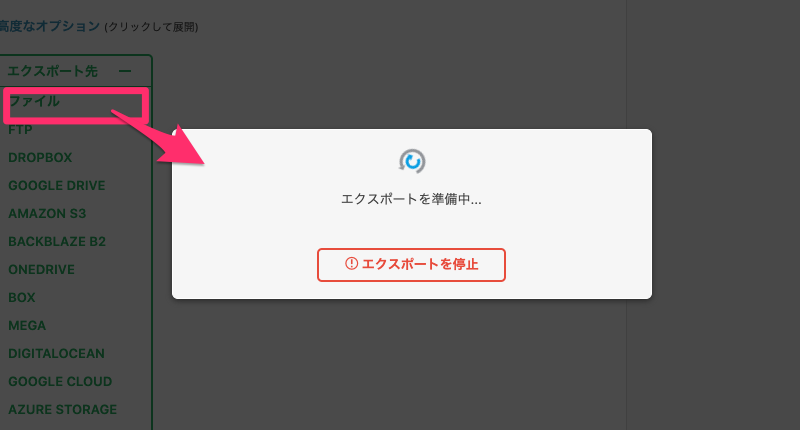
「ダウンロード」ボタンが表示されるようになるので、クリックします。
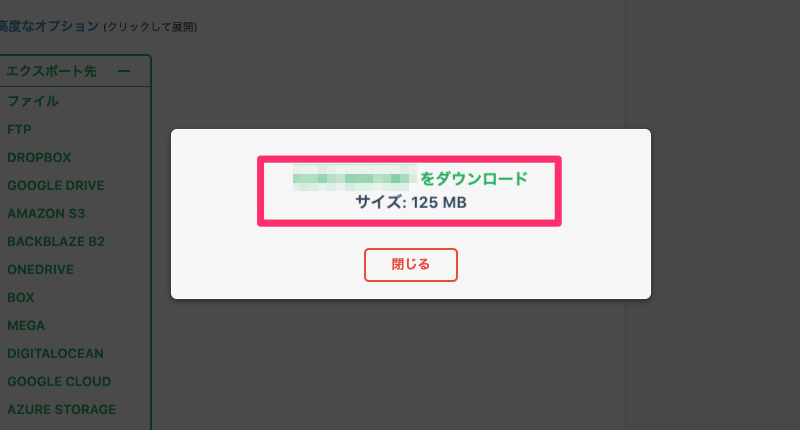
エクスポートされたデータは.wpressという拡張子になっています。これはこのまま、新サーバーでのデータインポートに使います。
移行先のサーバーでWordPressの準備
移行先のサーバーにドメインを追加し、WordPressを使えるようにして、All-in-One WP Migrationプラグインのインストールを完了しておきましょう。
移行先の管理画面からデータのインポート
管理画左メニューの「All-in-One WP Migration」>「インポート」をクリックすると、
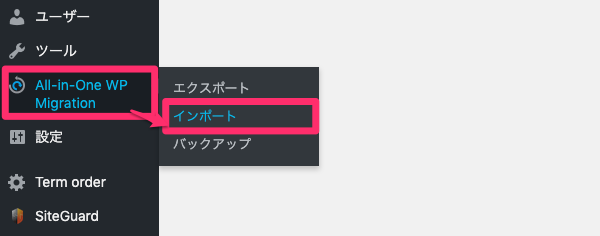
サイトのインポート画面にきますので、上の手順でエクスポートした.wpressファイルをドラッグするか、

「インポート元」を指定してファイルを選択します。
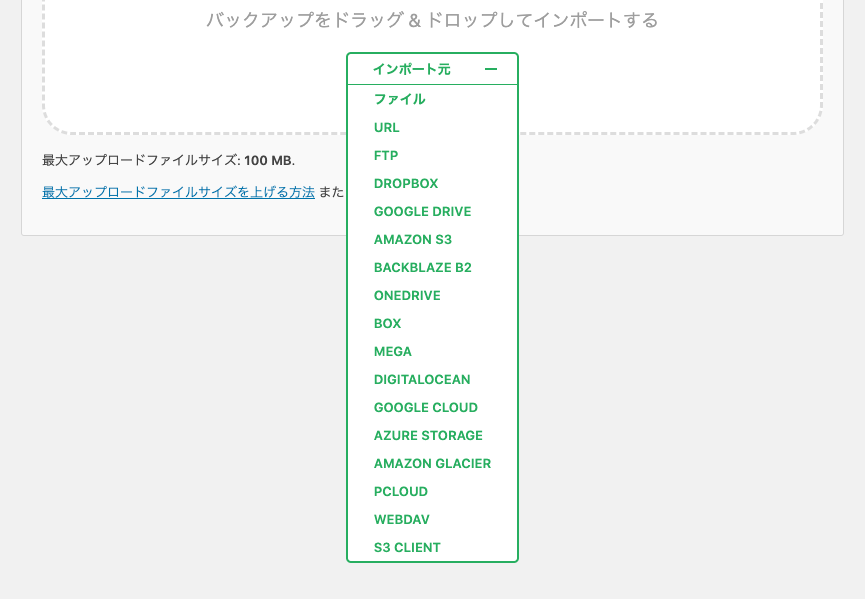
インポートが進んでいくので、
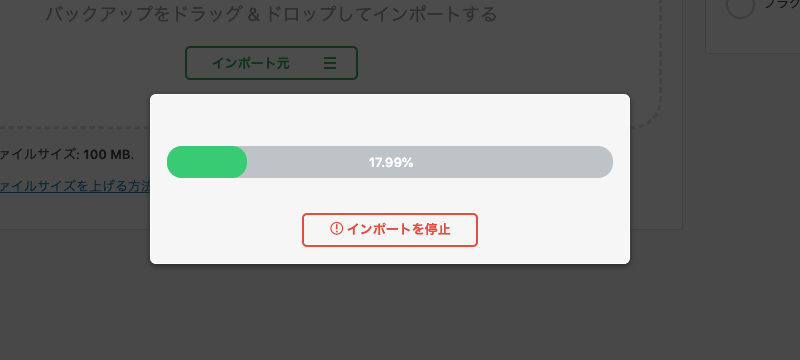
インポート処理により、データベース、メディア、プラグイン、テーマを含むサイトのデータが上書きされます。次の手順に進む前に、必ずデータのバックアップを作成してください。
と表示されたら「開始」ボタンクリックします。

しばらく待つと…
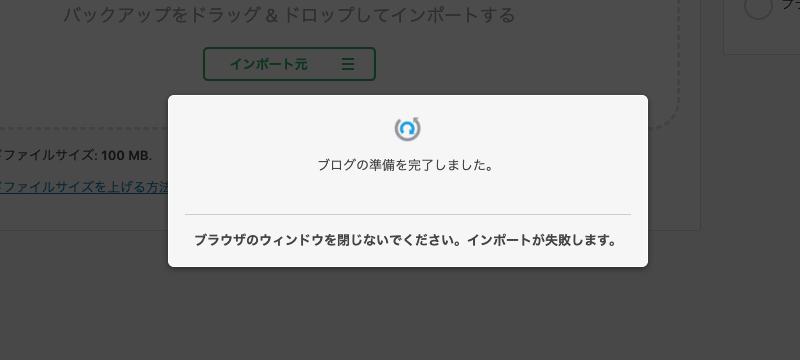
サイトをインポートしました。
と表示されると思うので、これでインポート完了です。
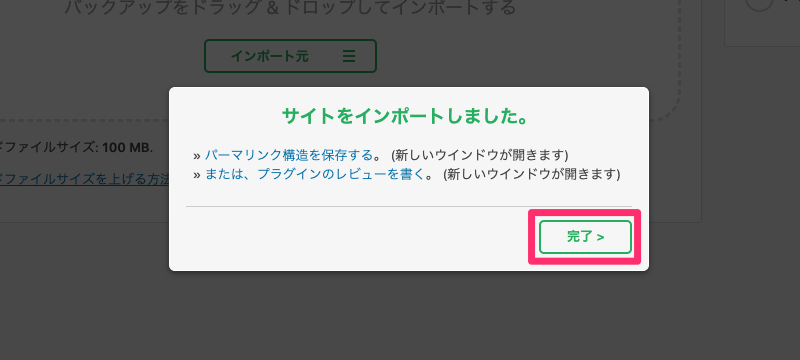
あとはパーマリンクを変更したり、その他におかしい箇所がないかを確認してみましょう。
容量超過でインポートできない場合は、ファイルアップロードサイズの上限を増やす
データのインポート時に、以下のようなエラーが表示されて、うまくインポートできないときがあります。

これは、All-in-One WP Migrationのプラグインを無制限版(有料版)にするか、別途アドオンプラグインをインストールするか、サーバーのファイルアップロード容量を調整することで(ある程度まで)解消することができます。
アップロード容量を調整する方法は以下の別記事で紹介していますが、取り急ぎここでは、.htaccessファイルでアップロード上限を拡張するのが早いので、その方法を以下に記載しておきます。
php_value post_max_size 128M
php_value memory_limit 256M
128Mの数値は、サーバーのスペックとインポートファイルの状況を見ながら調整してみてください。
オールインワンWP移行インポートツールで容量を追加する
All-in-One WP Migrationのアドオンプラグイン「オールインワンWP移行インポート」を使えば、アップロード容量を512MBまで増やすことができるので、これを使うのも1つの手です。
上記ページへアクセスしてベーシック版(無料版)の「ダウンロード」ボタンをクリックして、プラグインファイルをGETします。
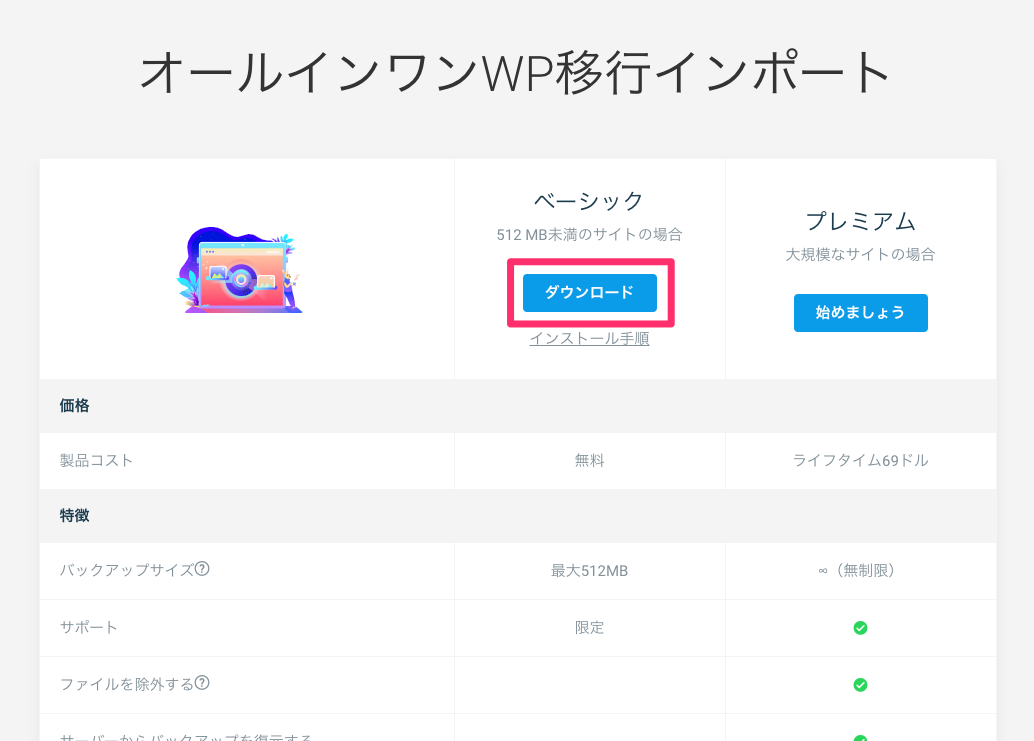
WordPress管理画面で「プラグイン」>「新規追加」へ進み、ダウンロードしたall-in-one-wp-migration-file-extension.zipをアップロードして、インストールします。
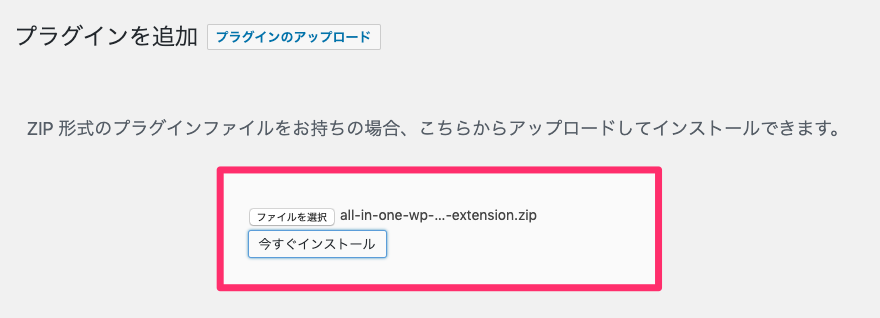
プラグインを有効化したら「All-in-One WP Migration」>「インポート」へ進み、アップロード容量が512MBになっていることを確認します。
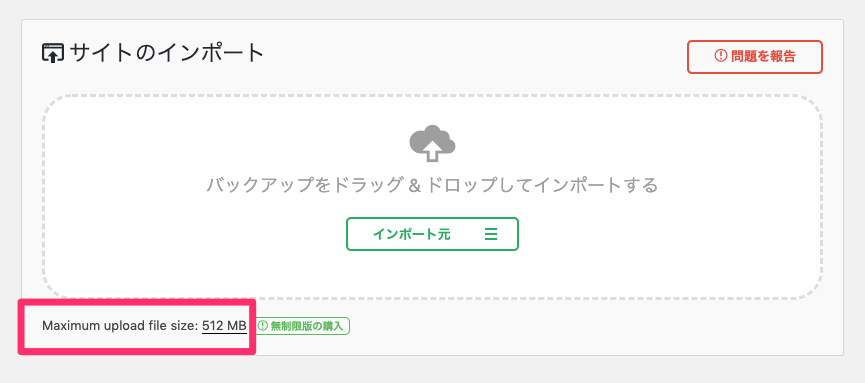
これで、All-in-One WP Migrationによるエクスーポート/インポートが完了しました。
…とまぁ、当初の想定以上に解説が長くなってしまったので、最後にもう1度まとめ直します。
All-in-One WP Migrationによるデータエクスポート/インポートのまとめ
- 移行元と移行先の両方のWordPressで、All-in-One WP Migrationプラグインをインストールして使う
- 移行元からは、必要なものだけを選んでエクスポートすることができる(余計なデータは除外しておくのが良い)
- エクスポートした.wpressファイルが50MBや100MBを越えると、移行先でインポートができない場合があるので、必要に応じてファイルアップロードサイズの上限を増やすようにする
- もし、ファイルアップロードサイズ上限を増やしても、全てのブログデータをインポートできない場合は、「ファイルはFTP」、「データベースはAll-in-One WP Migration」という具合に、別々に分けて移行するのも手
今回はAll-in-One WP Migrationプラグインのエクスポートとインポート機能についての紹介でしたが、このプラグインにはもう1つ「バックアップ」機能も付いていますので、それについては以下の関連記事でまとめています。
こちらも合わせて参考にしてもらえると嬉しいです。
最後まで読んでいただき、ありがとうございました★