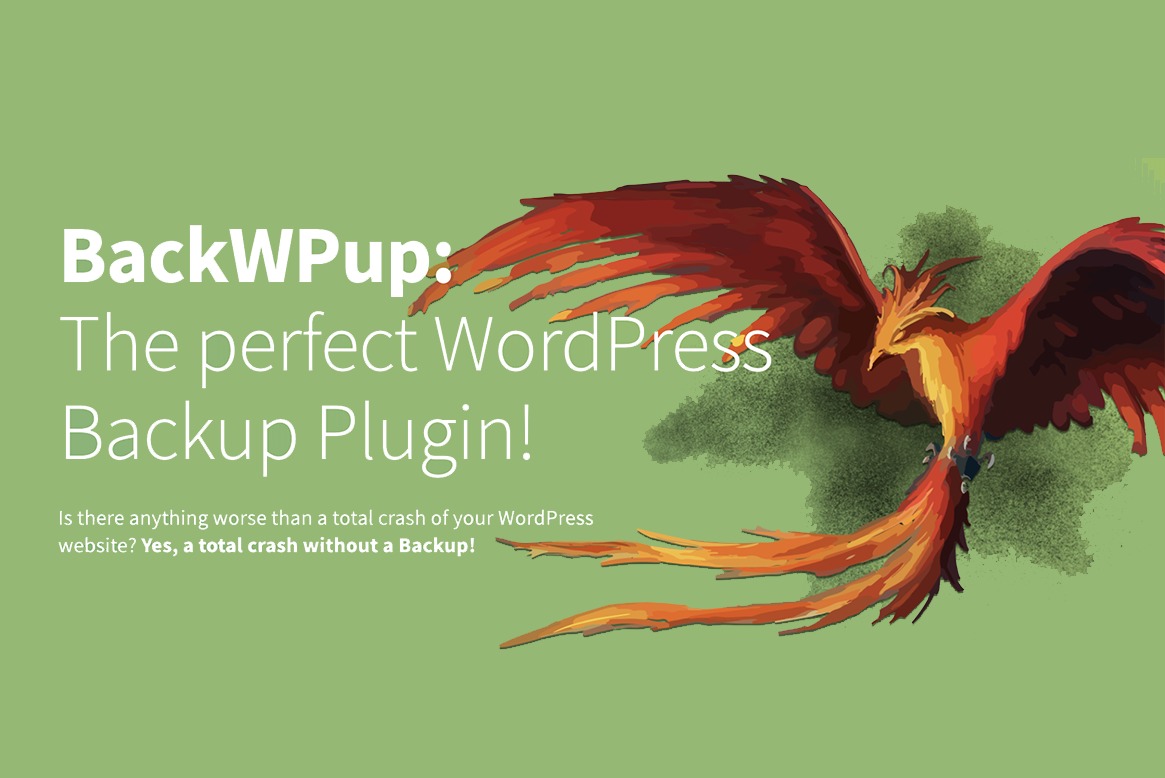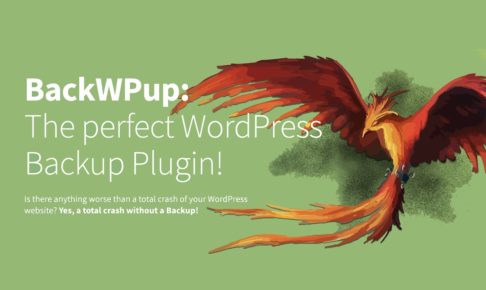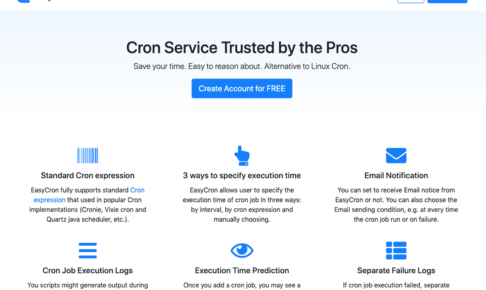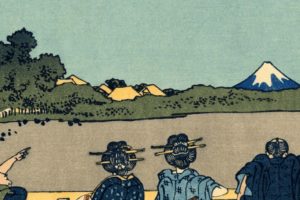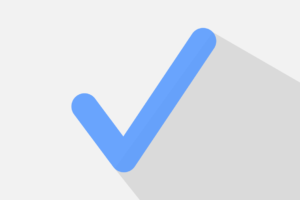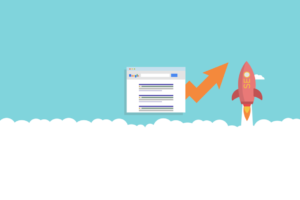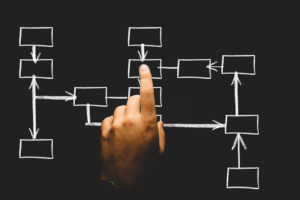WordPressの管理画面から、データベースとファイル一式を丸ごとバックアップできる「BackWPup」プラグインのまとめ記事の後編です。
前回の記事ではBackWPupプラグインの特徴や、ジョブの作成方法を中心に紹介させてもらったんですが、今回はBackWPupによる手動バックアップの方法と、バックアップログの確認、バックアップファイルのダウンロードや削除の方法をご紹介します。
目次
前提
BackWPupプラグインの特徴やジョブ作成のポイントについては、以下の関連記事でまとめています。その記事の中で作成したジョブを前提に、今回バックアップなどをやっていくので、先に概要をまとめておきます。
| ジョブの概要 | |
|---|---|
| ジョブタスク(バックアップの対象) | データベース ファイル |
| スケジュール | 手動 ※今回はバックアップ方法解説のために「手動」にしています。 |
| データベース | バックアップ対象のテーブルは全て SQLは圧縮 |
| ファイル | バックアップから除外指定はなし バックアップに追加するフォルダなどもなし |
| フォルダー | バックアップファイルの保存先はwp-conteny/uploads内 |
BackWPupのジョブの実行(手動バックアップの手順)
管理画面左メニューの「BackWPup」から「ジョブ」をクリックします。
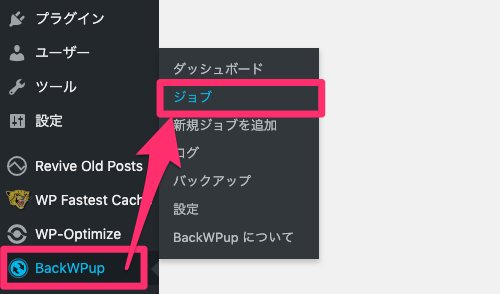
ジョブページにきますので、
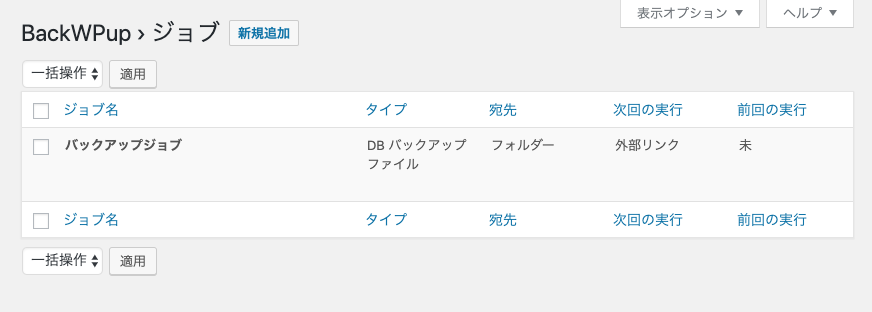
ジョブ名にマウスを載せて表示される「いますぐ実行ボタンをクリックします。

バックアップ処理が進みますので、このまま待ちましょう。
※容量によってはかなり時間がかかる場合があります。
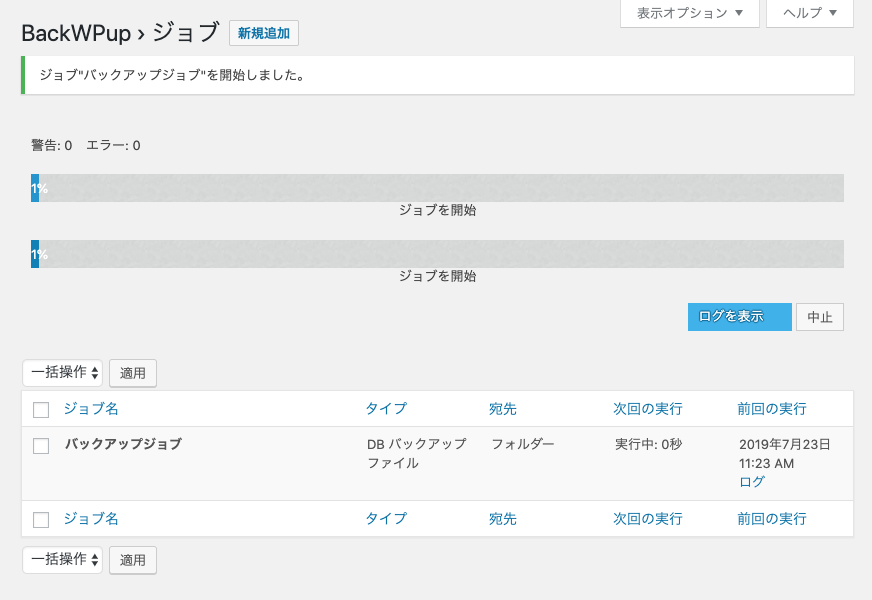
で、ジョブ完了と表示されたらOKです。
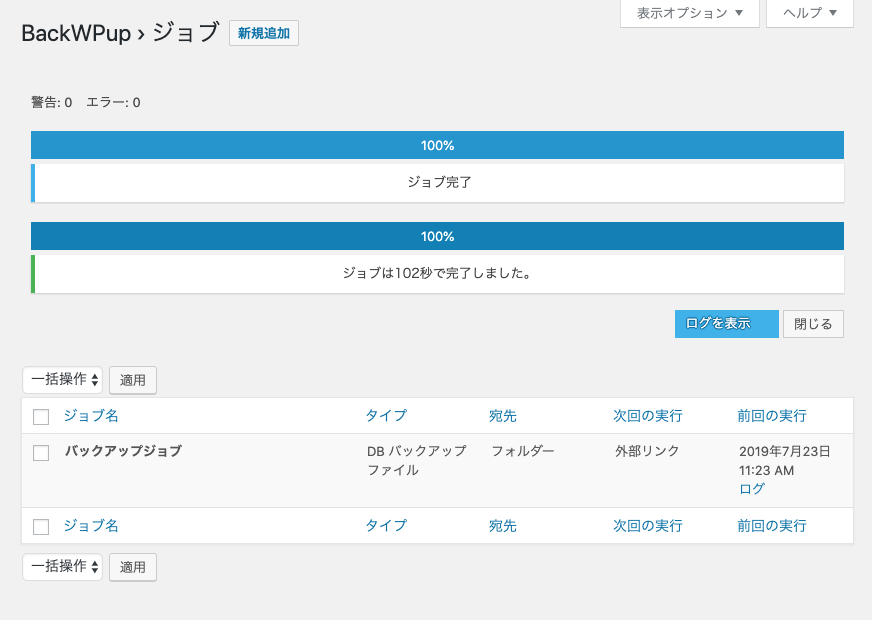
仮に、エラーが報告された場合は「ログを表示」ボタンをクリックして、ジョブのログを見ておきましょう。
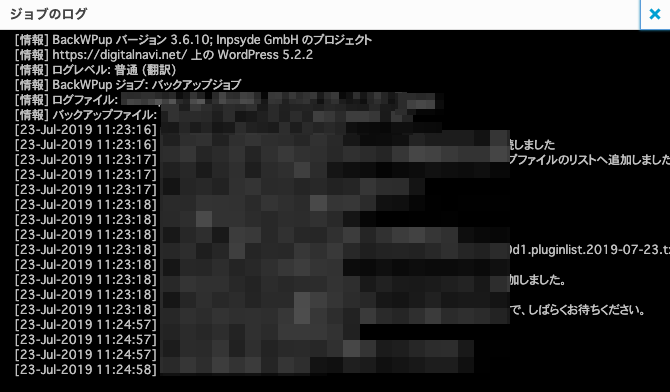
これで指定のフォルダ(wp-conteny/uploads)内へのバックアップは完了したので、次は管理画面からバックアップファイルをダウンロードする手順と、不要なファイルを削除する方法を見ていくことにします。
BackWPupによるバックアップファイルのダウンロードと削除
「BackWPup」から「バックアップ」をクリックします。
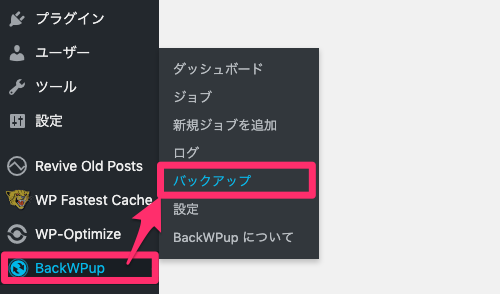
バックアップアーカイブを管理ページにきます。
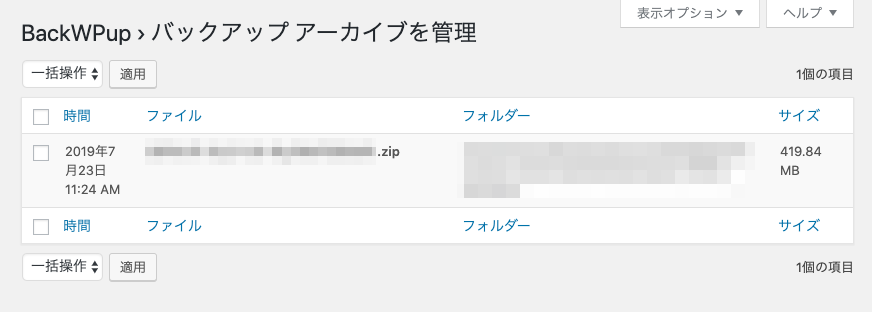
ダウンロード
ジョブ名にマウスを載せて表示される「ダウンロード」リンクをクリックします。

デスクトップなどに、バックアップファイルをダウンロードすることができます。
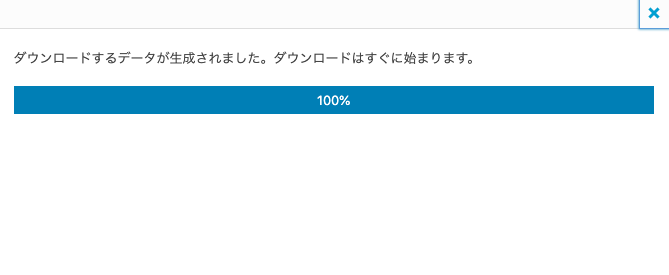
削除
過去のバックアップファイル消したい場合は、「削除」リンクをクリックします。
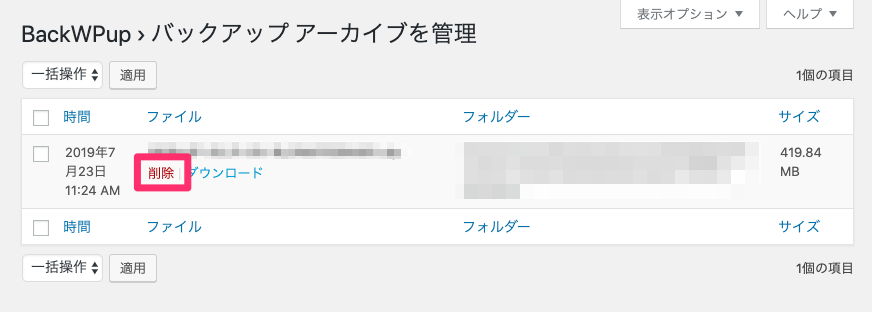
ダウンロードしたバックアップファイルの展開してみると
ダウンロードしたバックアップのZipフィルを展開して、中に入ってるものを見てみましょう。
- WordPressのファイル一式
- BackWPup_readme.txt
- digitalnavinet.sql
- manifest.json
この中で、別サーバーに移転するときに必要なファイルは、以下の2点です。
「WordPressのファイル一式」「digitalnavinet.sql(データベース情報)」
(他のBackWPup_readme.txtやmanifest.jsonのファイルは他のサーバーでは不要です)
BackWPupによるバックアップログの確認
「BackWPup」から「ログ」をクリックして
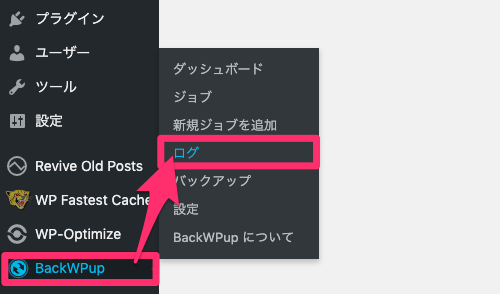
ログ一覧ページにいきます。
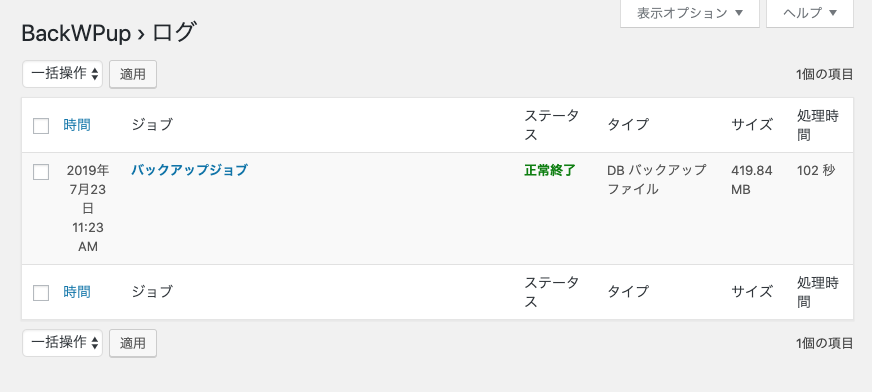
ジョブ名にマウスを載せると、「表示」「削除」「ダウンロード」のリンクが現れるので、「表示」リンククリックしてログを確認することができます。
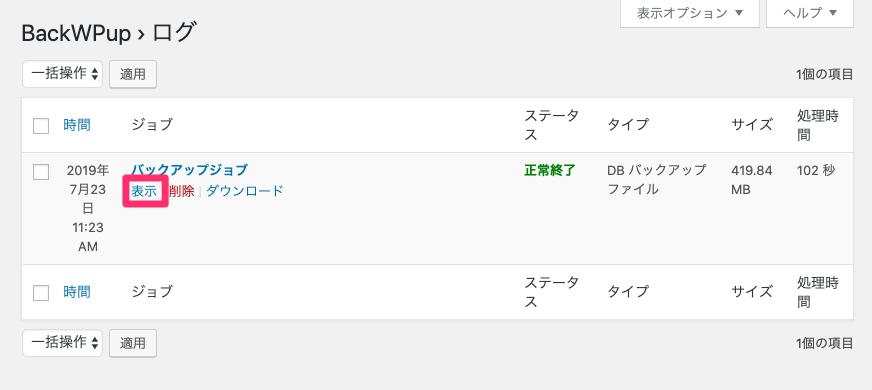
BackWPupの設定ページ
ここからは、BackWPupプラグインの基本設定ページのご紹介です。
一部のメニューをのぞいて、ほぼ触ることはないですが、一応どんな設定項目があるのかを見ておきましょう。
一般
「BackWPup」から「設定」をクリックすると、一般メニューのページにきます。
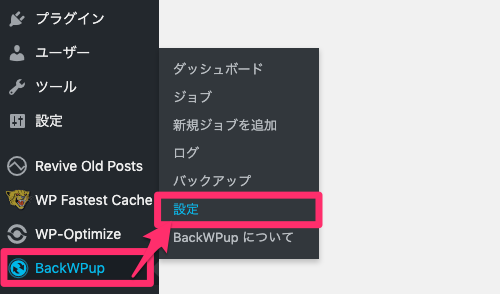
ここでは、「表示設定」と「セキュリティーに関する設定」ができますが、初期状態のままでOKです。
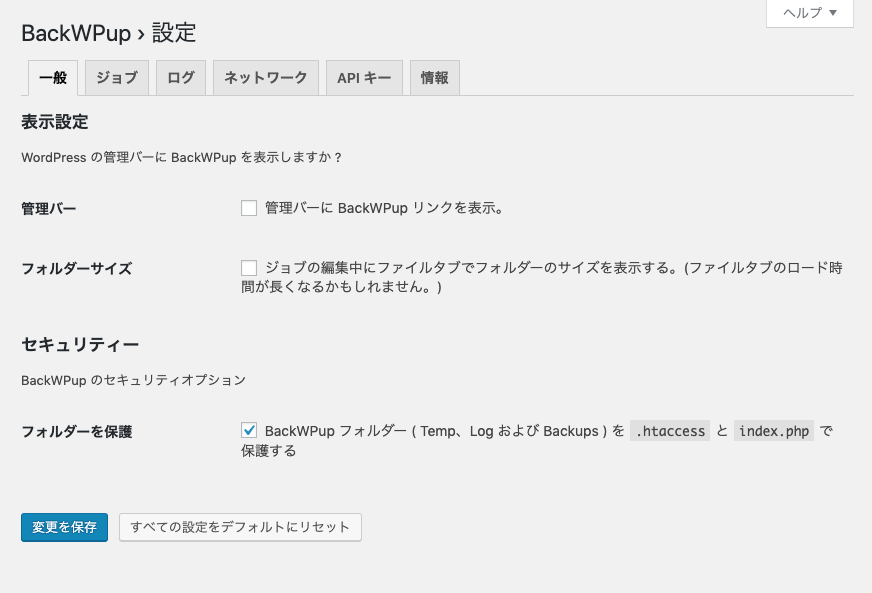
あと、セキュリティのチェックは必ず入れるようにしておいてください。
ジョブ
ジョブの最大再試行回数などを指定できますが、ここも初期状態のままでOK。
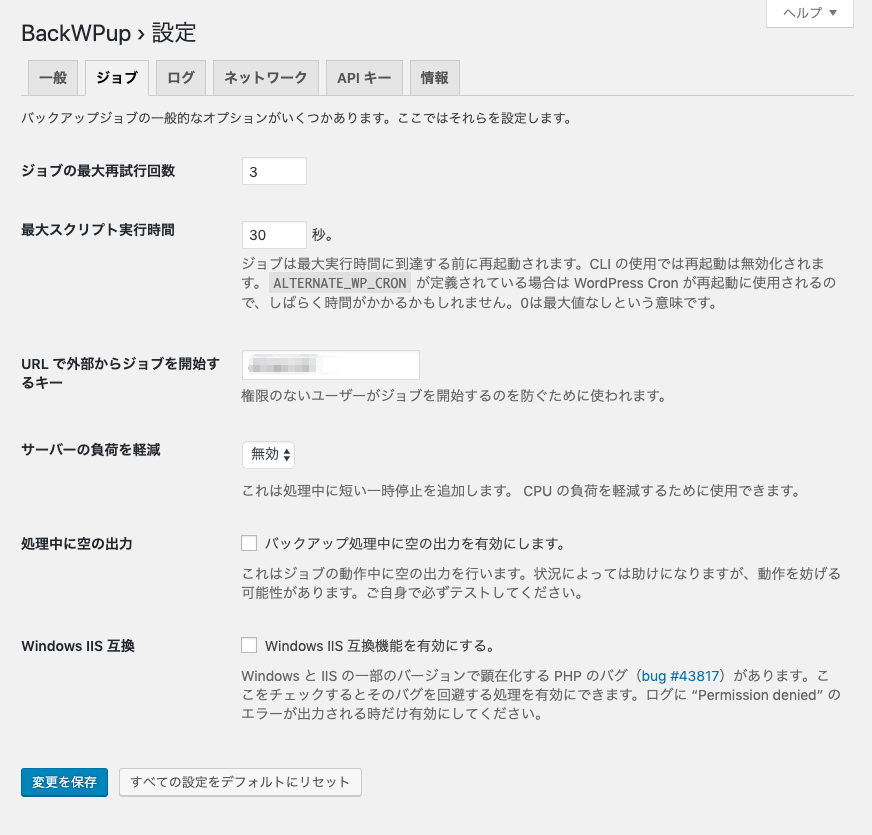
ログ
ログファイル保存用のフォルダを指定したり、ログファイル数の上限の指定、ログファイルを圧縮するかどうかを決めることができます。
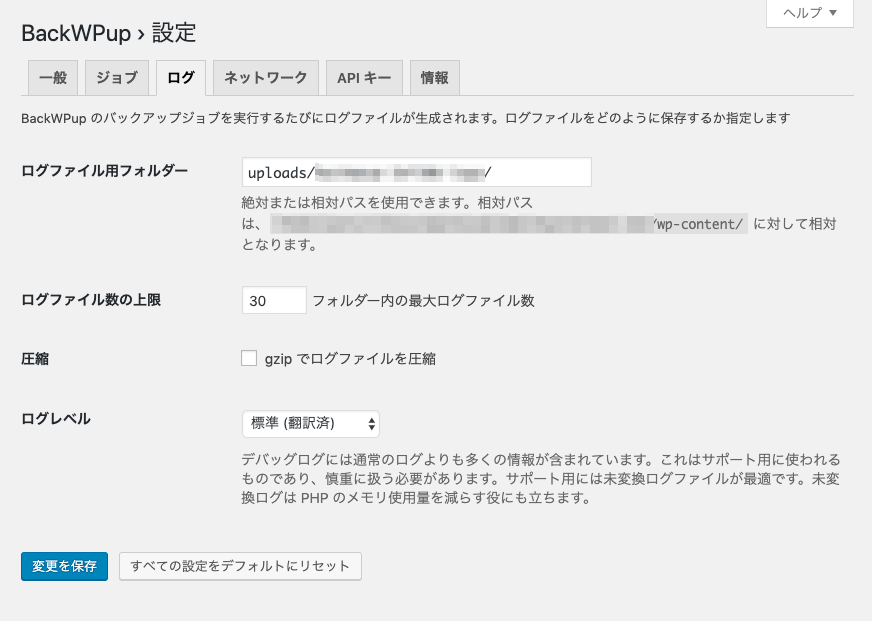
ネットワーク
「HTTP ベーシック認証 (.htaccess) でブログを保護している場合、またはプラグインを使用して wp-cron.php を保護している場合、以下で認証方法を設定してください。」と記載されているので、必要に応じて「Basic認証」「WordPressユーザー」「クエリー引数」の中から認証方法を選択します。
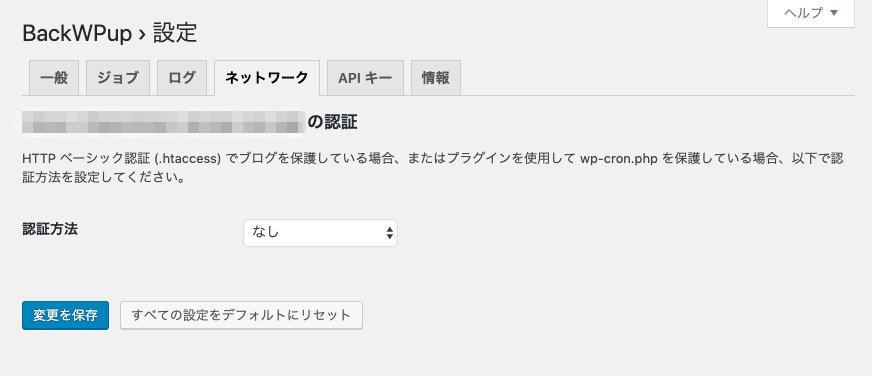
API キー
前回のジョブの作成方法の記事でも少し触れましたが、BackWPupはあらかじめ決められたスケジュールでジョブを実行する「自動バックアップ」ができます。これはWordPress の cronを使うんですが、このcronによるバックアップがうまくいかないときに、EasyCron.comという外部Cronサービスを代替品として使うことができます。
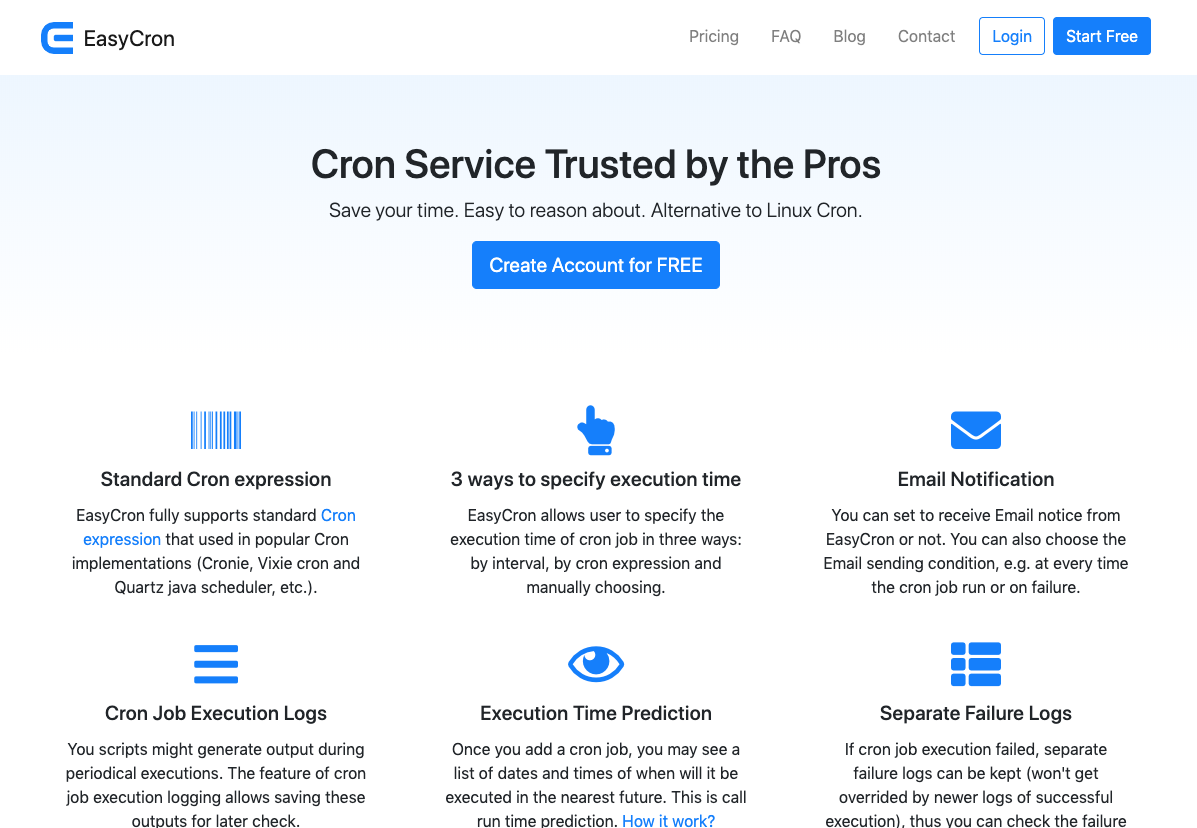
そのEasyCron.comで取得したAPIを、このAPIキーのページで入力します。

キー取得方法などは以下の関連記事でまとめていますので、合わせてチェックしてもらえればと思います。
情報
WordPress、PHP、MySQLなどのバージョン情報や、BackWPupの設定情報を一覧で確認することができます。

というわけで、今回はBackWPupのよる手動バックアップの方法と、バックアップファイルのダウンロードや削除の方法を中心に紹介させてもらいました。
そもそも、BackWPupってどんなプラグインなのか?WordPress の cronによる自動バックアップはどうやればいいのか?については、以下の関連記事で紹介してますので、こちらも是非チェックしてもらえると嬉しいです★
最後までよんでいただき、ありがとうございました!