ブログのSEO周りの設定を一元管理できるWordPressプラグインAll in One SEO Packの特徴からメリット、使い方から基本的な設定までをまとめた記事です。 (2019年6月更新)
All in oneというだけあってnoindexやカノニカル、descriptionやサイトマップファイルの生成までこれ1つでできるので、今まで50,000,000回以上もダウンロードされている、定番中の定番プラグインのひとつです。
今回の記事は、どっちかと言うとWordPeessのブログをはじめたばかりの初心者さん向けの記事ですので、「All in One SEO Packって今どうなの?」って思っている人は、ぜひ参考にしてもらえればと思います★
目次
All in One SEO Packの特徴とメリット
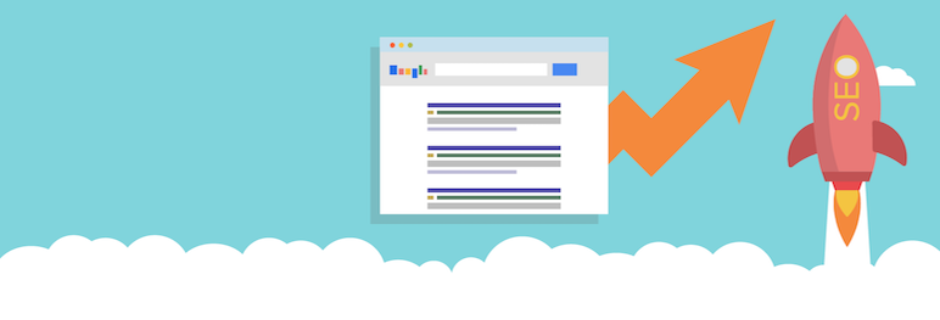
まずはAll in One SEO Packプラグインの特徴やメリットなどをまとめました。
- 記事別にタイトルとデスクリプションなどの指定ができる
- 記事別にnoindexの指定ができる
- 記事別にカノニカルURLの指定ができる
- アーカイブやタグや投稿者アーカイブページをnoindexにするか決めることができる
- Googleサーチコンソール用のサイトマップファイルが生成できる
- Googleアナリティスクの解析タグの設置もできる
- TwitterやFacebookなどソーシャルメディア用のタイトルや説明文、画像の設定ができる
- メタキーワードも使えるようになる。
ざっと挙げるだけでもこんな感じです。
SEOについてははもちろんのこと、ソーシャルメディア周りの連携もまとめてコントロールできる点を見ても、All in one seoを使うメリットは十分あるんじゃないかと思います。
・・・
今回は、そんなAll in One SEO Packでできる基本設定を中心に詳しく解説したあとで、おさえておいた方が良いポイントについても紹介します。
All in One SEO Packプラグインのインストール方法
WordPress管理画面の「プラグイン」>「新規追加」へ進んで

「All in One SEO Pack」を検索してインストールします。

プラグインを有効化したらAll in One SEO Packのページへ移動しますので、このプラグインでできる基本設定を1つずつ見ていきましょう。
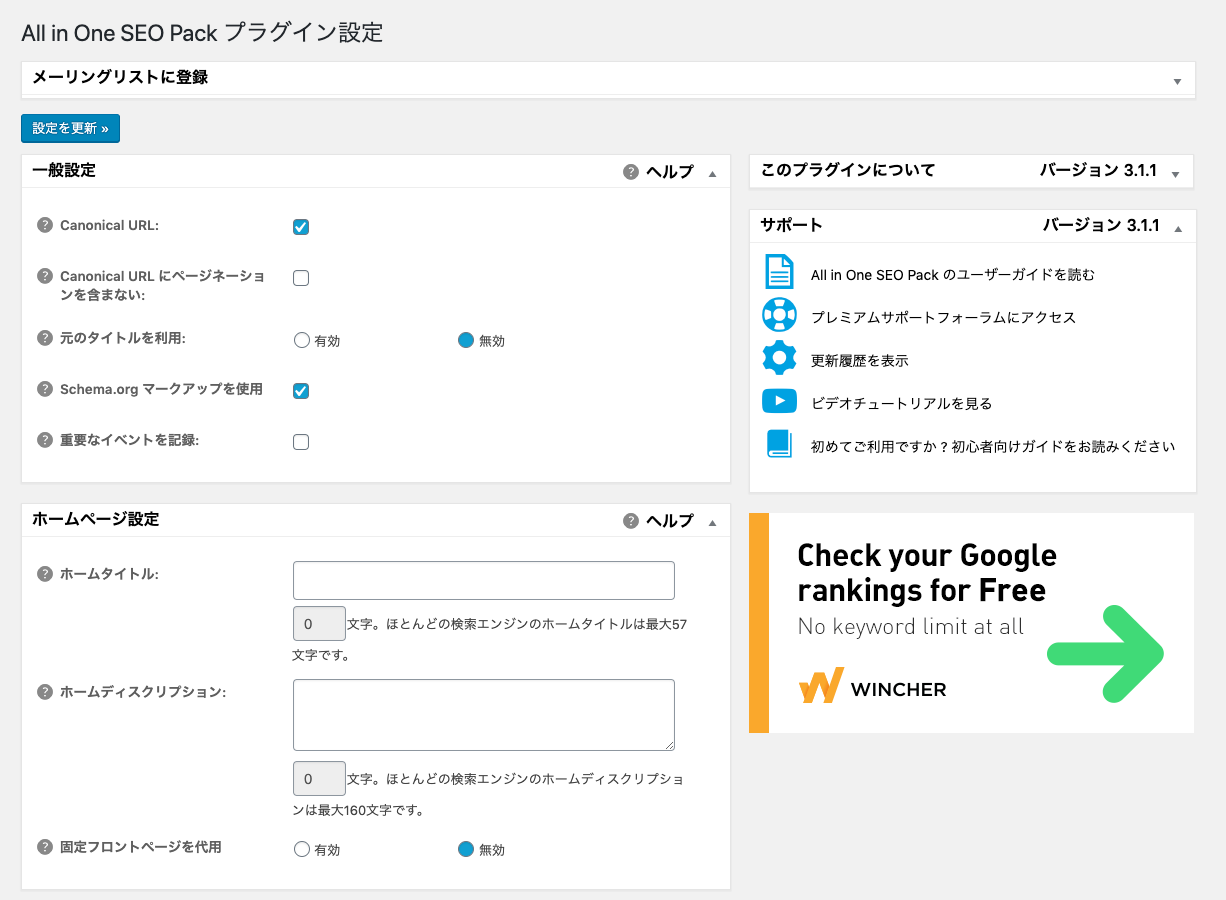
All in One SEO Packの基本設定
先に、All in One SEO Packでできる設定設定を以下にまとめます。
- 一般設定
- ホームページの設定
- タイトル設定
- コンテンツタイプ設定
- 表示設定
- ウェブマスター認証
- Google設定
- Noindex設定:
- 詳細設定
- キーワード設定
- XMLサイトマップ(オプション)
- ソーシャルメディア(オプション)
- Robots.txt(オプション)
- ファイルエディター(オプション)
- インポーター & エクスポーター(オプション)
- 悪意あるボットのブロッカー(オプション)
設定メニューが多いので、各項目ともやっておくべき設定に絞って解説していきます。
※なお、(オプション)となっている設定、機能は本記事とは別の関連記事でまとめますので、合わせて参考にしてみてくださいね。
一般設定
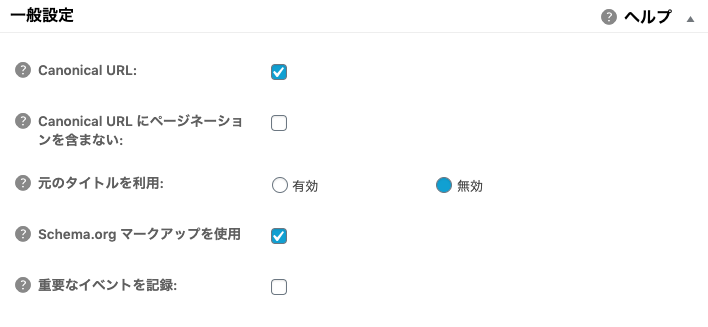
最初に一般設定から見ていきましょう。
Canonical URL にページネーションを含まない:
元のタイトルを利用:
Schema.org マークアップを使用
重要なイベントを記録:
基本的には初期設定のままで問題ないです。
この一般設定の中でチェックしておいた方が良いのはカスタム Canonical URLです。これにオンにすることで記事ごとにカノニカルURLを指定できるようになります。
ブログを書いていると、コンテンツの転載や流用などによってが内容が類似したり重複した記事が複数できることもあります。そこで「どれが転載・流用元の正規のURL(カノニカルURL)なのか?」をGoogleに教えるために指定します。
これを指定しないと、正規のURLがGoogleから正しく評価されないどころか、場合によっては「重複コンテンツ」としてペナルティを受ける可能性もあります。
記事ごとにCanonical URLを指定する方法
記事の編集画面へ進み、ページ下部の「All in One SEO Pack」の中にカスタム Canonical URLのフィールドがあるので、そこに正規のURLを指定します。
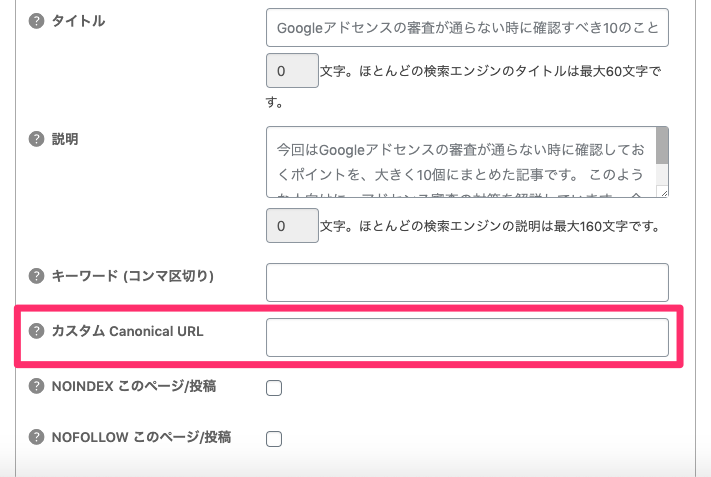
ホームページの設定
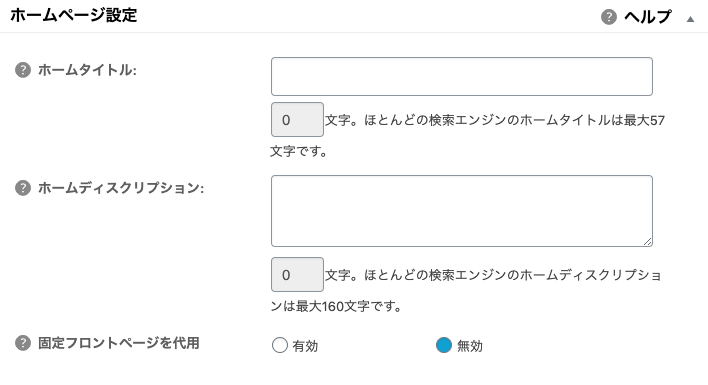
ホームページの設定では、管理画面の「設定」>「一般設定」ページで指定している「ブログのタイトルやディスクリプション」を管理することができます。
ホームディスクリプション:
ホームキーワード (カンマ区切り):
固定フロントページを代用
All in One SEO Packのホームページの設定に入れたタイトルやディスクリプションは、一般設定の方で入力された情報よりも優先されます。
ホームページの設定 > 一般設定
逆に、このフィールドに何も入力しなければ(空値のまま)、一般設定の方で入力された情報がそのまま有効になります。
あと、「固定フロントページを代用」にチェックを入れると、フロントページに指定されている固定ページのタイトル、ディスクリプション、キーワードを使用(固定ページでメタ情報を管理)することになるので、このフィールドからは情報を入力ができなくなります。
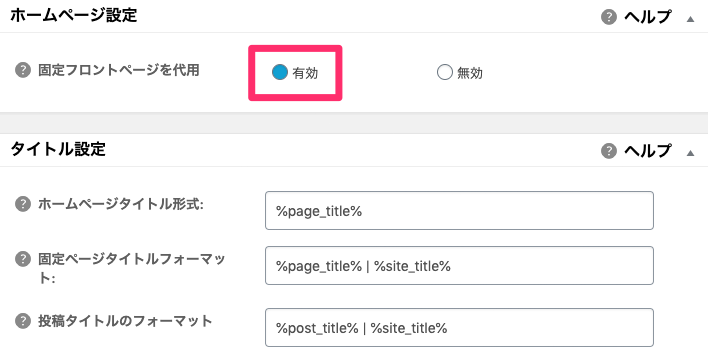
タイトル設定
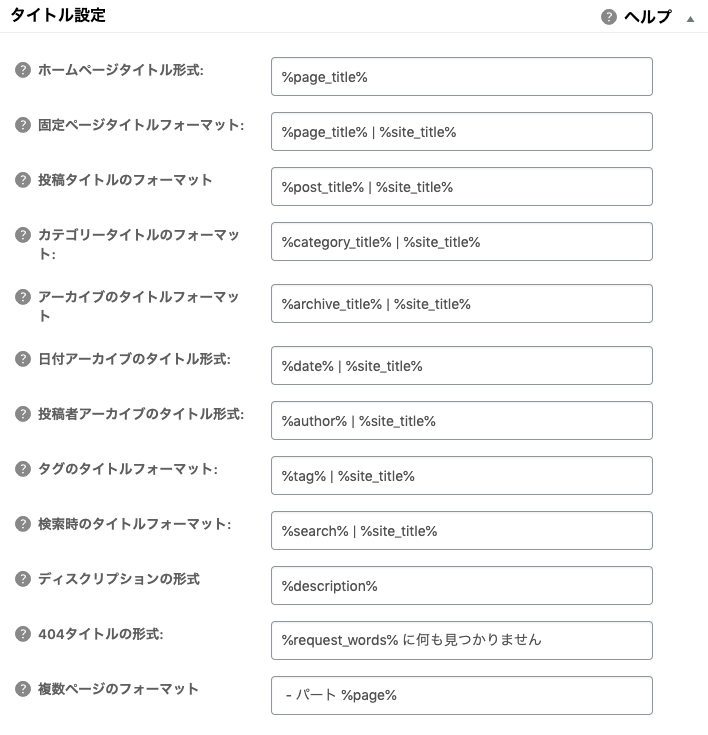
ブログのトップページや固定ページ、アーカイブや404など、各ページのタイトルフォーマットを設定します。
固定ページタイトルフォーマット:
投稿タイトルのフォーマット
カテゴリータイトルのフォーマット:
アーカイブのタイトルフォーマット
日付アーカイブのタイトル形式:
投稿者アーカイブのタイトル形式:
タグのタイトルフォーマット:
検索時のタイトルフォーマット:
ディスクリプションの形式
404タイトルの形式:
複数ページのフォーマット
が、ここも基本的に初期設定のままでOKです。どうしてもタイトルの表示の仕方を変えたいという場合は、記事やページごとに個別に変更していく形で良いでしょう。

コンテンツタイプの指定
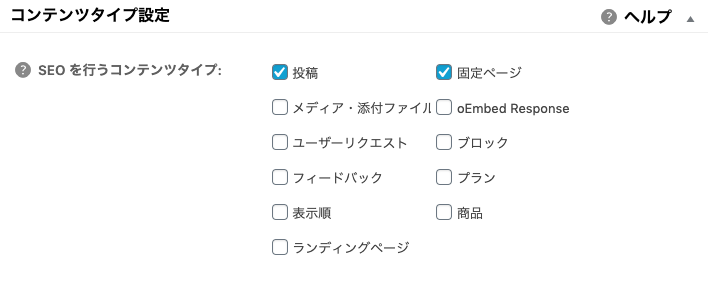
次にコンテンツタイプの指定ですが、チェックを入れたコンテンツタイプで「タイトル」や「ディスクリプション」を個別に変更できるようになります。
(カスタム投稿タイプ名)タイトル形式::
「SEO を行うコンテンツタイプの指定」の中を見ると、最初から「投稿」と「固定ページ」にチェックが付いていますが、自分で追加したカスタム投稿であったり、STORKテーマを使っているんであればランディングページにチェックしていくと良いでしょう。
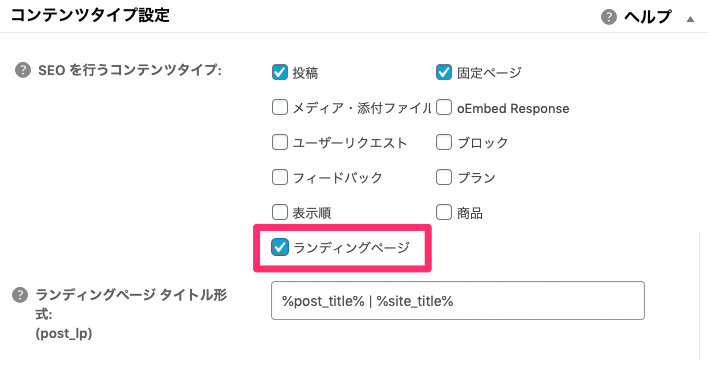
metaタグのdescriptionに表示されるディスクリプションは、Googleの検索結果に表示される重要な情報です。また、90〜120文字以内で表示するのが理想(2019年5月時点)ともされています。検索結果からの流入がうまく起こるように、できれば記事ごとに適切なディスクリプションへと書き直した方が良いです。
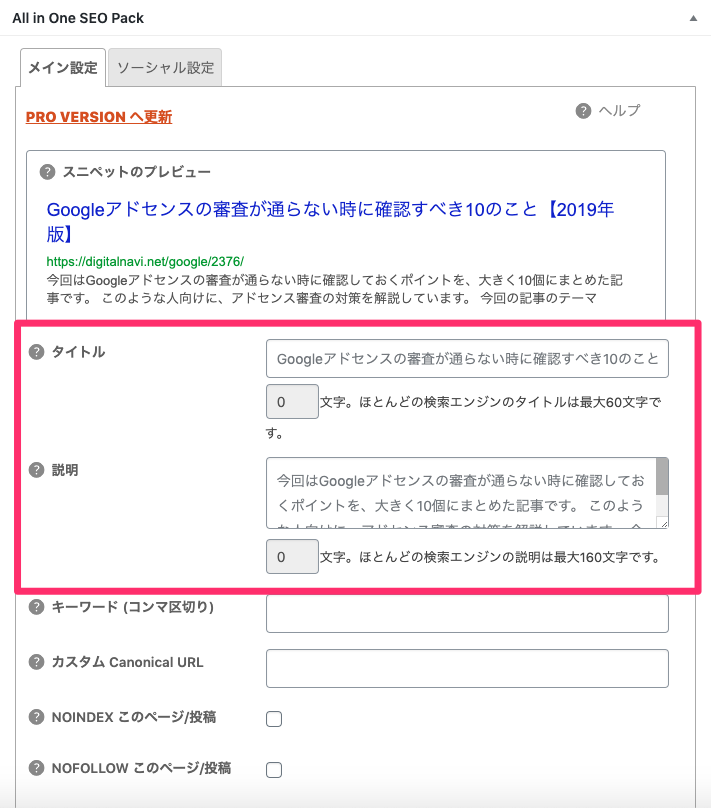

ここはカスタム投稿ページの内容による(ブログによる)ので、フォーマットそのものを変えてしまう方が良いか、記事ごとに個々にタイトルを変更するかは、やりやすい方を選べば良いかなと思います。
表示設定
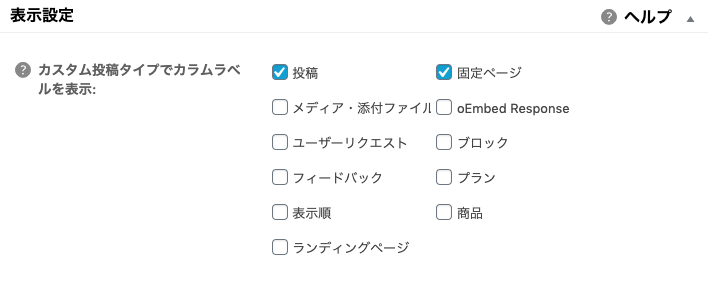
カラムラベルを表示する投稿タイプを指定します。
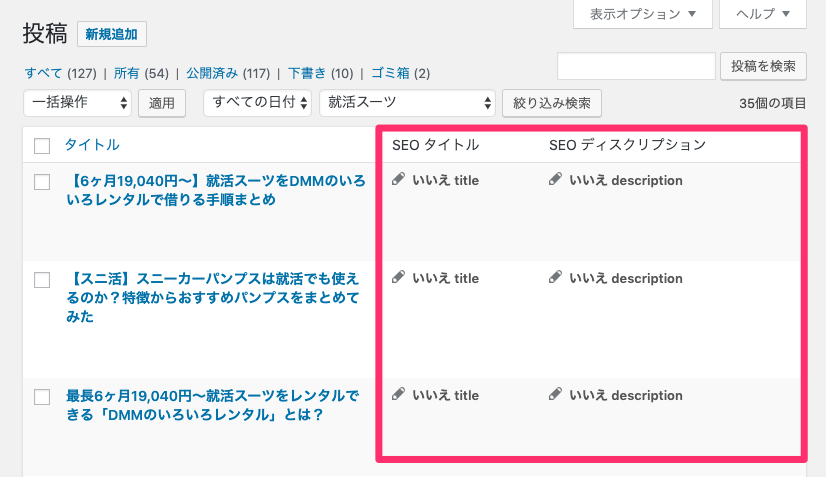
記事一覧ページで、どの記事にどんなタイトルやデスクリプションが指定されているのかが一目でわかるので便利です。
上記の「SEO を行うコンテンツタイプの指定」と同様、カスタム投稿にチェックを入れたり、STORKテーマであればランディングページにチェックを入れておきましょう。

ウェブマスター認証
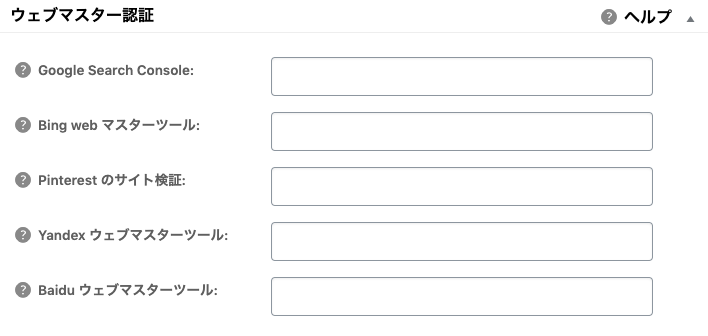
Googleのサーチコンソールの他、いくつかのサービスの認証コードをまとめて管理することができます。
Bing web マスターツール:
Pinterest のサイト検証:
Yandex ウェブマスターツール:
Baidu ウェブマスターツール:
Google Search Consoleはだいたいどのブログでも使うと思うので、今回はここだけ解説しておきます。
「Google Search Console:」フィールドに入れる情報は、サーチコンソールの所有権の確認画面で発行されたHTMLタグです。
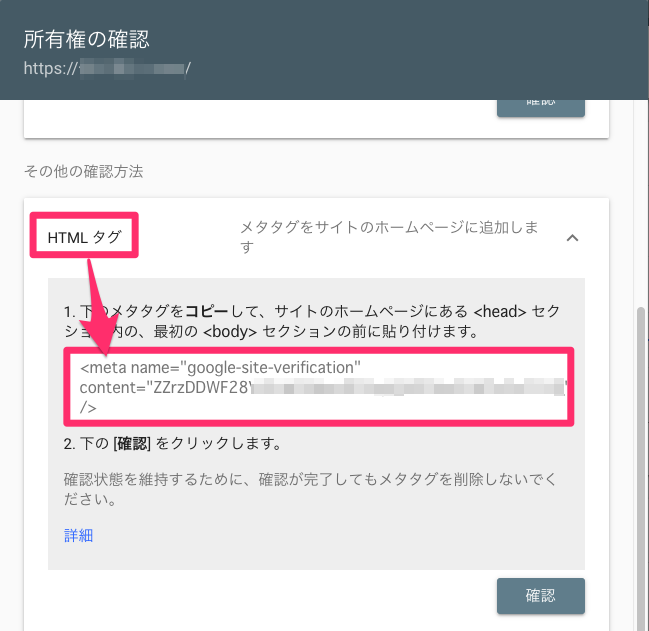
このHTMLタグをコピーして、そのままペーストすればOKです。
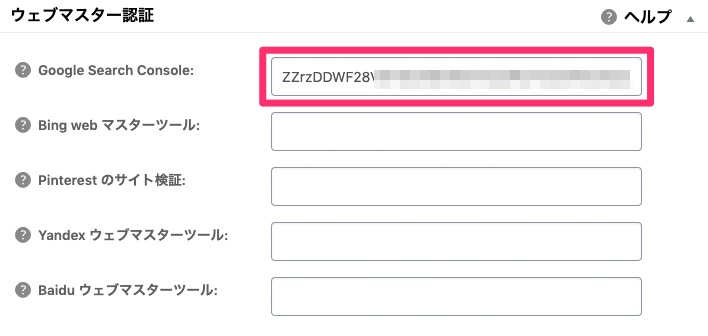
※HTMLタグを発行する方法は、以下の関連記事を参考にしてみてください。
Google設定
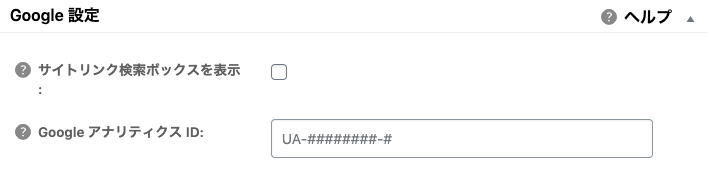
Google設定は、昔に比べて随分と設定できる項目が減りました。今では以下の2点だけのようです。
Google アナリティクス ID:
まず、「サイトリンク検索ボックス」は↓こんな感じのやつです。

Google
サイトリンク検索ボックスを利用するには、ブログの<head>内に以下のようなjavascriptを書いてGoogleに知らせるだけで、あとはGoogle先生次第。
<script type="application/ld+json">{
"@context": "https://schema.org",
"@type": "WebSite",
"potentialAction": {
"@type": "SearchAction",
"target": "https://ドメイン名/?s={search_term}",
"query-input": "required name=search_term"
},
"url": "https://ドメイン名/"
}</script>なので、「プラグインが勝手にやってくれるから楽で良いよねー」
・・・そんな感じで思っておけば良いと思います。
あとはアナリティクス。
これはテーマによっては「外観」のメニューから管理できるものもあるので、どっちか管理しやすい方でやれば良いかと思います。(「外観」の方で管理できないテーマであれば、All in ose SEOの方で管理するる、とか。)
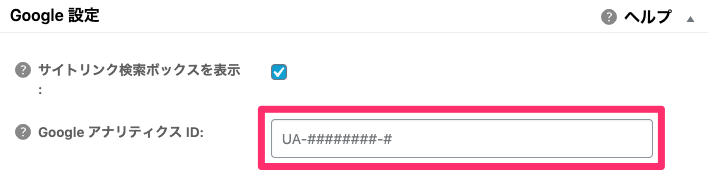
Noindex設定
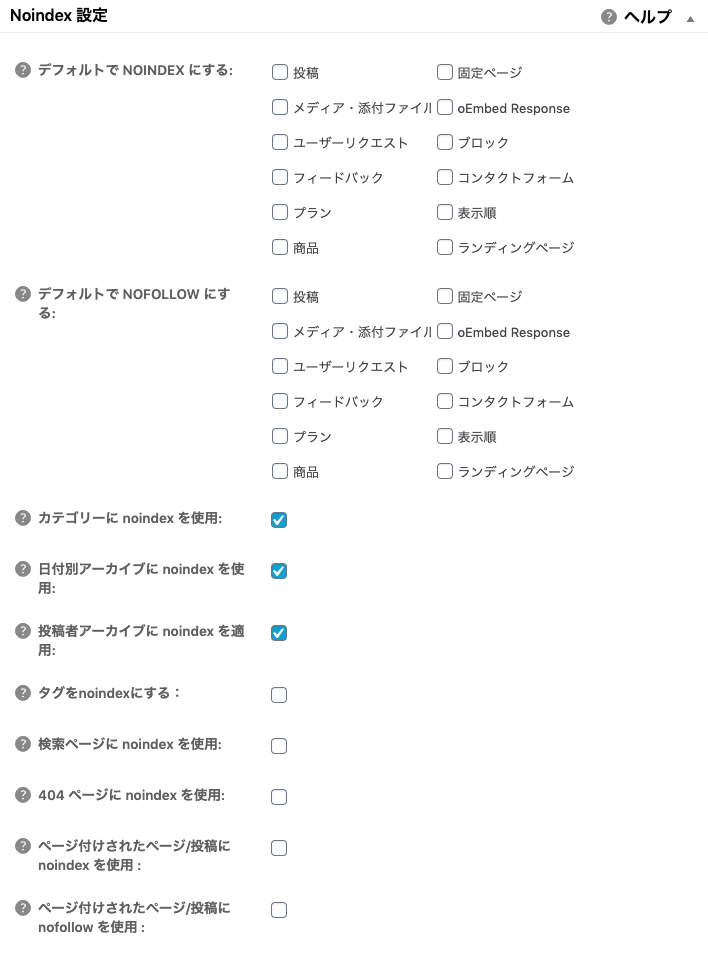
ここではNoindexに指定するコンテンツ、ページを設定します。
デフォルトで NOFOLLOW にする:
カテゴリーに noindex を使用:
日付別アーカイブに noindex を使用:
投稿者アーカイブに noindex を適用:
タグをnoindexにする:
検索ページに noindex を使用:
404 ページに noindex を使用:
ページ付けされたページ/投稿に noindex を使用 :
ページ付けされたページ/投稿に nofollow を使用 :
WordPressの記事一覧ページ(アーカイブページ)は、ざっと挙げるだけでも「カテゴリ別」「タグ別」「投稿者別」「投稿年月日別」「検索結果別」・・・と、複数のアーカイブページが存在します。
様々な角度から記事へアクセスできるというメリットはありますが、Googleの検索結果上は「重複コンテンツ」として見なされる可能性もあるので、取り扱いが難しいところではあります。
Noindexの設定例
なので、明らかにSEO上は不要と思われるアーカイブページなどを、ここでNindexやNofollowに指定しておきましょう。
All in One SEO Packの初期設定では「カテゴリーに noindex を使用:」「日付別アーカイブに noindex を使用:」「投稿者アーカイブに noindex を適用:」の3箇所にチェックが入っていますが、わたしのオススメするNoindex設定の例はこんな感じです。
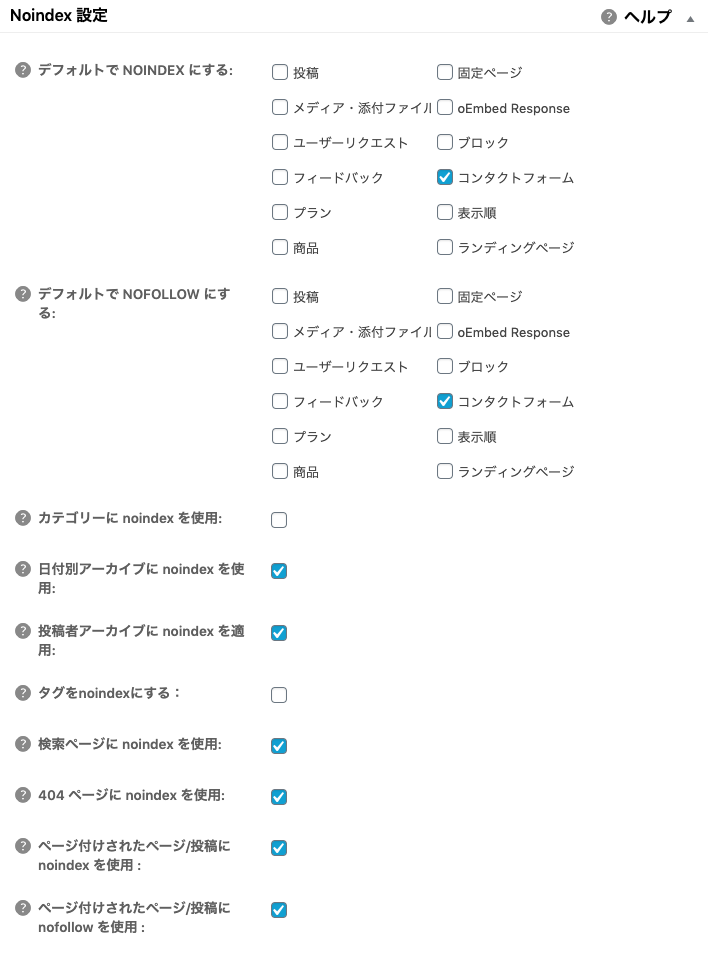
ポイントは以下のとおり。
| コンタクトフォーム | お問い合わせフォームを設置している場合にチェックすることができます。
で、このお問い合わせページ自体は「フォームがある」だけというのがほとんどだと思うので、SEO上はあまり重要なコンテンツページとは呼べないため、Noindex |
|---|---|
| 投稿者アーカイブ | このブログでは、そもそも投稿者アーカイブ自体を無効にしているのでNoindex |
| 日付別アーカイブ | このブログは、日付で記事をソートしても欲しい情報が得られるかどうか微妙なので(時事ネタのブログではないため)、SEO上重要ではないと判断し、Noindex |
| 検索ページ | 特定のワードの検索結果ページを上位表示させるメリットはない(カテゴリとかタグでおおむね代用できる)ので、Noindex |
| 404ページ | ページとしては重要なコンテンツページとは呼べず、(SEO上)重要ではないのでNoindex |
| ページ付けされたページ/投稿 | page1/とかpage2/・・・というページですが、これも例えば「ブログの3ページ目からアクセスしよう」というユーザーの意図は薄いと思うので、Noindex |
あと、テーマによって「デフォルトで NOINDEX にする:」のチェック項目が違っていたり、Google XML Sitemapsプラグインで何をサイトマップファイルに含めているか?や、あとはブログ内でのカテゴリとタグの使い方とかによってチェックするものが変わってくると思います。
なので、この辺はあくまで参考にしていただいた上で、ブログに応じてチェックする項目は調整してもらえればと思います。
・・・
もちろん、記事ごとにNoindex、Nofollowを指定することもできます。
個別にNoindexしておきたいページや記事があれば、編集画面からコントロールするようにします。
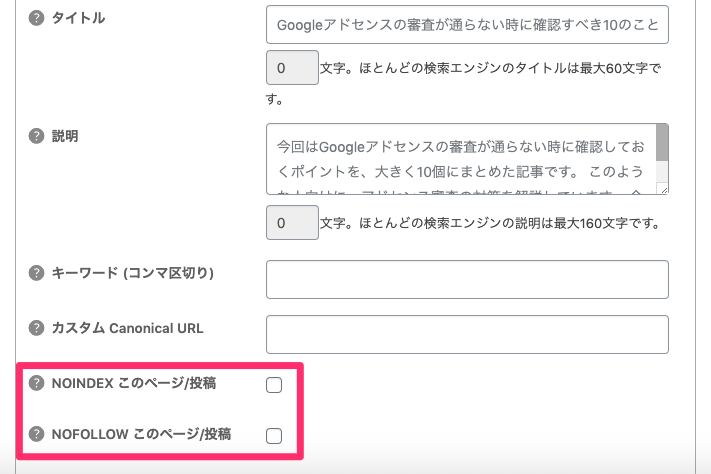
詳細設定

詳細設定を触ることで、<head>タグにさまざまな記述を足すことができます。
ページ区切り付きページの説明を削除 :
長いディスクリプションを短縮しない:
投稿メタフィールドの保護を解除 :
添付ファイルを親投稿へリダイレクト:
除外するページ:
投稿のヘッダーに追加記入
固定ページのヘッダーに追加記入
フロントページのヘッダー追加:
追加投稿ページヘッダー:
しかしほとんど必要なものなく、「ディスクリプションを自動生成:」にチェックを入れておくだけでOKです。
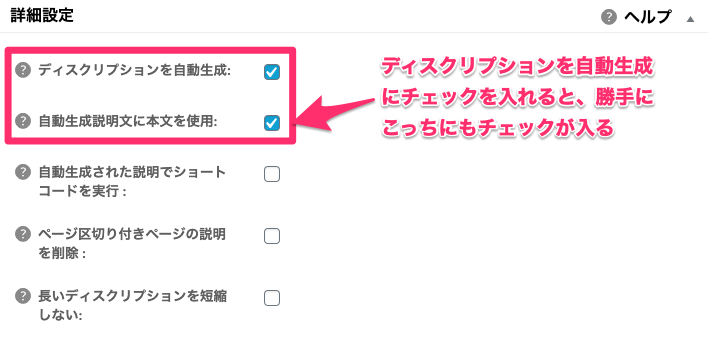
「自動生成説明文に本文を使用:」のチェックですが、記事投稿の際に「抜粋」を利用しないのであれば、こちらもチェックしておくとよいしょう。で、必要に応じて記事ごとにディスクリプションを変えていけば問題ないでしょう。
キーワード設定

最後にキーワードです。
メタキーワードとしてカテゴリーを使う:
メタキーワードとしてタグを使う
動的に投稿ページ/アーカイブのためのキーワードを生成 :
キーワードの重要性があまりなくなってきたので、どっちでもOK(無効のままでもOK)かなと思います。
All in One SEO Packのオススメ設定
かなり長々と解説してしまいましたが、以下の点をおさえておけば設定は早く終わります。
- 「コンテンツタイプの指定」で、カスタム投稿(STORKであればランディングページ)にチェックを入れる
- 「表示設定」で、同じくカスタム投稿にチェックを入れる
- 「ウェブマスター認証」で、Google Search Console:にサーチコンソールで発行されたHTMLタグを入れる
- 「Google設定」で、サイトリンク検索ボックスを表示チェックを入れる
- 「Noindex設定」で必要なところにチェックを入れる
(例:コンタクトフォーム、日付別アーカイブ、投稿者アーカイブ、検索ページ、404ページ、ページ付けされたページ/投稿 - 「詳細設定」で、ディスクリプションを自動生成にチェックを入れる
All in One SEO Packできる他の設定(ソーシャルメディア連携など)については、以下の関連記事の方でまとめていますので、そちらも是非参考にしてもらえればと思います★
最後まで読んでいただき、ありがとうござました★★
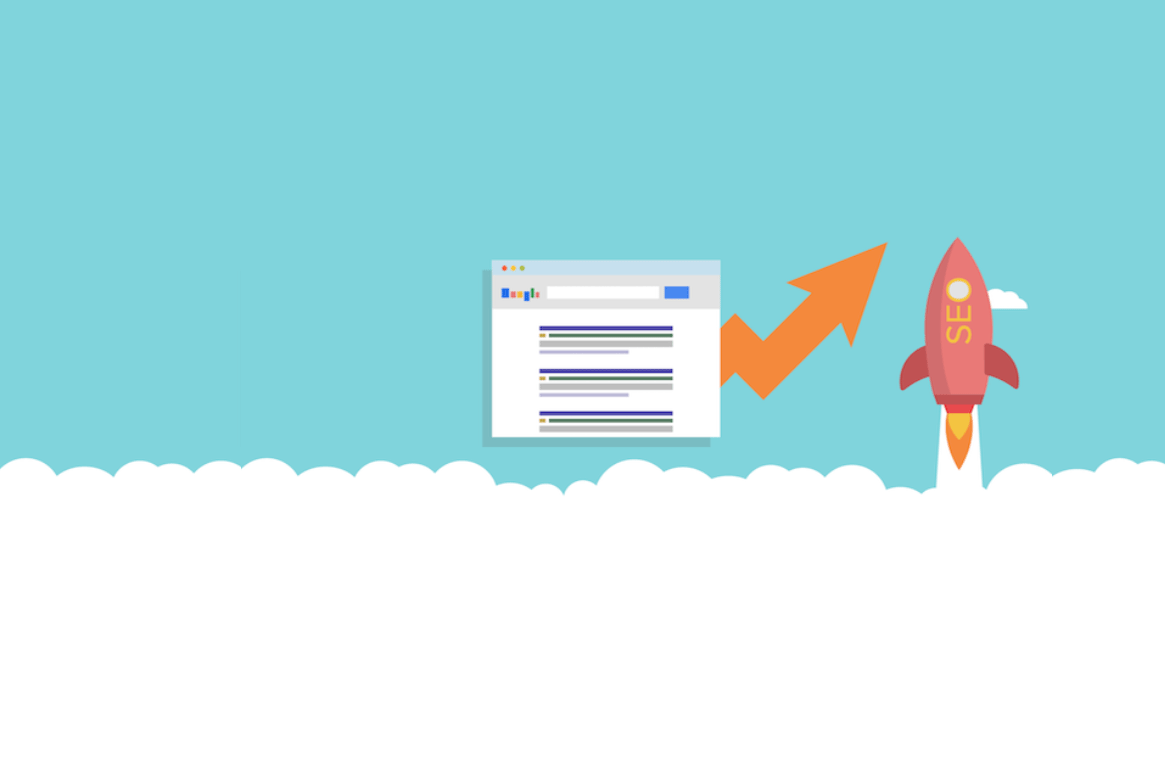


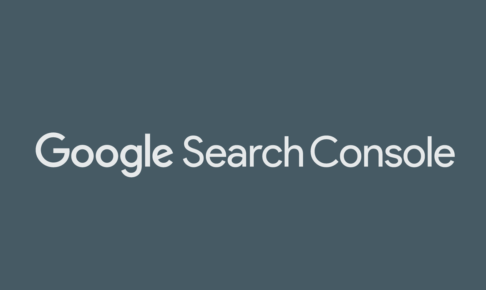
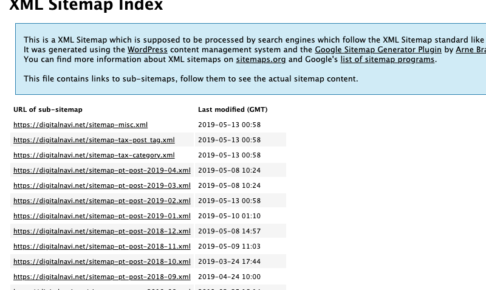




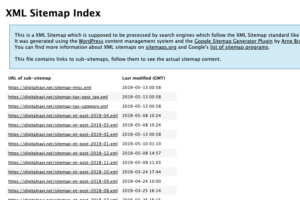
































という意味でも、ブログをはじめたらとりあえず入れておいた方が良いプラグインの1つではないかと思います。