WordPressの管理画面から、データベースとファイル一式をバックアップできるプラグイン「BackWPup」の特徴と基本的な使い方をまとめています。
記事は前半・後半の2部構成になってまして、今回の前半記事では主にプラグインの特徴と、「ジョブの作成」というバックアップ処理の事前セッティングに当たる部分を中心に紹介しています。
※実際のバックアップ方法の解説などは後半記事になるので、以下の関連記事と合わせて見てもらえると嬉しいです★
目次
BackWPupプラグインの特徴
まずはこのBackWPupプラグインの特徴から簡単にご紹介します。
- データベースとWordPressのファイルを、まとめて管理画面からバックアップできる
- もちろん、データベースとファイルのどちから一方だけのバックアップも可能
- サーバーのフォルダへバックアップしたり、メールでバックアップを送信したり、複数のバックアップ方法が選択できる
- 手動によるバックアップのほか、WordPressのcronによる自動バックアップにも対応
- 管理画面から、バックアップファイルのダウンロードが可能
- 同じく、管理画面から過去のバックアップファイルの削除も可能
なんと言ってもデータベースとWordPressのファイルを丸ごとバックアップできるということ。サーバーの乗り換えをするときなどにとても便利なプラグインです。
また、管理画面からバックアップのジョブ設定とバックアップ処理、またバックアップファイルのダウンロードや削除ができ、決められたスケジュールで自動バックアップもできるので、万一の場合に備えて、ぜひ入れておきたいプラグインじゃないかと思います。
ではここから、BackWPupプラグインのインストール方法から順を追って解説していきたいと思います。
BackWPupプラグインのインストール方法
管理画面左メニュー「プラグイン」 >「新規追加」から
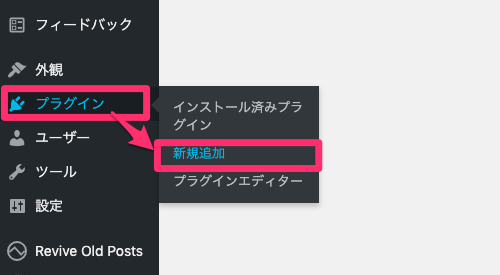
「BackWPup」を検索してインストールします。
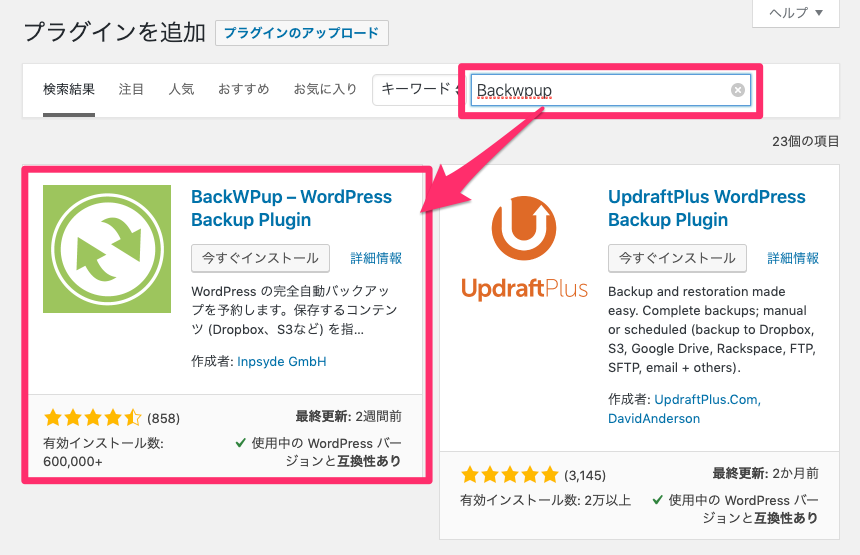
プラグインを有効化したら、以下の手順でバックアップを行なっていきます。
BackWPupプラグインの使い方
BackWPupを使ったバックアップの流れは以下のとおりです。
- ジョブを作成する
- 作成したジョブを実行(バックアップを実行)する
- ジョブ・ログをチェックする
- 必要に応じてバックアップファイルのダウンロードや削除をおこなう
今回の前半記事では、「ジョブを作成する」の部分について詳しく解説しています。
ジョブを実行し、実際にバックアップファイルを作成してダウンロードするまでの流れは、後半の記事でまとめますので、こちらもぜひ参考にしてみてくださいね★
BackWPupでジョブを作成する
最初に管理画面左メニューの「BackWPup」>「新規ジョブを追加」をクリックして、新しいジョブを作成するところから始めます。
「ジョブ」とは、バックアップの一連の処理業務のことだと考えてもらえばOKです。なので、どのようにバックアップするのか?について、その条件やバックアップ方法などをあらかじめ決めておく必要があります。
BackWPupでのジョブの作成でやる内容を、おおまかに以下でまとめておきます。
| メニュー | 決めること |
|---|---|
| 一般設定 | ジョブ名の指定 ジョブタスク(バックアップの対象)の選択 バックアップファイルの名前の指定 バックアップファイルのアーカイブ形式の選択 バックアップファイルの保存方法の選択 ログファイルの送信をどうするかの選択 |
| スケジュール | 手動か自動(WordPressのcron)の選択 |
| データベース (ジョブタスクで選んだ場合) |
バックアップ対象のテーブルの選択 SQLを圧縮するかどうかの選択 |
| ファイル (ジョブタスクで選んだ場合) |
バックアップから除外するフォルダの指定 バックアップに追加するフォルダの指定 除外するファイルの指定 |
| プラグイン (ジョブタスクで選んだ場合) |
バックアップ時のファイル名の指定 バックアップファイルを圧縮するかどうかの選択 |
| フォルダー | バックアップファイルの保存先の指定 バックアップファイル数の上限の指定 |
一般設定
一般設定では、バックアップ処理を行うための基本的な設定をやっていきます。
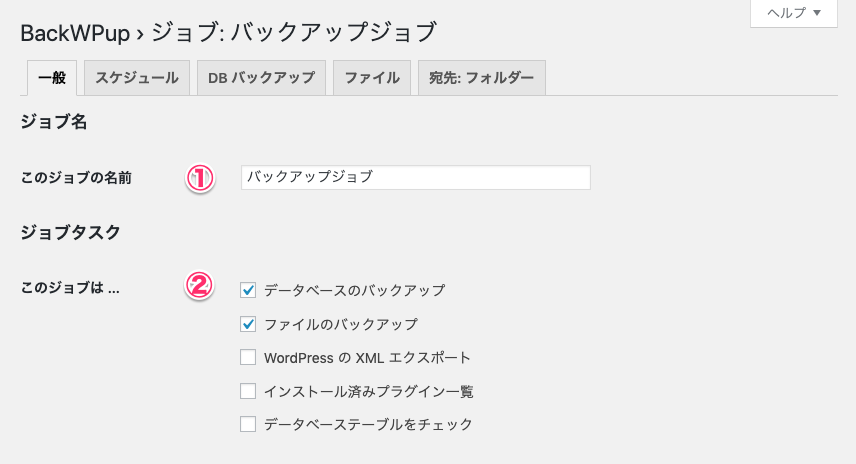
①ジョブ名
名前は分かりやすいものをつけておけばOKです。
②ジョブタスク
バックアップの対象を、以下の5つの中から選びます。
- データベースのバックアップ
- ファイルのバックアップ
- WordPress の XML エクスポート
- インストール済みプラグイン一覧
- データベーステーブルをチェック
初期状態では「データベースのバックアップ」「ファイルのバックアップ」「インストール済みプラグイン一覧」にチェックが付いていますが、これはこのままで良いでしょう。
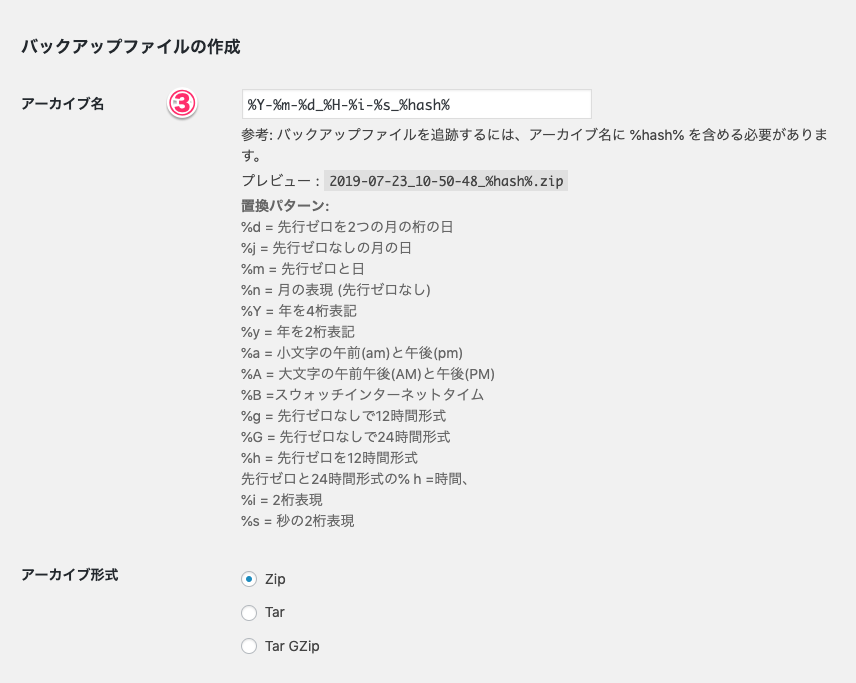
③バックアップファイルのアーカイブ名
バックアップファイル名を自由に指定することができますが、初期設定のままでOKです。
また、アーカイブ形式もZipで問題ないでしょう。
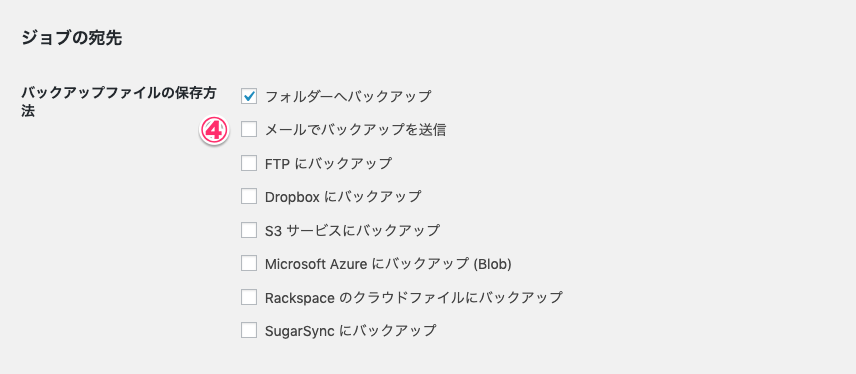
④バックアップファイルの保存方法
バックアップファイルをどこに保存するかを決めます。
- フォルダーへバックアップ
- メールでバックアップを送信
- FTP にバックアップ
- Dropbox にバックアップ
- S3 サービスにバックアップ
- Microsoft Azure にバックアップ (Blob)
- Rackspace のクラウドファイルにバックアップ
- SugarSync にバックアップ
DropboxやS3など、この辺りの外部サービスに保存するにはアカウント連携する必要があるので、今回はすみません。。連携方法は省略させてもらいまして…いちばんベーシックな「フォルダーへバックアップ」で進めていこうと思います。
自分のサーバー上に置いておくので管理も必要になってきますが、不要であれば管理画面からでも簡単に消せるので、まぁOKかなと。
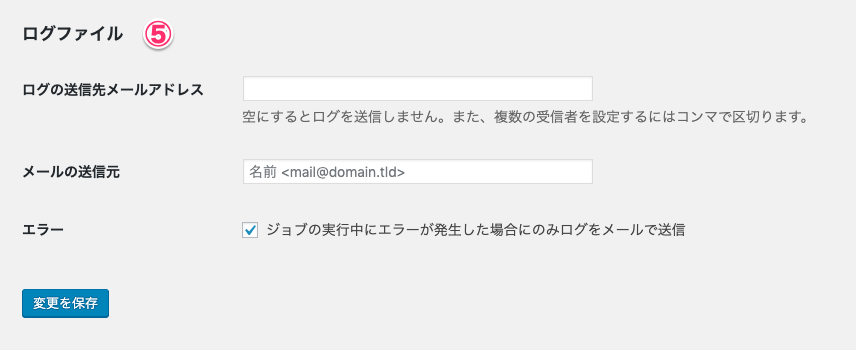
⑤ログファイルの送信
指定のメールアドレス宛に、ジョブの結果を送信するかどうか決めます。
送信する場合はメアドと、エラーが発生した場合にのみログをメールで送信すかどうかのチェックを入れます。
その場合は、上記画像のようにログの送信先メールアドレスやメールの送信元のフィールドを空にするとOKです。
スケジュール
続いて、スケジュールのメニューで「ジョブの開始方法」を決めていきます。
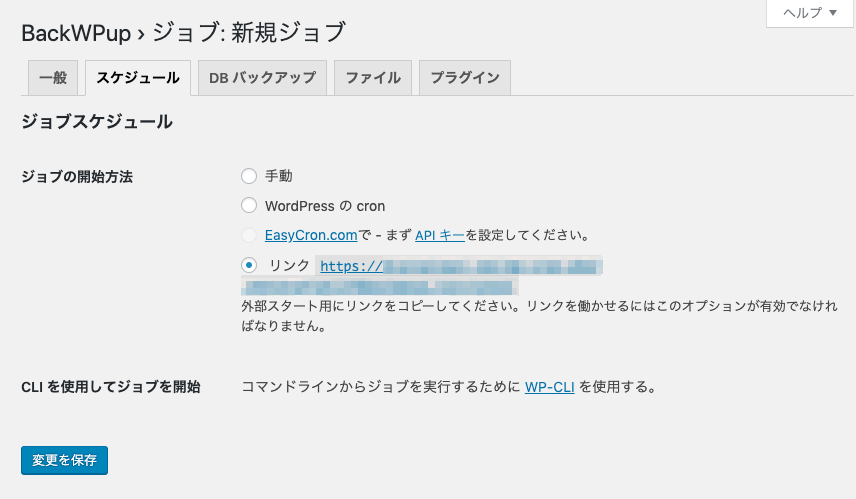
ジョブの開始方法は「手動」「WordPress の cron」「リンク」の3パターンあります。オススメはWordPress の cronのよる自動バックアップですが、ここでは1つずつ見ていくことにします。
- 手動
- WordPress の cron
- リンク
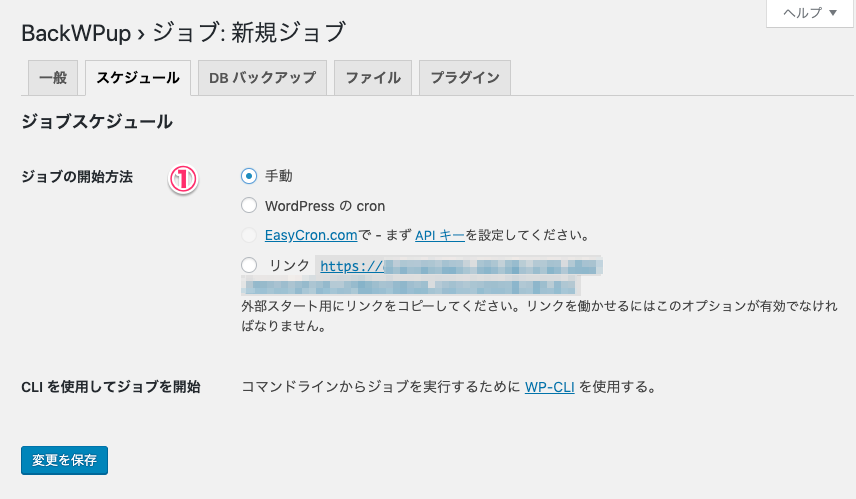
①手動
バックアップしたいときに管理画面から「ジョブの実行」リンクをクリックしてバックアップする方法です。
※実際のバックアップ方法は、以下の後半のまとめ記事で解説しています。
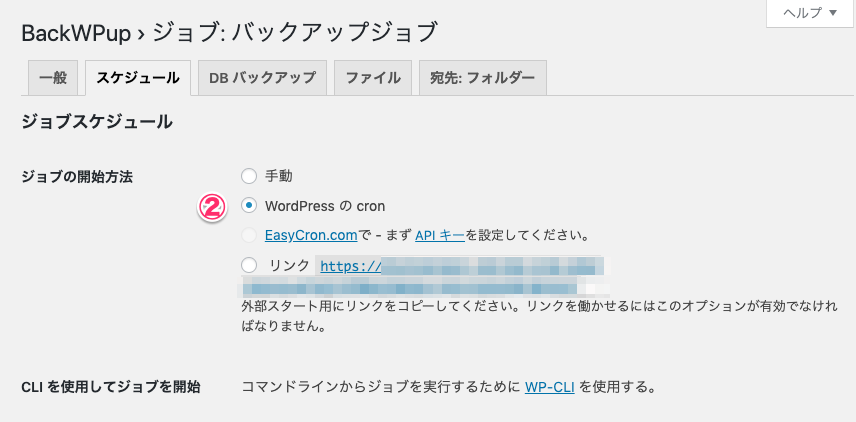
②WordPress の cron
あらかじめ決められたスケジュールに基づいて、自動でジョブを実行するのが「WordPress の cron」によるバックアップです。
このAPIキーの取得方法は以下の関連記事でまとめていますので、こちらもチェックしてもらえればと思います。
ジョブの開始方法でWordPress の cronを選ぶと「実行時間をスケジュール」の設定ができるようになります。
いちおう、オススメの自動バックアップのセッティングについて触れておきますが
- スケジューラーの種類:「基本」
- スケジューラー:「毎週」
- 曜日と時間分:例)日曜の深夜3:00か4:00
まず、スケジューラーの種類には「基本」「高度」がありますが、ここは「基本」のままでOKです。
で、その下のスケジューラーでは「毎月」「毎週」「毎日」「毎時」の中からスケジュールを決めますが、「毎週」でいいでしょう。
「毎週」にチェック入れたら、曜日は「日曜」にして、時間分のプルダウンメニューからバックアップする時間(わたしの場合は3:00か4:00)を選びます。
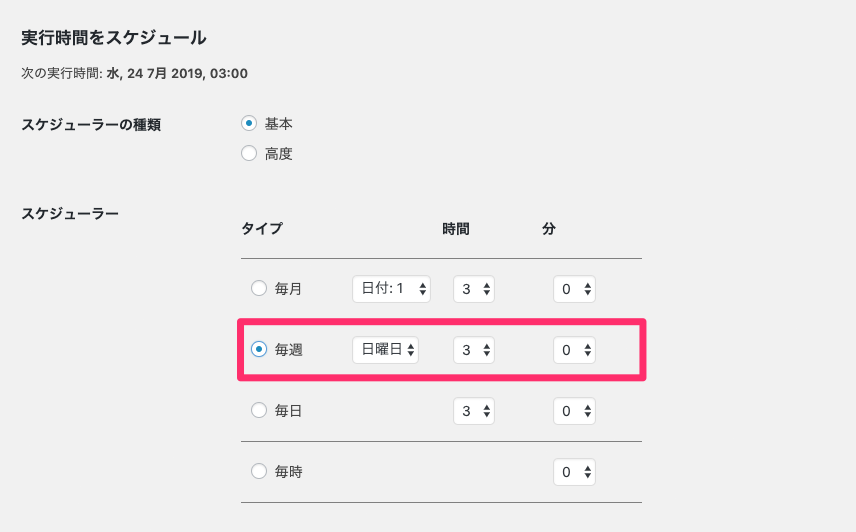
ファイルもデータベースもバックアップする場合、「毎日」を選ぶとバックアップファイルの容量が嵩んでくるんのでそこは注意しておきましょう。
なので、個人的には週1自動バックアップがオススメかなと思っています。
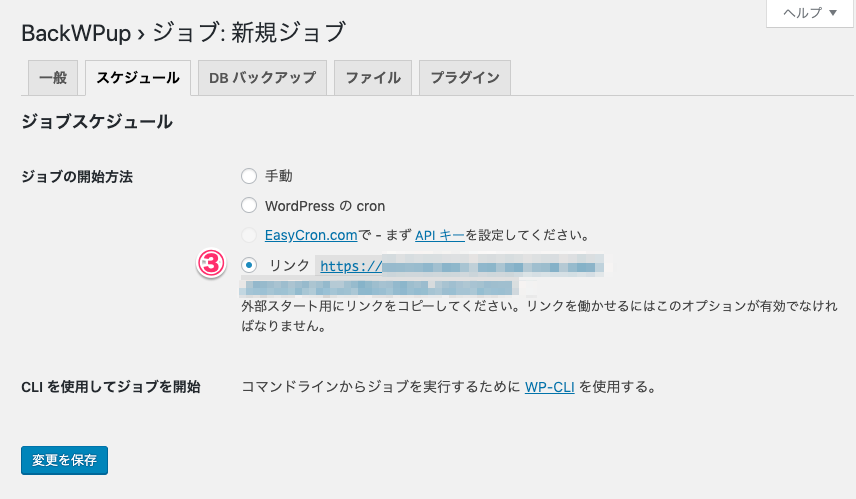
③リンク
表示されたリンクURLをクリックして、バックグラウンドでバックアップを実行する方法です。
また、WP-CLI を使用する方法もありますが、コマンドラインツールによるバックアップなので、ここでは解説は省略します。
データベース
一般設定のジョブタスクで「データベースのバックアップ」を選んだ場合に、DBのバックアップに関する設定をすることができます。
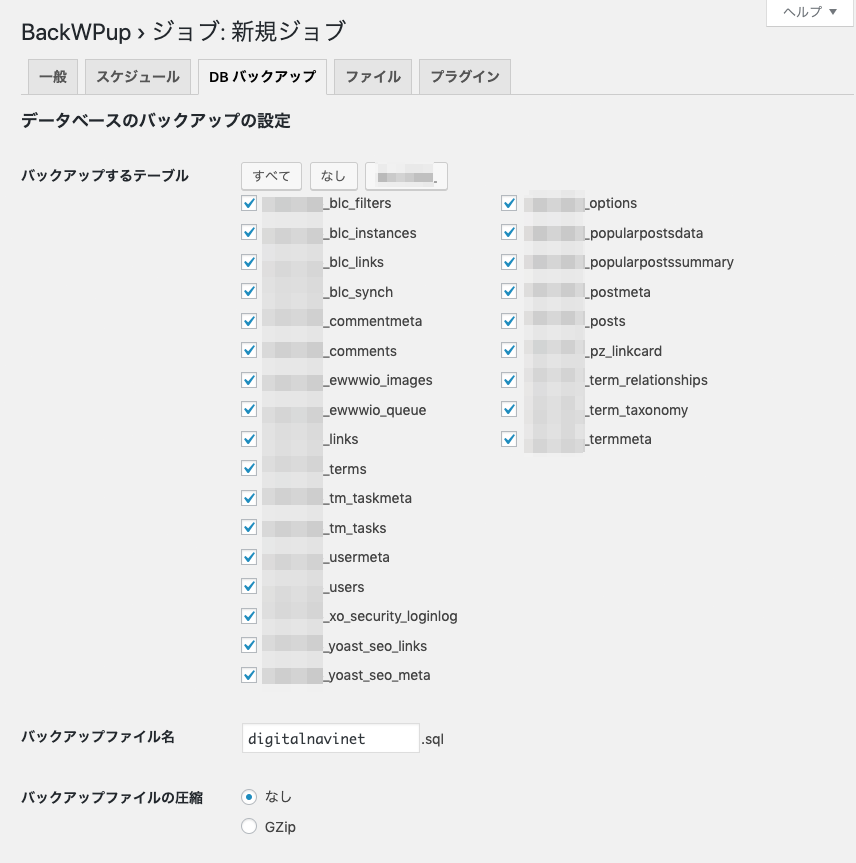
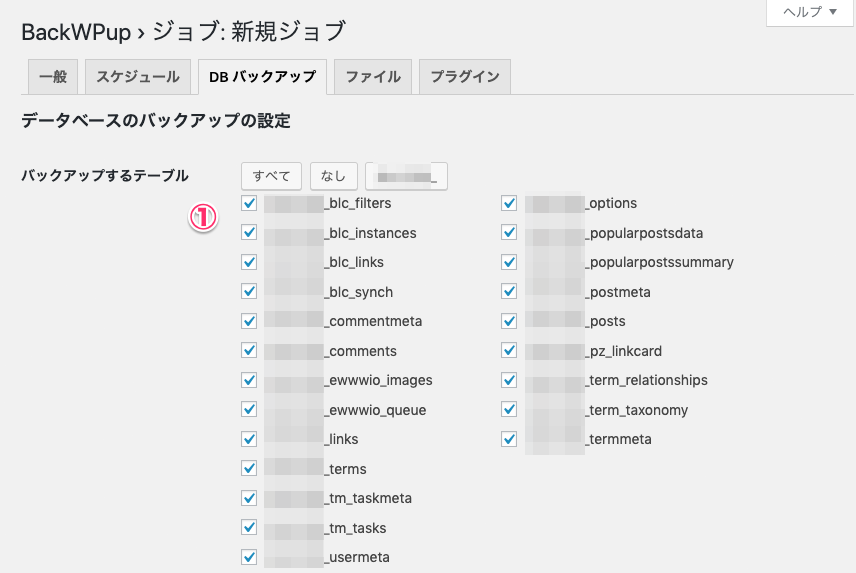
①バックアップするテーブル
バックアップ対象のテーブルを選択することができます。初期状態で全てのテーブルが選択されていると思いますので、このままでOKです。
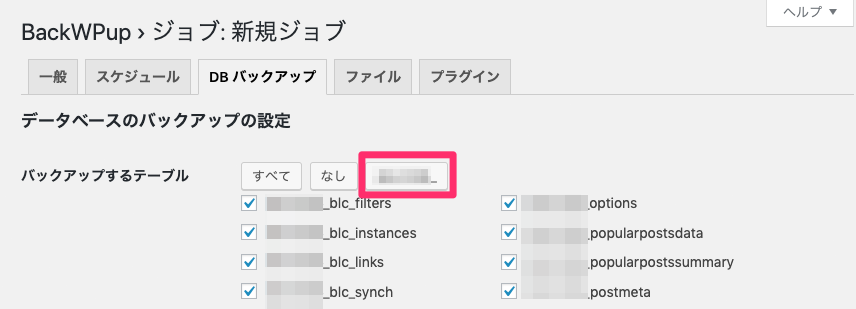
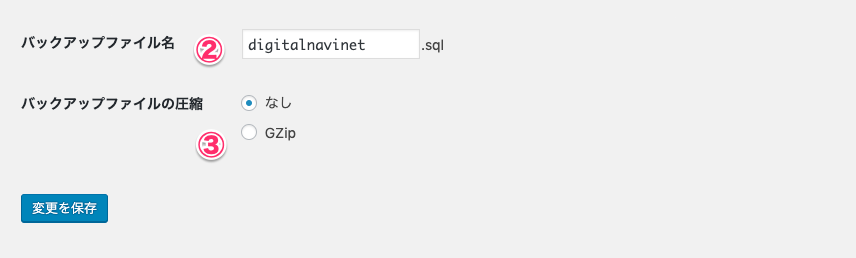
②バックアップファイル名
これも何でもOKです。
③バックアップファイルの圧縮
「なし」だと、sqlファイルでエクスポートされます。「GZip」を選ぶこともできますので、お好きな方を選択してみてください。
ファイル
一般設定のジョブタスクで「ファイル」を選んだ場合に設定することができます。
ここでは、WordPressのファイルの中でバックアップに含めないものを除外設定したり、追加で含めたりすることができます。
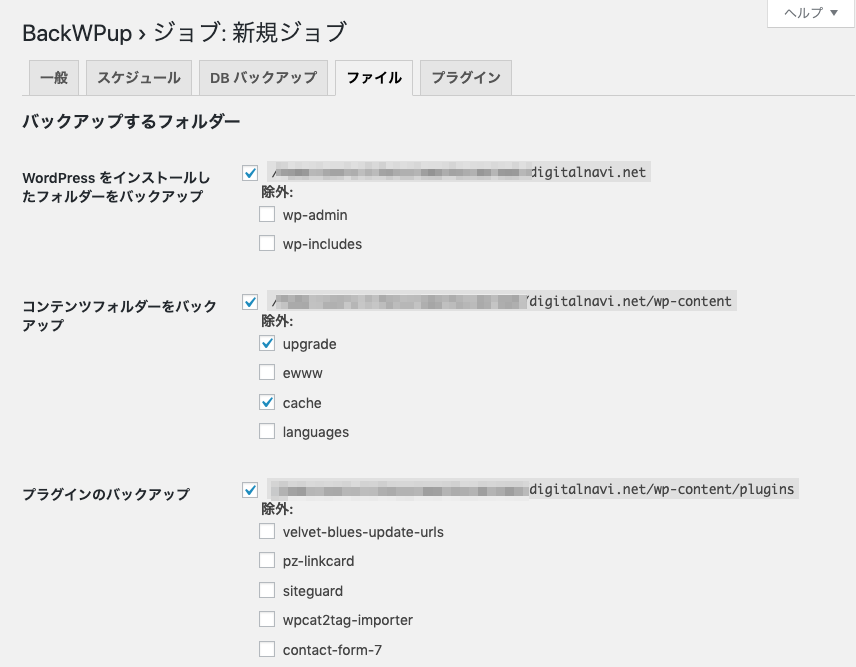
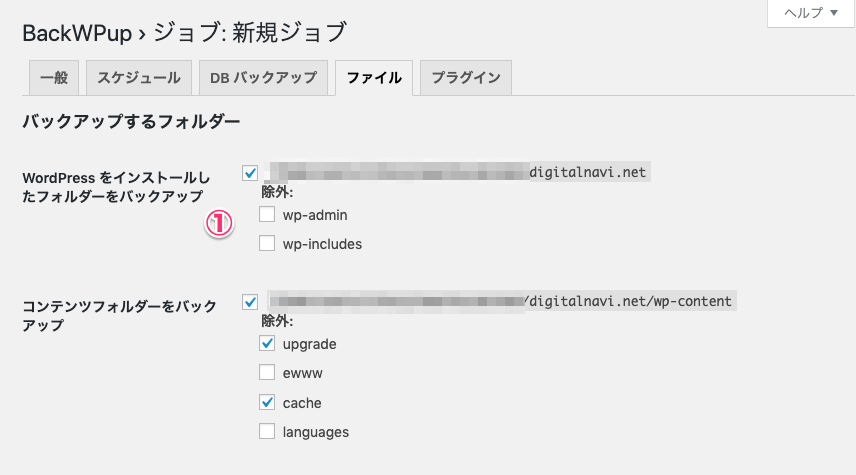
①バックアップするフォルダー
不要なフォルダを除外したい場合は、除外:の下のチェックボックスにチェックを入れていきます。
ただ、他のサーバーへの移行を考えてのバックファイル作成なのでしたら、ファイルに欠落があると正常に移管できない場合があるので、このまま何も触る必要はないです。
また、WordPressに関係ない、自分で独自に用意したフォルダがあって、それをバックアップに含めたい場合は、バックアップするその他のフォルダーにフォルダ名を追加しておくとよいでしょう。
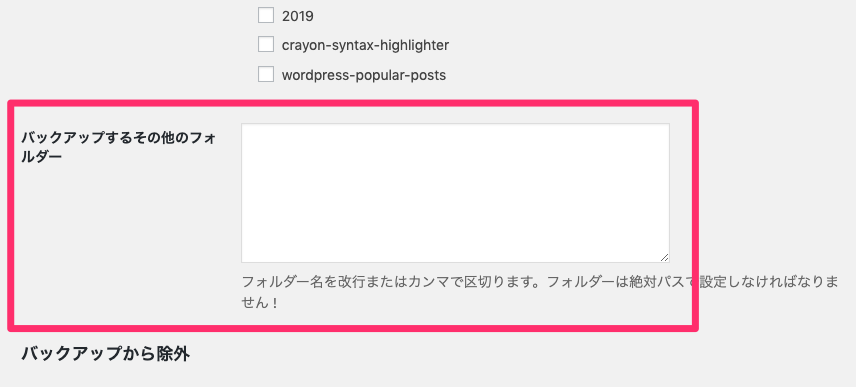
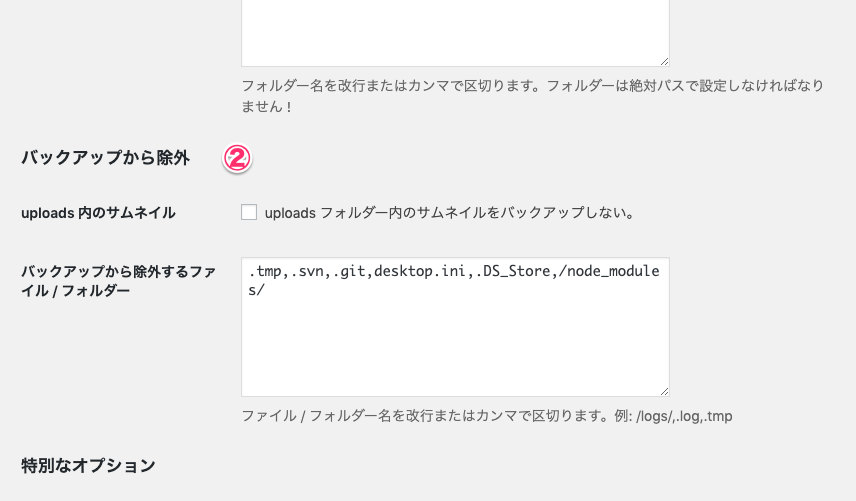
②バックアップから除外
バックアップ不要なファイルなどがあれば、バックアップから除外するファイル / フォルダーで除外設定しておくと良いでしょう。
はじめから除外指定されているこれらのファイルは、仮にブログの移転になっても問題ないファイルたちのなので、このままでOKです。
プラグイン
ジョブタスクで「インストール済みプラグイン一覧」を選んだ場合に、ブログにインストールされているプラグインリストをバックアップすることができます。
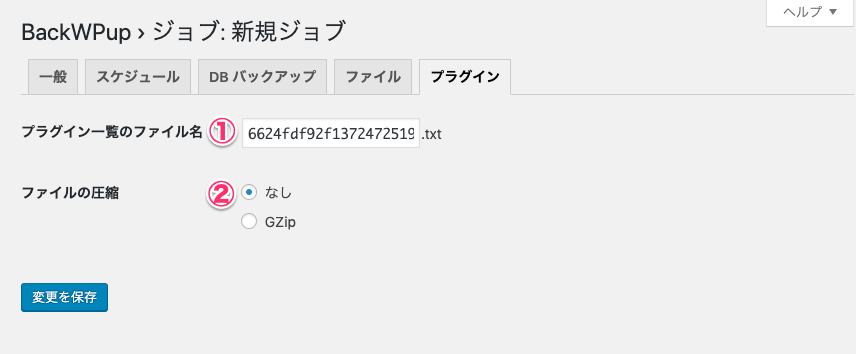
①プラグイン一覧のファイル名
プラグインリストの中身は、こんな感じで構成されています。
- すべてのプラグインの情報(プラグイン名と作者、プラグインのURLが書かれている)
- 有効になっているプラグインが一覧で載っている
- 停止中になっているプラグインが一覧で載っている
②ファイルの圧縮
プラグインリストのファイルを圧縮するかどうかを選べますが、これはどちらでやってもOKです。
宛先: フォルダー
一般設定のジョブタスクで「宛先: フォルダー」に指定した場合に、バックアップファイルの保存先フォルダを指定することができます。
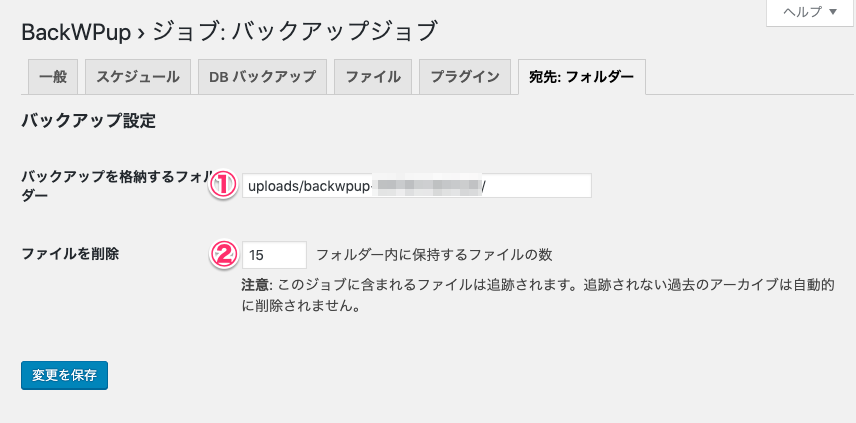
①バックアップを格納するフォルダー
初期設定では、wp-content/内に以下のような名前のフォルダが自動で生成されますが、
フォルダ名(格納場所)を変えても問題ないです。
②ファイルを削除
保存しておくバックアップファイルの上限を指定します。
個人的には週一のバックアップの場合は、上限数値を低く設定してもいいかと思います。(4とか5とか)
以上、ここまでBackWPupプラグインの特徴とジョブの作成方法について解説しました。
実際にどうやってバックアップするのかや、バックアップファイルのダウンロード方法などについては、後半記事でまとめていますので、以下の関連記事を見てもらえればと思います。
最後まで読んでいただき、ありがとうござました★
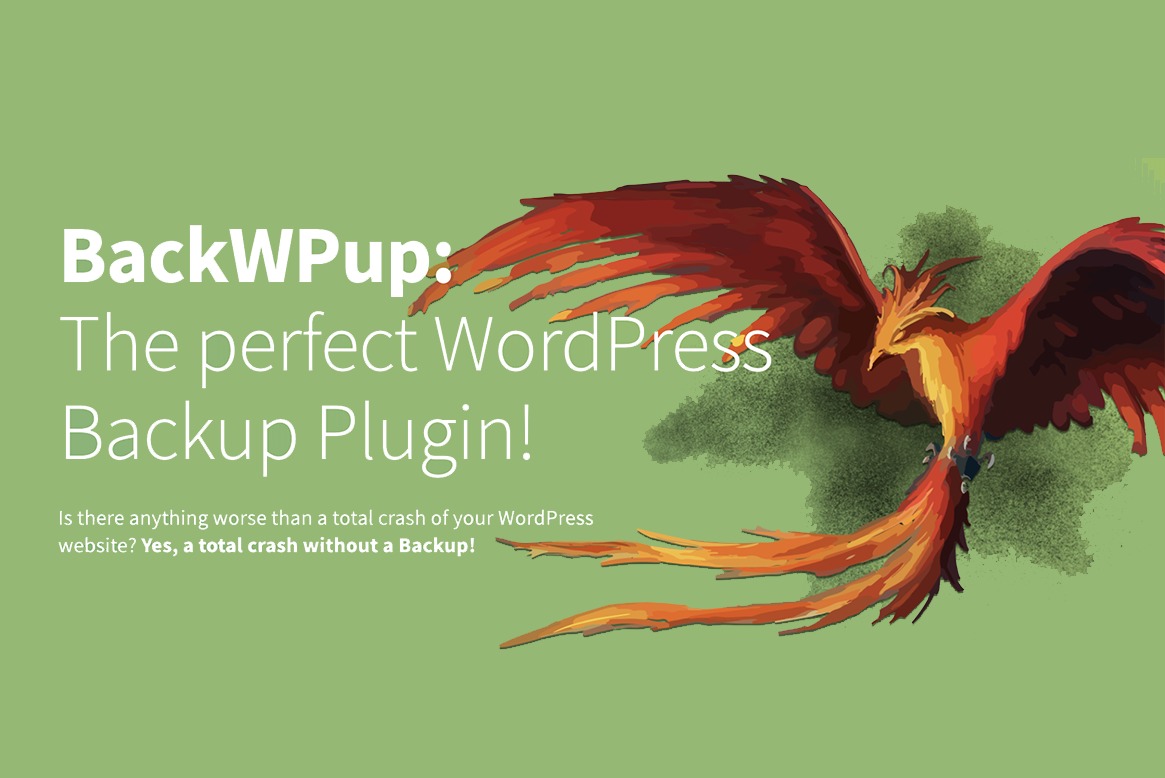
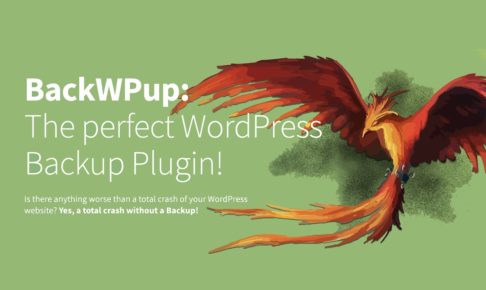
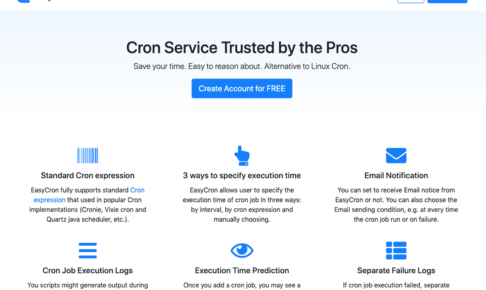

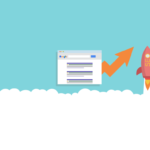


































で、画像が1000枚単位でアップされたようなサイトだと、サムネイルも合わせてとんでもないファイル容量になるので、そんなときは「データベースのバックアップ」のみにして、ファイルは別手段でダウンロードするような場合もあります。
ブログによってケースバイケース、という感じですね。