エックスサーバーの「簡単移行」ツールで、ヘテムルのWordPressをエックスサーバーへお引越しする手順をまとめた記事の後半です。
前回の記事(前半)では、簡単移行ツールの特徴や、移行の前におさえておいた方が良いポイントなどをまとめていますが、今回は実際の移行手順を画像付きで解説していきます。
※簡単移行ツールによるサーバー移行が初めての方は、先に以下の関連記事から移行の注意点を確認してもらえればと思います。
目次
前提
前回の記事でも書きましたが、まずは移行についての前提事項を挙げておきます。
今回はドメインの移管はせず、URLも変更せず、WordPressブログをヘテムルサーバーからエックスサーバーに変更するだけというイベントです。
| サーバー | ドメイン管理 | URL変更 | |
|---|---|---|---|
| 移行前 | ヘテムル | ムームードメイン | なし |
| 移行後 | エックスサーバー | ムームードメイン | なし |
簡単移行ツールでのサーバーお引越しの段取り
続いて流れのご紹介ですが、大きくは以下の手順でお引越しを進めていきます。
- 旧サーバーでWordPressの一式バックアップ
- エックスサーバーでドメイン設定
- 「WordPress簡単移行」ツールでエックスサーバーにお引越し
- ネームサーバーの変更
- お引越しの最終調整
❸の工程で、現在のサーバーのWordPress情報(WordPressのユーザー名+WordPressのパスワード)が必要になるので、事前に手元に準備しておきましょう。
では、1つずつ順を追って見ていくことにしましょう。
❶旧サーバー(ヘテムル)でWordPressの一式バックアップ
プラグインを使ってデータベースとファイルの両方を一気にバックアップを取る方法と、FTPやサーバーのコントロールパネルから手動でバックアップ取る方法と、2通りのやり方があります。
それぞれの方法を以下の関連記事でまとめていますので、参考の上、必ずバックアップを取るようにしてください。
❷エックスサーバーでドメイン設定
エックスサーバーの「サーバーパネル」にログインして、
「ドメイン設定」をクリックします。
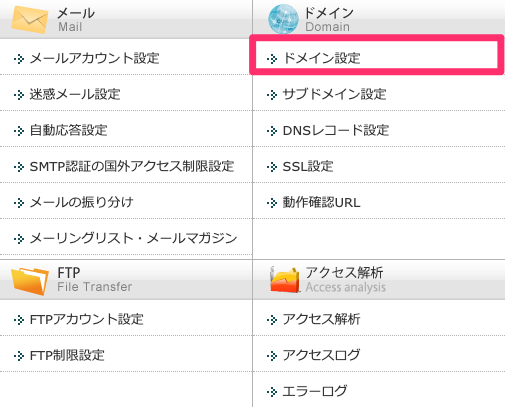
「ドメイン設定追加」をクリックして、
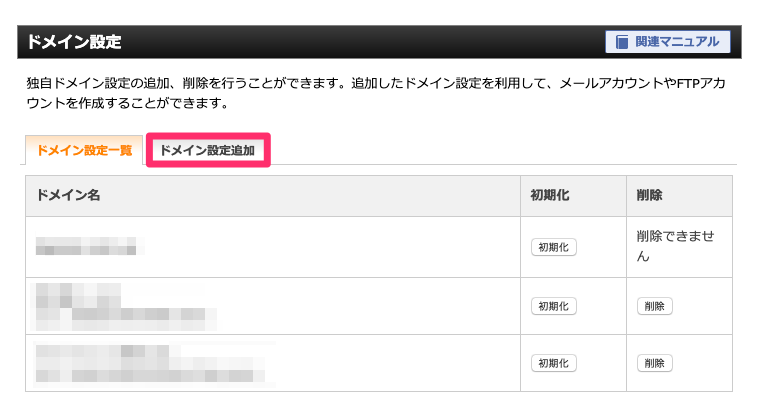
ドメイン名に移行対象のドメインを入力し、「確認画面へ進む」ボタンクリックします。

・高速化・アクセス数拡張機能「Xアクセラレータ」を有効にする(推奨)
は両方チェック入れたままにしておきます。
設定内容を確認後に「追加する」ボタンクリックして、
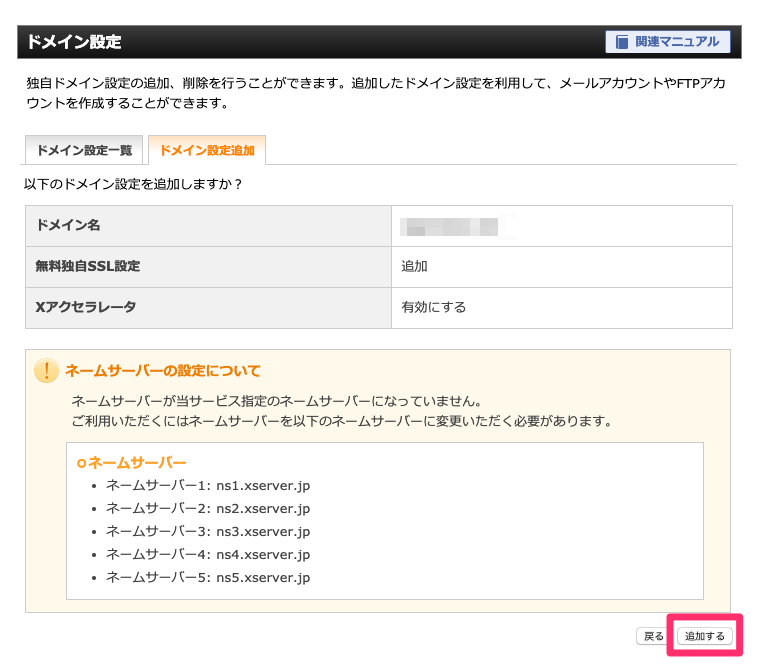
ドメイン設定の追加を完了しました。と表示されたらOKです。
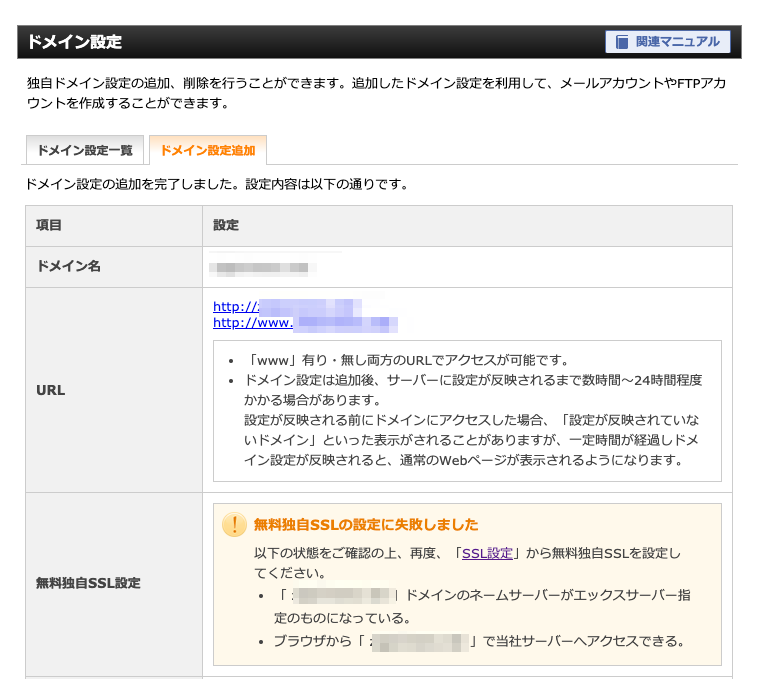
❸「WordPress簡単移行」ツールでブログデータをエックスサーバーにお引越し
ドメインの設定が終われば、サーバーパネルーの「WordPress簡単移行」ページへ進みます。
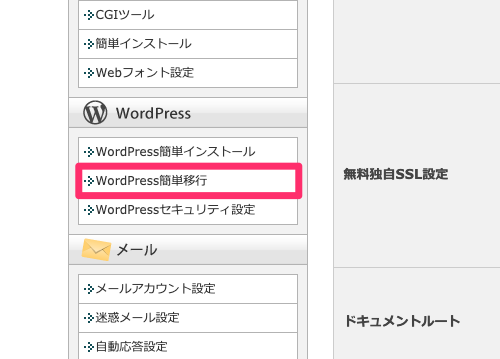
移行済みWordPress一覧の設定対象ドメインに、先ほどドメイン設定で追加したドメインが表示されていることを確認してから、「WordPress移行情報入力」をクリックします。

WordPress簡単移行ページで以下の情報を入力して「確認画面へ進む」ボタンをクリックします。
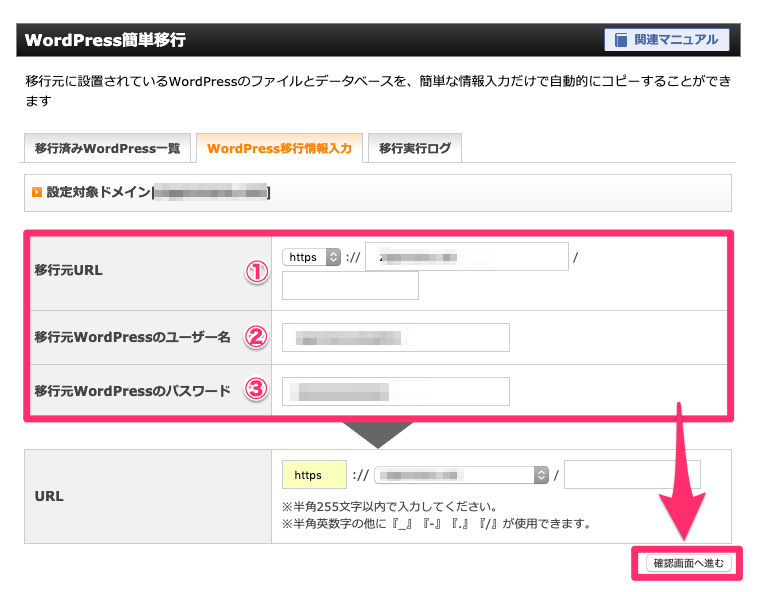
移行元のヘテムルサーバーでSSL化していた場合、①移行元URLはhttps:を選びます。
で、その右のテキストフィールドにはドメインを入力します。
②移行元WordPressのユーザー名
③移行元WordPressのパスワード
は、ヘテムルサーバーで使っていたWordPressブログの情報をそのまま入れるようにします。
- 移行元URL
- 移行元WordPressのユーザー名
- 移行元WordPressのパスワード
最終確認して「移行を開始する」ボタンをクリックします。
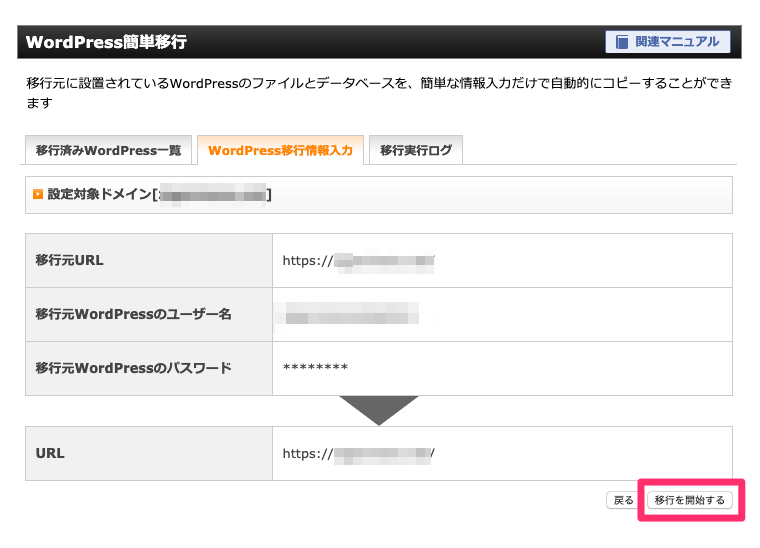
時間が少しかかるので、このまま待ちましょう。。。
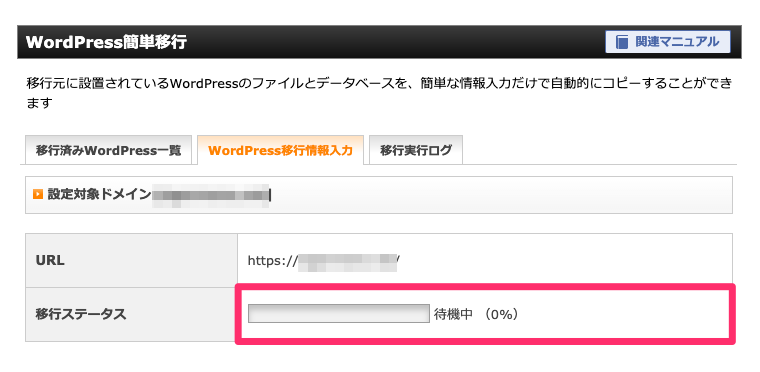
ずっと「待機中0」表示のままでしたが、突然移行が完了しました。
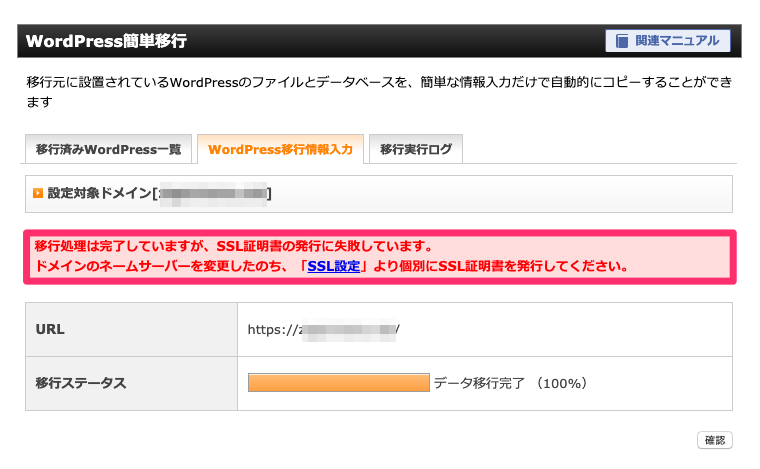
容量が大きいブログだと、もっと時間がかかる可能性がありますが、気長に待つようにしましょう。
ドメインのネームサーバーを変更したのち、「SSL設定」より個別にSSL証明書を発行してください。
と表示されますが、今の時点ではこのままでいいです。
「確認」ボタンクリックして進みましょう。
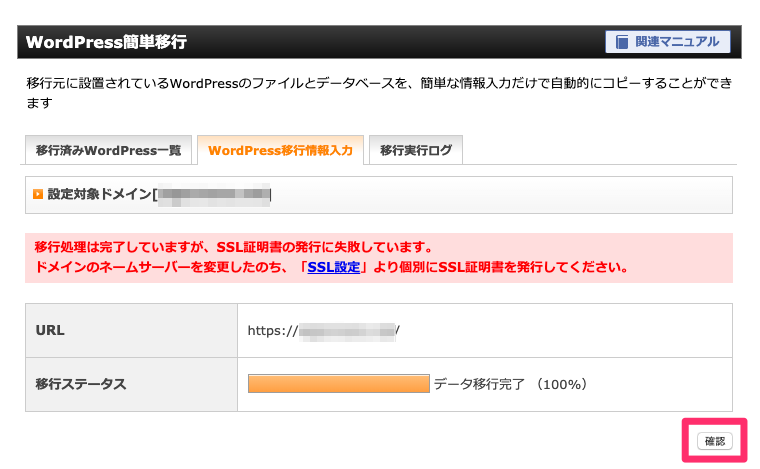
最後にエックスサーバーのデータベース情報などが表示されるので、メモを取るなどしておきましょう。
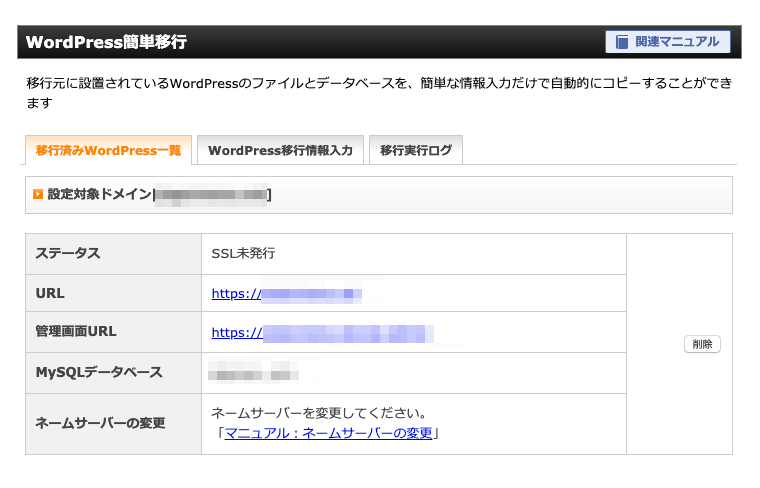
以上でツールを使った移行作業が完了しました。
ここまでの作業で、エックスサーバー内にWordPressのファイルとデータベースを一式移したことになりますが、ドメインのネームサーバーは旧サーバー(ヘテムル)を向いたままなので、ドメイン管理サービス(ムームードメイン)でネームサーバーを変更します。
❹ネームサーバーの変更
今回移行したドメインはムームードメインで管理しているので、以下のURLからムームードメインへアクセスし、
左メニューの「ドメイン操作」>「ネームサーバ設定変更」をクリックして、
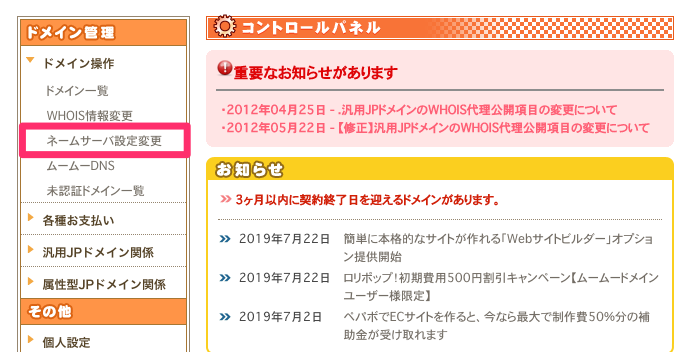
対象のドメインの「ネームサーバ設定変更」ボタンをクリックします。
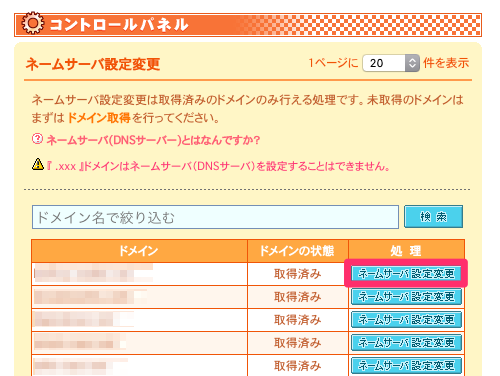
ネームサーバ設定変更で、現在はヘテムルが選択された状態だと思うので、
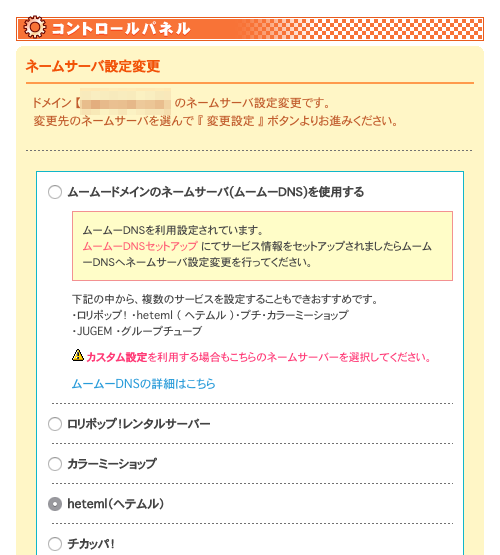
これをページ下部にある「GMOペパボ以外 のネームサーバを使用する」にチェックを入れ、ネームサーバー1〜5に以下のエックスサーバーのネームサーバーを5つ全部入力し、
- ns1.xserver.jp
- ns2.xserver.jp
- ns3.xserver.jp
- ns4.xserver.jp
- ns5.xserver.jp
ページ一番下の「ネームサーバ設定変更」ボタンをクリックします。
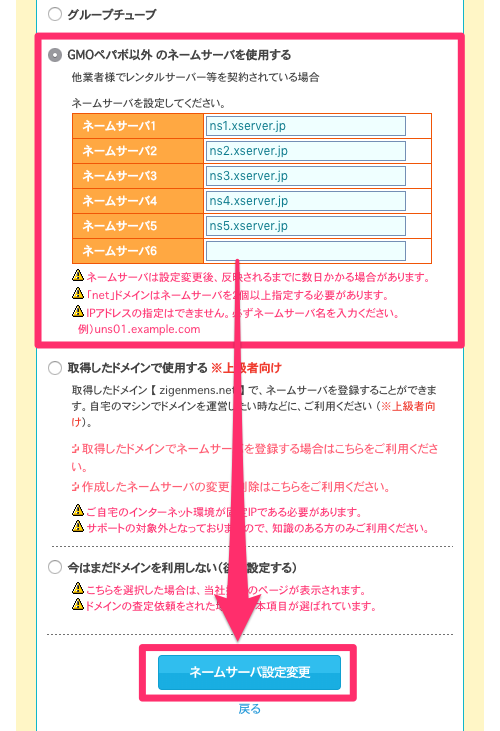
ネームサーバの設定を変更しましたと表示されればOK。
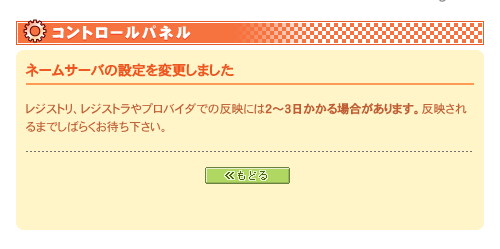
少し時間を置いて、ネームサーバーの反映が完了してから、最後の調整をします。
簡単移行ツールでの作業後に行う調整について
下のポイントを確認して、必要な設定を済ませておきましょう。それでようやくお引越しが完了となります★
- SSLの再設定
- .htaccessファイルの更新(必要な人のみ)
- その他、メアドの変更やWAF設定
SSLの再設定
移行途中でSSLのエラーが出ている場合は、ここで再取得を行いエラーを解消します。
サーバーパネルの「ドメイン」>「SSL設定」へ進んで
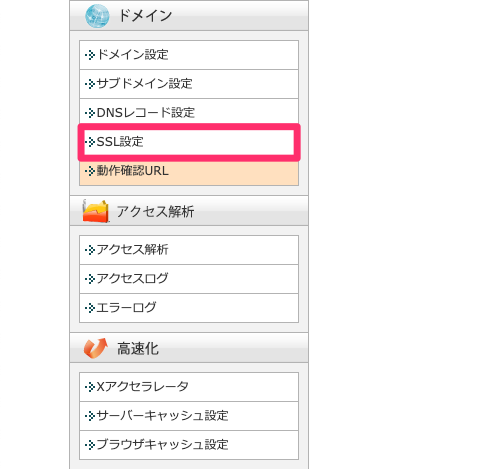
SSL設定ページで「独自SSL設定追加」をクリックし、
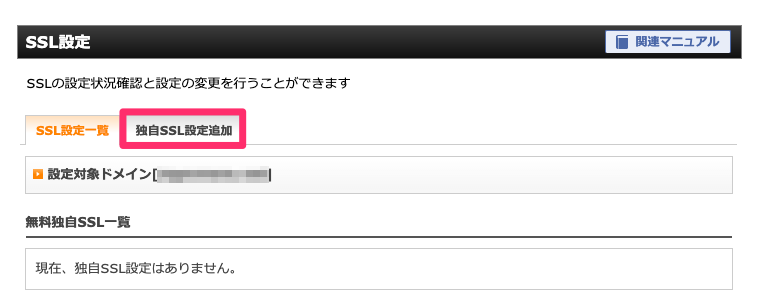
設定対象ドメインとサイトを確認してから「追加する」ボタンをクリックします。
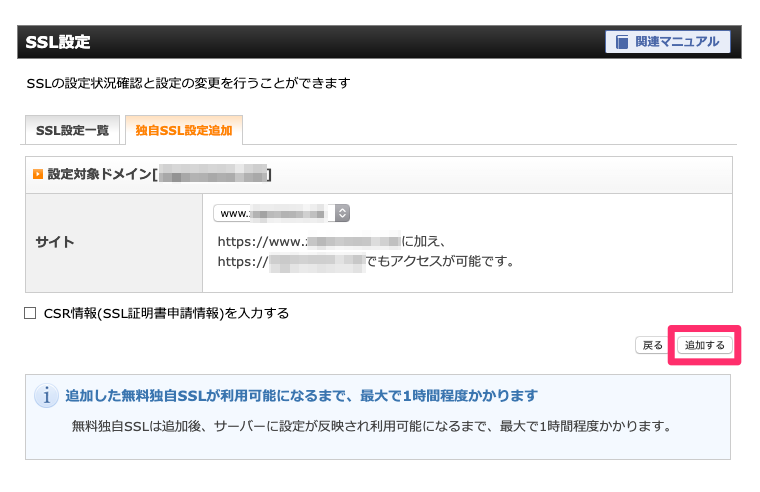
独自SSL設定を追加しました。と表示されれば完了です。
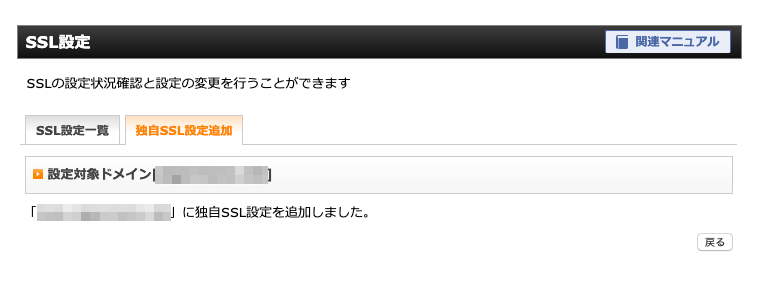
こちらも、反映までに時間がかかるので待ちましょう。
htaccessファイルの更新(必要な人のみ)
旧サーバーの.htaccessファイルは引き継ぎできないので、.htaccessに書いてあった処理の中で、エックスサーバーでも引き続き必要なものがあれば、コピペで足してあげないといけません。
その他、メアドの変更やWAF設定
これは、エックスサーバーで新規ドメインを追加した時にやる内容と同じなので、過去に解説した関連記事を紹介いたします。
簡単ツールによる移行がどうしても上手くいかないとき
わたしが過去に、簡単移行ツールいくつかのブログの移行をやろうとした時、
移行元WordPressのダッシュボードへのログインに失敗している可能性があります。
のエラーが表示されてしまい、どうにも解決することができませんでした。
そんな時はどうしたかというと、簡単移行ツールでの移行はあきらめ、Search-Replace-DBを使った手動での移行をやるようにしました。
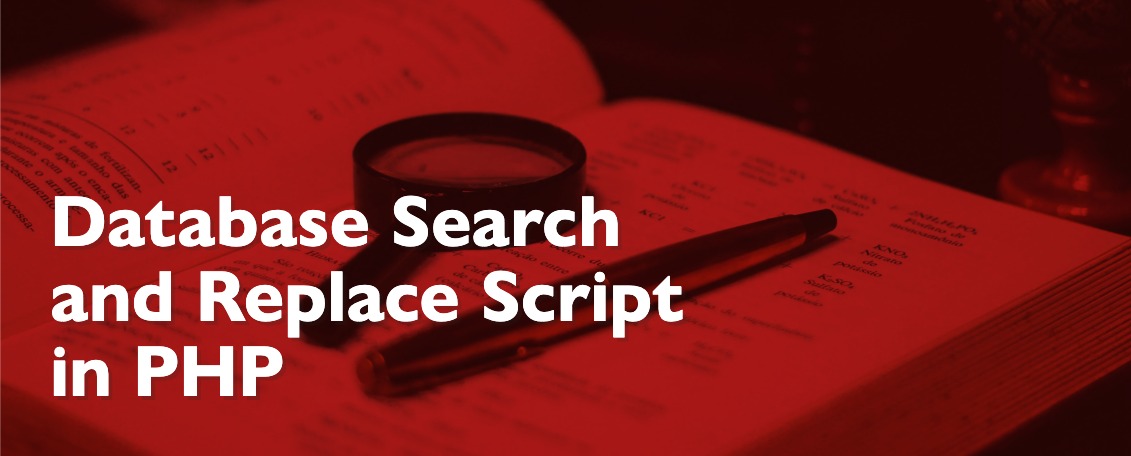
自分でデータベースにアクセスして作業しないといけないので、簡単移行と比べて手間がかかり、難易度も上がりますが、
移行ツールがないレンタルサーバーへ移行しないといけない
こんな時は、以下の関連記事を参考にしてもらえればと思います。
最後までよんでいただき、ありがとうございました★



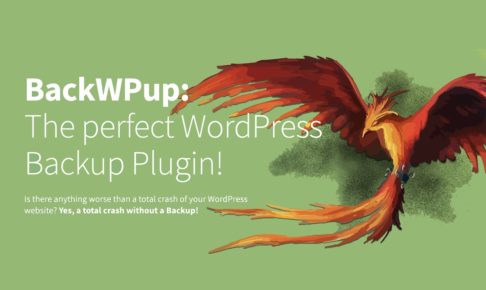

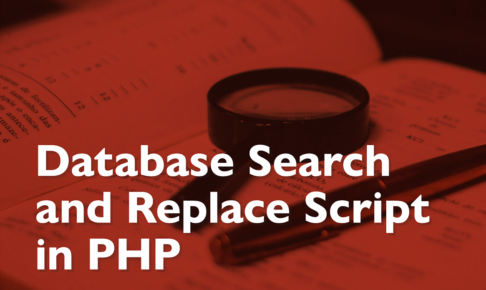



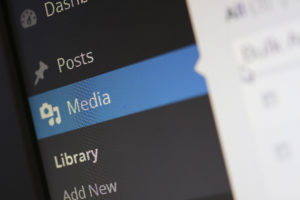

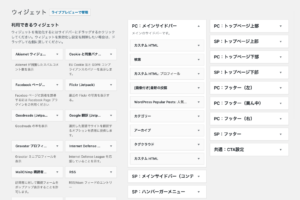


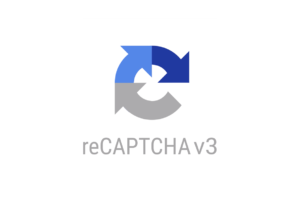




























なので。。、バックアップは必ず取っておくことをオススメします。