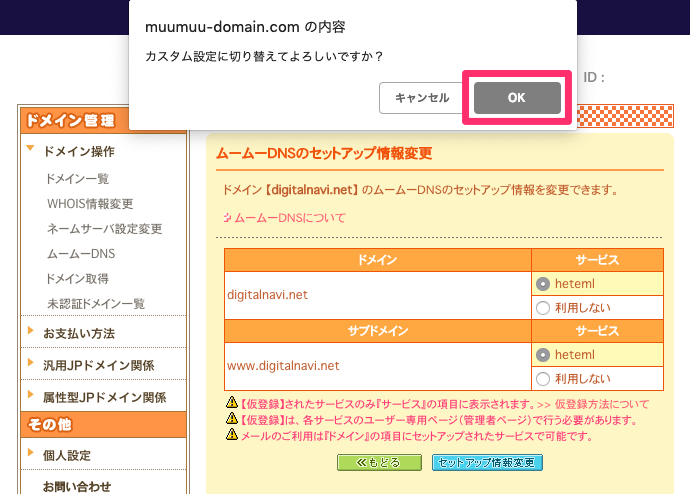 ムームードメインで取得したドメインを、Seesaaブログで使えるようにするためにムームーDNSの設定を変更する方法をまとめました。
ムームードメインで取得したドメインを、Seesaaブログで使えるようにするためにムームーDNSの設定を変更する方法をまとめました。
シーサーブログは無料ブログサービスでありながら、独自ドメインの割り当てもできるようになっているので、今回はムームードメインで管理している独自ドメインを、シーサーブログに割り当てる方法のご紹介します。
目次
「ムームーDNS」って何??
手順の紹介に入る前に、まずは「ムームードメイン」や「ムームーDNS」って何ぞや?という所から説明いたします。
まずムームードメインですが、これは自分の好きな独自ドメインを複数契約、管理できるサービスで、取得したドメインをどのサーバー(サービス)で利用するかも自由に選択することができます。

年間920円(税抜)からの格安ドメイン取得サービス─ムームードメイン─
ムームードメインはGMOグループが運営するドメイン取得サービスなので、他のGMO系列であるヘテムルやロリポップといった、比較的安くて使い勝手の良いレンタルサーバーとの相性は抜群です。ボタンクリック1つでドメインとサーバーを簡単に紐づけることができちゃうので、ブログ初心者の方にはオススメです。
もちろん他のサーバーや、今回紹介させていただくSeesaaブログのようなサービスとの紐付けもできるようになっていて、その連携のために使う機能がムームーDNSなのです。
ムームードメインの独自ドメインをシーサーブログに割り当てる手順
ではここから、ムームーDNSの設定変更の手順と、シーサーブログにドメインを割り当てる方法を順番にご紹介していきます。
- ムームードメインとシーサーブログでアカウント作成
- ムームードメインでドメインを新規取得
- ムームードメインにログインして、ムームーDNSの設定変更
- シーサーブログで独自ドメインの割り当て
では1つずつ見ていきます。
ムームードメインとシーサーブログでアカウント作成
こちらは今回の作業を進める前に、事前に用意しておいてください。
ムームードメインでドメインを新規取得
こちらも事前にドメインの取得を行なっておきます。
取得の方法は別記事でまとめます。
ムームーDNSの設定変更
ここからが本日のメインテーマですが、
まずはムームードメインのコントロールパネルにログインして、
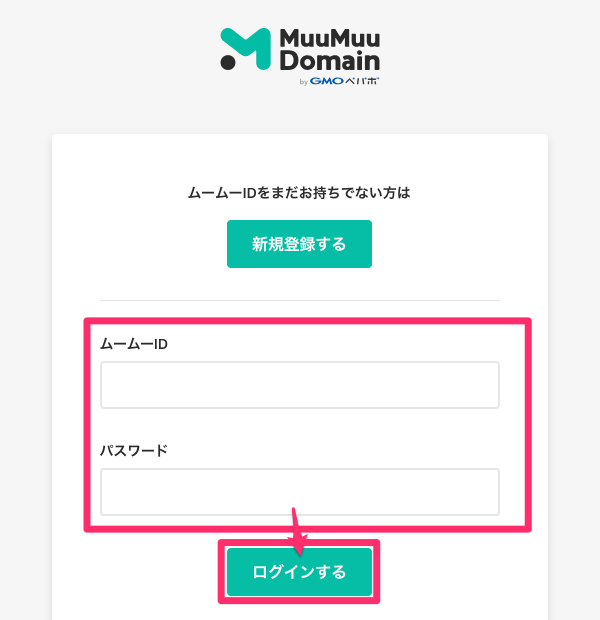
「ドメイン操作」→「ムームーDNS」の順に進み、
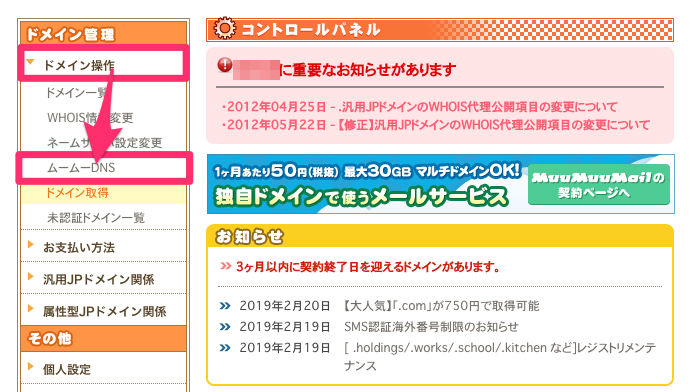
対象のドメインの処理欄で「変更」ボタンをクリックします。
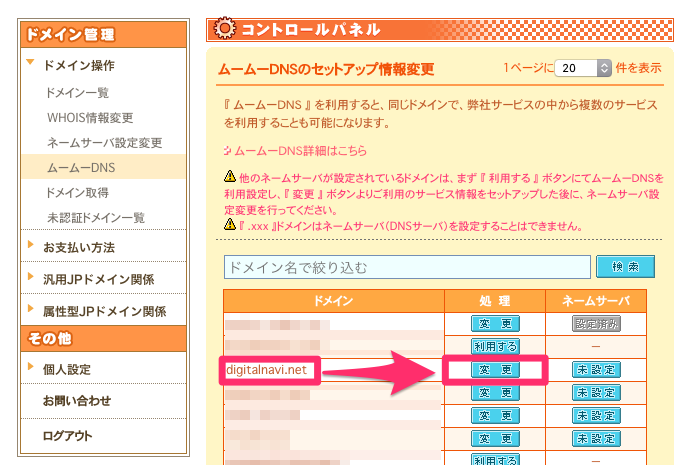
ムームーDNSのセットアップ情報変更ページへと来ますので、「カスタム設定」をクリックします。
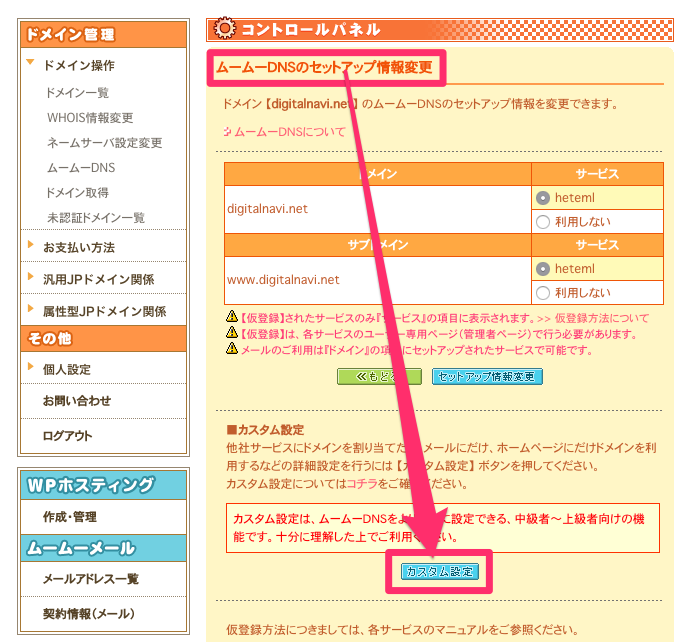
ブラウザのアラートが表示されますが、そのまま「OK」ボタンをクリックします。
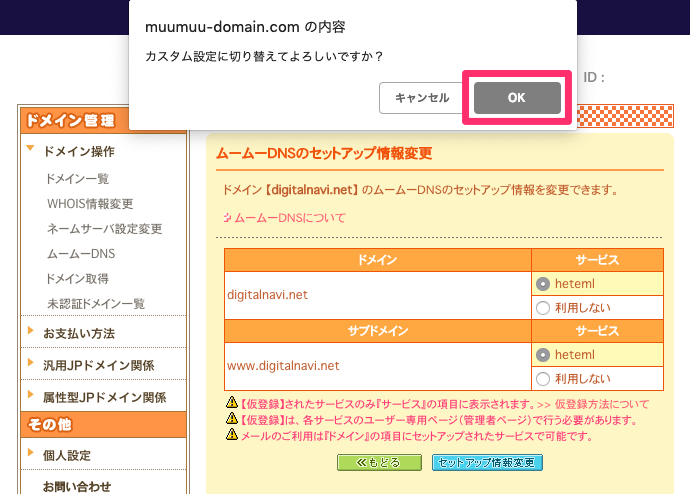
カスタム設定のセットアップ情報変更ページの中の「設定2」へ進み、「サブドメイン」「種別」「内容」の3つの項目を設定して、ページの下にある「セットアップ情報変更」ボタンをクリックします。
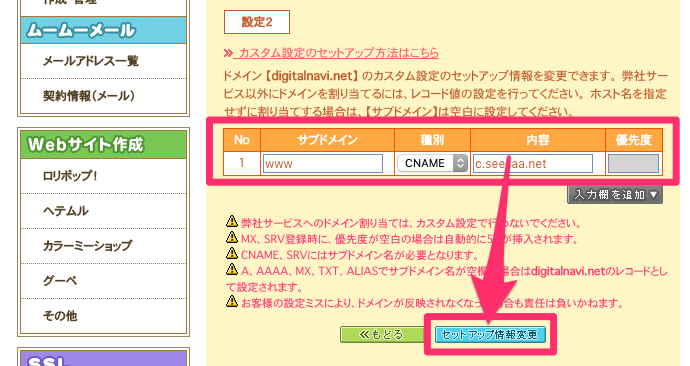
具体的には以下のとおり、値を指定します。
種別:CNAME
内容:c.seesaa.net
「カスタム設定をセットアップしてもよろしいですか?」と表示されますので「OK」ボタンをクリックします。
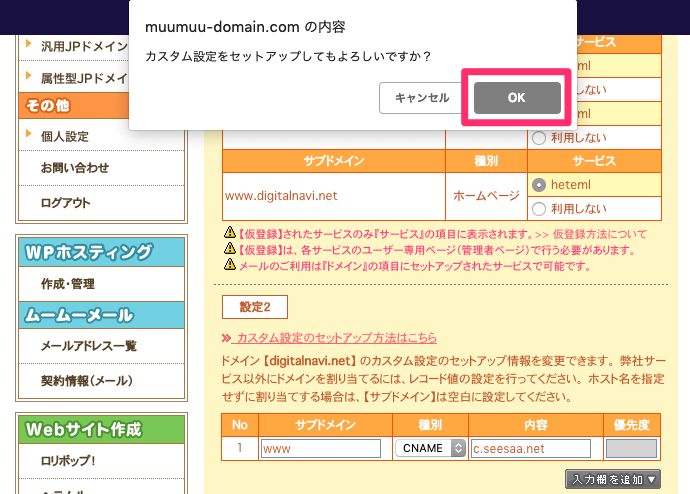
カスタム設定のセットアップ情報確認ページへ進みますので、設定内容に問題ないかどうかを確認します。具体的には「サブドメイン:www」「種別:CNAME」「内容:c.seesaa.net」になっているかどうかを確認します。
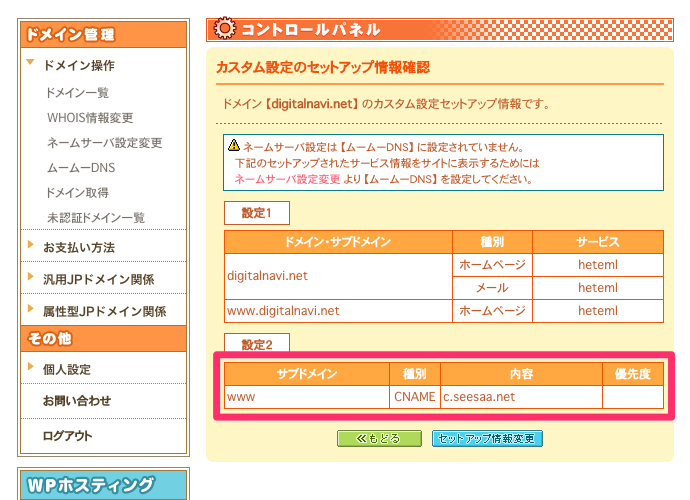
以上でムームードメイン側の設定が完了しました。
なお、DNSの変更は即時に反映される訳ではなく、多少時間がかかりますので、その間にSeesaaブログでの設定を済ませておきましょう。
シーサーブログで独自ドメインの割り当て
続いて、シーサーブログの管理画面にログインします。
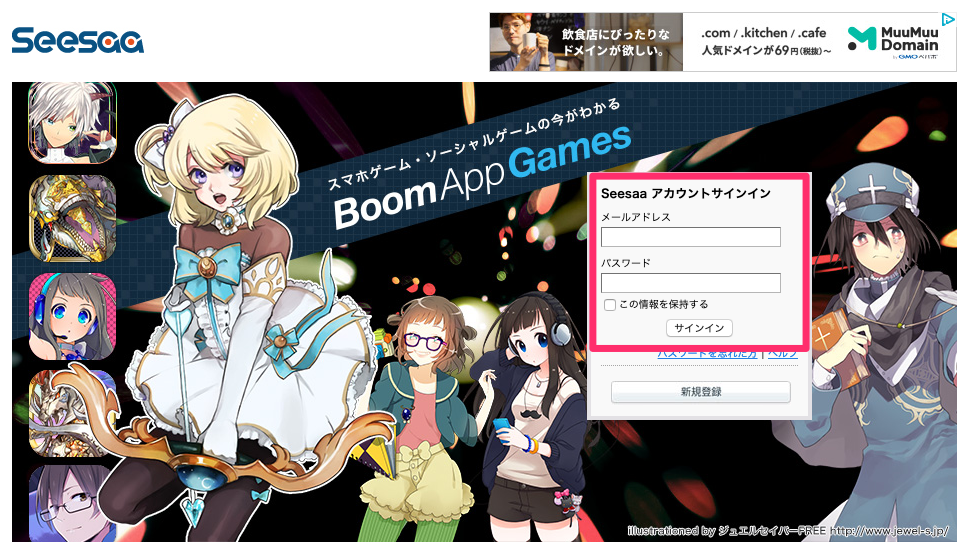
「新しいブログを作る」をクリックして、
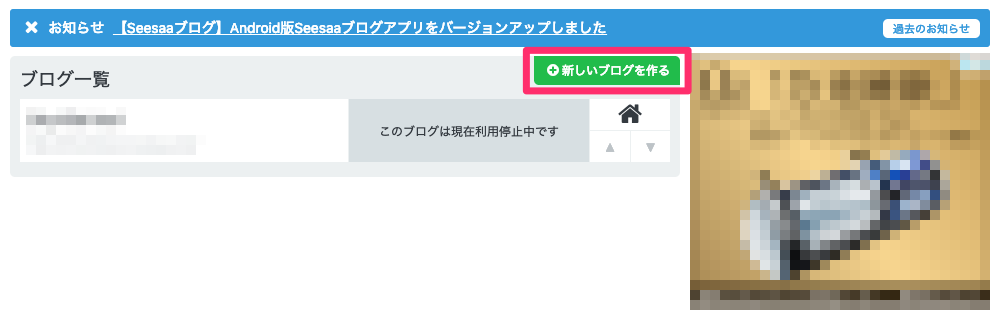
新規にブログを作成します。
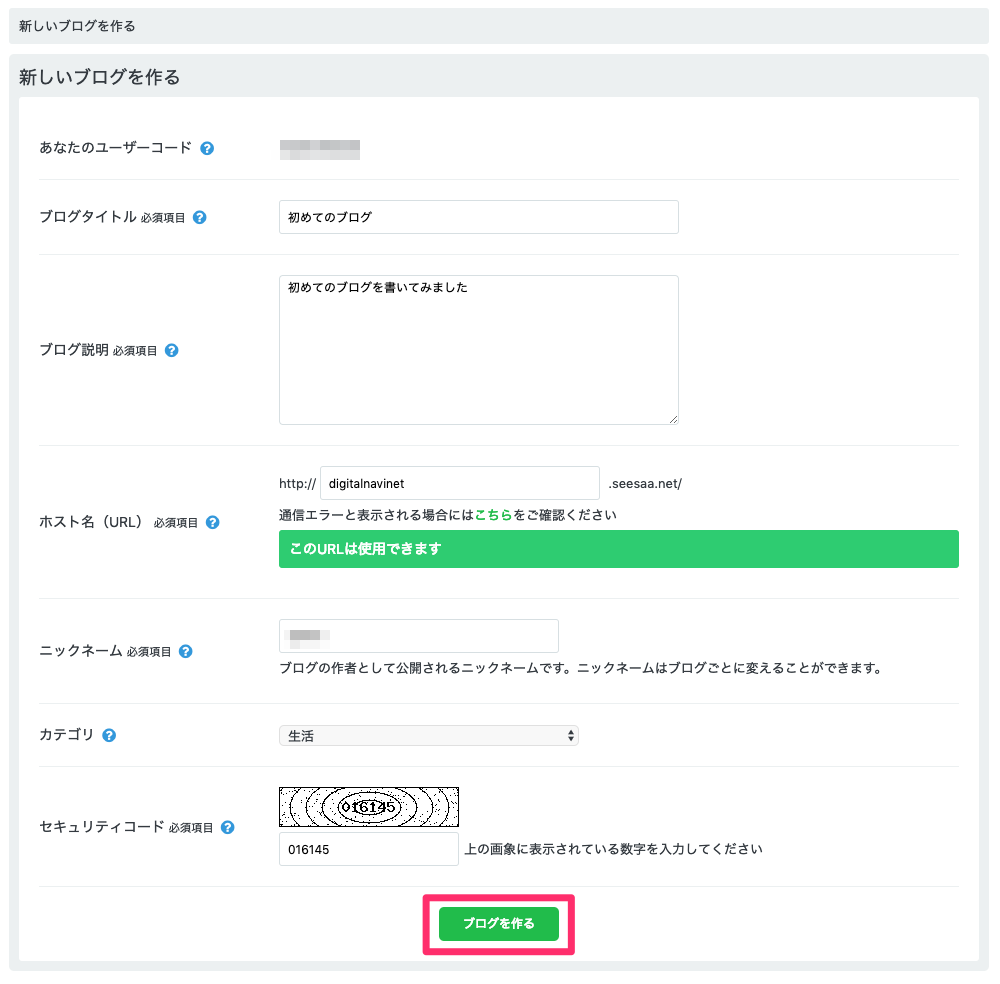
新しいブログを作り終えたら「設定」リンクをクリックします。
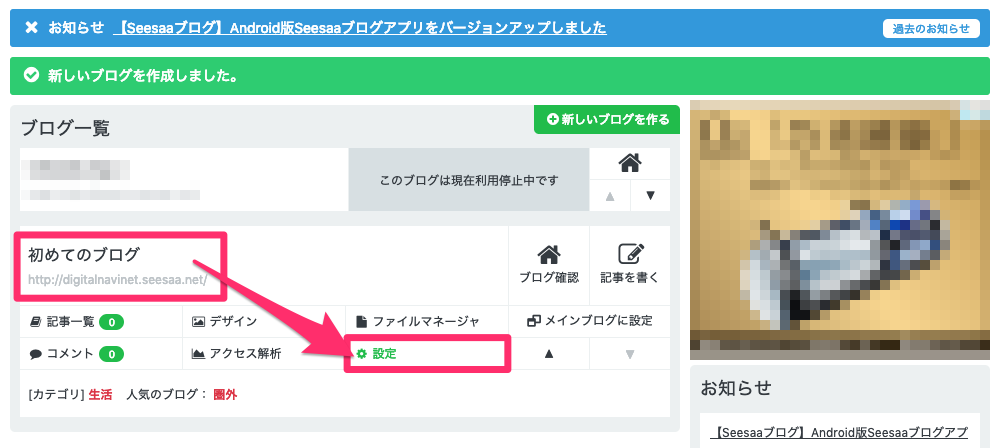
ブログ詳細設定ページ内の「独自ドメイン」ボタンをクリックして、
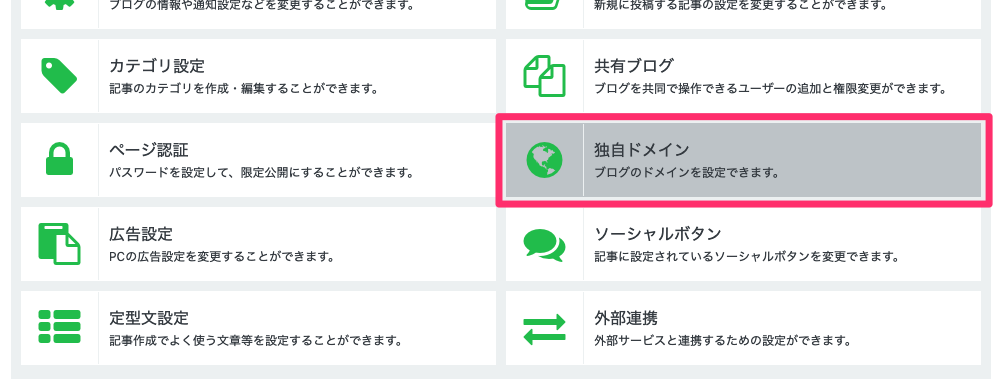
独自ドメインページで「持ち込みドメイン」タブをクリックします。
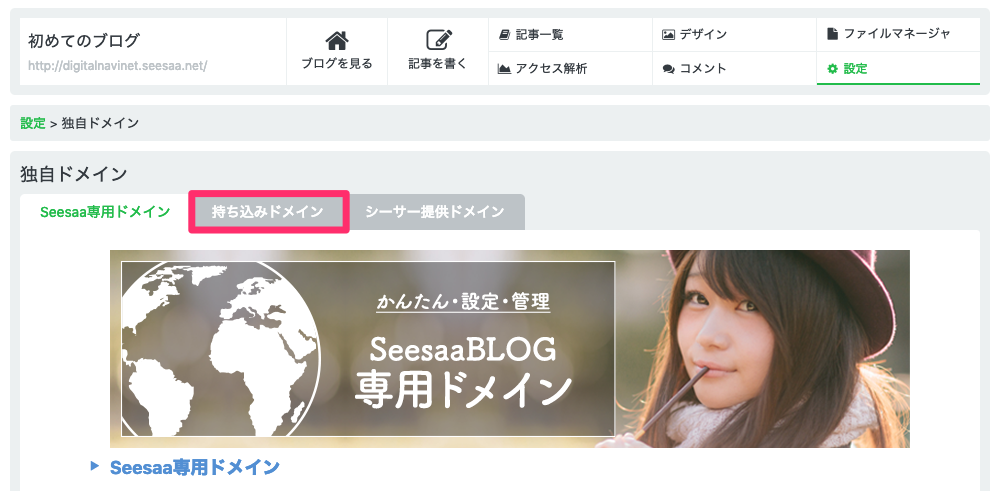
「マッピングするドメイン名のFQDN」とありますので、そこにムームーで取得したドメイン名を入力して「保存」ボタンをクリックします。
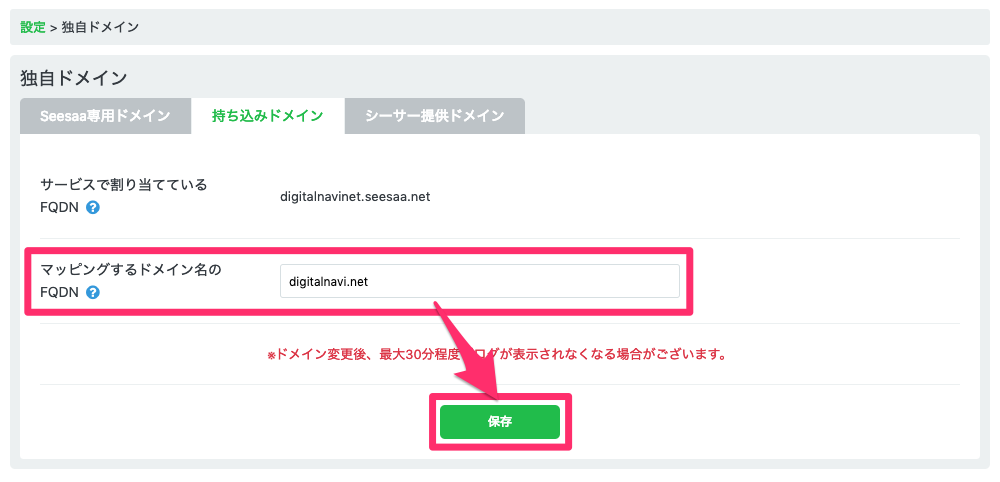
もし、DNS情報が正しく設定されておりませんというエラーが表示される場合は、
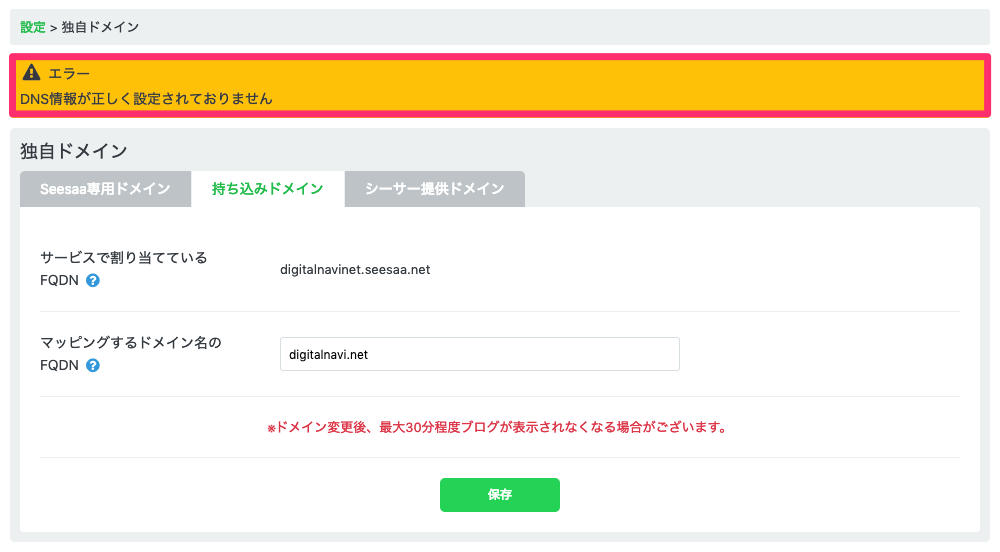
www.sample.comのように、ドメインの頭にwww.をつけて入力し直します。
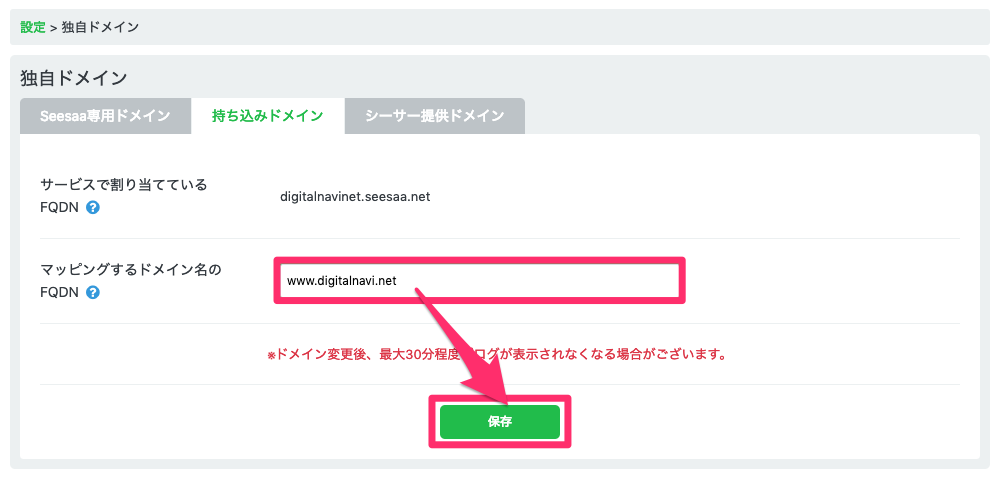
最終的に、ドメインを設定しましたと表示されればOKです。
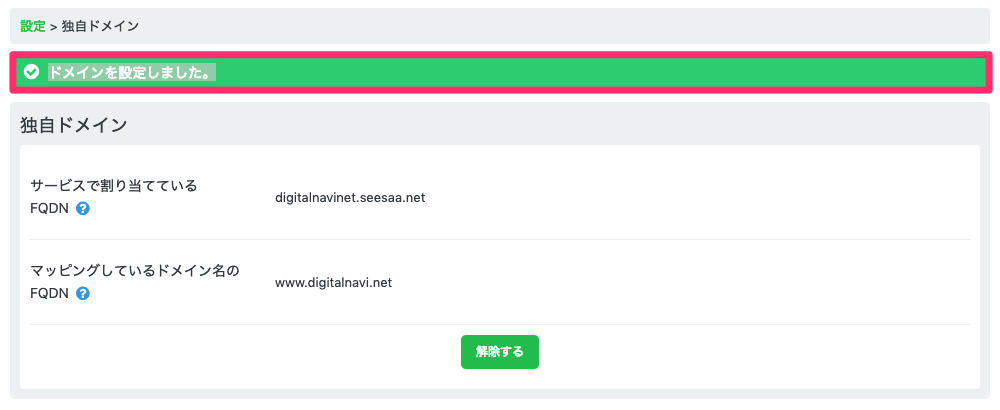
以上で完了です。
ムームードメインで取得した独自ドメインをシーサーブログに割り当てる方法のまとめ
最後に、ムームードメインで管理しているドメインを、シーサーブログに割り当てる方法のまとめを以下に挙げます。
- ムームードメインとシーサーブログで、あらかじめアカウントを作成しておく
- ムームードメインで、あらかじめドメインを新規取得しておく
- ムームードメインのコントロールパネルで、ムームーDNSの設定変更を行う。具体的には「サブドメイン」「種別」「内容」の3項目に指定の値を入力する
- シーサーブログで独自ドメインの割り当てを行う。DNSエラーが出る場合はwwwをつけて登録する
最後まで読んでいただいき、ありがとうございました★
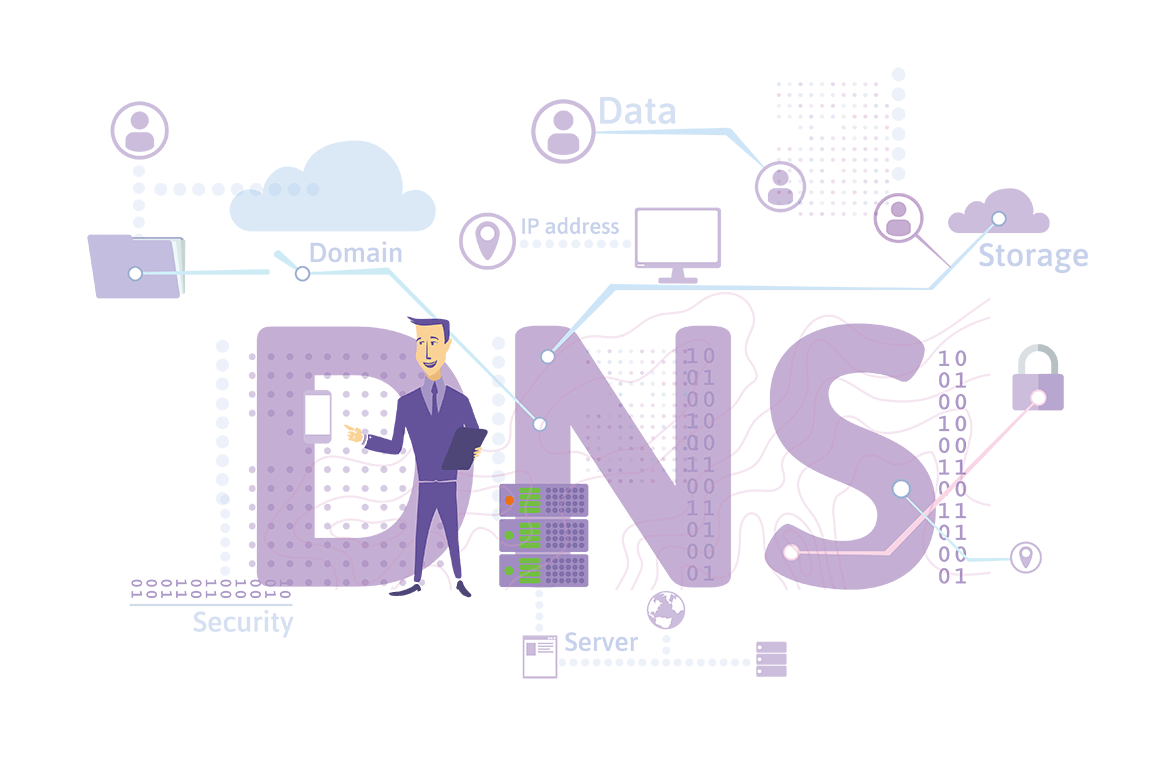

































コメントを残す