「ヘテムルサーバーでWordPressブログをつくる」シリーズの2回目となる今回は、ヘテムルサーバー![]() で登録したドメインで、無料SSLの設定をする方法についてまとめました。
で登録したドメインで、無料SSLの設定をする方法についてまとめました。
目次
ヘテムルサーバーで無料SSL
そもそもSSL対応する意味や、常時SSLの必要性については、以下の関連記事をご覧ください。
WordPressをインストールしてブログをスタートしてしまった後だと、もろもろの設定変更が面倒なので、ムームードメインとの連携も終わったこのタイミングで、常時SSL化を済ませておくのが良いです。
無料SSL化の注意点とおさえておきたいポイント
ヘテムルサーバーのコントロールパネルおよび、ヘルプページにも注記がありますが、事前の確認ポイントです。
- 1つの独自ドメインに対して、サブドメインも含め7日間で20件、最大100件のSSL設定ができる
- 無料独自SSLを設定後、解除の操作はできない
エックスサーバーではサーバーパネルから無料独自SSLの削除ができるんですが、ヘテムルの場合は解除操作はできないようです。あまり影響はないとは思いますが、念のため。
ヘテムルサーバーで常時SSL化の手順
ヘテムルのコントロールパネルにログインし、
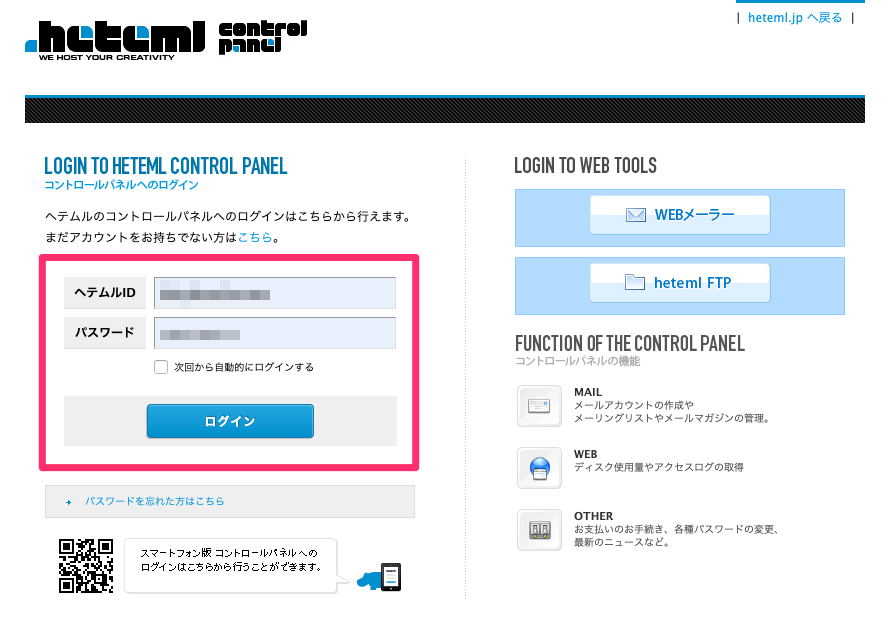
右メニューの「ドメイン・メール」>「ドメイン・メール設定」へ進みます。
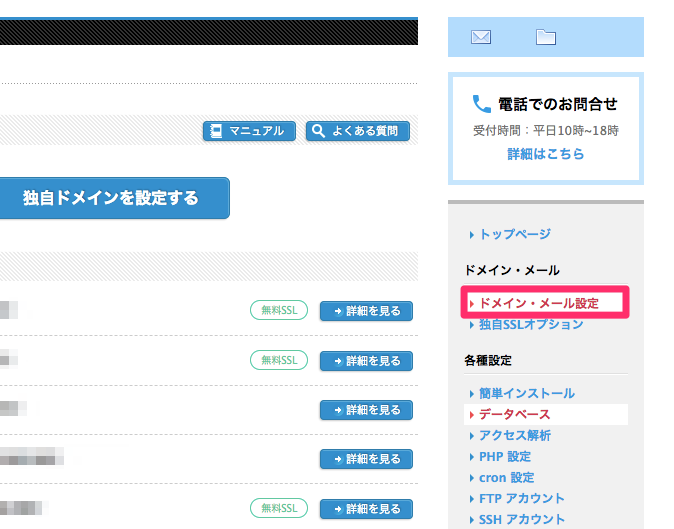
ドメイン一覧の中で、「無料SSL」というアイコンが付いていないものが常時SSL化の対象です。SSL化したいドメインの「詳細を見る」ボタンをクリックします。
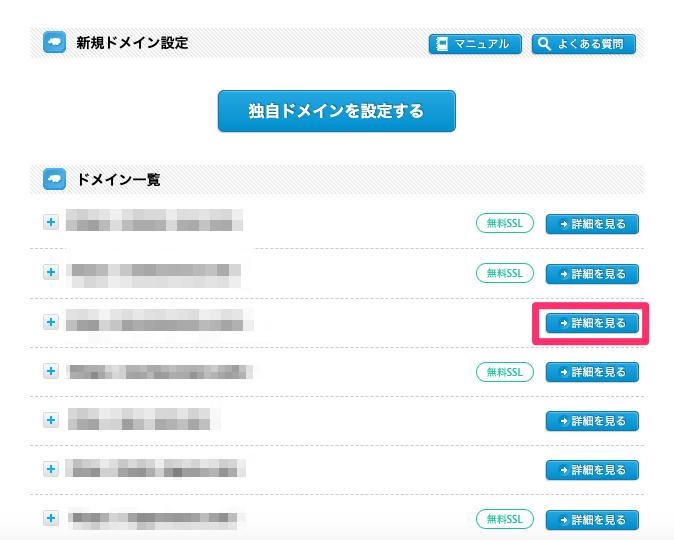
ドメイン詳細の中の「設定変更」ボタンをクリックして、
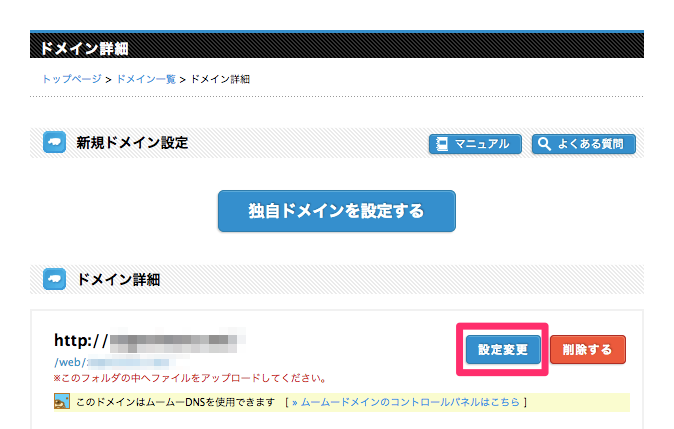
独自ドメインの設定変更ページで、③独自SSLの「無料独自SSLを設定する」にチェックを入れ、「変更する」ボタンをクリックします。
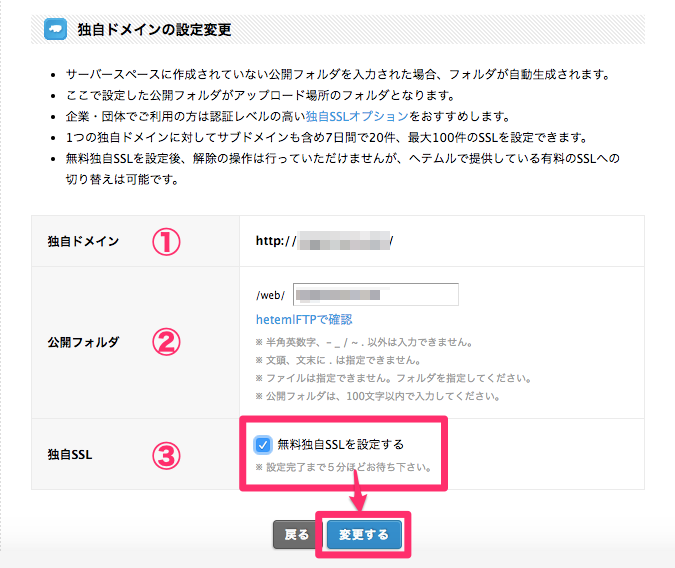
処理を実行してもよろしいですか?と表示されますので「OK」ボタンをクリックします。
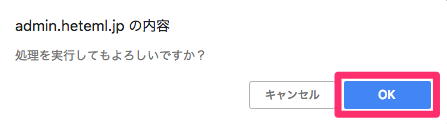
ディレクトリの変更処理を開始しました。反映までお待ちください。と表示されますので、SSL化は完了です。
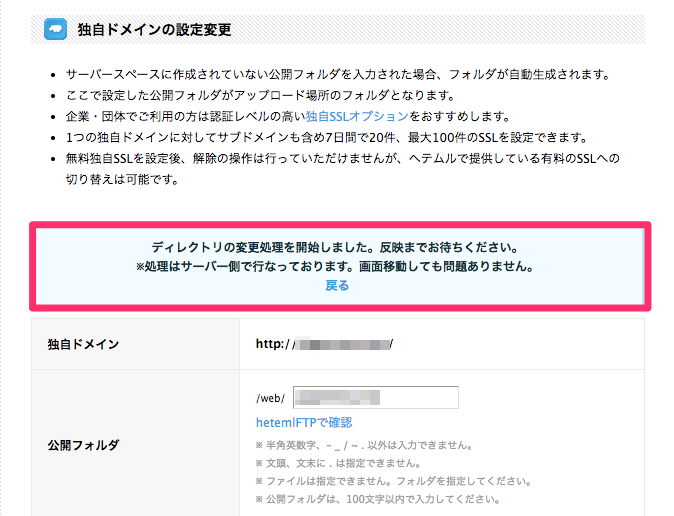
ヘテムルサーバーで無料SSL化の設定後
無料SSLの設定後は数分〜数十分くらいは「SSL設定中」の状態が続きます。
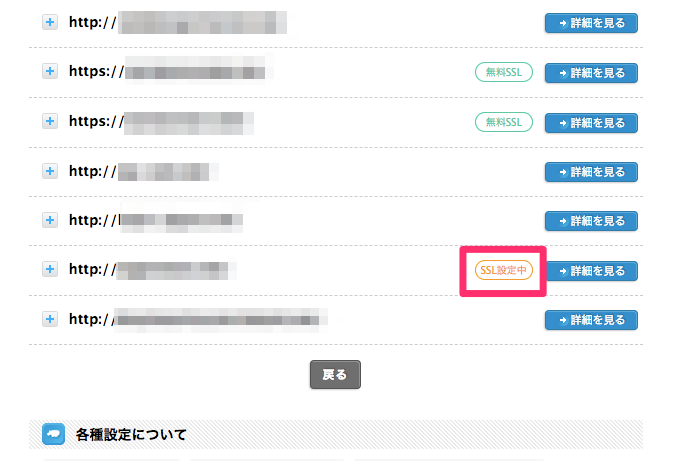
この間は、https://ドメイン名でアクセスしてもエラーが表示されるので、しばらく経ってから(ヘテムルのドメイン一覧で「無料SSL」の緑のアイコンに表示が変わってから)再度アクセスします。
・・・
ここまでで、ムームードメインとヘテムルサーバーの連携や無料SSLの設定が完了しました。
この後は、WordPressインストール前のデータベース作成について解説していこうと思いますので、以下の関連記事も合わせて参考にしてもらえればと思います★











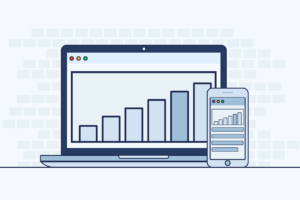

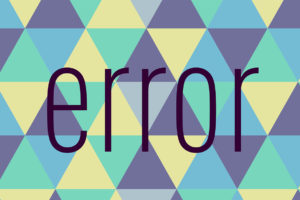

























コメントを残す