「ヘテムルサーバーでWordPressブログをつくる」シリーズの4回目です。今回は、ヘテムルサーバーの「簡単インストール」機能を使って、WordPressをさくっとインストールする方法を紹介します。
今のレンタルサーバーは、だいたいどこもコントロールパネルからWordPressをインストールできるようになっています。そんなヘテムルの簡単インストールの特徴と使い方をまとめていますので、合わせて参考にしてもらえればと思います。
ヘテムルのWordPress簡単インストールの特徴
過去にエックスサーバーでWordPress簡単インストールをする方法を紹介していますが、それとの比較ポイントを中心にまとめます。
- データベースの自動作成できるが、インストール後にデータベース情報は表示されないので、あらかじめ作っておくと良いかも
- インストールの際に「検索エンジンクロール拒否」の設定ができる
できることは概ねエックスサーバーの簡単インストールと同じです。で、違いがあるとすれば上記2点かなと。(まぁ、どちらも問題になりそうな違いではないけど。。)
ヘテムルのWordPress簡単インストールを使うと、自動でデータベースを作成することができますが、そのデータベース情報(データベースパスワード)が分かりません。個人的には、何かあったときのためにパスワードを知っておきたいので、
・もしくは、ヘテムルのコントロールパネルで、データベースをあらかじめ作っておいて、そこにWordPressをインストールしておけば良いでしょう。
※なお、ヘテムルサーバーでのデータベースの作成方法は、以下の関連記事を確認してもらえればと思います。
・・・
それでは、実際の簡単インストールのフローを見ていくことにします。
ヘテムルのWordPress簡単インストールの手順
ヘテムルの管理画面にログインします。
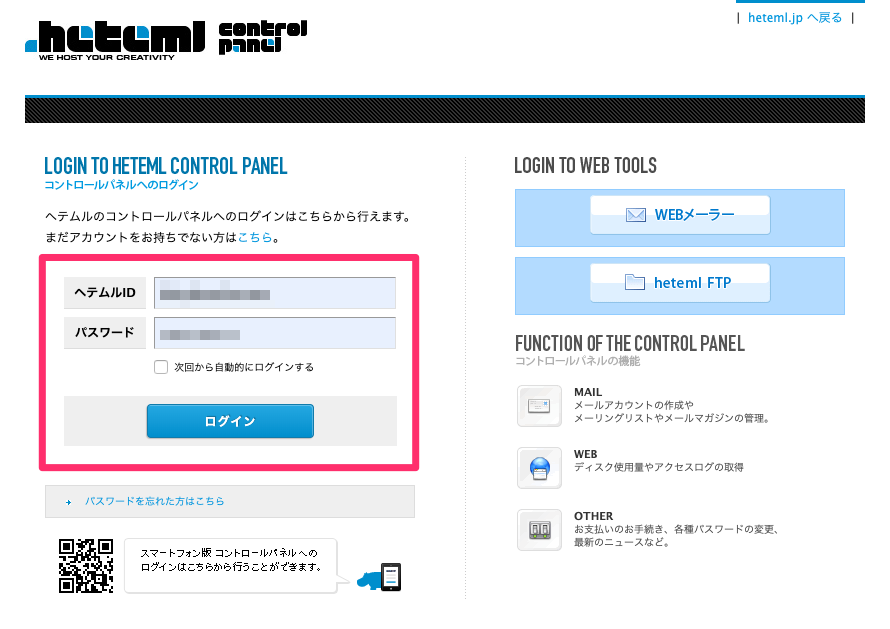
「各種設定」から「簡単インストール」をクリックして、
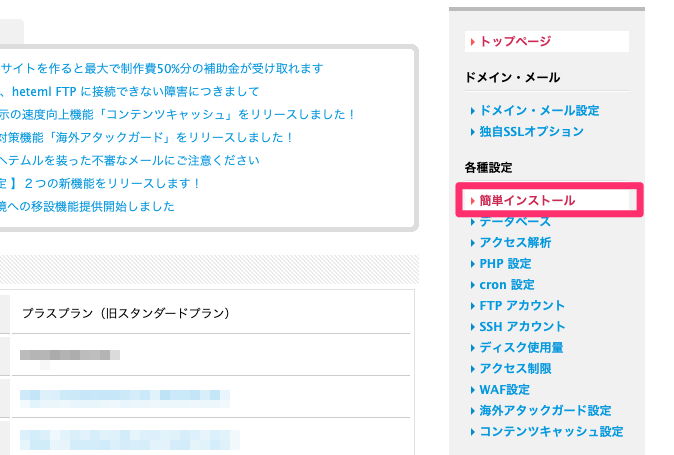
WordPress 5.2で「インストール画面へ進む」ボタンをクリックします。
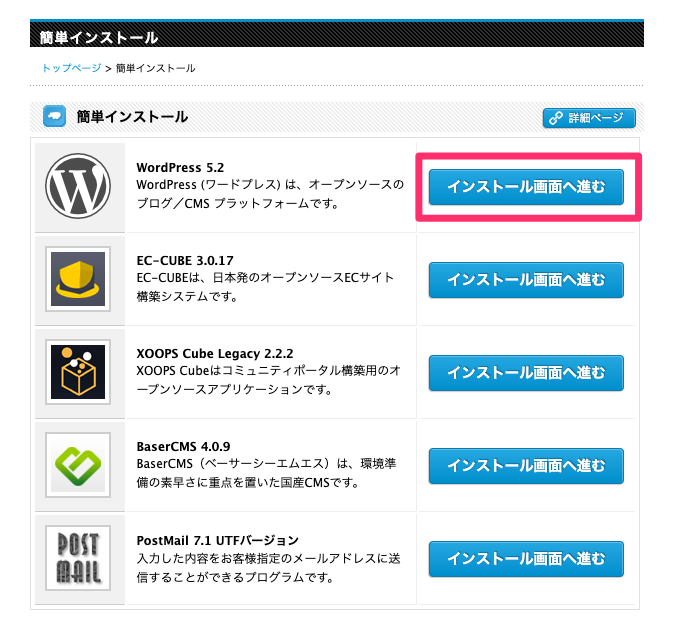
必要な情報を登録しながら、インストールを進めていきます。

①インストール先 URL
ヘテムルに登録されているドメインの中から、WordPressをインストールしたいものを選びます。
②データベース
自動で作成するか、すでに作っているデータベースを使うかを選びます。
③サイトのタイトル
ブログのタイトルを入力します。
※インストール後に変更できます。
④ユーザー名
推測されにくいユーザー名を指定してください。
※ユーザー名はインストール後に変更できませんので注意してください。
⑤パスワード
⑥パスワード再入力
こちらのユーザー名同様、推測されにくいものを指定してください。
⑦メールアドレス
インストール後に変更できます。
⑧プライバシー
チェックを入れると、<head>内にnoindexのメタタグが追加され、Googleなどの検索エンジンのクロールを拒否します。これも、インストール後にWordPressの管理画面からクロールを許可するように変更できます。
・・・
情報を登録したら、ページ下部の「インストール」ボタンをクリックします。
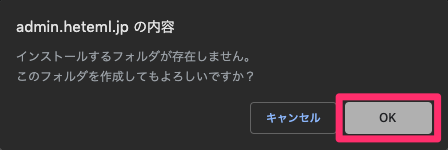
最後に、「インストールしてもよろしいですか?」と表示されるので「OK」ボタンをクリックします。
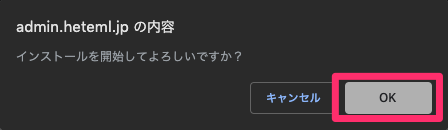
WordPress 5.2 のインストールが完了しました。と表示されればOKです。
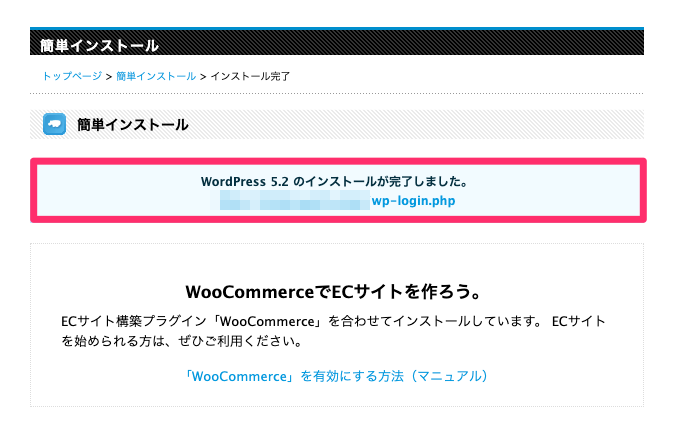
ログインURLが表示されるので、クリックして管理画面にログインしてみましょう。

・・
以上、ヘテムルサーバーでの簡単インストールの使い方でした。
ここからはWordPresの基本設定やプラグインのインストール、テーマのインストールが必要になってくるので、それぞれ以下の関連記事も参考にしてもらえると嬉しいです★







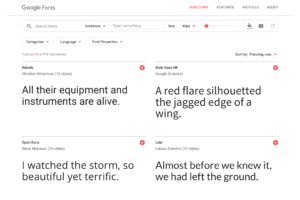

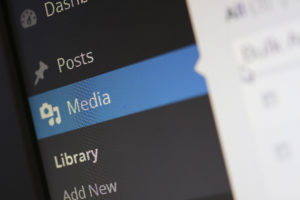



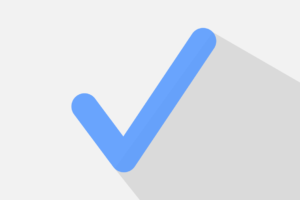
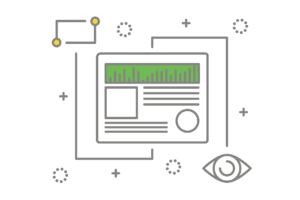


























何も入力しないと、http://sample.com/にWordPressがインストールされ、「wp」と入力した場合は、htttp://sample.com/wp/にインストールされます。