WordPressのインストール後にやっておいた方が良い初期設定をまとめました。
今回は「ドメインの新規取得からサーバーへのWordPressインストールまでの一連の流れ」を解説したシリーズの6回目です。WordPressのインストール後、最低限やっておきたい初期設定の中でも、主にWordPress管理画面の「設定」メニューを中心に解説しています。
テーマやプラグインについては文末に関連記事リンクを載せてありますので、そちらのぺージも合わせて参考にしていただければと思います★
目次
WordPressインストール後のオススメ初期設定5選
まずは今回の記事で紹介する設定のラインナップです。
- 「一般設定」のキャッチフレーズ変更
- 「投稿設定」のPING送信先設定
- 「パーマリンク設定」でのカスタム構造に変更
- 「ディスカッション」でのコメント受付に関する設定
- 「プライバシー設定」でプライバシーポシリーページの用意
それでは1つずつ見ていくことにします。
「一般設定」のキャッチフレーズ変更
管理画面左メニューの「設定」>「一般設定」に進み、キャッチフレーズを指定します。
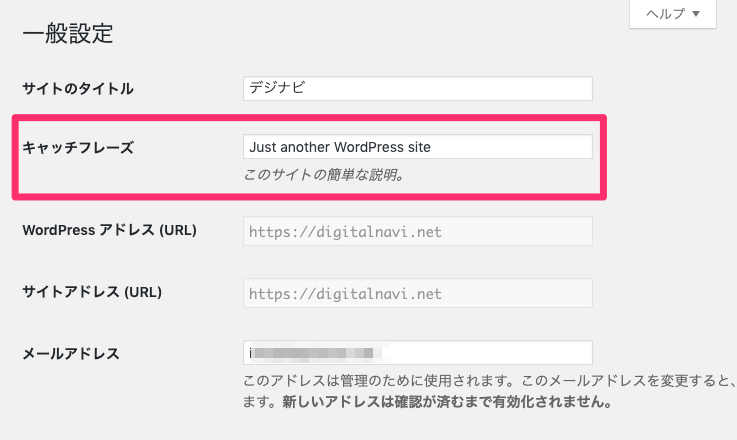
キャッチフレーズはブログのディスクリプションに当たります。初期設定は「Just another WordPress site」となっているので、ブログの要約を説明するテキストへと変更しておきましょう。
「投稿設定」のPING送信先設定
管理画面左メニューの「設定」>「投稿設定」に進んで、更新情報サービスを変更します。
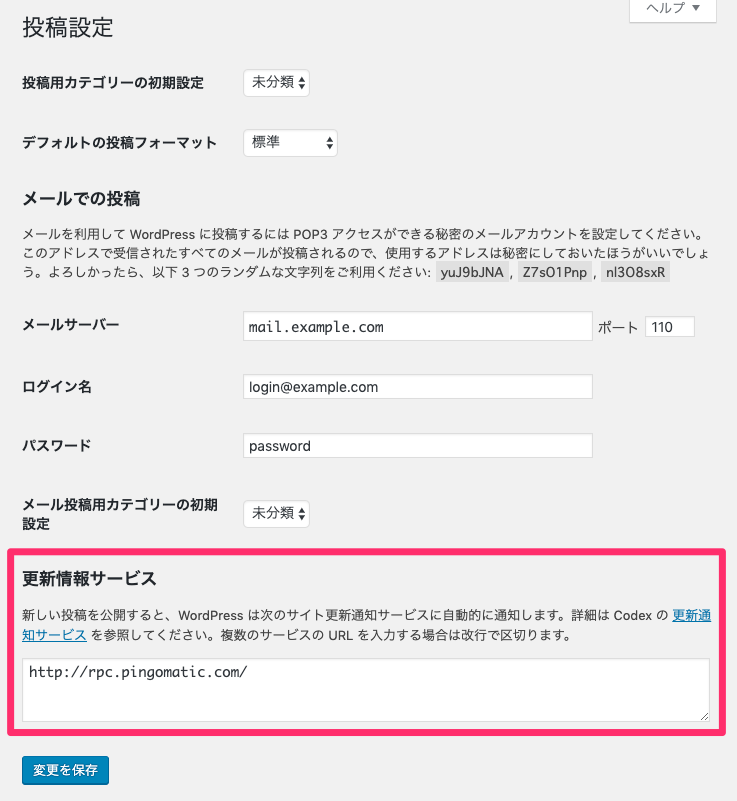
ここは、記事の公開や編集をした際の更新通知の送信先を指定します。PING送信先とも呼ばれます。推奨されているPING送信先は以下のとおりなので、これをコピーして更新情報サービスのテキストエリアにペーストします。
http://blogsearch.google.co.jp/ping/RPC2
http://blogsearch.google.com/ping/RPC2
http://ping.blo.gs/
http://ping.bloggers.jp/rpc/
http://ping.dendou.jp/
http://ping.fc2.com/
http://ping.feedburner.com/
http://ping.freeblogranking.com/xmlrpc/
http://pingoo.jp/ping/
http://rpc.pingomatic.com/
http://www.blogpeople.net/servlet/weblogUpdates
「パーマリンク設定」でのカスタム設定
管理画面左メニューの「設定」>「パーマリンク」に進み、パーマリンクを「基本」以外のものへと変更します。
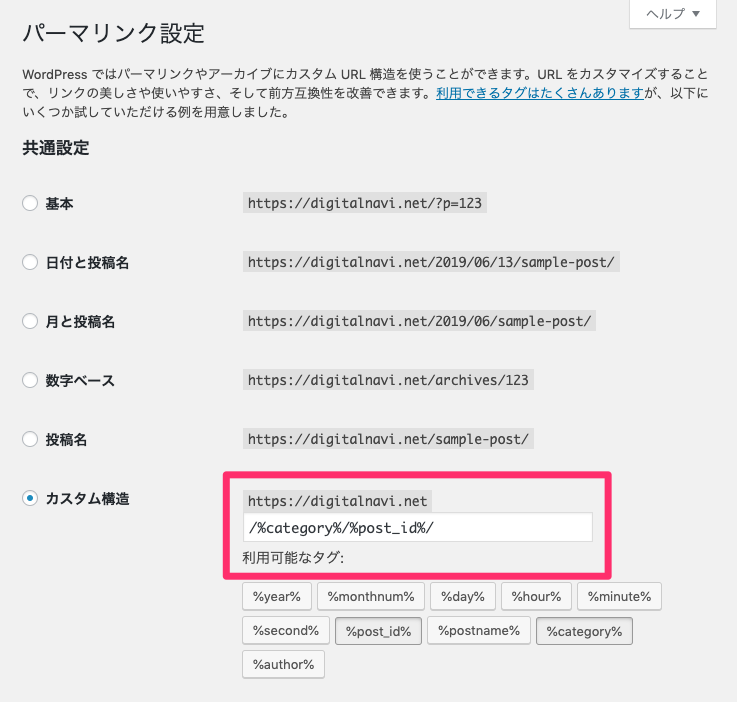
パーマリンクはブログ記事のURLを決める大事なポイントなので、何を指定すれば良いのかわからない…という人もいるかもですが、以下の2点だけ注意しておけばOKです。
- 最初に決めたらあとで変更しない。
- 基本的には「カスタム構造」の/%category%/%post_id%/か、/%category%/%postname%/にしておくと、URL構造上も大きな問題はない。
パーマリンクは最初に決めたらあとで変更しない
WordPressインストール後の初期設定の段階でパーマリンクはなるべく確定しておきましょう。
「とりあえず/category%/%post_id%/でやって、あとで/%category%/%postname%/に変更しよう」みたいな感じだと、パーマリンク変更後に今までの記事のページが404 Not Foundになっちゃうこともあんので、よほどの理由がない限りはあとで変更しない方が良いでしょう。
オススメのパーマリンク設定はどれ?
で、上のポイントで挙げた/%category%/%post_id%/と/%category%/%postname%/のどっちが良いのか?という話ですが、結論から言うと、どっちでもURL構造上、大きな問題はないので好きな方を選んでOKです。
一応、両者の違いを簡単に紹介しておくと、以下のとおりです。
| パーマリンク | 特徴・違い | URL例 |
|---|---|---|
| /%post_id%/ | 記事を新規追加するごとに投稿IDが自動でついてくるので、自分でパーマリンク設定する必要がない。
逆に言うと、パーマリンクを指定したくても指定できない。 |
http://ドメイン名/category/111 |
| /%postname%/ | 記事を新規追加するごとに自分でパーマリンクを設定する。
%postname%の場合、パーマリンクを設定しないと記事のタイトルがURLに入ってしまうんですが、日本語でしかも長文タイトルの場合なんかは途中で切れちゃって、変なURLになる可能性あり。 |
http://ドメイン名/category/wordpress-permalink-setting |
記事ごとに自分でパーマリンクを設定するのが面倒な場合は/%post_id%/、ちゃんと自分で適切なパーマリンクを設定したい場合は/%postname%/を選べば良いかと思います。
わたしも複数のWordPressブログを/%postname%/、/%post_id%/とパーマリンクを変えて運用していますが、明確な差はない感じはします。
「ディスカッション」でのコメント受付に関する設定
管理画面左メニューの「設定」>「ディスカッション設定」に進み、コメントやトラックバックなどを受け付けるかどうかの設定を行います。必須とまでは言えないですが、ディスカッション機能を使うか使わないかにより、若干設定が異なるので、事前にチェックしておくと良いです。
ディスカッション機能を「無効」にしたい場合

まず、読者からのコメントやトラックバックなどを一切に受け付けない場合は、ディスカッション設定の以下の項目のチェックを外します。
新しい記事に対し他のブログからの通知 (ピンバック・トラックバック) を受け付ける
新しい投稿へのコメントを許可する
この投稿に含まれるすべてのリンクへの通知を試みるは、記事本文で外部URLのリンクを貼ると、その外部リンク先に自分のブログでリンクを貼ったことを通知(PING送信)する機能です。このチェックを外すことで、外部リンク先へ通知を飛ばさないようにします。
あと、新しい記事に対し他のブログからの通知 (ピンバック・トラックバック) を受け付ける、新しい投稿へのコメントを許可するのチェックをそれぞれ外すことで、読者からのコメント、ピンバック、トラックバックを受け付けない状態となります。
ディスカッションを「有効」にする場合
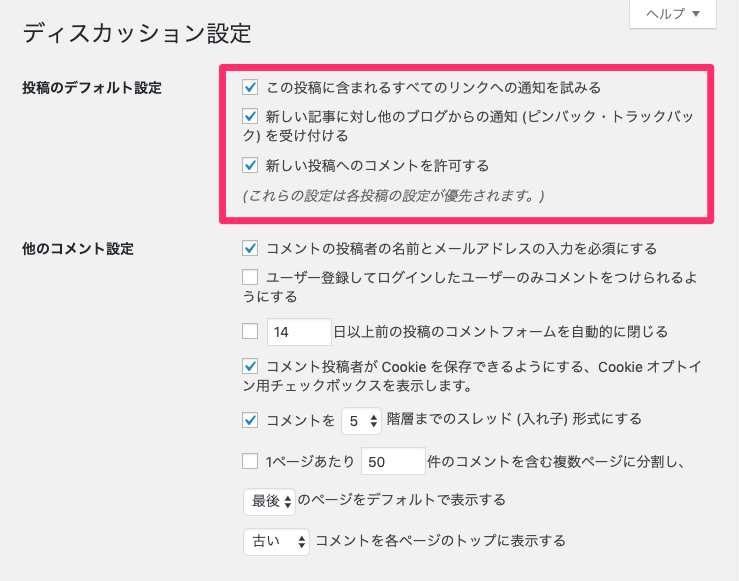
逆に、ディスカッション機能を有効にする場合は、基本的に初期設定のままで良いんですが、
新しい記事に対し他のブログからの通知 (ピンバック・トラックバック) を受け付ける
新しい投稿へのコメントを許可する
1点、コメント表示条件のコメントの手動承認を必須にするにチェックを入れておくのがオススメです。
コメントの手動承認を必須にするは、チェックを入れることで、記事にコメントが付いたら一旦管理画面でそのコメントを確認し、問題なければ承認(コメント公開)、ダメな内容であればスパム判定や非承認にすることができます。
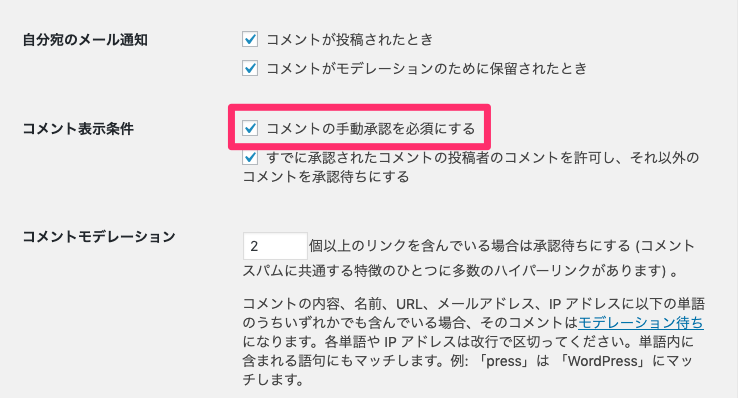
「プライバシー設定」でプライバシーポシリーページの用意
管理画面左メニューの「設定」>「プライバシー設定」に進み、プライバシーポシリーのページの割り当て(または新規作成)を行います。
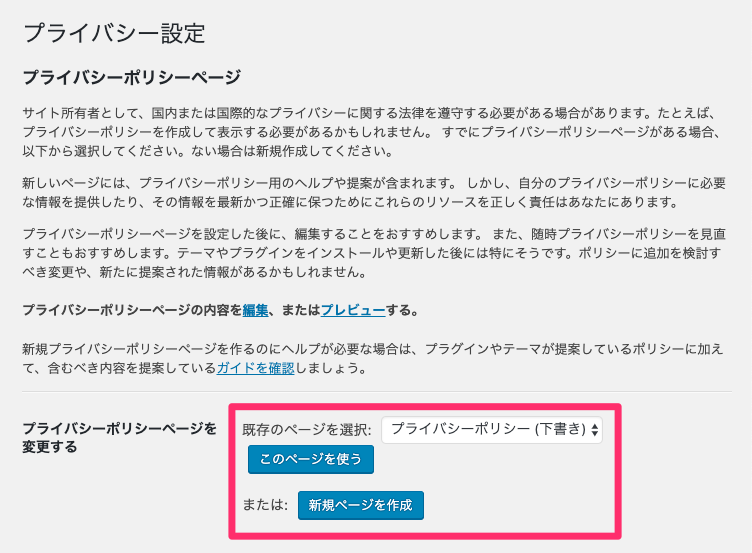
企業サイトをWordPressで作る場合は、プライバシーポリシーは必須になります。また、個人ブログであってもGoogleアドセンスの申請を考えているんでしたら、同じくプライバシーポシリーページは必要になります。
現在、このブログでもプライバシーポシリーの記事をまとめ中ですので、できましたら関連記事おしらせします★
・・・
以上、WordPressをインストールしたらやっておきたい初期設定のまとめのご紹介でした。
あとはテーマとプラグインを入れていく流れになります。この辺については、それぞれ以下の関連記事にまとめていますので、合わせて参考にしてもらえればと思います。
WordPressインストール後のオススメ初期設定のまとめ
最後に、WordPressのインストール後にやっておいた方が良い初期設定のまとめを以下に挙げておきます。
- 一般設定からキャッチフレーズを変更する
- 投稿設定からPING送信先を登録する
- パーマリンク設定で/%category%/%post_id%/か、/%category%/%postname%/でパーマリンクを設定し直す
- ディスカッションで、コメントを受け付けない場合は「投稿のデフォルト設定」のチェックを外し、コメントを受け付ける場合でも「コメントの手動承認」を必須にしておく
- プライバシー設定でプライバシーポシリーページを用意する

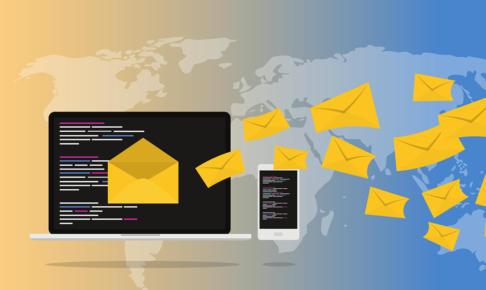







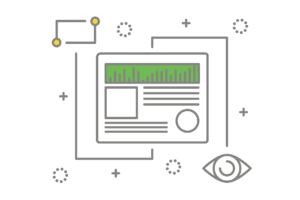
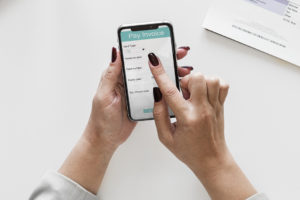

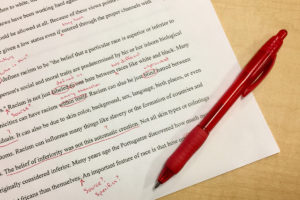




























※ただ、この目安となる数字も変わってくので、その時々に応じて適切な文字量を指定しておく必要があります。