最低限やっておきたいGoogleアカウントの設定とセキュリティ対策まとめ記事で、2段階認証プロセスについて話をさせていただきました。
その中で、「確認コードを毎回入力するのが面倒…」ってときに、Googleのスマートフォンアプリを使って認証フローを簡単にする方法があることにも少し触れたんですが、今回はその手順について図入りで解説していきたいと思います。
目次
スマートフォンのGoogleアプリを使ってログインする仕組み
普通の2段階認証のフローと、スマートフォンを使ってログインするフローにどんな違いがあるのか?から見ていくことにします。
まずは、普通の2段階認証の手順です。
- Googleアカウントへログインするためにメールアドレスを入力する
- パスワードを入力する
- 電話番号宛にテキストメッセージで確認コードが届く(か、電話がかかってくる)
- ログイン画面で確認コードを入力する
- ログイン成功
これが、Googleアプリを使ってログインすると、こんな感じになります。
(あらかじめ、スマホにGoogleのアプリをインストールしておく必要があります。)
- Googleアカウントへログインするためにメールアドレスを入力する
- パスワードを入力する
- スマホの画面に「ログインしようとしていますか?」と表示される
- 「はい」をタップする
- ログイン成功
違いは、確認コードの送受信と入力の手間がないという点です。
Googleアプリを使うと、スマホの画面に表示された「ログインしようとしていますか?」という表示に対して、「はい」をタップするだけなので、認証がかなり楽になるんじゃないかなと思います。
面倒なのは、事前にGoogleのアプリを入れて、アカウントの紐付けをしておかないといけない点くらいかな。。。でも、最初に1回やっておけばOKなので、そここまでハードルは高くなんじゃないかなと思います。
Googleアプリを使ってログインする手順
前提
フローの解説の前に、いくつか環境情報をまとめておきます。
- 今回はiOSアプリでの設定手順の説明です。
- また、iOSはTouch IDが利用できるiPhone 5s以降での機種が対象となります。
(わたしは未だiPhone6ですが、2019年8月時点でこの認証が用できることを確認しています) - わたしはすでに複数のGoogleアカウントを持っているので、そこに新たにGoogleアプリでログインする用のアカウントを追加する、という流れで話を進めます。
- ❸の新規Googleアカウントは、先日の記事の手順によって、すでに2段階認証の設定が完了しているものとします。
Googleアプリを使ったログインの手順
それでは手順を解説していくことにします★
- Googleのスマートフォンアプリをインストールする
- Googleアプリにアカウントを追加する
- Googleアプリによるログイン(認証)を有効にする
- Googleアプリによるログイン(認証)をデフォルトにする
Googleのスマートフォンアプリをインストールする(iOS)
以下のページからiOS版 Googleアプリをインストールします。
Googleアプリにアカウントを追加する
Googleアプリを起動して「その他」のメニューをタップします。
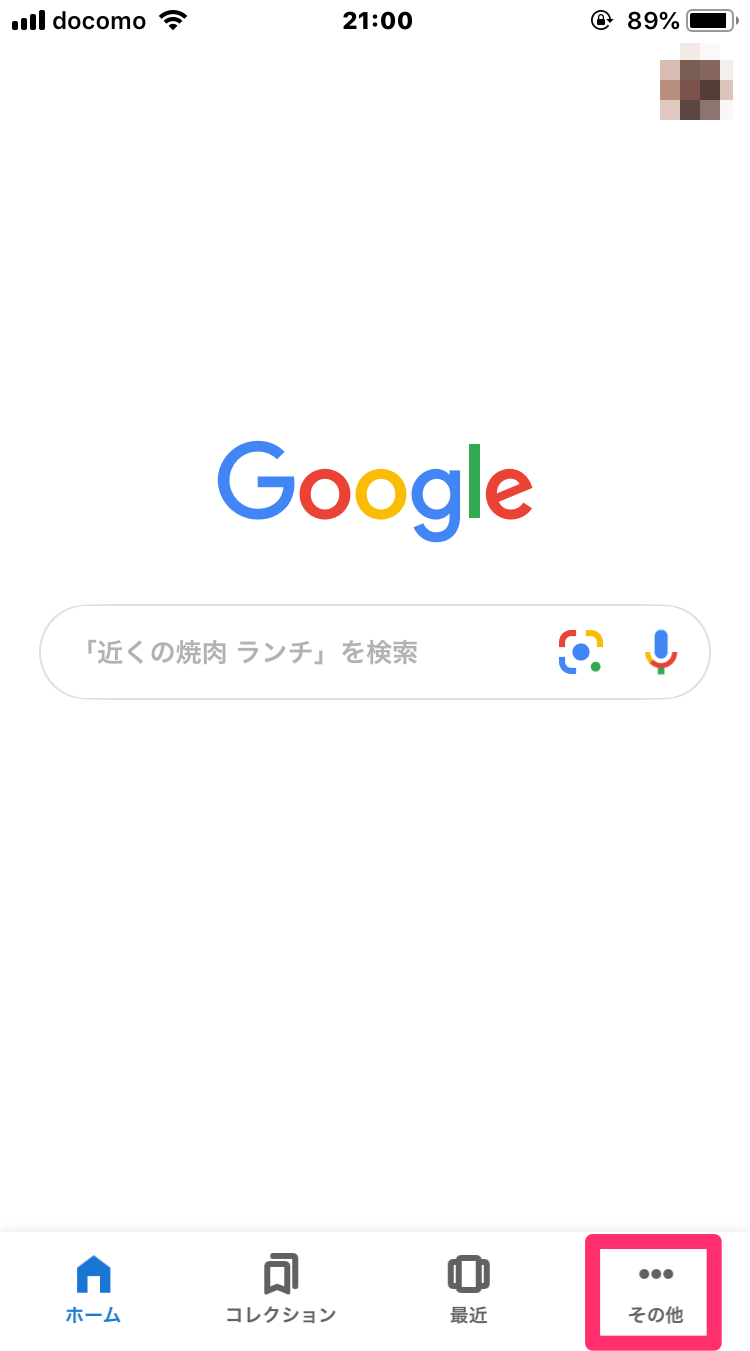
「ユーザー名」をタップすると、
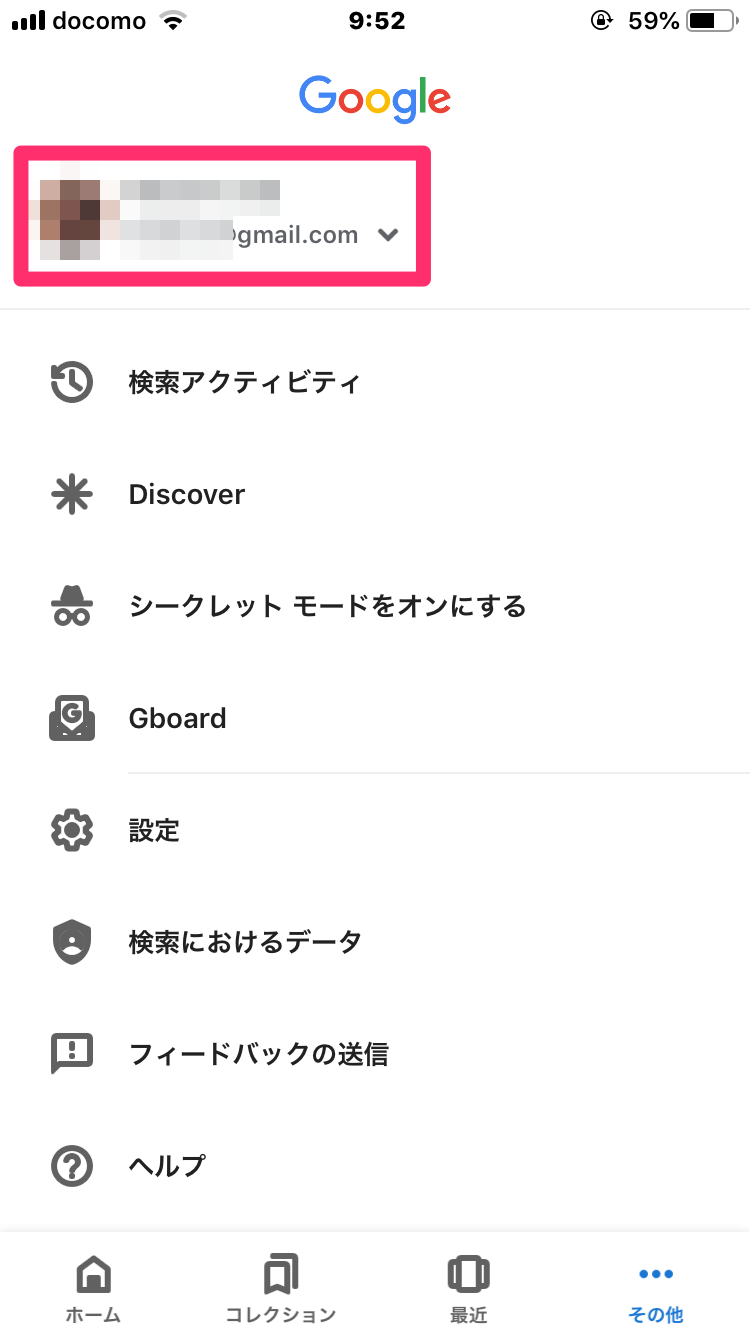
「このデバイスのアカウントを管理」が表示されるのでタップします。

アカウントを管理ページで「別のアカウントを追加」をタップします。
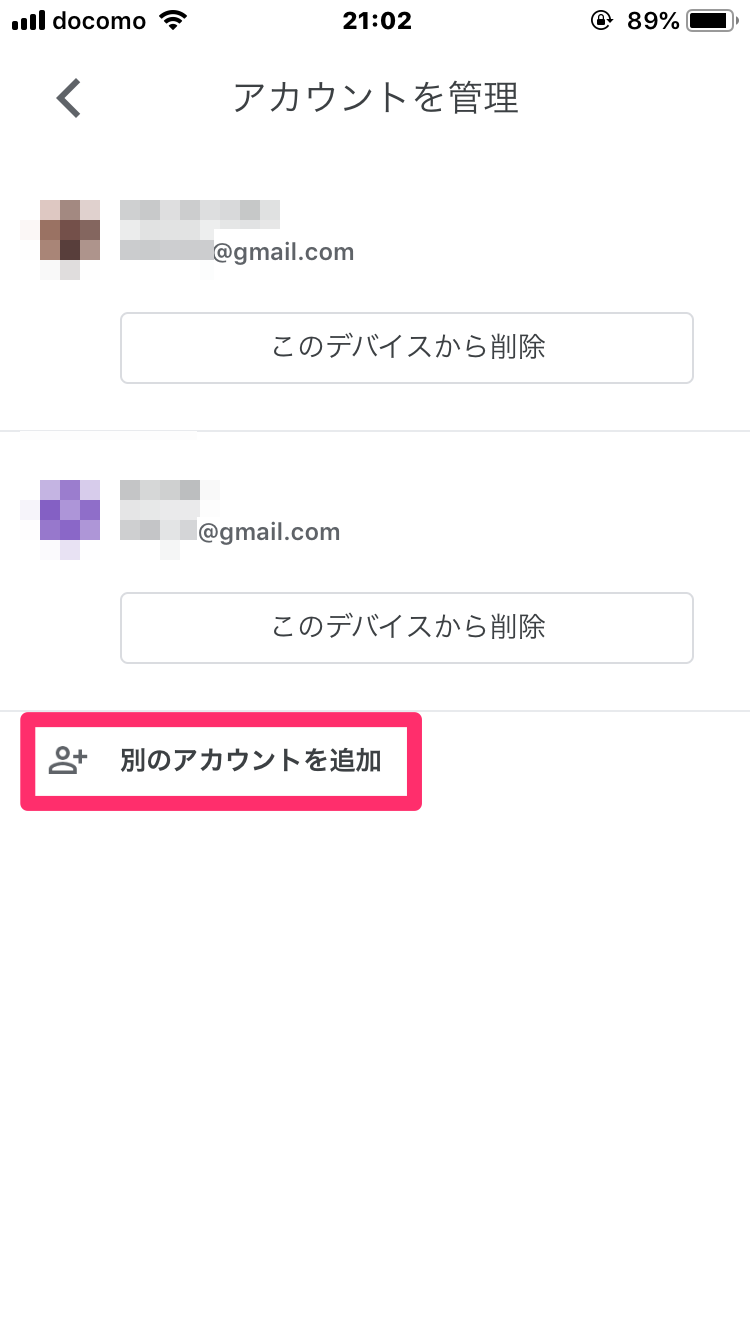
Googleのアカウントページにきるので、メアドか電話番号を入力します。
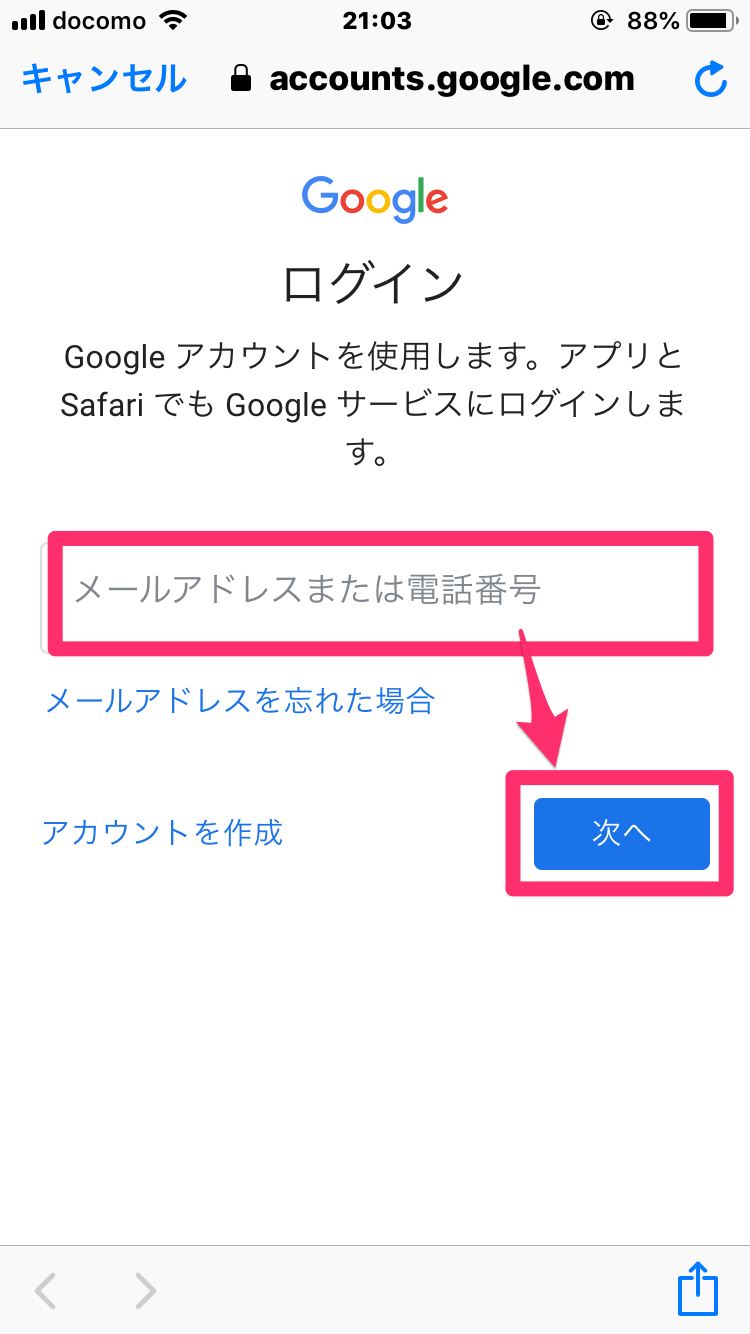
パスワードを入力して、

2段階認証をすると、

アカウントの追加が完了します。
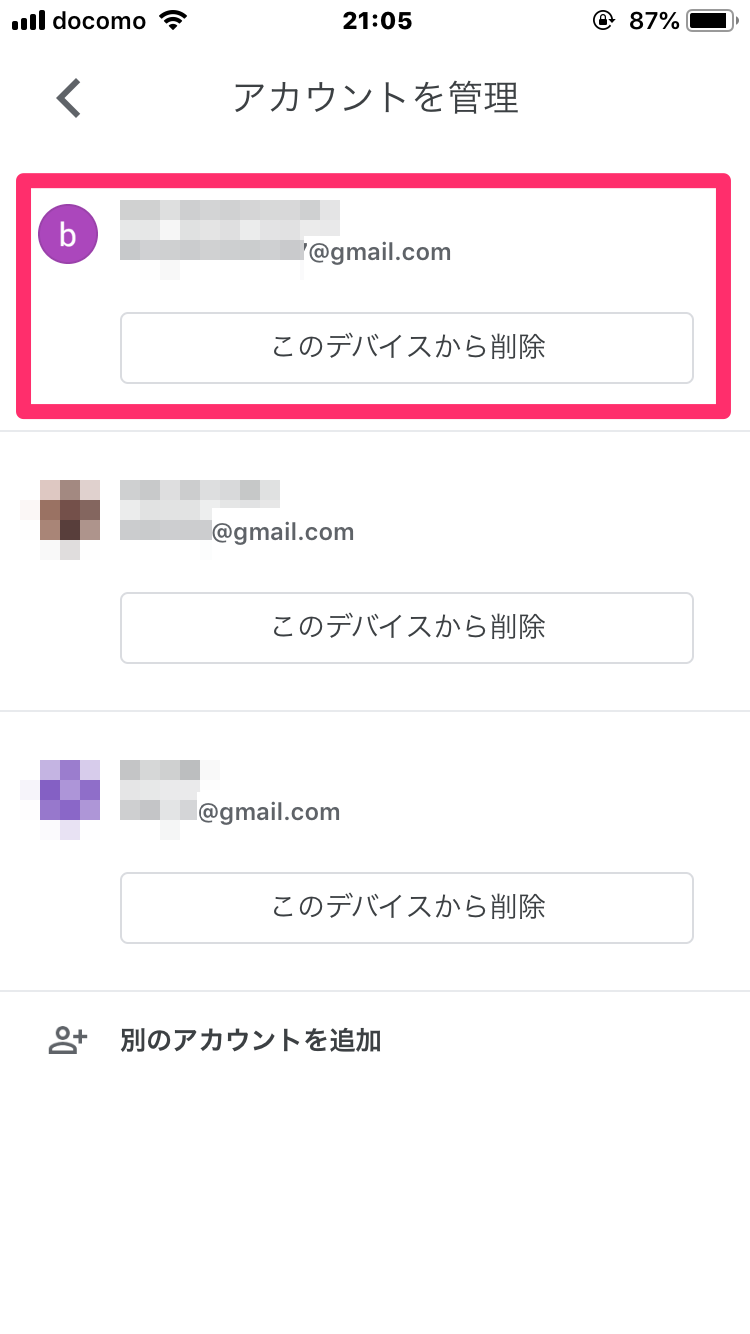
Googleアプリによるログイン(認証)を有効にする
追加したアカウントの「Googleアカウントにアクセス」をタップします。
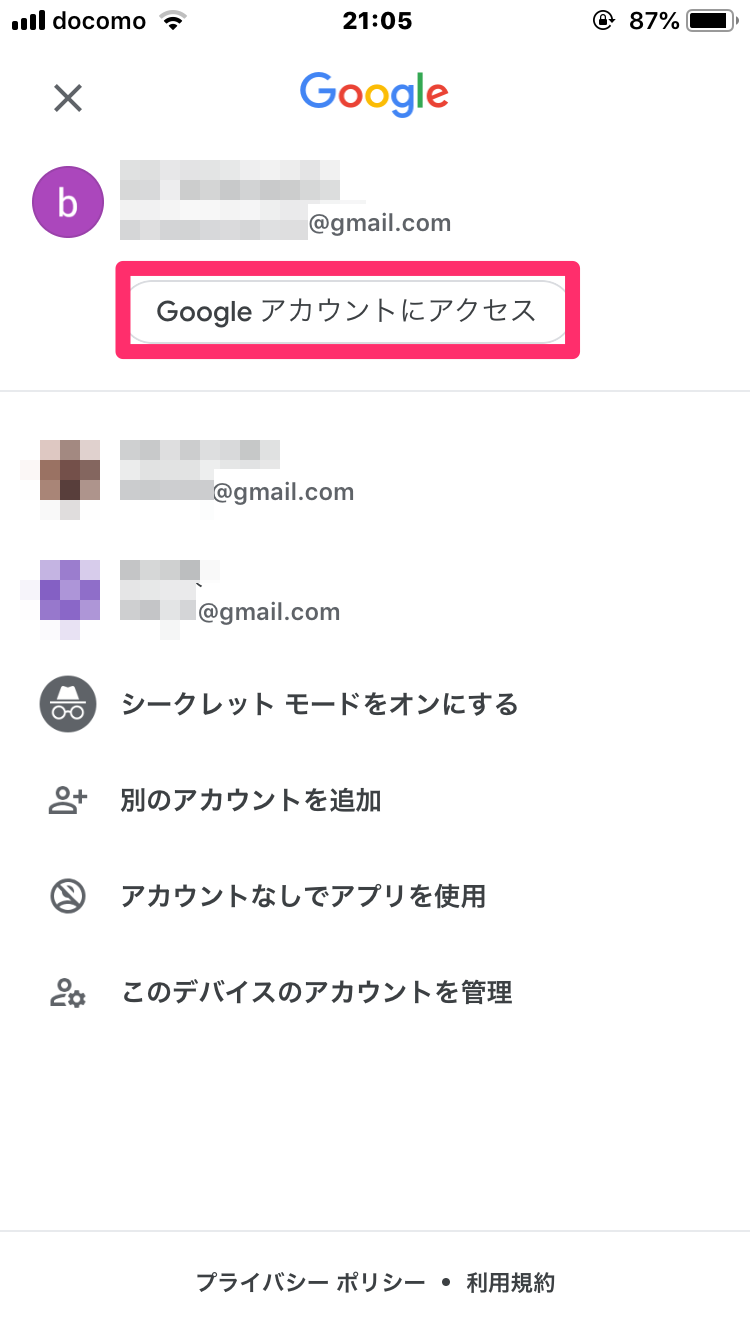
「ログインとセキュリティ」をタップして、
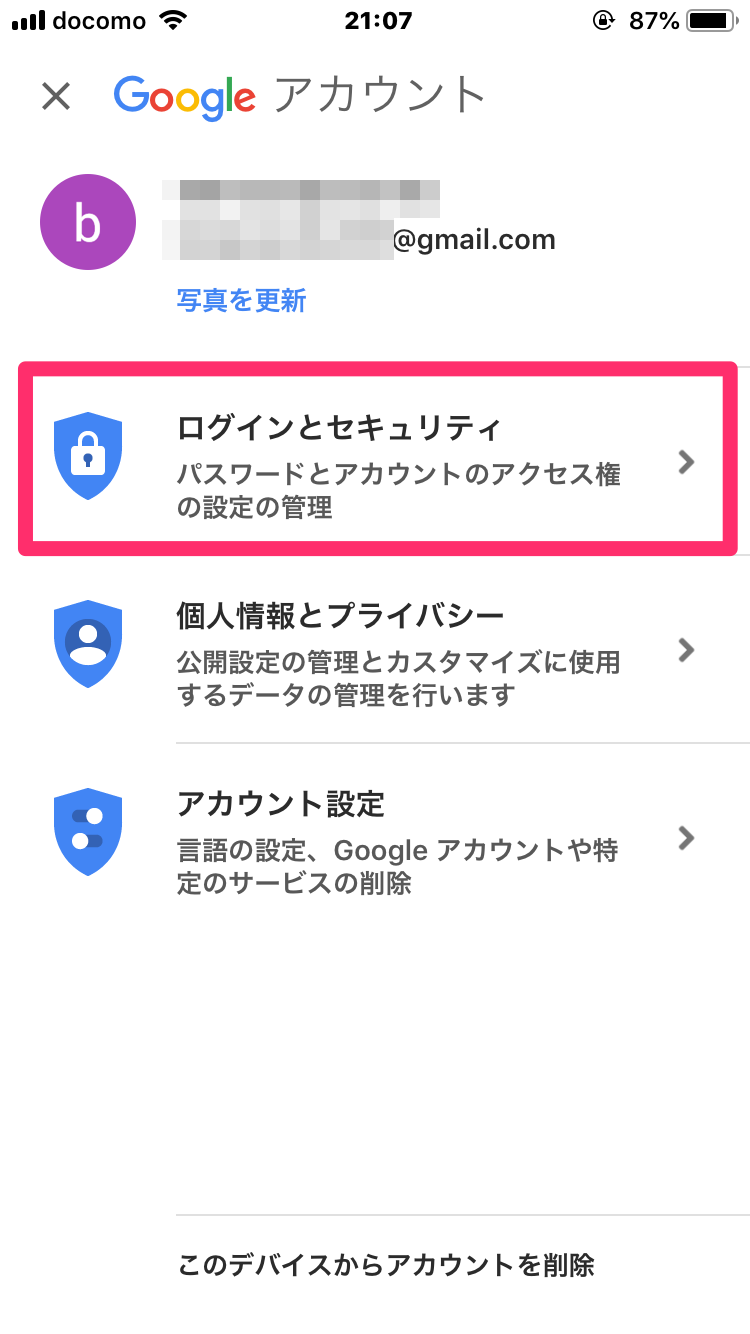
「2段階認証プロセス」をタップします。
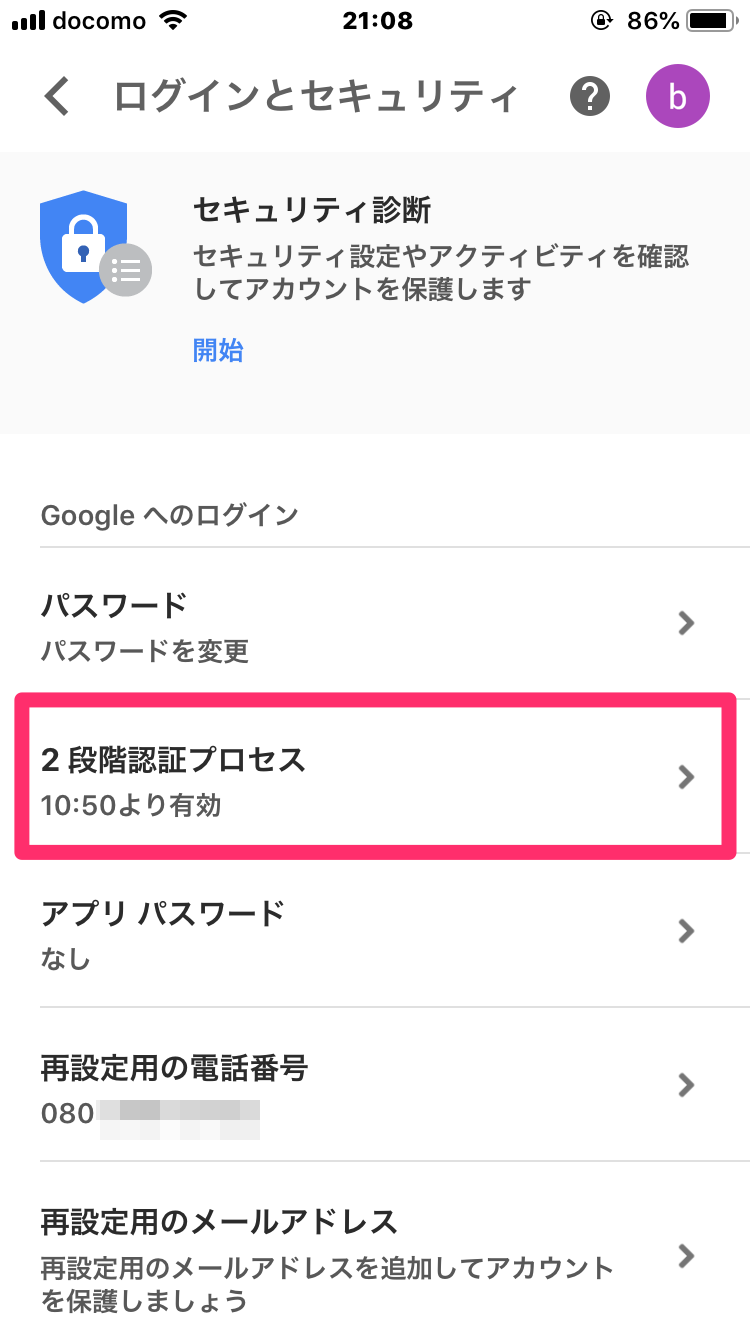
ここで、再度Googleのアカウントページにアクセするので、ログインと2段階認証を行います。
2段階認証のコードを入れると、
タップを1回するだけの強力な2段階認証プロセスをお試しください。
と表示されるので、
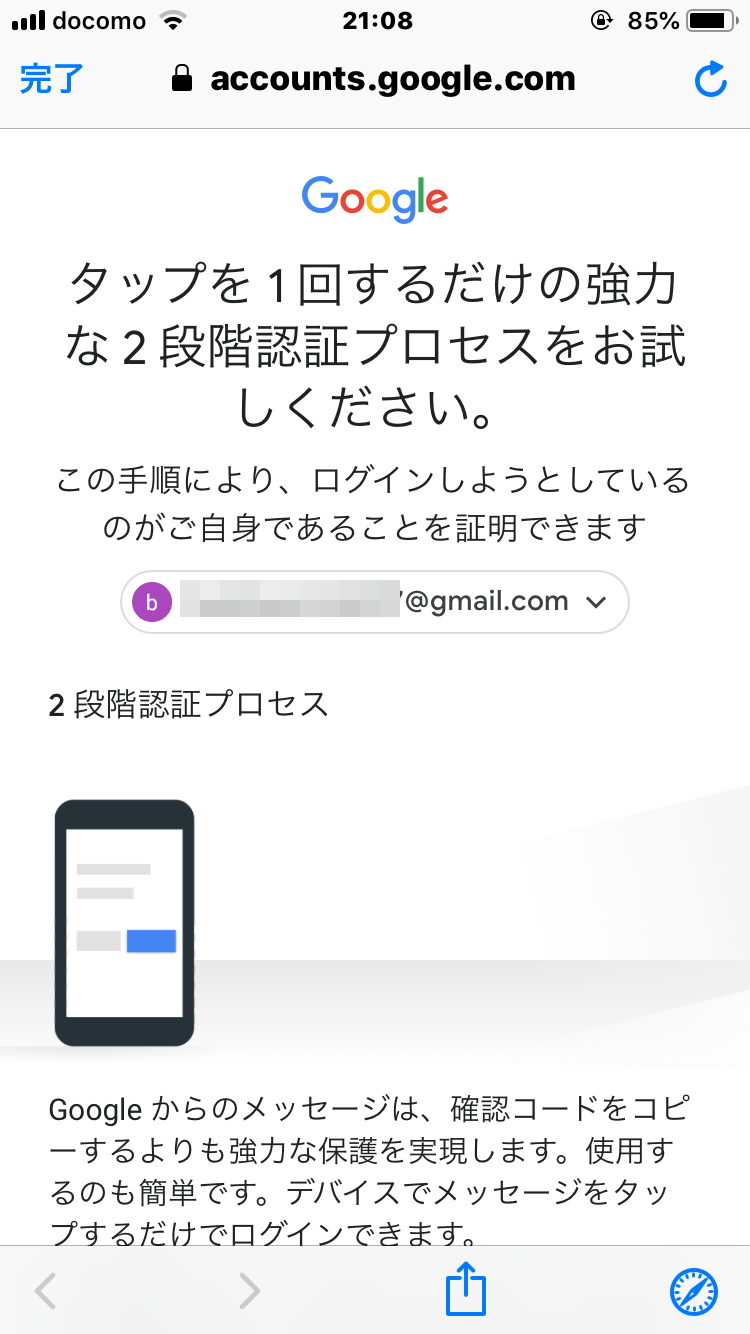
「使ってみる」をタップします。
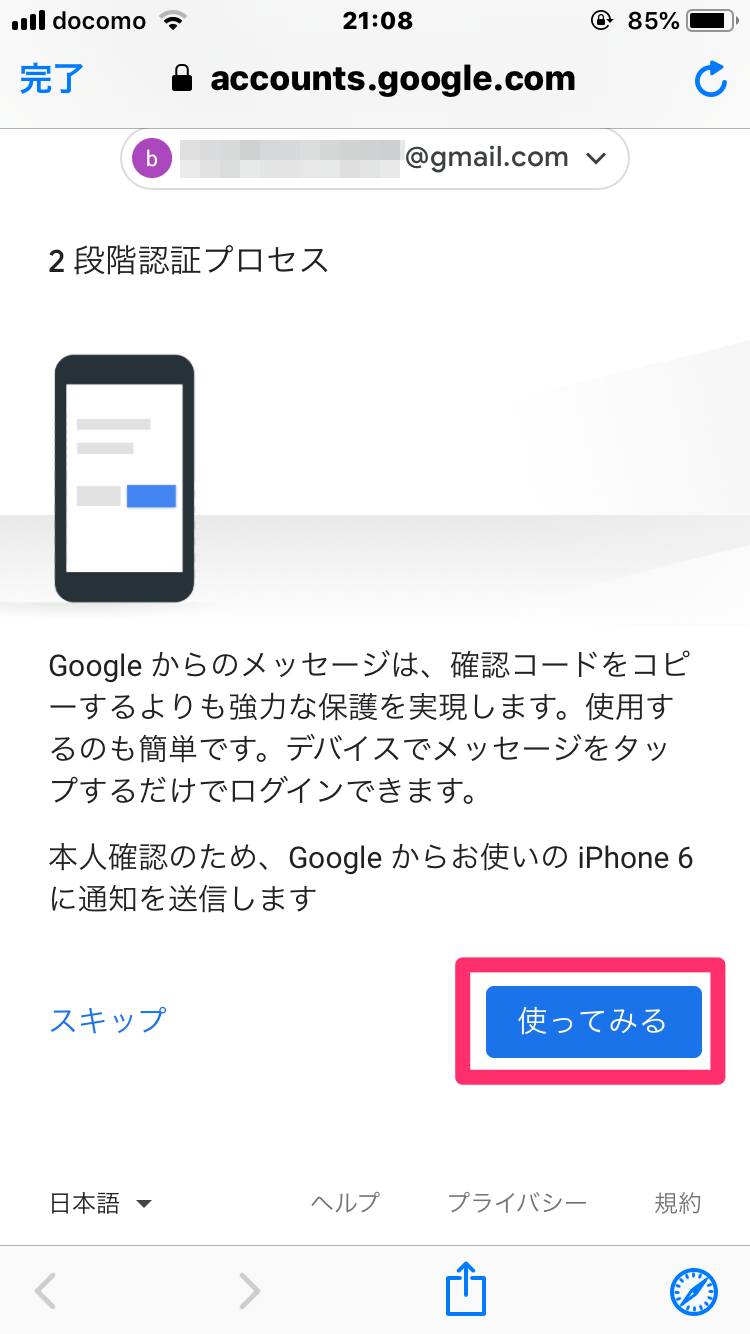
iPhone でGoogleアプリを開いてください
と表示されたら、

Googleアプリを再起動(立ち上げ直し)します。
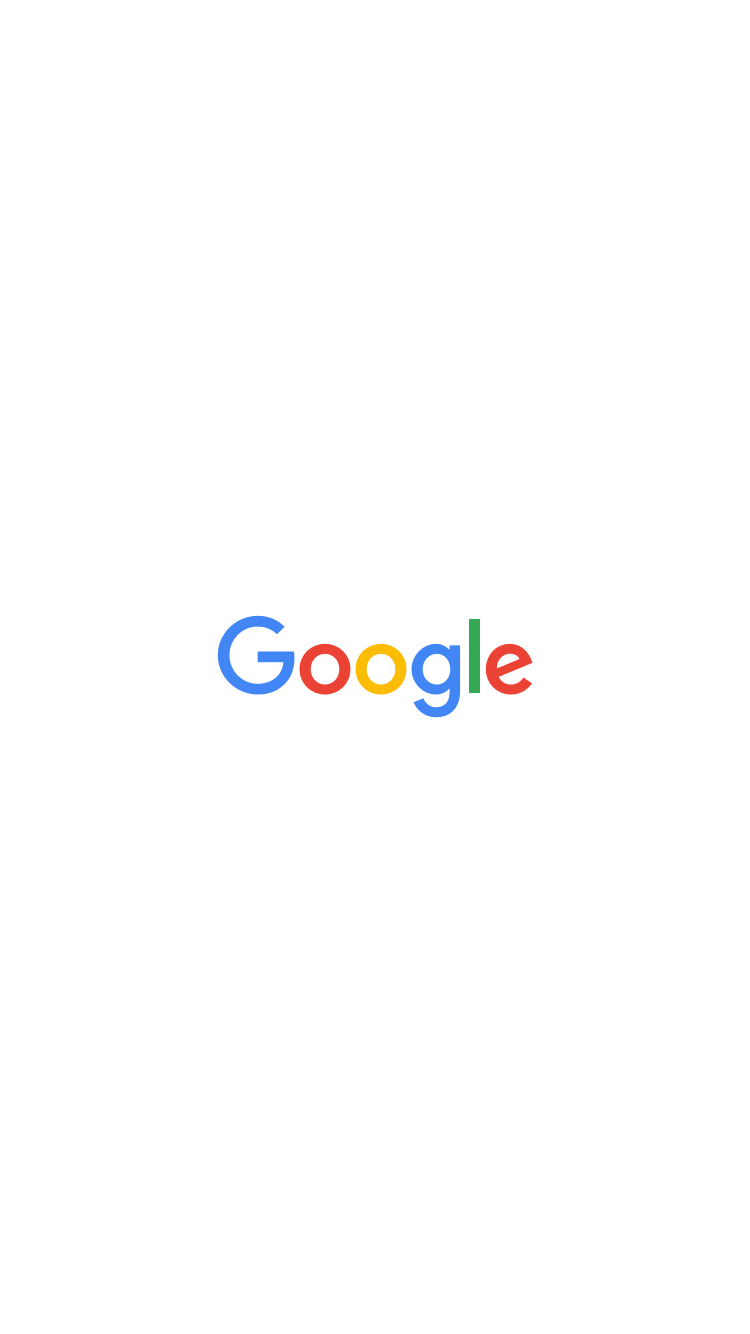
すると、「ログインしようとしていますか?」
と表示されるので「はい」をタップします。
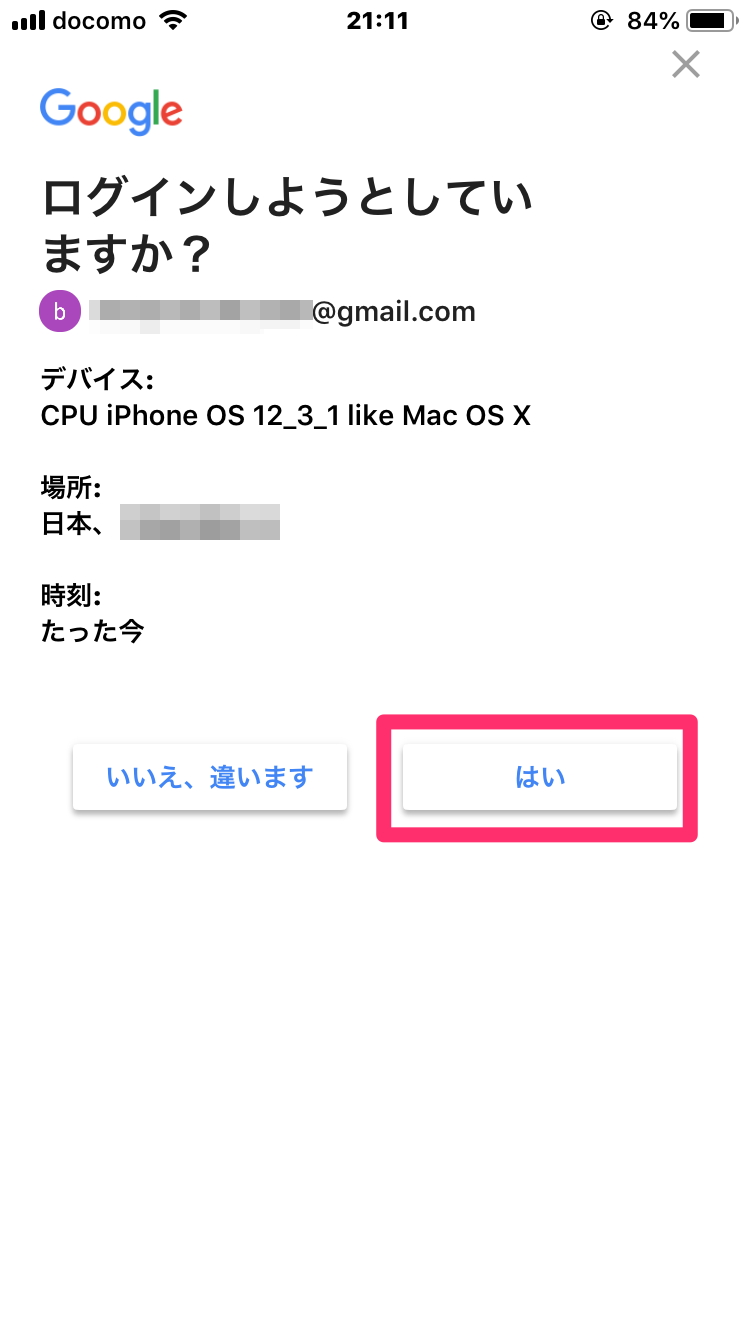
これで、Googleアプリを使ってログインすることができました。
Googleアプリによるログイン(認証)をデフォルトにする
ここの操作はスマホからでも可能なはずですが、パソコン操作に戻ります。
上記手順で、2段階認証プロセスにGoogleアプリを使うことができるようになったので、アプリによるログインをデフォルトの手段として設定します。
Googleアカウントページにログインして、左メニューの「セキュリティ」>「Googleへのログイン」へ進みます。

2つ目の手順が、「音声またはテキストメッセージ(デフォルト)」になってると思いますので、上の「確認コードの入力が面倒な場合」をクリックします。
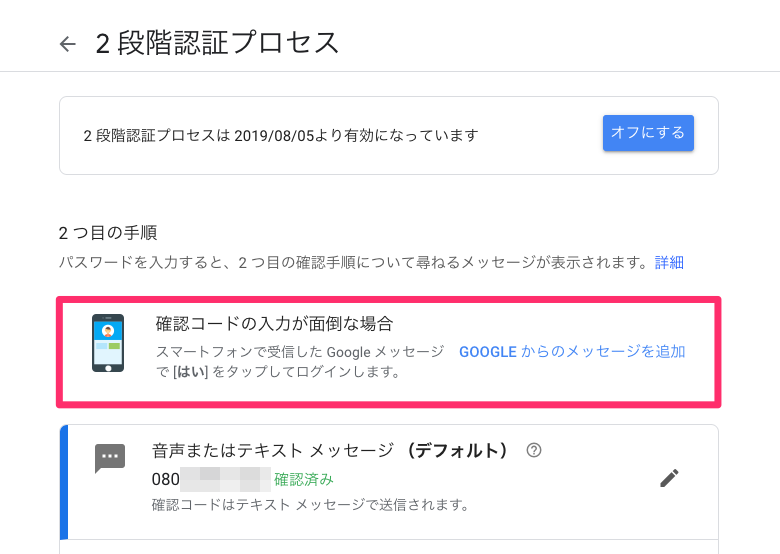
Googleからのメッセージを取得してログインする
と表示されたら「開始」リンクをクリックします。
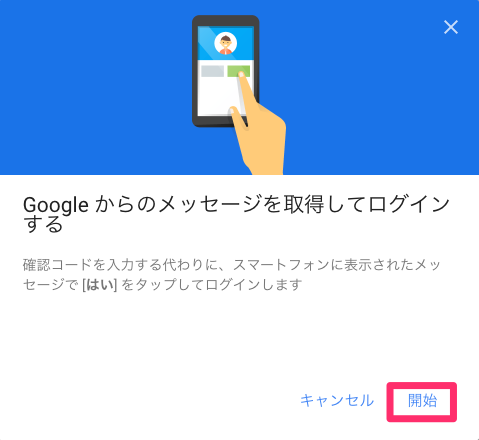
ここまでの手順で、すでにスマホのGoogleアプリにアカウントが紐付けされているので、対象のデバイス名が表示されていることを確認したら「次へ」をクリックします。
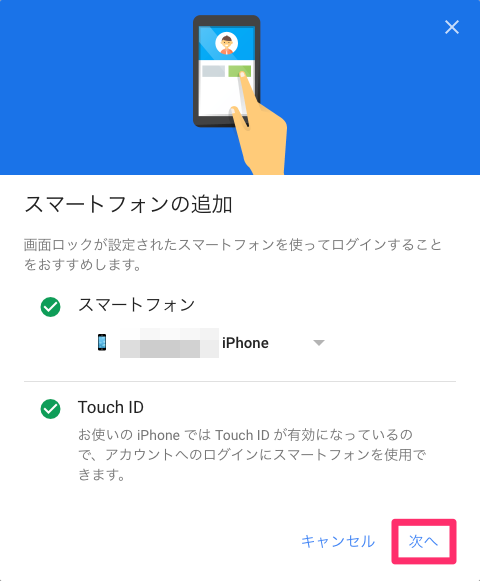
スマートフォンのGoogleアプリを起動し、
「ログインしようとしていますか?」
と表示されるので「はい」をタップします。
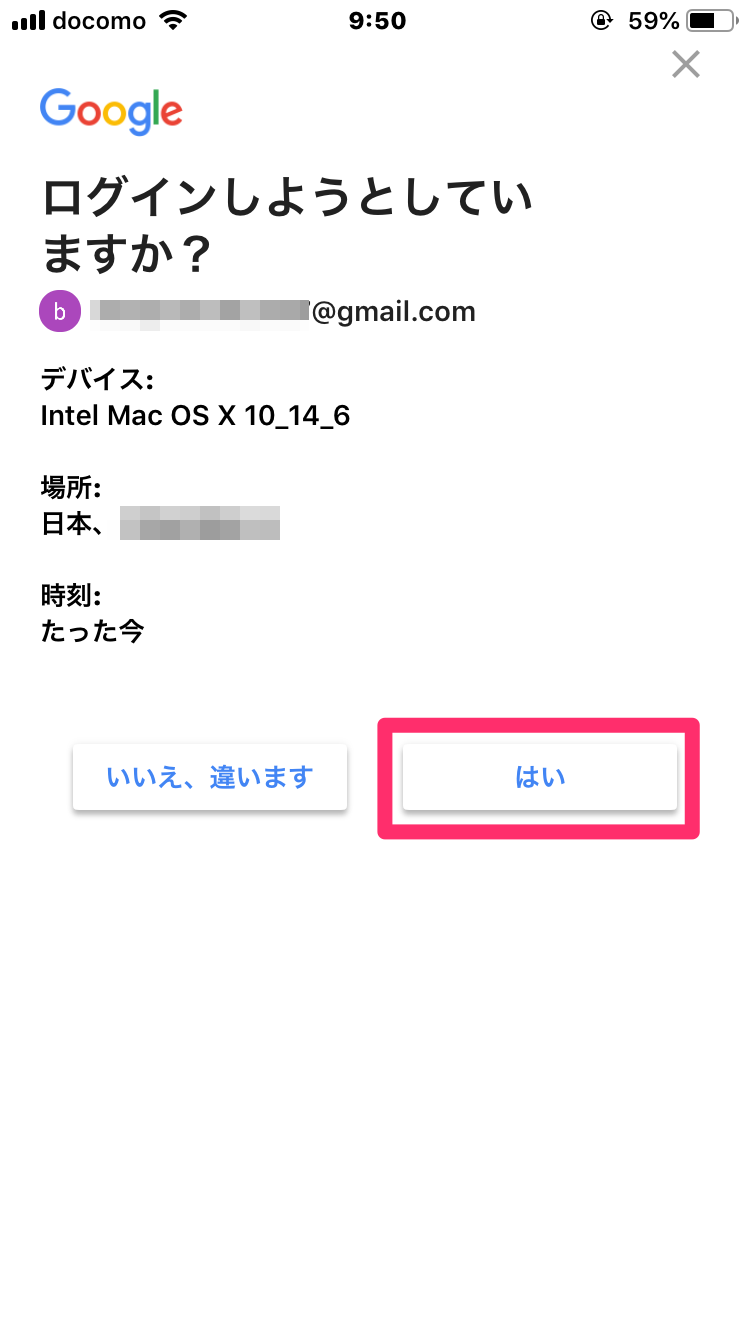
すると、パソコン画面の方も連動して完了しましたと表示されます。
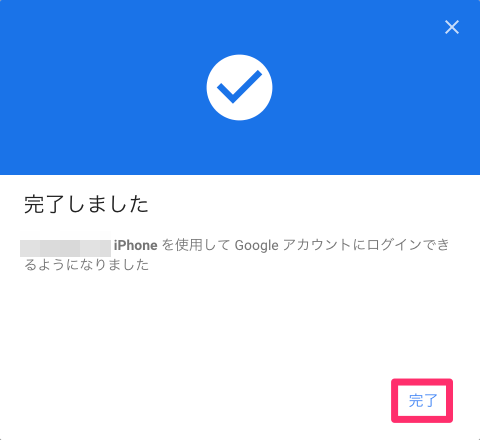
最後に、2段階認証プロセスページに戻って、Googleからのメッセージがデフォルトになっていることを確認してください。
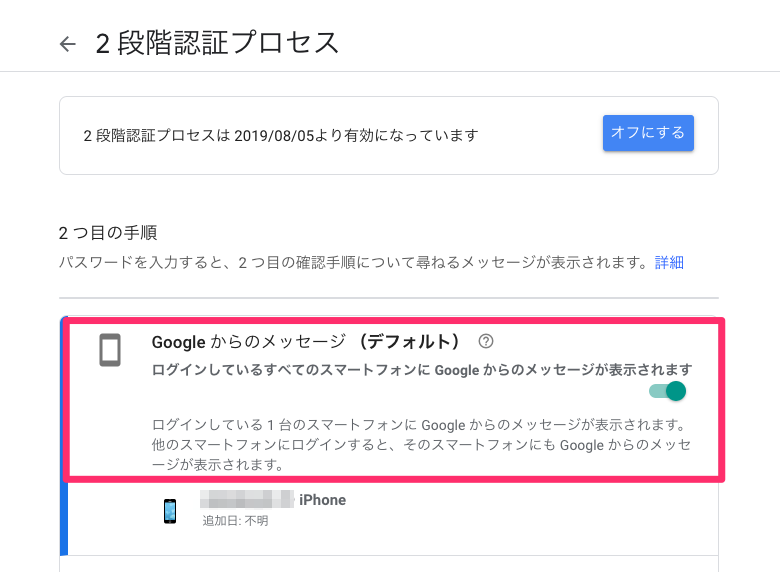
これで作業完了です★おつかれさまでした!
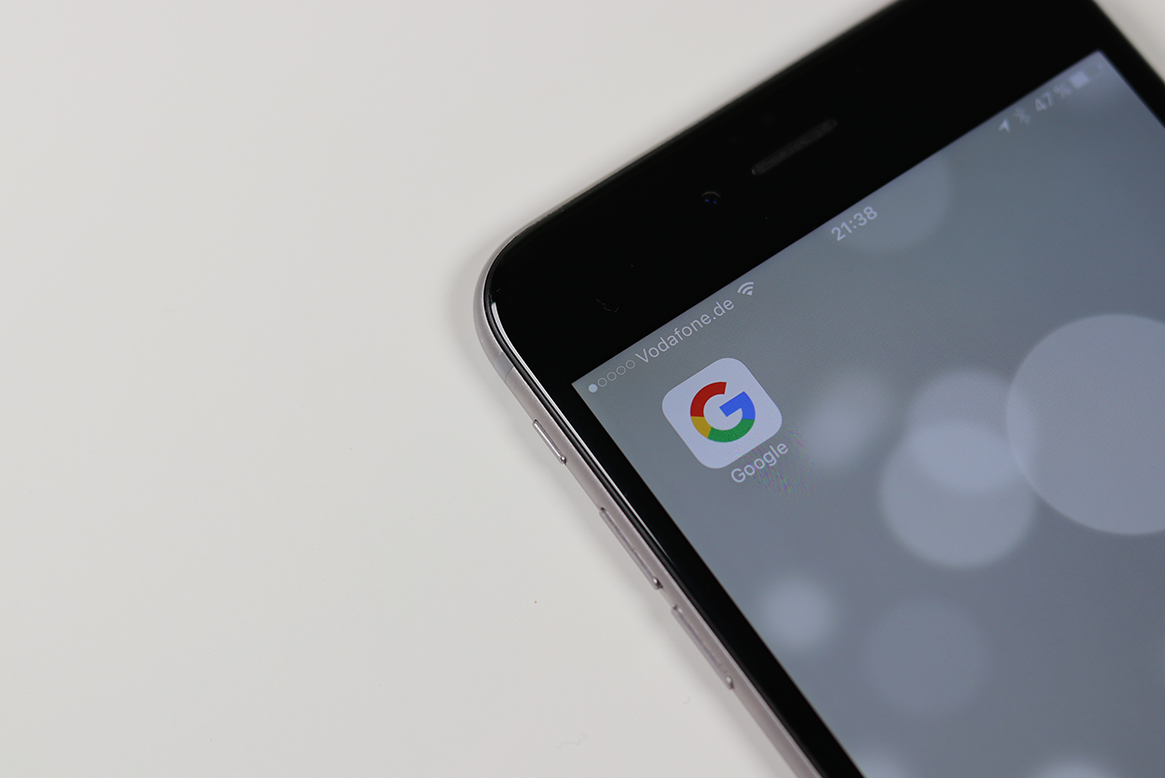




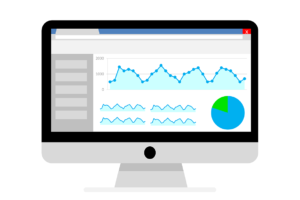


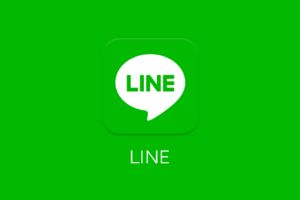



























もし、第三者によるアカウント乗っ取りがあった場合、誤って「はい」をタップしてしまうと、あっさりログインされてしまいます。