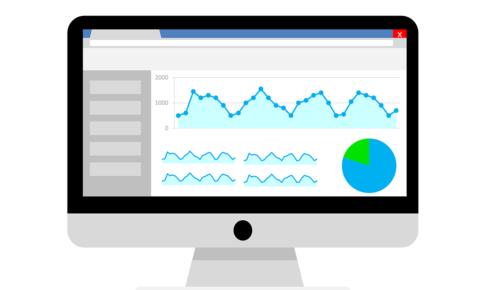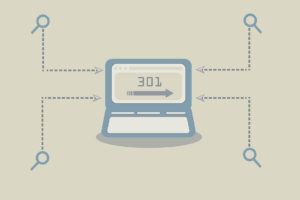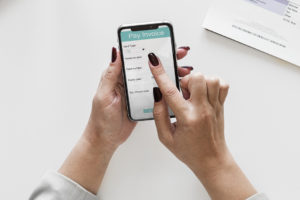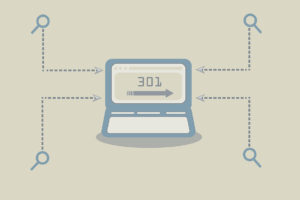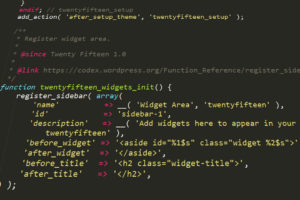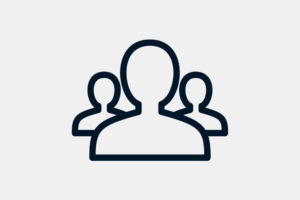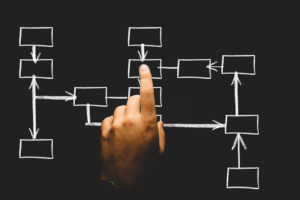エックスサーバーの簡単インストール機能を使ってWordPressをインストールする方法のまとめ記事です。(2019年6月更新)
今回の記事は「ドメインの新規取得からサーバーへのWordPressインストールまでの一連の流れ」を紹介しているシリーズの第5弾。ようやくWordPressを扱うところまでやってきましたので、ここからはインストールから初期設定、テーマやプラグインの設定からブログリリースまでにやるべきことまで、ドドドっと突っ走って紹介していきたいと思います★
目次
エックスサーバーでWordPressの簡単インストールについて
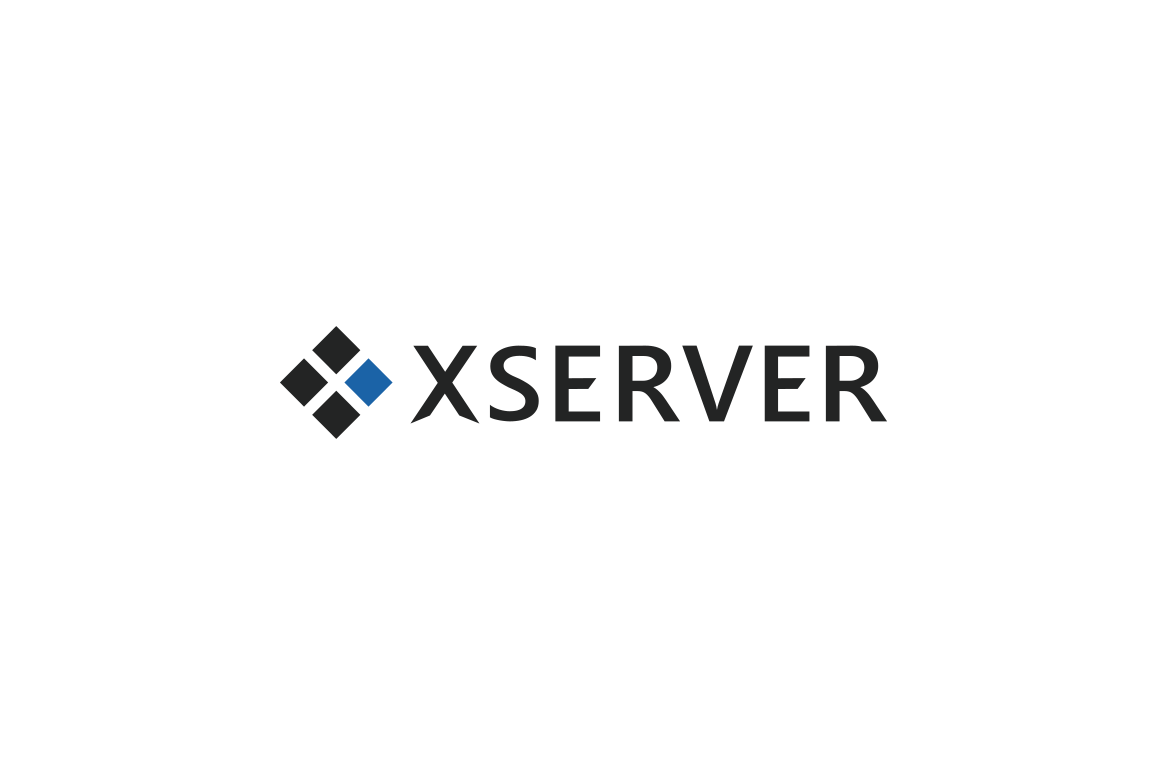 エックスサーバー
エックスサーバー
まずはその最初のステップであるWordPresをエックスサーバーにインストールするところから詳しく解説していきます。
>>月額900円(税抜)から、高速・多機能・高安定レンタルサーバー『エックスサーバー』はこちら
![]()
WordPressの簡単インストールのメリット
まずは先に、簡単インストールを使うメリットからまとめてみました。
- FTPクライアントソフト不要
- PHPなどを編集するためのエディタ不要
- 難しいwp-config.phpの設定不要
- WordPressの最新ファイル一式をダウンロードする必要なし
- データベースを追加したり編集したりなど操作する必要なし
こんな感じでしょうか。
このブログでは簡単インストールを使わずにWordPressをインストールする方法についても紹介していますが、データベースの操作が不要という部分が大きく異なります。データベースは設定をミスると、WordPresのインストールすらできずに終わってしまう可能性もあるので、ブログを始めたばかりの方であれば特にハードルが高い設定の1つだと言えるんじゃないでしょうか。
その点、簡単インストールを使えばエックスサーバーの画面上で必要な情報を入力して、あとはボタンをポチッとするだけでホントに簡単にWordPressを導入することができます。大きな事故の心配もないので、とても助かりますね。
簡単インストールのデメリット
あまりデメリットと呼べるデメリットはないような感じはしますが、細かい部分で気になるポイントだけリストアップしておきます。
- Googleのインデックス拒否設定ができないぽい
- パスワードの設定が半角16文字までなので、個人的にはもう少し長くしたい
❶❷どちらも、インストール後に管理画面から設定変更できるので、特に大きな問題にはならないかと思います。
・・・
では、以下で順番にWordPressの簡単インストールを使う方法を紹介していきます。
エックスサーバーの簡単インストールでWordPressをインストールする手順
まずはエックスサーバーのサーバーパネルにログインします。
サーバーパネルで「WordPress簡単インストール」をクリックして、
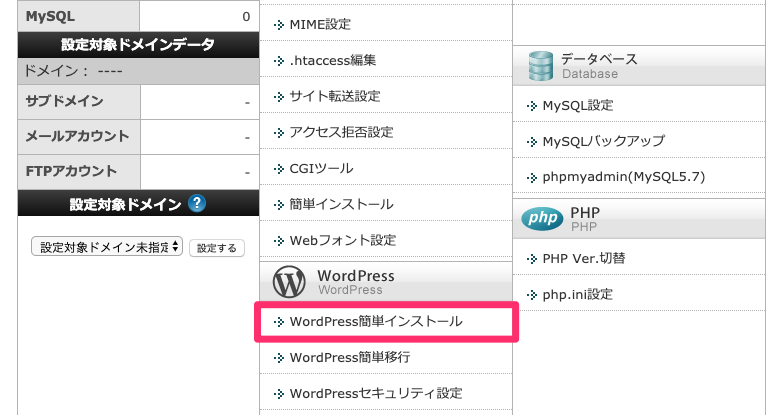
ドメイン選択画面でドメインを選びます。
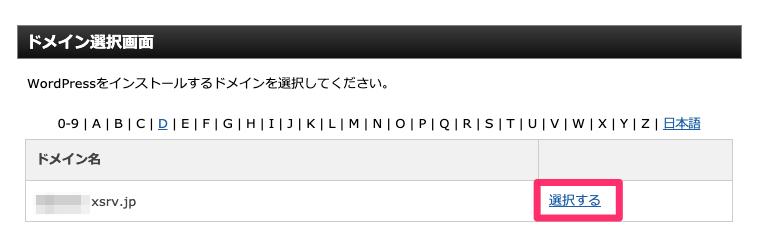
設定対象ドメインで「現在、********ドメインには「簡単インストール」機能から追加されたWordPressはありません。」と表示されていれば、新規にインストールできるので「WordPressインストール」をクリックします。
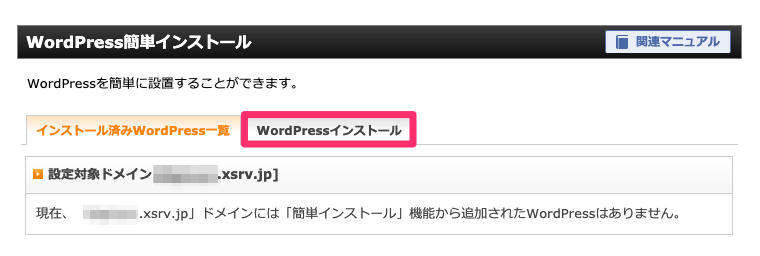
ここから重要な情報を入力していくので、1つずつ細かく見ていくようにします。
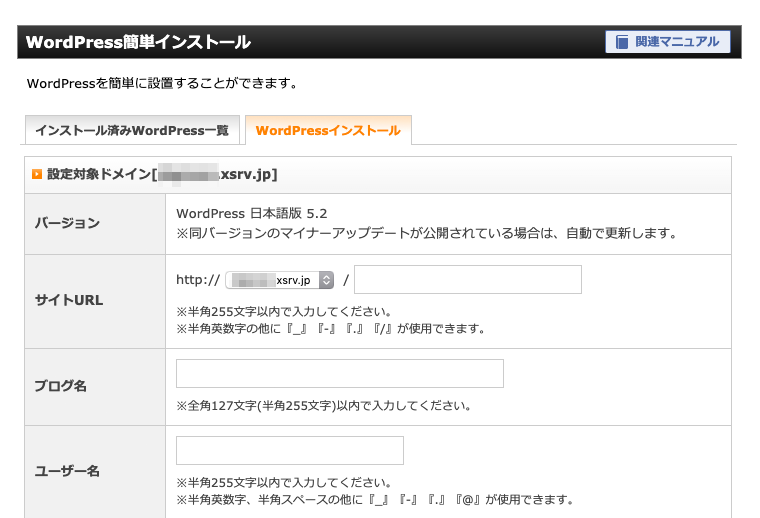
簡単インストールでの入力項目について

①バージョン
自動で最新バージョンのWordPressのが選択されますので、このまま進みます。
②サイトURL
WordPresをインストールするURLを入力します。
③ブログ名
ブログ名を入力します。インストール後に管理画面から変更することができます。
④ユーザー名
ブログ管理画面にアクセスするためのユーザー名を入力します。
あとで変更不可なので注意しましょう。
⑤パスワード
同じく、ブログ管理画面にアクセスするためのパスワードをを入力します。こちらはユーザー名と違い、インストール後に管理画面から変更できます。
⑥メールアドレス
メールアドレスを入力します。
⑦キャッシュ自動削除
ONにしておきましょう。
⑧データベース
ここは「自動でデータベースを生成する」を選択します。
FTPとかPHP、データベースの操作に慣れていない方だと、このデータベース情報を忘れたら万一時ののブログ復旧がちょっと面倒なんで・・・
・・・
で、確認画面へ進みます。
内容を確認してから「インストールする」ボタンをクリックします。
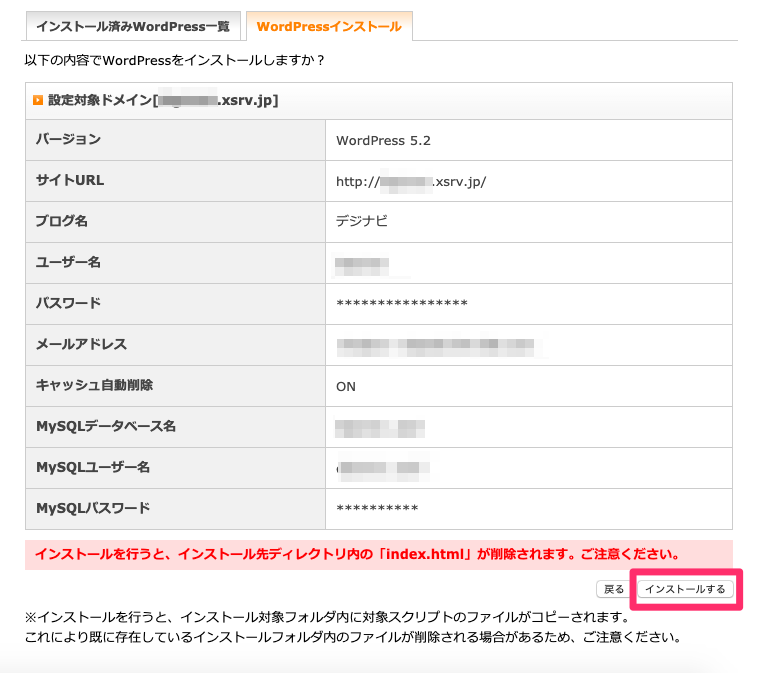
処理に多少の時間がかかりますが、WordPressのインストールが完了しました。と表示されればOKです。
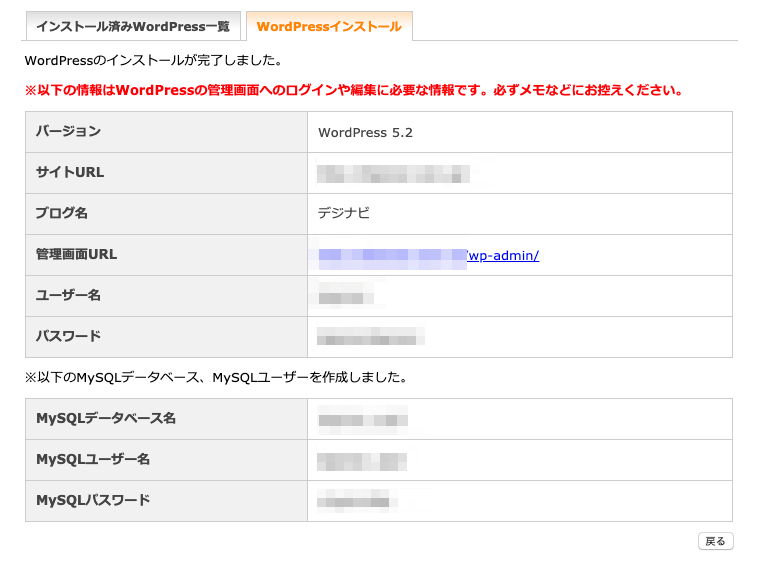
・・・
インストール完了画面に管理画面URLが掲載されているのでアクセスします。

ユーザー名とパスワードを入力してログインできればOK! これでインストールは完了です。お疲れ様でした★
WordPress管理画面でインストール後にやっておく設定
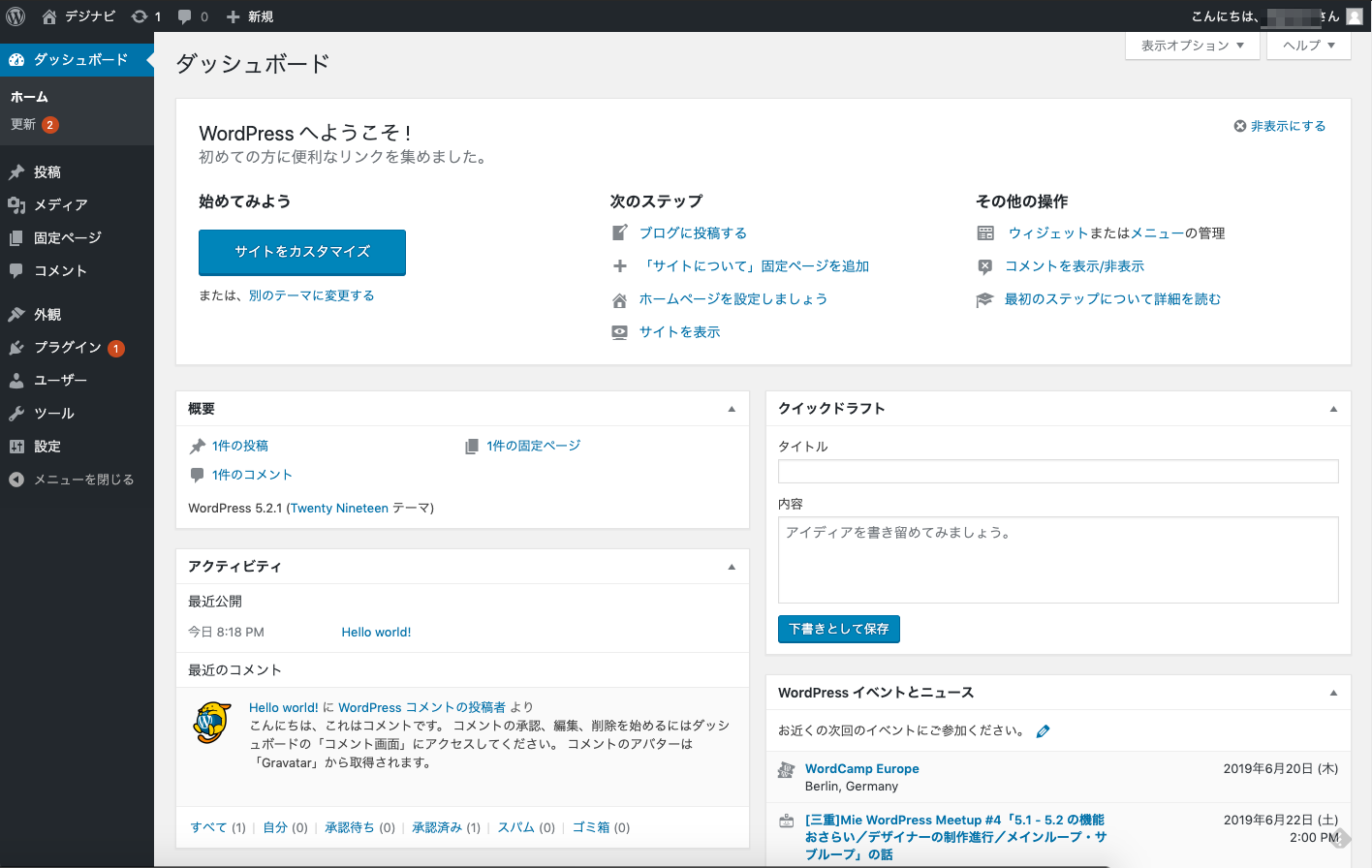
無事インストールも終わったので、あとはこれからWordPressの初期設定をしたり、テーマや必要なプラグインを入れたりしていく訳なんですが、
簡単インストールを使ったWordPressの場合は、必要に応じて事前に以下2点を設定変更しておくことをオススメします。
Googleのインデックス拒否設定
インストールしてもまだしばらくブログをリリースする予定がなかったり、これからデザインをガッツリ触っていくんだとという人は、リリースまでの間はGoogleにインデックスしてもらわない設定にすることができます。必要であれば拒否っておいてください。
方法は、WordPress管理画面の左メニュー「設定」から「表示設定」へ進み、
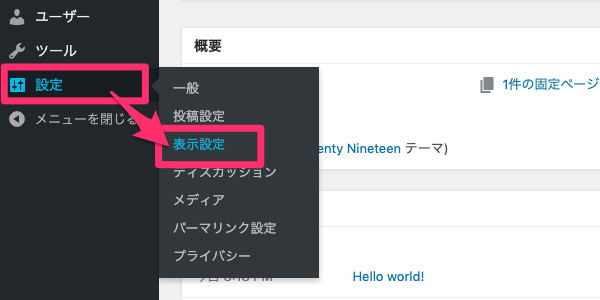
検索エンジンでの表示にチェックしてから「変更を保存」ボタンをクリックします。
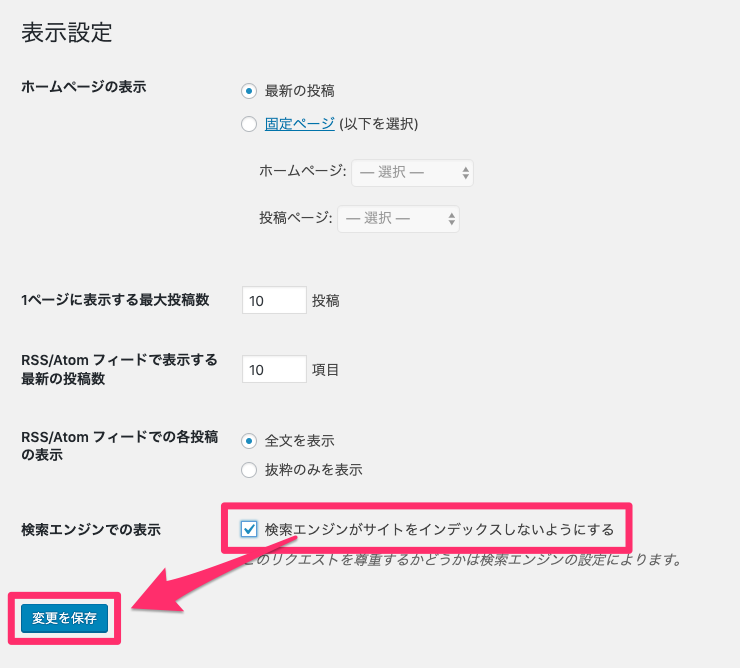
パスワード変更
簡単インストール時に設定できるパスワードが最大16文字だったので、もう少し長いパスワードにしたいという場合は、WordPress管理画面の左メニュー「ユーザー」から「あなたのプロフィール」へ進んで、
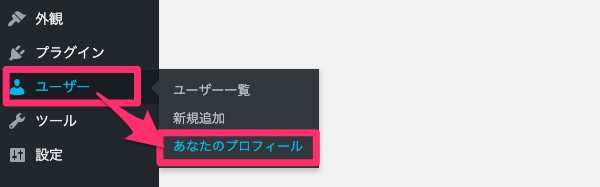
ページ下部の新しいパスワードのところで、「パスワードを生成する」ボタンをクリックします。
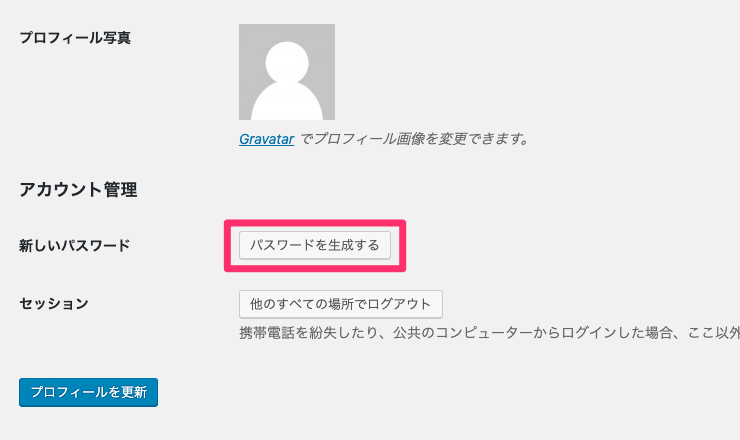
ランダムで長いパスワードが自動生成されますし、自分でパスワードを指定し直しすこともできます。どっとの場合も、パスワードを変更するときは「強力」と表示されるレベルの安全ものを設定するようにしてください。
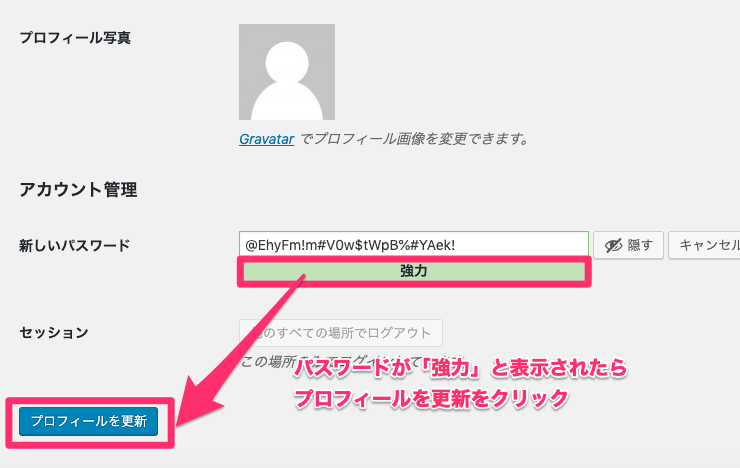
・・・
ということで今回はエックスサーバーの管理画面からWordPressを簡単インストールする方法をまとめました。
このあとはWordPressのテーマやプラグインを入れたり、必要な初期設定についても解説していきますので、そのあたりの詳細については、以下の関連記事も合わせて確認してみてくださいね★