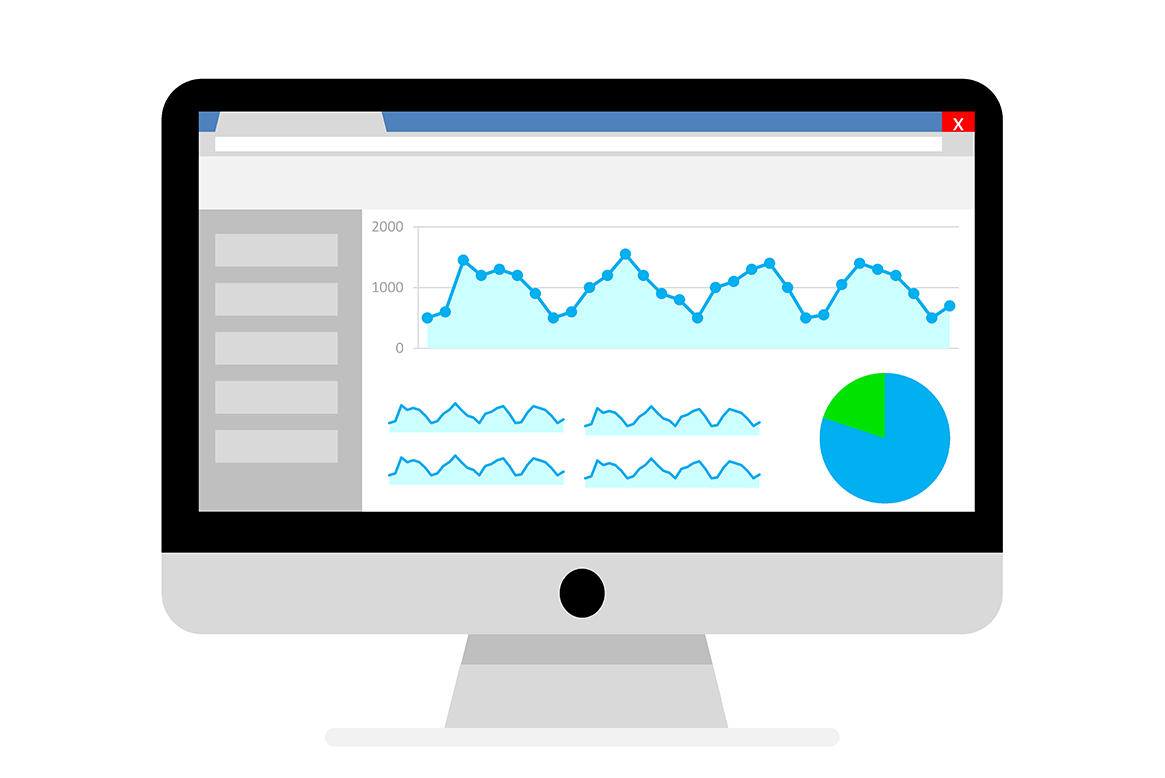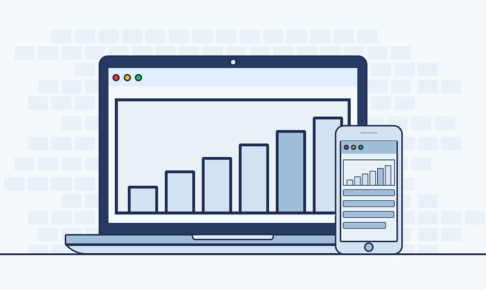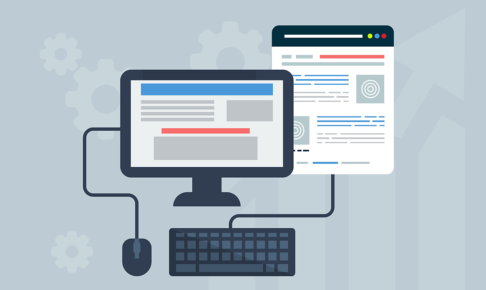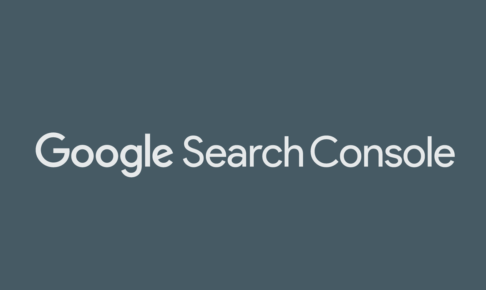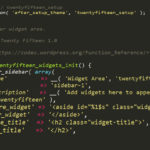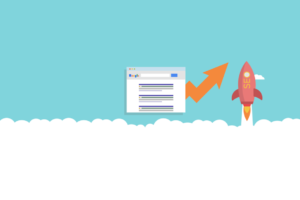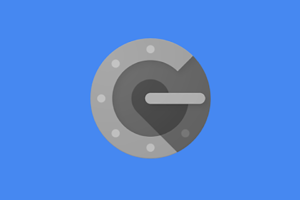以前の記事でGoogleサーチコンソールとアナリティクスとを連携する話を紹介しましたが、この連携により、アナリティクスでサーチコンソールの一部データを確認することができるようになります。
では、いったいどんなデータがどこまで確認できるのか?について、今回アナリティクスの画像を使いながら見ていくことにしますので、ぜひ参考にしてもらえればと思います★
目次
アナリティクスとサーチコンソールの違いと連携する意味について
アナリティクスもサーチコンソールも、どちらもGoogleが提供する無料で高機能解析ツールなんですが、それぞれ役割(使う目的)が異なります。
まずはその点から簡単にご説明します。
| ツール | 主な用途 |
|---|---|
| アナリティクス | 流入元やページビュー、滞在時間や直帰率などの確認 コンバージョン設定 など |
| サーチコンソール | 検索クエリの確認 インデックス状態の確認 インデックスされない原因の確認と対応 など |
つまり、両者で取り扱うデータには、以下のような大きな違いがあると言えます。
- アナリティクスは流入後のデータ
- サーチコンソールは流入前のデータ
なので、アナリティクスとサーチコンソールとを連携することで、アナリティクス側で流入前後のデータが両方解析できるようになるというメリットがあるわけです。
アナリティクスとサーチコンソールの連携後に確認できるデータ
Googleアナリティクスとサーチコンソールとを連携する方法は、以下の関連記事で紹介していますので、そちらを確認いただいた上で、
サーチコンソールで連携後、アナリティスクの画面にアクセスすると、
「集客」のメニューの中に「Search Console」が増えているのがわかるかと思います。
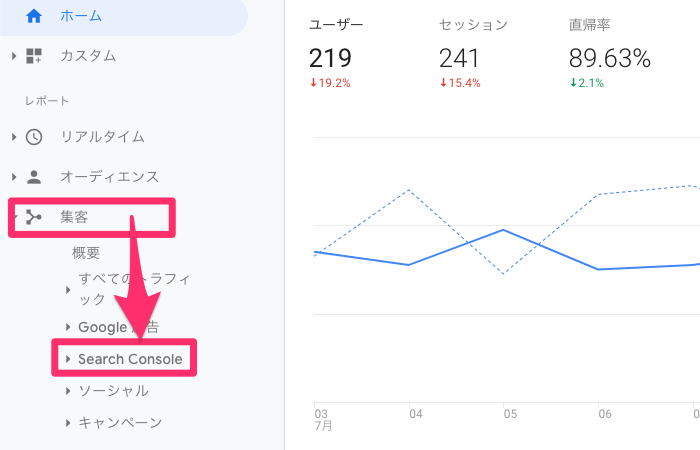
で、その「Search Console」下には以下のメニューがあります。
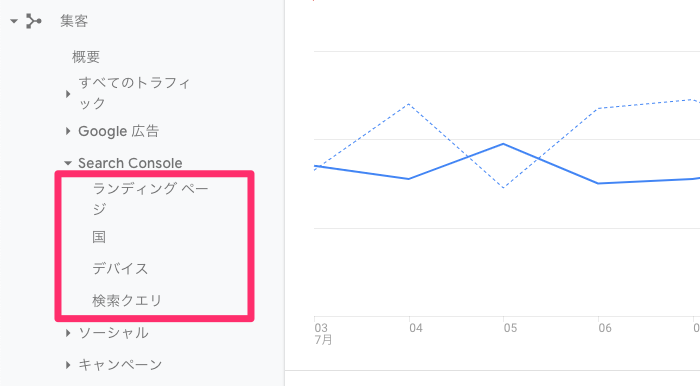
Search Consoleメニューで確認できるデータは以下の4点。
- ランディングページ
- 国
- デバイス
- 検索クエリ
では、1つずつ見ていくことにしましょう。
検索クエリ
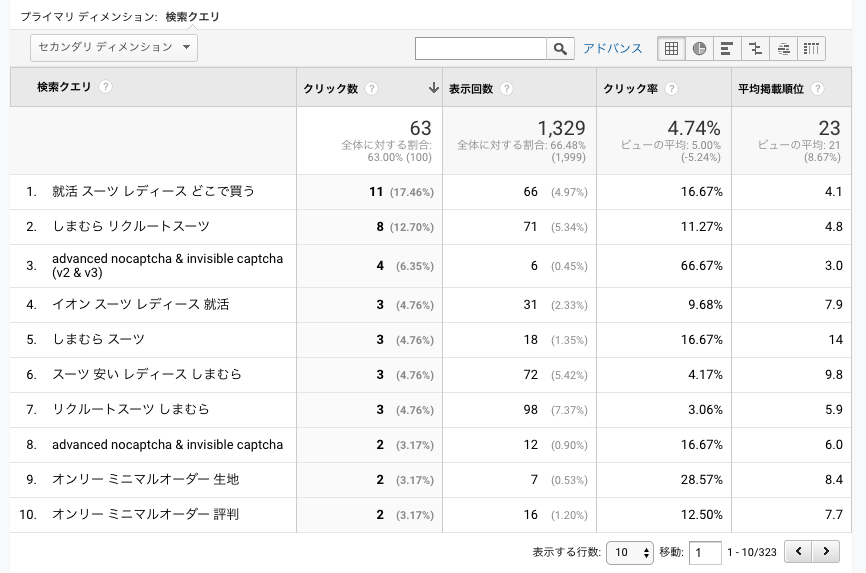
このページでわかるデータは以下のとおりです。
- 検索クエリ:検索ワード
- クリック数:Googleの検索結果ページでクリックされた回数
- 表示回数:Googleの検索結果ページで表示された回数
- クリック率:クリック数÷表示回数x100
- 平均掲載順位:検索結果の順位の平均値
これらのデータや値は、サーチコンソールの以下の部分のデータと同じです。
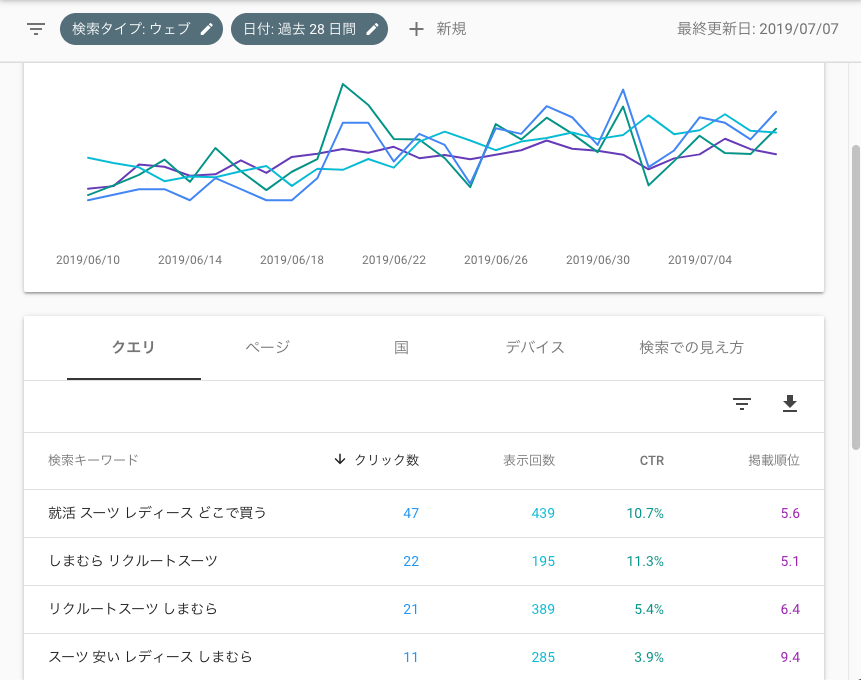
サーチコンソールでも、デバイスや国で絞り込みできますが、
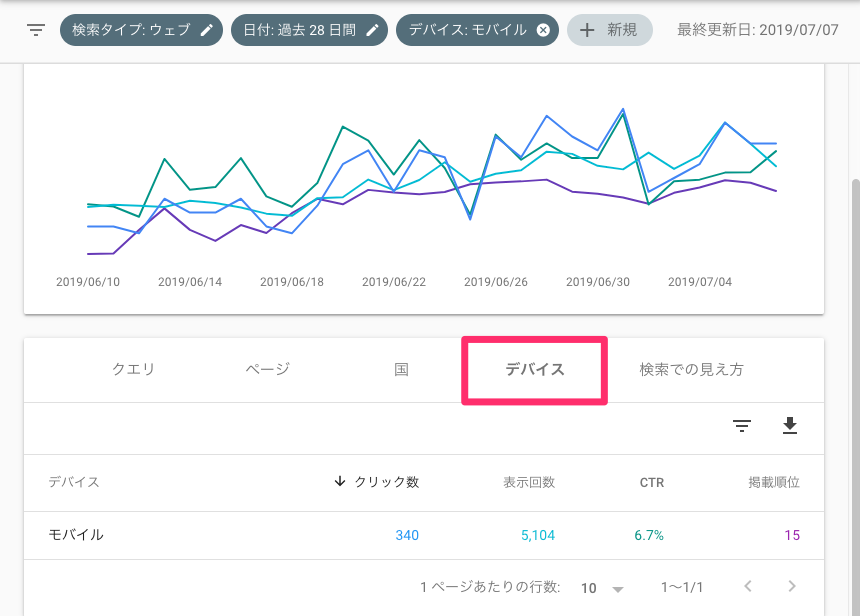
アナリティクスの方でも、セカンダリディメンションで参照元やOS、デバイスなどで複合的な解析ができ、さらにアドバンスフィルタでも絞り込めるので、より詳細なデータを確認することができます。
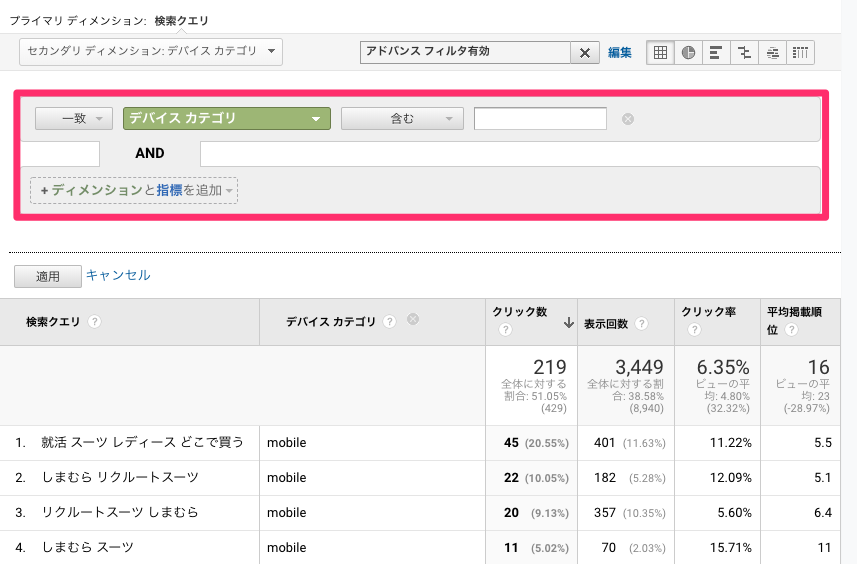
なお、サーチコンソールとアナリティスクを比較するときは、集計期間を合わせないとデータがずれて見えるでの、例えば両者「28日間」などで揃えておくと良いでしょう。
ちなみに、上記画像は集計期間がずれたものをスクショ撮ってしまいましたので、数字がバラバラです…
ランディングページ
ユーザーが最初にアクセスしたページについて、各種データを確認することができます。
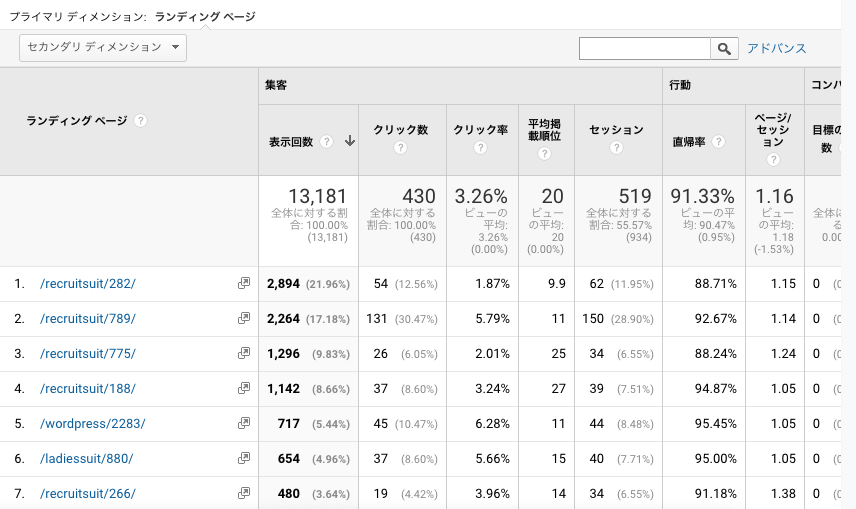
このランディングページでわかるデータは以下の通りです。
- 表示回数:検索結果に表示された回数
- クリック数:検索結果でクリックされた回数
- クリック率:表示回数に対するクリック数の割合
- 平均掲載順位:検索結果の平均順位
- セッション:訪問回数
- 直帰率:訪問したページだけ見て、その後すぐに離脱された割合
- ページ/セッション:セッションあたりの見られたページ数の割合
- 目標の完了数:目標を設定した場合の完了数
- 目標値:目標を設定した場合の値
- コンバージョン率:セッションあたりの目標達成の割合
国とデバイス
ページにアクセスしたユーザーの国情報や、ユーザーが利用しているデバイス情報もわかります。
●国
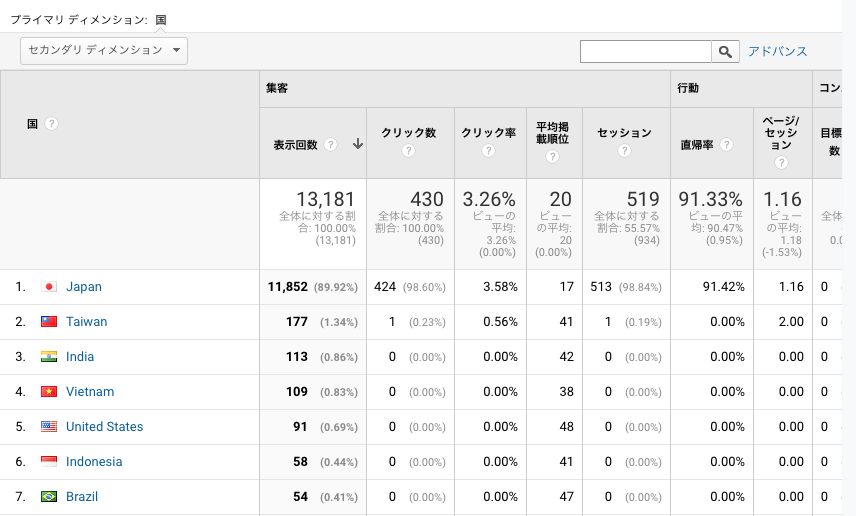
●デバイス
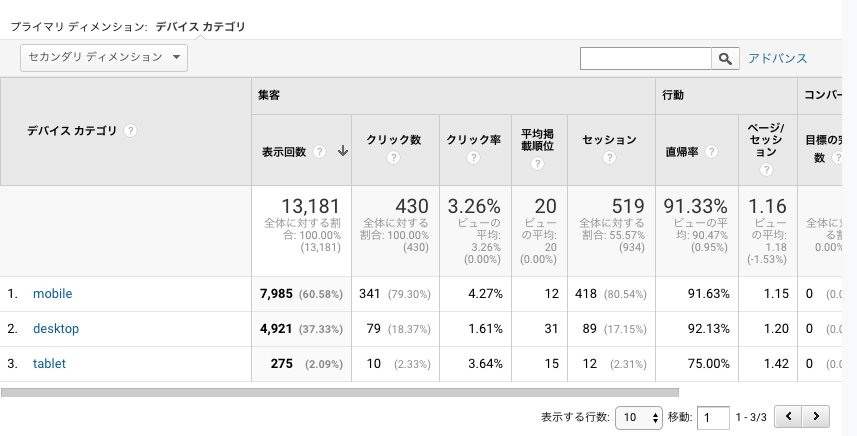
特にデバイスについては、運営しているブログのジャンルによっては全然結果が変わってくるんで、要チェックじゃないかと思いますね。
・・・
なお、サーチコンールやアナリティクスについては、以下の関連記事でも紹介していますので、合わせて参考にしてもらえれば嬉しいです。
最後まで読んでいただき、ありがとうございました★