レンタルレンタルサーバーの簡単インストール機能は使わずに、FTPでWordPressの必要なファイルを一式アップロードして、WPをインストールまでを行う手順をまとめました。(操作環境はMacです。)
今回は、どちらかと言えばこれからWordPressでブログを始めるなど、初心者の方へ向けたの内容になっております。なお、各所、関連記事も交えながらのまとめになっておりますので、具体的な手順の解説が必要な箇所は、つど別記事も参考に読み進めてもらえると幸いです。
目次
WordPressのインストールに必要な事前準備
インストールに必要な準備物を、事前に用意しておきます。
- レンタルサーバー
- FTPクライアントソフト
- エディタ
- WordPresのファイル一式
まずはレンタルサーバーですが、WordPressのブログを運用するのであれば、月額900円〜利用できる<エックスサーバー![]() がオススメです。
がオススメです。
あと、FTPクライアントソフトは、今回Mac環境でのご紹介なので、無料で使えるFileZillaが良いでしょう。
続いてエディタですが、PHPやCSSファイルの編集ができるものを選んでください。Macに最初から入っているテキストエディットでも編集できなくはないですが、コードの視認性やタグの補完機能などが入ったエディタソフトを使うと、今後のカスタマイズが楽です。
わたしの個人的なオススメは(Macでのソフトになりますが)miかSublime Textです。
WordPresのファイル一式は以下の手順でダウンロードしますので、必要な事前準備を終えたら順番に見ていくことにしましょう★
WordPressファイル一式のダウンロード
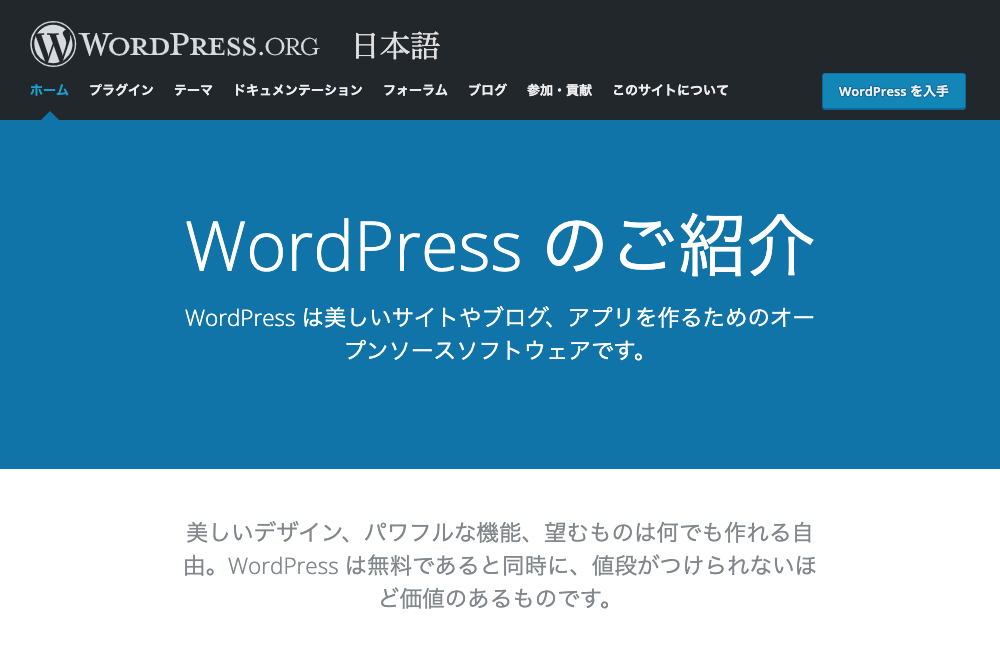
WordPressの公式サイトへ進み、
最新版のWordPressのファイルをダウンロードします。

WordPressのwp-config.phpファイルの編集
テーマやプラグインはあとから追加できますが、まずはWordPressをインストールして動かすための必要な初期設定をしておかないといけません。
ダウンロードしたzipファイルをクリックするとwordpressというフォルダが現れるので、
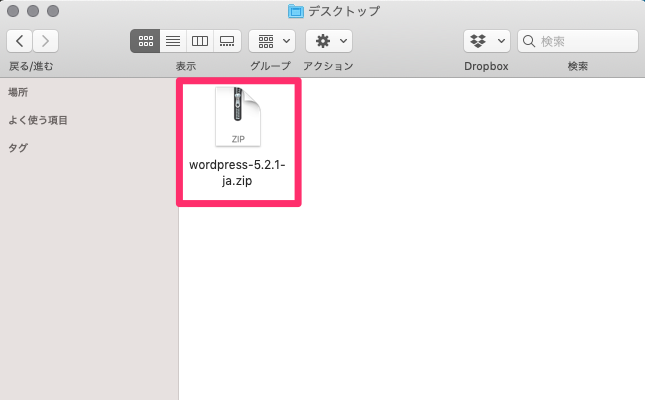
その中からwp-config-sample.phpを探して、wp-config.phpへとリネーム(-sampleを削除)します。
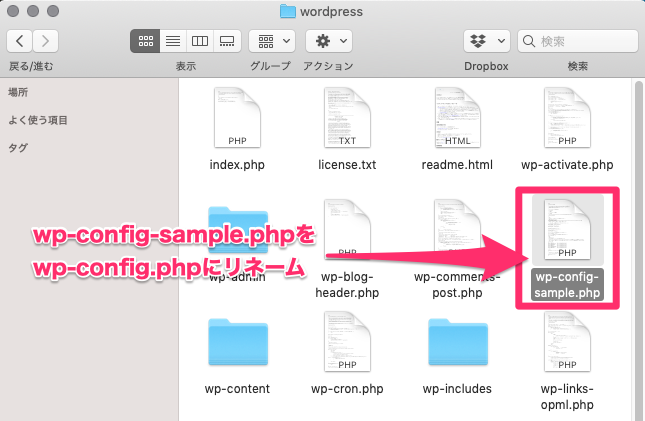
そのwp-config.phpファイルをエディタで開き、以下の3点を設定(編集)します。
- データベース情報の設定変更
- 認証用ユニークキーの設定
- テーブル接頭辞の変更
具体的な設定方法は別ページでまとめていますので、そちらのページも参考にしていただけますと幸いです。
では、次にWordPressのファイル一式をサーバーへアップしましょう。
WordPressのファイル一式をサーバーへアップロード
※今回はFTPのクライアントソフトにFileZillaを使いますので、FileZillaの基本的な使い方(サーバーへの接続方法や初期設定など)が分からないという方は、以下の関連記事も合わせてご覧くださいませ。
FileZillaを起動して、サイトマネージャーからサーバーへ接続します。
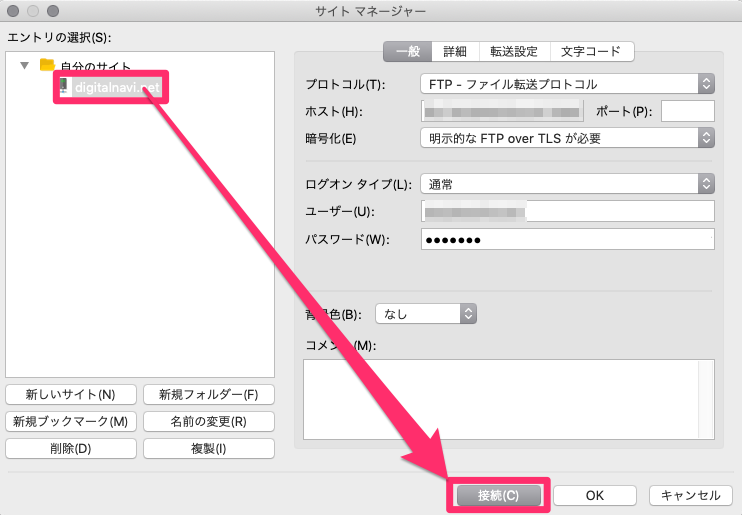
FileZillaの画面左のローカル(自分のパソコン)から右側のリモート(レンタルサーバー)へファイルを転送します。この時点で追加のプラグインやテーマなどのファイルを入れてなければ、WordPressのファイル一式を、まとめて一気に転送かけてしまっても問題ないでしょう。
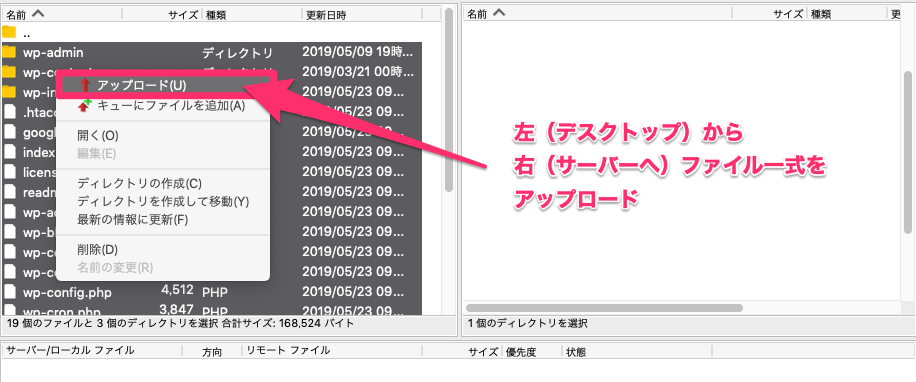
アップロードが終われば、次はいよいよWordPressのインストールです。
WordPressのインストール
WordPressをインストールするため、URLヘアクセスします。
すると、以下のようなインストーラーが表示されますので、インストールに必要な情報を1つずつ設定していきます。
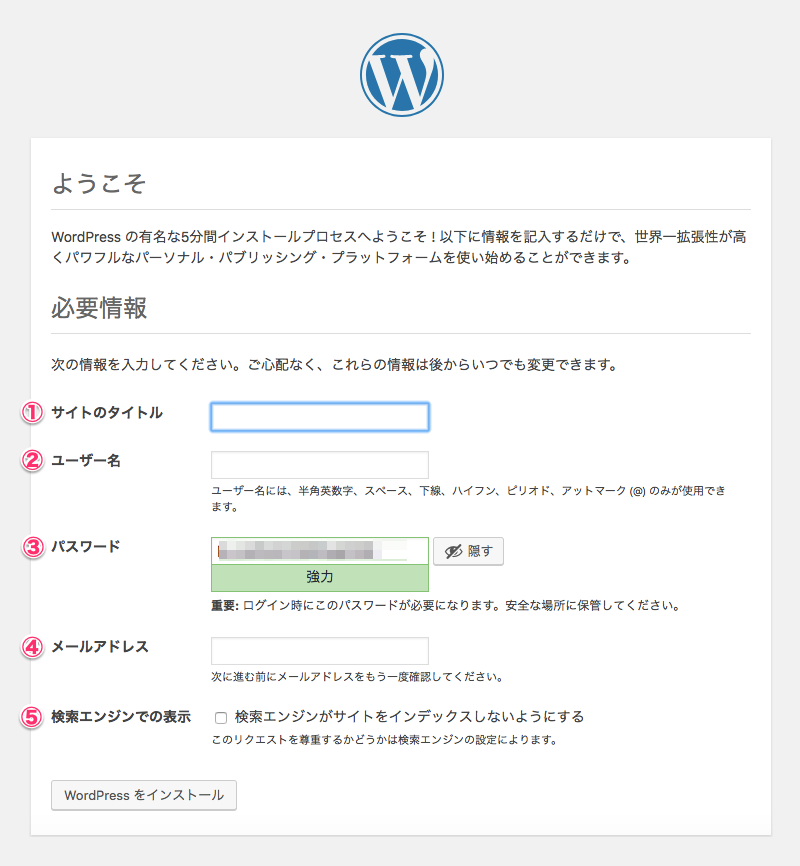
①サイトのタイトル
まずはここに「ブログ名」を入れます。
※WordPressインストール後、管理画面からいつでも変更できます。
②ユーザー名
WordPressにログインするために必要なユーザー名を指定します。
注意点は、これのユーザー名はあとから変更不可ということです。
ユーザー名はなるべく第三者が分かりにくい名前を指定しましょう。上記であったユニークキーみたいに、ランダムの文字列とかでも良いくらいです。
なお、絶対に指定してはいけないユーザー名の例を以下にリストアップします。
●admin
●administorator
●editor
●student
●test(test123とか、testuserとかも含む)
●簡単なアルファベット(abcとか)
●簡単な数字のみ(0000、12345678とか)
●ドメイン名(ドメイン名+adminとかもダメ)
…
※他にもありますが、理由はこれらのユーザー名を使って、外部からログインを試みる不正アクセス(ブルートフォースアタック)が横行しているためです。安全にブログを運営してくためには、他者から推測されやすいユーザー名は使わないようにしましょう。
③パスワード
管理画面にログインするために必要なパスワードを指定します。パスワードは自動で生成されたものを使えますし、もちろん自分で設定することも可能です。いずれにせよ、セキュリティレベルは「強力」になるものを指定します。
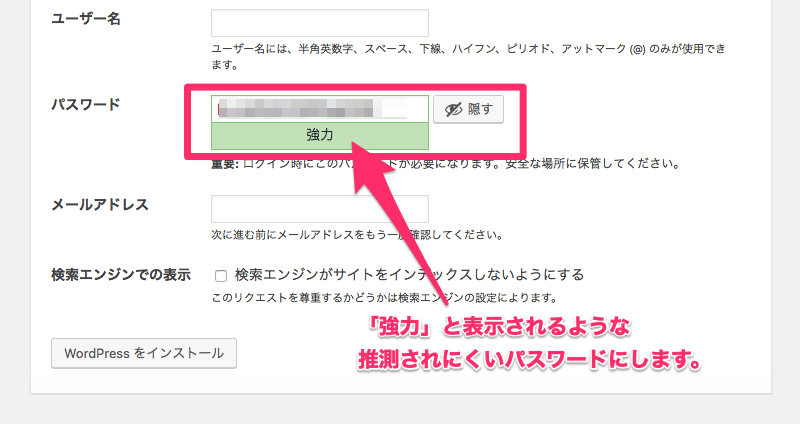
自動で生成されたパスワードを使う場合、WordPressインストール成功後、できれば管理画面からパスワードを再設定しておくことをオススメします。
④メールアドレス
これは、各種通知を受け取ったりするためのアドレスです。
あとで管理画面から変更可能です。
⑤検索エンジンでの表示
WordPressをインストールしてすぐに公開する予定がなけば、一旦「検索エンジンがサイトをインデックスしないようにする」にチェックを入れておきましょう。(で、ブログ公開の前に、管理画面からチェックを外すようにします。)
チェックが付いたままだと、サイトはずっとnoindex状態なので、Googleにインデックスされません。昔はチェックが入りっぱなしなのを忘れてて、公開後もずっとnoindexのまま…なんて例も結構多かったようですが、今のWordPressは管理画面の分かりやすいところに「検索エンジン拒否設定されてますよ!」のアラートが表示されるようになっているので、ずいぶん親切になりましたね★
で、最後に「WordPress をインストール」ボタンをクリックしてインストイール完了です。

WordPressのアップロードからインストールまでの手順のまとめ
最後に、WordPressのアップロードからインストールまでの手順のまとめを以下に挙げておきます。
- レンタルサーバーやFTPクライアントソフト、エディタなどを事前に準備する
- WordPressの公式サイトから最新版のファイルをダウンロードする
- wp-config.phpファイルの設定を一部変更する
- FTPでWordPresのファイル一式をサーバーへアップする
- WordPresのインストールを行う(ユーザー名やパスワードは推測されにくいものに!)






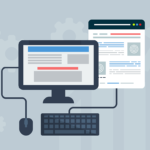

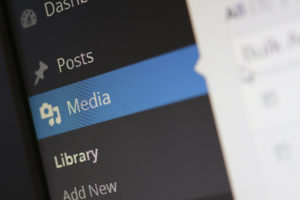

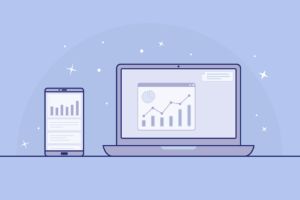
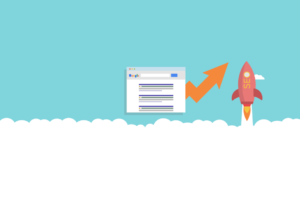






























コメントを残す