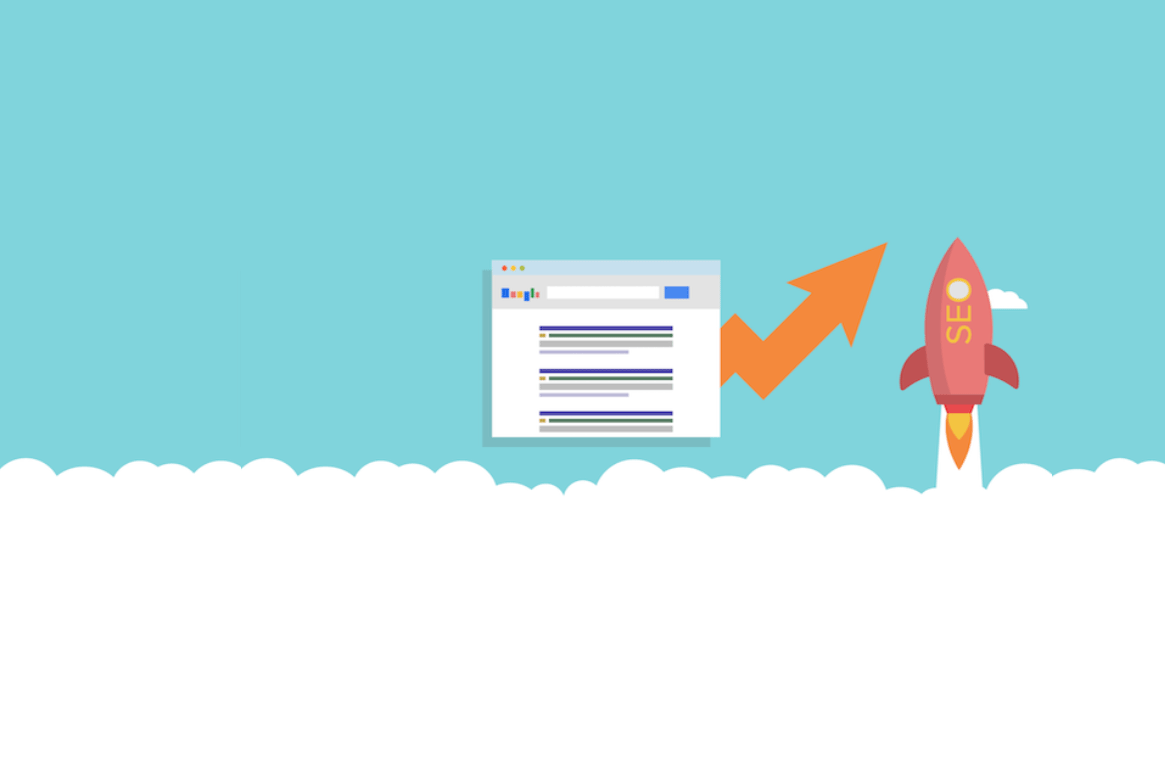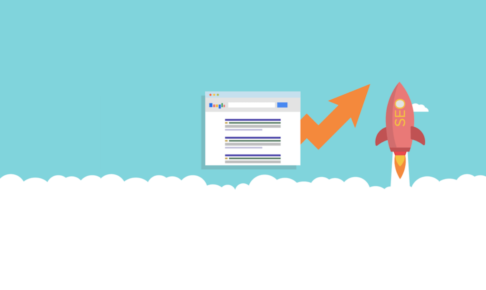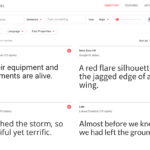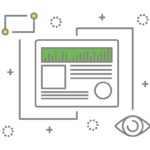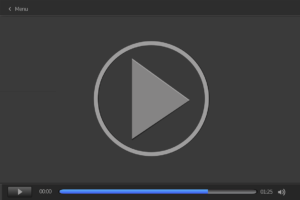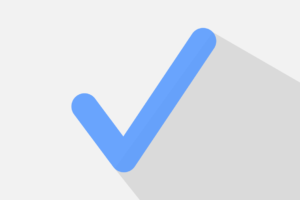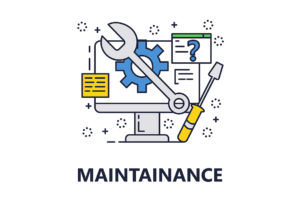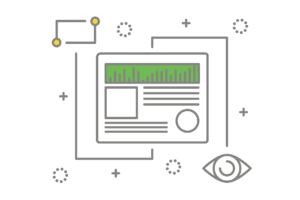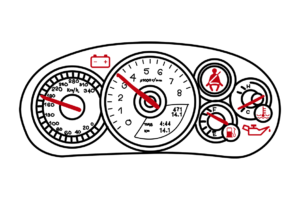WordPressの管理画面で.htaccessファイルの編集ができる、All in One SEO Packのファイルエディター機能についてまとめました。
今回はファイルエディター機能の使い方から、いくつかサンプルで.htaccessの記述方法も紹介しています。また、.htaccessでできることについても簡単にまとめた記事になっていますので、ぜひ参考にしてもらえればと思います★
目次
All in One SEO Packのファイルエディターのおすすめポイント
まずはファイルエディター機能の特徴とオススメするポイントからご紹介します。
- FTP操作できない場合はオススメ
- サーバーの管理画面(コンパネなど)から.htaccessを編集できない場合もオススメ
WordPressをインストールすれば、サーバー上に.htaccessというファイルが自動で生成されます。
しかし、この.htaccessファイルは管理画面の「外観」からは編集することができないので、FTPクライアントソフトを使ってサーバーからダウンロードしてくるか、エックスサーバーのようなレンタルサーバーのコントロールパネルから編集するしかありません。
このFTP操作とサーバーでの編集、いずれもできないような環境でWordPressを運営している場合、All in One SEO Packのファイルエディター機能を使うメリットはたいへん大きいと思います。
ファイルエディター機能の使いどころ
.htaccessを編集する前に、そもそも「.htaccessって何ができるものなの?」というところを少し解説します。
.htaccessとは「WEBサーバーの設定を変更できるファイル」のことです。
で、具体的に何ができるのか?について一例を挙げると↓こんな感じです。
- HTMLファイルでPHPを使えるようにする
- 常時SSL化(https://へのリダイレクト)
- URLをwwwあり、またはwwwwなしへ統一する
- ベーシック認証
- 特定のページやフォルダのURL転送(301リダイレクトなど)
- WAFの除外設定(サーバーでWAFを使っている場合)
- 特定のIPアドレスからのアクセスを拒否(または許可)する
- XSSやクリックジャッキング対策用の「X-Security」ヘッダーの設定
個人ブログを運営するためにレンタルサーバーを借りると思いますが、レンタルサーバーでできることと言えばデータベースを操作したり、HTMLなどのファイルをFTPなどでアップロード、ダウンロードするくらいです。まず、大元のWEBサーバーの操作権限まで与えられることはないんですが、
こんなことをしたい時、WEBサーバーを直接操作しなくても制御できるようにしたものが.htaccessファイルです。
.htaccessファイルでできることについては、別の関連記事でまとめているものもありますので、そちらを参考にしてもらえればと思います。
All in One SEO Packのファイルエディター機能を使う方法
他のオプション機能同様、まずはAll in One SEO Packのプラグインをインストールしておく必要があります。
All in One SEO Pack有効後に「機能管理」へ進んで、ファイルエディターの「Active」ボタンをクリックします。
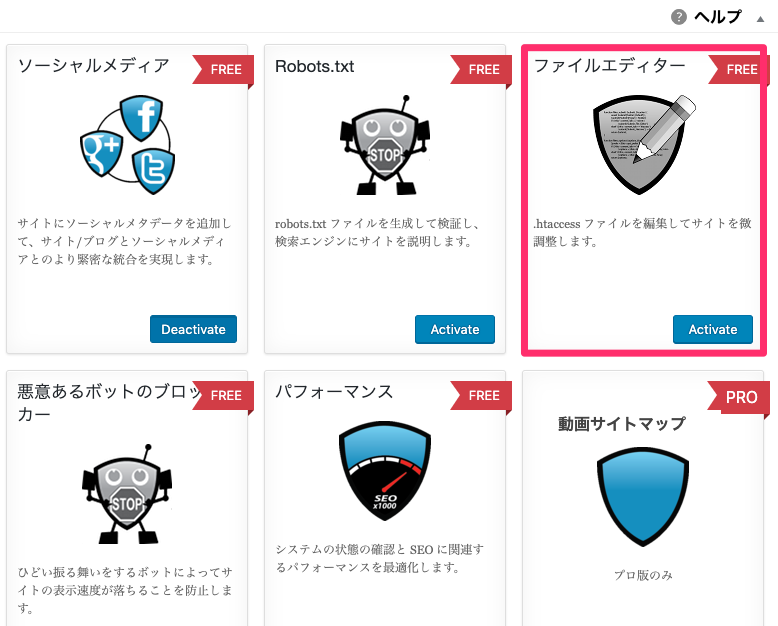
ファイルエディターのページに移動すると、現在の.htaccessのファイルの中身が表示されます。
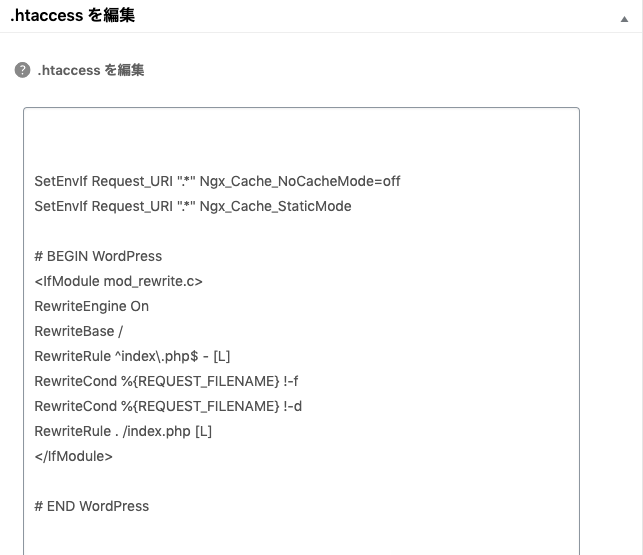
ファイルエディターでの.htaccessの編集方法
エックスサーバーでWordPressを簡単インストールした時点で、だいたいこんな感じの.htaccessになっていると思います。
SetEnvIf Request_URI “.*” Ngx_Cache_StaticMode
# BEGIN WordPress
<IfModule mod_rewrite.c>
RewriteEngine On
RewriteBase /
RewriteRule ^index\.php$ – [L]
RewriteCond %{REQUEST_FILENAME} !-f
RewriteCond %{REQUEST_FILENAME} !-d
RewriteRule . /index.php [L]
</IfModule>
# END WordPress
で、何か記述を入れたい時は、すでに書いてある↑のWordPressやサーバーに関する記述の下に処理を追加していき、ページ下部の「.htaccessを更新」ボタンをクリックします。
・・・
.htaccessの記述例を3つほど以下に挙げておきます。
.htaccess記述例❶:常時SSL化
常時SSL化の設定を試しにやってみることにします。
RewriteCond %{HTTPS} !on
RewriteRule ^(.*)$ https://%{HTTP_HOST}%{REQUEST_URI} [R=301,L]
これを、
# END WordPress
の下に追加しましょう。
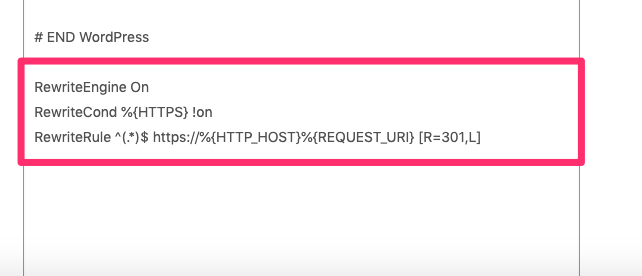
.htaccess記述例❷:特定のページやフォルダの301リダイレクト
「今まで使っていたページの名前が変わった。」「そもそもサイトを別のドメインへと引越した。」こんな時に、新しいURLへのリダイレクトを指定することができます。
Redirect 301 /sample2/sample2.html http://new_domain.com/sample2/sample2.html
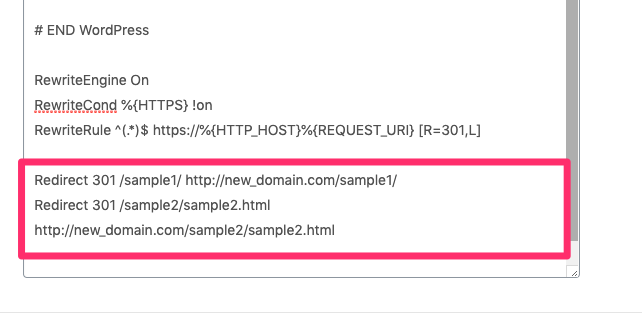
.htaccess記述例❸:XSSやクリックジャッキング対策用の「X-Security」ヘッダーの設定
この辺も詳細は別記事で紹介しようと思いますが、以下の記述をコピーして.htaccessを編集のフィールドに貼り付けるようにします。
Header set X-XSS-Protection “1; mode=block”
Header always append X-Frame-Options SAMEORIGIN
Header set X-Content-Type-Options nosniff
</IfModule>
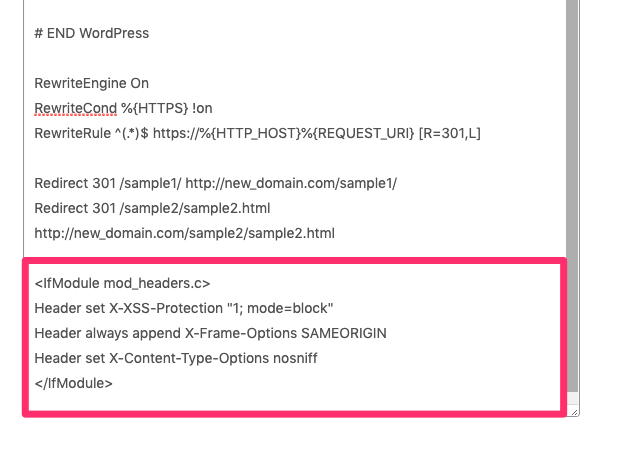
.htaccessを更新したけど「403 errorForbidden」でる場合
使用しているサーバーによってはWAFの影響により、.htaccessを編集後に403 error Forbiddenが表示されることがあります。
この場合は一旦、403 error Forbiddenが出たページからブラウザの「戻る」ボタンで戻ってページを更新し、「WAFの除外設定」をします。
サーバーによってやり方が異なりますので、詳しくは関連記事であるレンタルサーバー別のWAF除外設定の方法を参考にしてみてくださいね。