FTPクライアントソフトFileZillaの特徴と使い方、あとFileZillaの起動後にやっておきたい設定や注意点をまとめてご紹介します。
WordPressでブログを運用していると、大抵のカスタマイズやテーマ編集は管理画面からできてしまうのですが、稀に.htaccessファイルを触る必要があったり、テーマによっては親テーマのPHPファイルを子テーマに複製しないといけない場合もあるので、そんな時にはサーバーに接続できるFTPクライアントソフトは大変重宝します。
今回は、なぜFileZillaがいいのか?また、FileZillaを使うにはどんな点に気を付ければいいのか?などについても解説していますので、ぜひ参考にしてみてくださいね★
※今回はMac版のFileZillaで、2019年5月時点の最新バージョンは3.42.1ですが、記事では3.38.1のものをで話を進めていきます。
目次
なぜFileZillaを使うのか?その特徴について
まずはFileZill(Mac版)の特徴からご紹介します。
- 無料で使える
- 大量にファイルを転送しても早い
- FTP以外にもSFTP、FTPSの転送形式に対応している
- マスターパスワードでパスワード管理できるようになった(安全)
まず、FTPクライアントソフトは、WindowsならWinSCPやFFFTPなどが有名で、しかも無料で使えます。しかしMacだと、有料のものは結構あっても無料で使えるものは限られます。そんな中でFileZillaは無料で使えるということもあって、多くのMacユーザーがまずは手にするソフトではないかと思います。
また、これは体感速度の問題かもですが、大量にファイルを転送しても速度が早いので、例えばWordPressで必要なファイルをサーバーに一式アップする場合も、さほど時間がかからないので重宝できると思います。
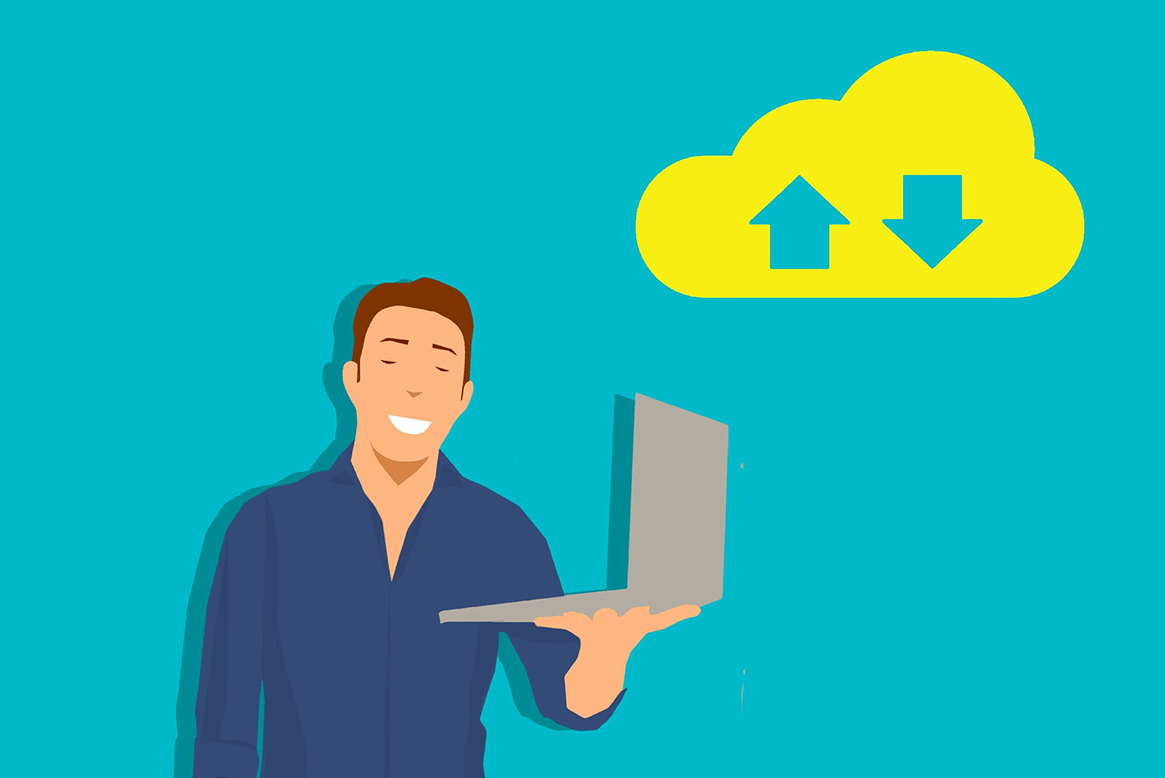
あと、SFTP(SSH File Transfer Protocol)、FTPS (File Transfer Protocol over SSL/TLS) という、FTPよりも通信面でより安全な転送方法にも対応しています。最近のレンタルサーバーでもSSH設定が普通にできるようになっているので。この辺も有難いですね。
最後に、昔はマスターパスワード(個々のパスワードを管理するための大本に当たるパスワード)が使えなったような記憶ですが、今はマスターパスワードが使えるようになっています。なので、あとで説明するサイトマネージャーでブログ別に接続パスワードを保存しておいてもマスターパスワードで接続することができるので、かなり安全に使えるようになったということです。
この辺の特徴から見ても、Macで無料のFTPクライアントソフトを選ぶとなれば、FileZillaが良いのかなと思うわけです。
ではこれから、そのFileZillaのインストールと使い方、設定方法についてこれから紹介していきます。
FileZillaのインストール方法と使い方
以下のページからFileZillaの最新版のファイルをダウンロードします。
今回はMac版なので、Mac OS Xのものをダウンロードします。
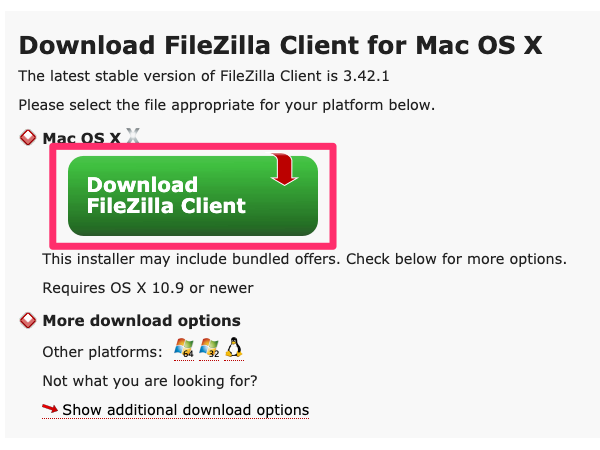
PRO版ではなく、普通のFileZillaでOKです。
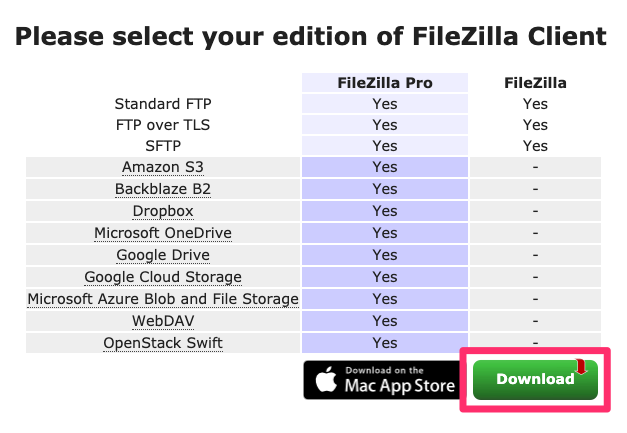
ダウンロードしたFileZilla_*******_macosx-x86_sponsored-setup.dmgファイルをクリックして、インストール作業を進めます。
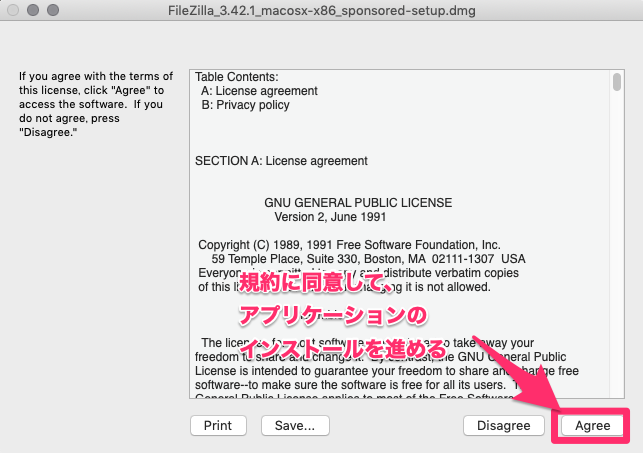
インストール完了後、FileZilla.appを起動します。
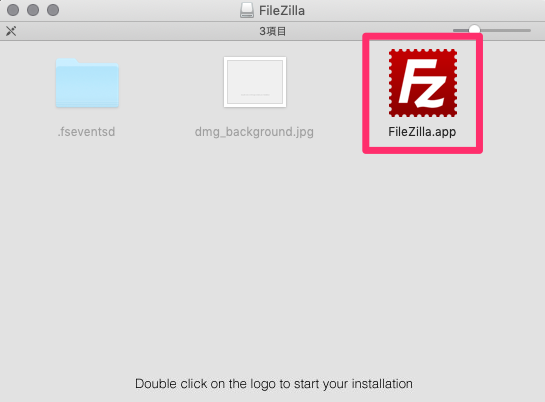
起動したら、サイトマネージャー(ブログ情報の登録)と最低限必要な環境設定をする必要があるので、以下で順に見ていきます。
FileZillaのサイトマネージャー設定
ツールバーの「ファイル」から「サイトマネージャー」を起動して、サーバーの接続先などの情報を登録します。

一般タブ
まずはサイトマネージャーの一般設定からですが、

最初に①プロトコルを選びます。ここはFTPやSFTPなどから選択してください。
(今回はわかりやすいようにFTPでの接続方法をご紹介しています)
②ホスト名は、サーバー会社から提示された接続先アドレスを入力します。
※Xサーバーの場合、サーバーパネルのFTPアカウント情報に記載されています。
③ポートは空でOK。
④暗号化は明示的なFTP over TLS が必要にしておきます。
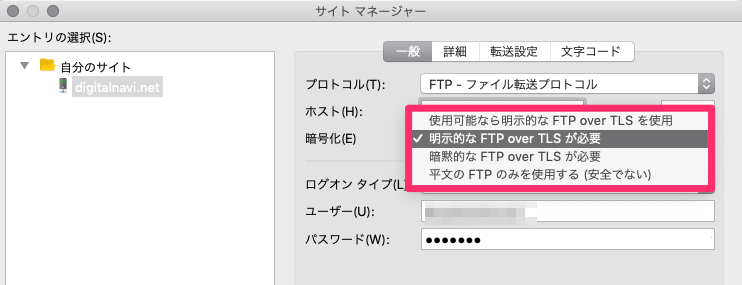
暗号化について少し補足しておくと、まず「明示的なFTP over TLS」とは、FTPSで接続を試みて、うまく接続できなかったときでもFTPを使わない(つまり接続しない)という方法です。
暗号化されていない接続を防ぐことができるため、上記のプロトコルでFTPを選ぶ場合は、明示的なFTP over TLSを選択しておきます。
もう1つ「使用可能なら明示的な FTP over TLSを使用」もあるんです、こちらは明示的な接続と違い、FTPSでの接続をやってみてOKならそのまま接続し、ダメなら暗号化なしのFTPで接続するという意味なので、できれば避けた方が良いでしょう。
⑤ログオンタイプは、マスターパスワードを使うなら「通常」でOK。使わないなら「パスワードを尋ねる」にします。
あとで紹介しますが、FileZillaのマスターパスワード機能を使えば接続先情報は保存しても問題ありません。
しかし、マスターパスワードを使わないのであれば、面倒ですが都度パスワードを入れる形にした方が安全です。
最後に、⑥ユーザー名とパスワードもサーバー指定のものを入力してください。
詳細タブ
続いて隣の詳細タブです。ここでは主に、ローカル(パソコン)とリモート(サーバー)のファイルの置き場所を指定します。
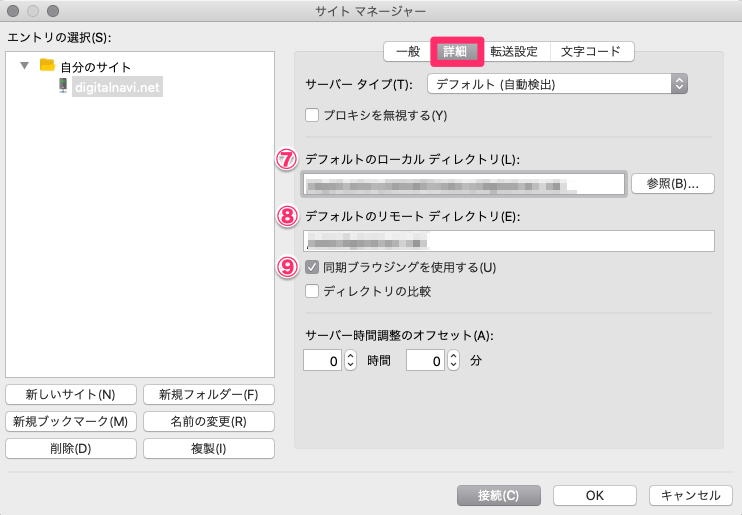
まず⑦ローカルディレクトリの方は、「参照」ボタンをクリックすると、パソコン内のどこのフォルダを使うかを指定できるようになります。例えば、WordPressのファイル一式が入っているフォルダなどを指定します。
続いて⑧リモートディレクトリは、サーバー会社が指定したものを入力します。
あと、⑨同期ブラウジングはチェックを入れておきましょう。
サーバーへ接続されたら、ローカルとリモートとの間でファイル転送が可能になります。FileZillaは左がローカル、右がリモートでそれぞれフォルダがツリー構造で表示されます。
で、例えば「jstork」フォルダ内のPHPファイルを、ローカルからリモートへファイル転送したい場合、画面左右の「jstork」フォルダが共に選択された状態でないといけません。
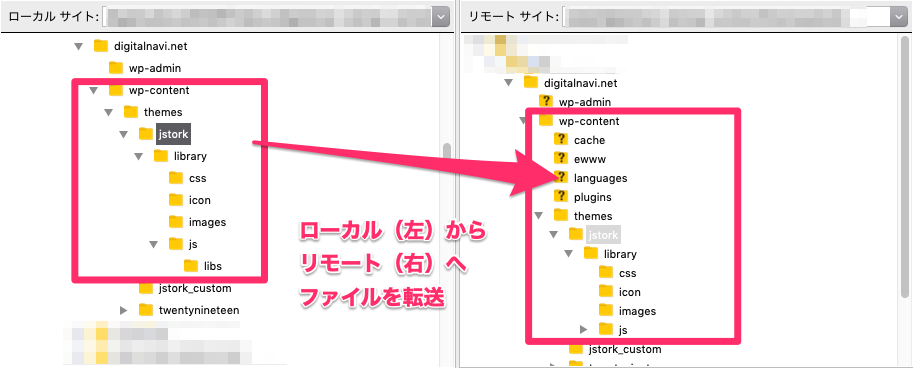
ただ、フォルダが多階層構造になればなるほど、リモートとサーバーのフォルダを合わせるのは面倒です。そこで同期ブラウジングを有効にしていると、ローカルで選択したフォルダがリモートでも勝手に選択されるようになるので、ファイル転送の効率がぐんと上がりますし、転送ミスも軽減できます。
転送設定と文字コードタブ
この2つのタブは、基本的に初期設定のままでOKです。
サーバーへ接続
これでサイトマネージャーの基本的な設定が完了です。あとは「接続」ボタンをクリックして、サーバーにつながるかどうかを確認してください。
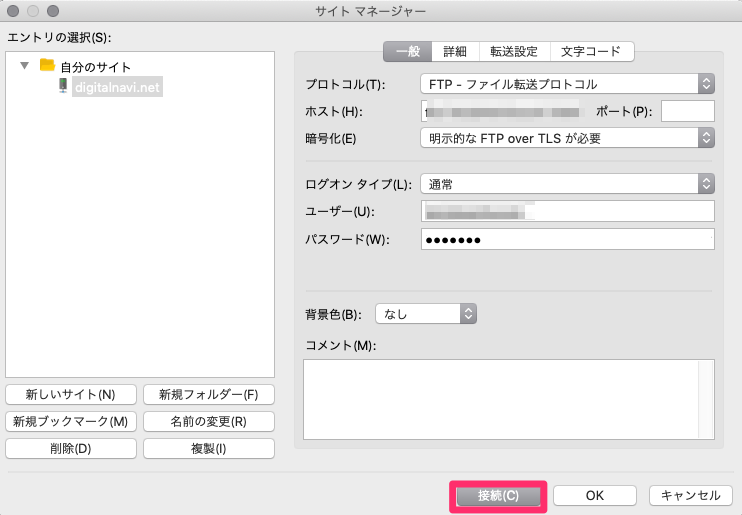
それでは最後に、FileZillaの環境設定を見ていきます。
FileZillaの環境設定
FileZillaの「設定」メニューから「設定」をクリックをします。
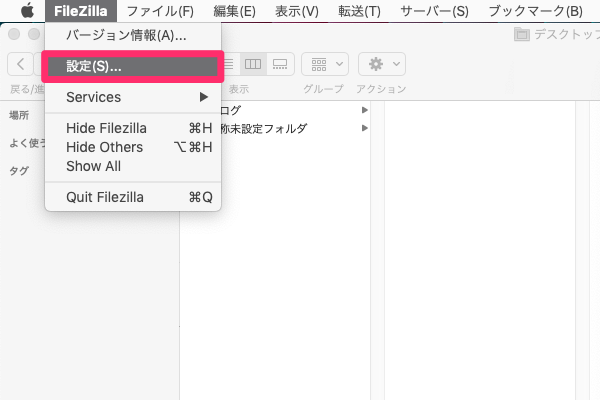
マスターパスワードの設定
マスターパスワードは「パスワードを管理するためのパスワード」ですので、セキィリティの面からもできれば設定しておきましょう。
設定の「インターフェイス」から「パスワード」に進み、
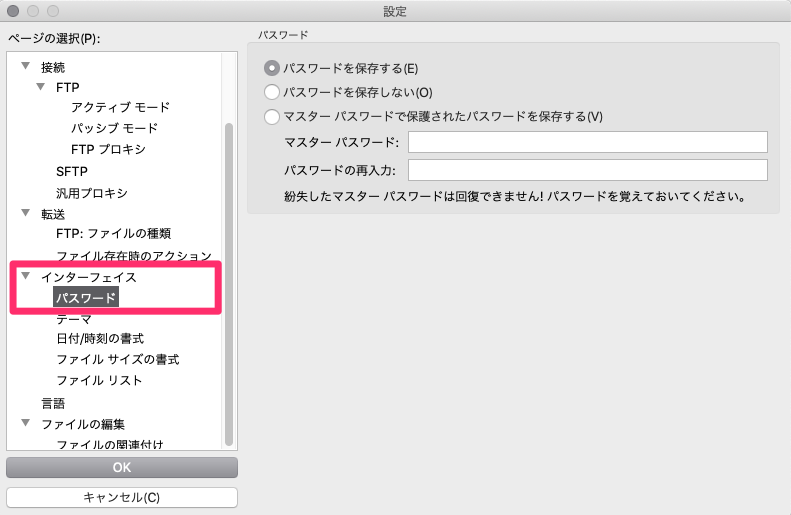
「マスターパスワードで保護されたパスワードを保存する」にチェックを入れ、パスワードを入力して「OK」ボタンをクリックします。
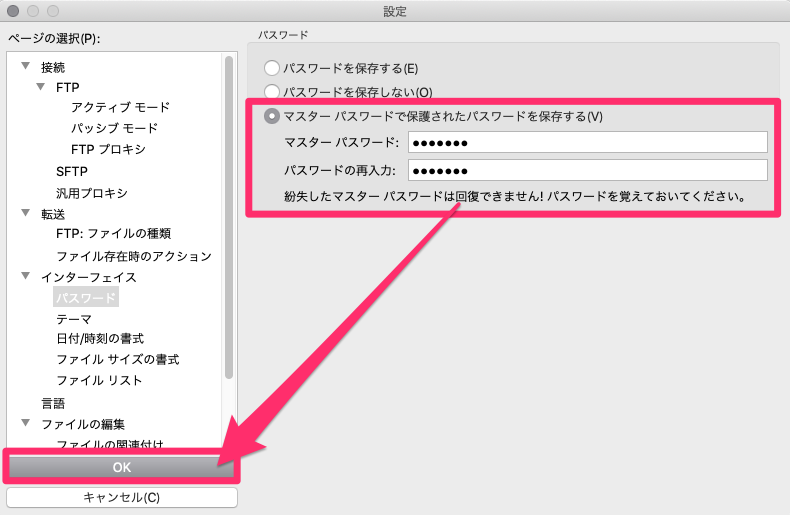
以上で設定は完了です。
これでサイトマネージャーに進むと、パスワードの部分が「既存のパスワードを保存するには空のままにします」と表示されますので、「接続」ボタンをクリックすると、
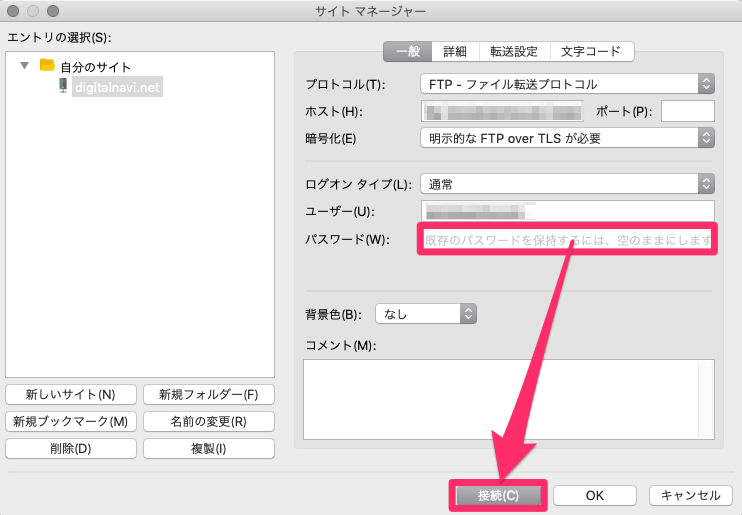
マスターパスワードの入力が求められるようになります。
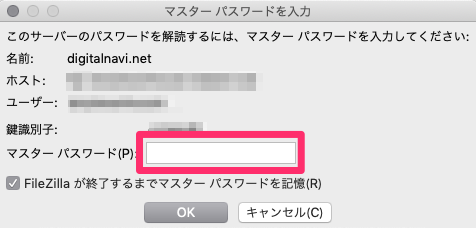
マスターパスワードを忘れると終わりです。仕方ないですが・・マスターパスワードなので。
MacのFileZillaの特徴や使い方、設定方法から注意点のまとめ
以上、Mac版FileZillaの特徴や使い方、設定や注意点を解説してきましたが、その他、FileZillaの便利な機能や使い方などについては、追って別の記事でまとめていく予定です。
今回の記事のまとめとして、以下にFileZillaを使う上での注意点やおさえておきたいポイントを改めてリストアップしたので、参考にしてみてくださいね★
- プロトコルでFTPを選んだ場合は、必ずFTPSで暗号化
- マスターパスワードを使わないなら、パスワードは毎回入力が望ましい
- マスターパスワードは使った方が良いですが、管理は大切に!
- ローカルとリモートで同期ブラウジングしておくと、作業が効率的になってミスも減るのでオススメ




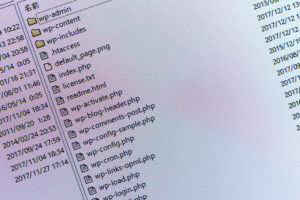




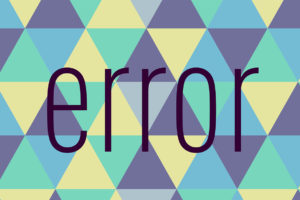


























コメントを残す