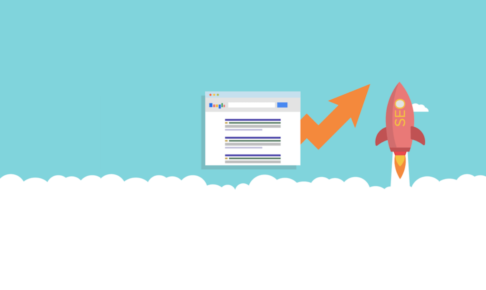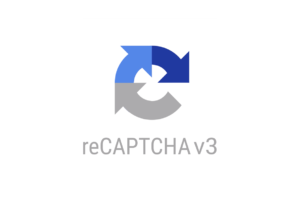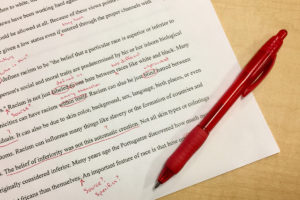All in One SEO Packプラグインのインポーター & エクスポーター機能の特徴と使い方、設定ファイルを他のブログで使い回す上での注意点についてまとめた記事です。
All in One SEO Packでは、さまざまなオプション機能(モジュール)を無料で使うことができるのですが、その中でもこのインポーター & エクスポーター機能は、ほとんど使うことがないためかあまり情報がありません。。。
いざ使いたくても、何をどうすれば良いのか分からない部分も多いため、今回できる限り詳しく解説してみました★
目次
All in One SEO Packのインポーター & エクスポーター機能の特徴
インポーター & エクスポーターは、その名の通りAll in one SEO Packの設定ファイルをインポートしたり、エクスポートするための機能です。
プラグインで出来ることと特徴を挙げると、だいたいこんな感じです。
- All in One SEO Packの一般設定などをエクスポートできる
- 投稿別のAll in One SEO Packの設定がエクスポートできる
- それらのデータをインポートできる
また、機能の使いどころとしてはこんな感じ。
- バックアップと復元的な意味で使う
- 他にもいっぱいWordPressブログがあって、同じAll in one SEOの設定を使い回したい時に使う
基本的には設定のバックアップ用かなと思います。あと、間違って設定初期化ボタン押してしまったり、サイトが飛んだするなど、万一の時のための復旧用として使う意味が大きいように感じます。
また、複数のブログで同じAll in One SEOの設定を使い回したいときに、設定ファイルを持ち回ることもできなくはないです。が、この場合は後述する「注意点」も合わせて参考にしてみてください。
インポーター & エクスポーターの使い方
ほかのモジュールと同様、以下の関連記事の手順でAll in One SEO Packのプラグインをインストールします。
All in One SEO Packの有効後に「機能管理」へ進み、
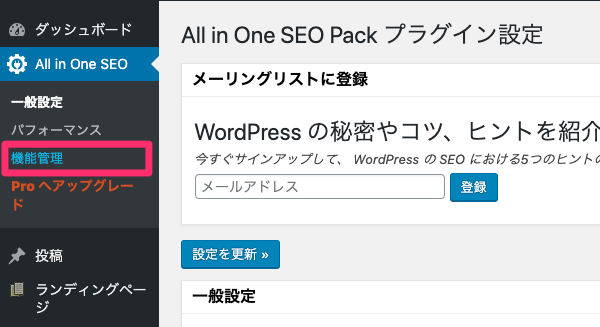
インポーター & エクスポーターの「Active」ボタンをクリックします。
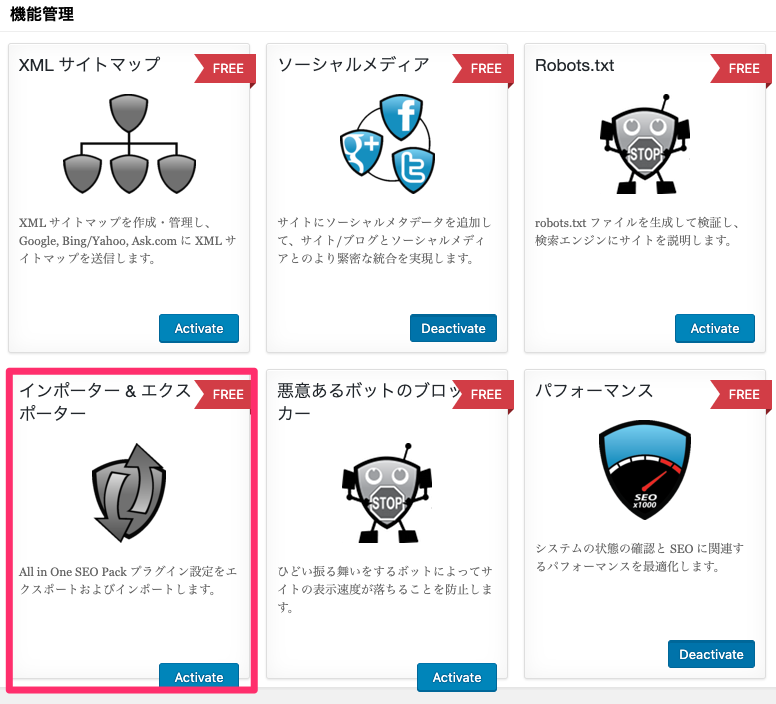
インポーター & エクスポーターのページへ移動しますので、ここでエクスポートに関する設定および、エクスポートの実行、そしてインポート処理を行います。
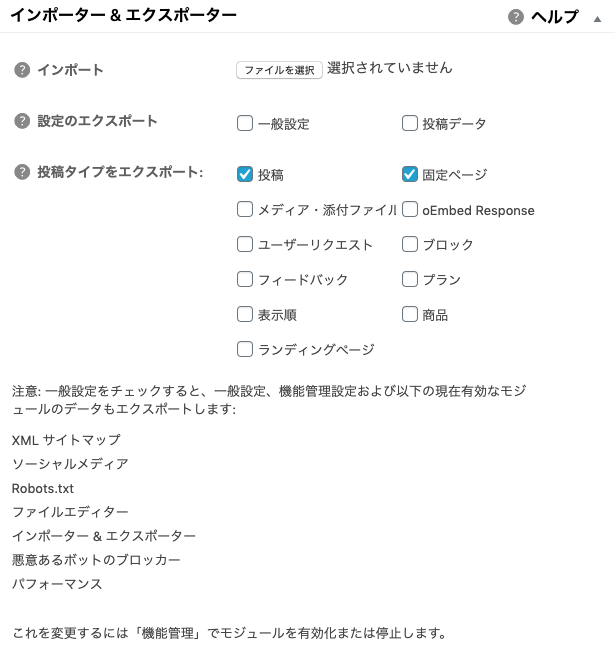
All in One SEO Packのエクスポート
まずはエクスポート機能の方から解説していきます。先に手順を挙げると以下のとおりです。
- 設定のエクスポートの選択
- 投稿タイプをエクスポートの選択
- エクスポートボタンをクリックして実行
設定のエクスポートの選択
これは「①一般設定」と「②投稿データ」に分かれています。
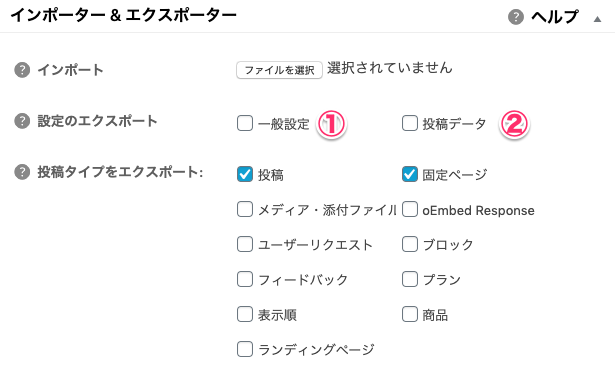
一般設定でエクスポートできるのは以下の内容です。
機能管理設定
XML サイトマップ
ソーシャルメディア
Robots.txt
ファイルエディター
インポーター & エクスポーター
悪意あるボットのブロッカー
パフォーマンス
つまり、All in One SEO Packで設定している内容をすべてエクスポートできるということになります。
・・・
一方、投稿データの方はと言うと、これは一般設定のコンテンツタイプ設定でチェックを入れた投稿タイプと同じ投稿タイプにチェックを入れておけばOKです。

・・・
エクスポートの準備(設定)が完了したら、ページ下部の「エクスポート」ボタンをクリックしてみましょう。
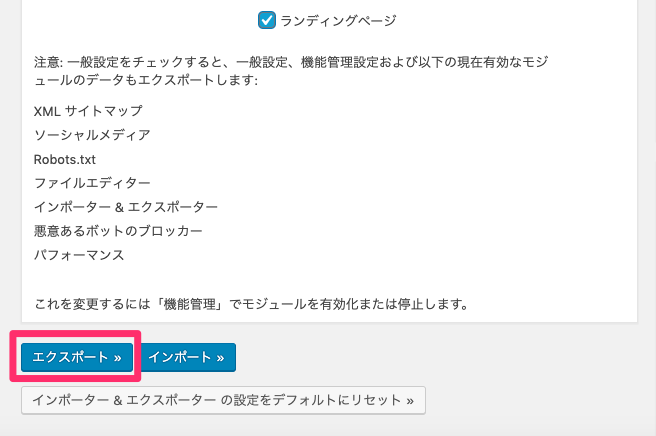
settings_aioseop.iniというファイルがエクスポートできると思いますので、バックアップとして保管しておくか、万一の時の復旧用にインポートして使います。
All in One SEO Packのインポート
続いて、上の工程でエクスポートした設定ファイル(settings_aioseop.ini)を選び、「インポート」ボタンをクリックします。
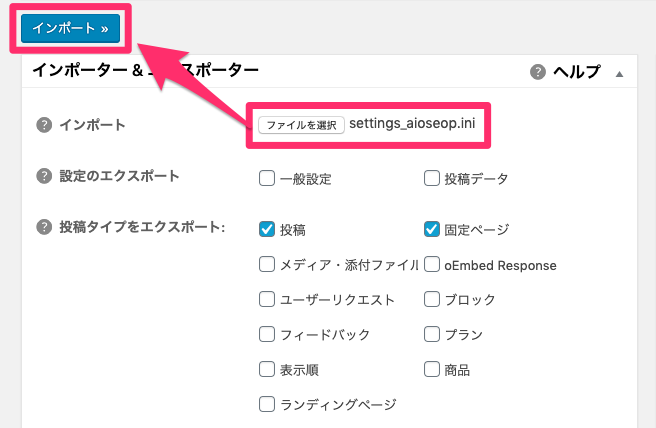
設定ファイルを他ブログにインポートする際の注意点

冒頭で触れましたが、あくまでこのインポーター & エクスポーター機能はバックアップと復元用として使うことが多いのでは?と感じます。
実際に使ってみて「あれ?こんな使い方しかできないの??」と思う人がいるかもなので、以下で2点ほど注意点を挙げておこうと思いま。
投稿データを他のブログに移行できるわけではない
インポーター & エクスポーターと聞くと、わたしも最初は勘違いしていましたが、投稿データそのものを他のブログに移行できるわけではないので注意が必要です。
.htaccessの記述など、他サイトに引き継げない情報もある
いちおう他のブログにも、settings_aioseop.iniの設定ファイルをインポートすること自体は可能です。
ただ、一般設定とかその辺については問題なく引き継げそうなんですが、以下の部分については移行することはできませんでした。
- ファイルエディター(.htaccess)の中身
- Robots.txtの中身
- ソーシャルメディア設定のデフォルトの画像のURLなど
つまり、一般設定など基本的な設定は他のブログでもいちおう使い回しが効く。けれども、.htaccesとかRobots.txtとかはブログに応じて設定変更が必要ということになります。
・・・
最後まで読んでいただき、ありがとうございました★