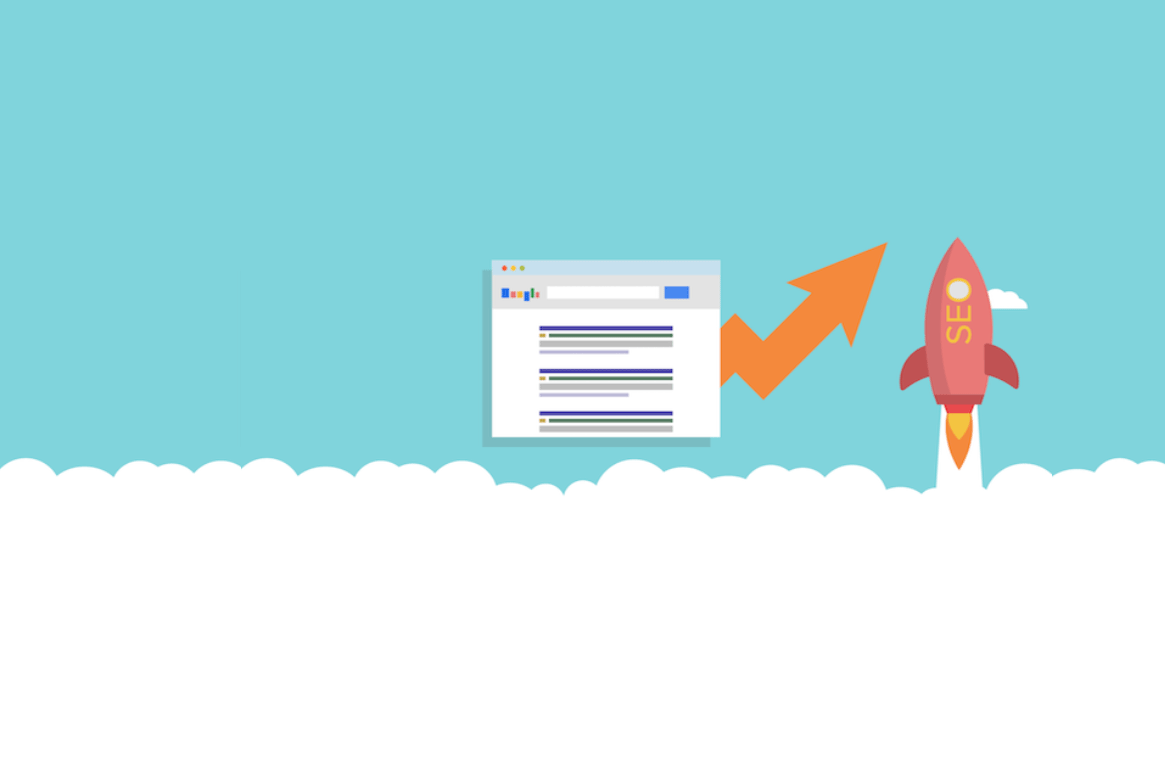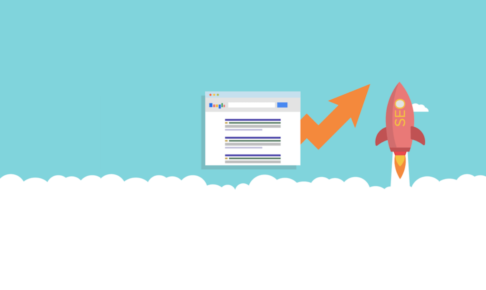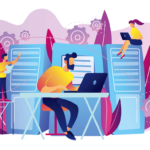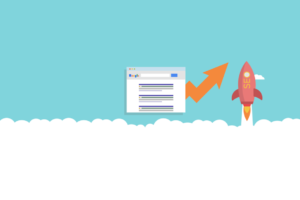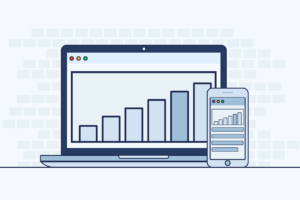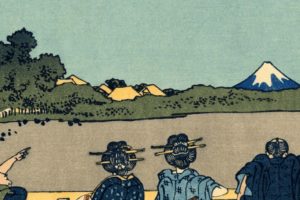All in One SEO PackのXML サイトマップ機能について、その特徴と設定方法を解説した記事です。
記事やページごとにSEOの設定ができる一般設定とは異なり、このXML サイトマップはAll in One SEO Packのオプション機能の1つになっています。プラグインをインストールして有効化しただけでは使うことができないので、今回はその辺りの使い方から各設定項目の詳細な説明、扱い方までをまとめていますので、ぜひ参考にしてもらえればと思います★
目次
All in One SEO PackのXML サイトマップの特徴
GoogleやBingeに送信するためのサイトマップファイル(sitemap.xml)生成することができる、All in One SEO PackのXML サイトマップ機能。その特徴をリストアップしてみました。
- RSSサイトマップが作成できる
- 更新スケジュールを設定できる
- 50,000URLを超える場合のサイトマップファイル分割設定ができる
- サイトマップに含める投稿タイプや追加コンテンツを管理できる
- 逆に、サイトマップファイルから除外するページやカテゴリー、タグを指定できる
- 優先順位や頻度も設定できる
All in One SEO Packプラグインを入れてガッツリSEOの設定、管理をしているブログであれば、このXML サイトマップ機能は無料で使えるので、ぜひやっておくと良いです。
あと、この手のサイトマップファイル管理系のプラグインとして、他にもGoogle XML Sitemapsが有名です。だいたいできることは同じなので、どっちを使ってもOKかと思います。
All in One SEO PackのXML サイトマップ設定の方法
まずはAll In One SEO Packをインストールする必要がありますが、プラグインのインストールから基本的な設定については、以下の関連記事を参考にしてもらえればと思います。
で、XML サイトマップはAll in One SEO Packの一般設定の方ではできません。そのため、WordPress管理画面の左メニュー「All in One SEO」>「機能管理」へ進んで、
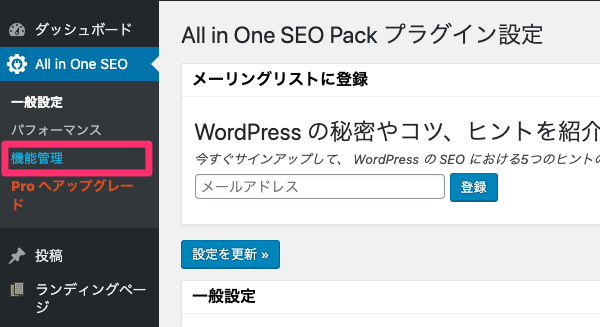
機能管理のページの中からXML サイトマップの「Active」ボタンをクリックします。
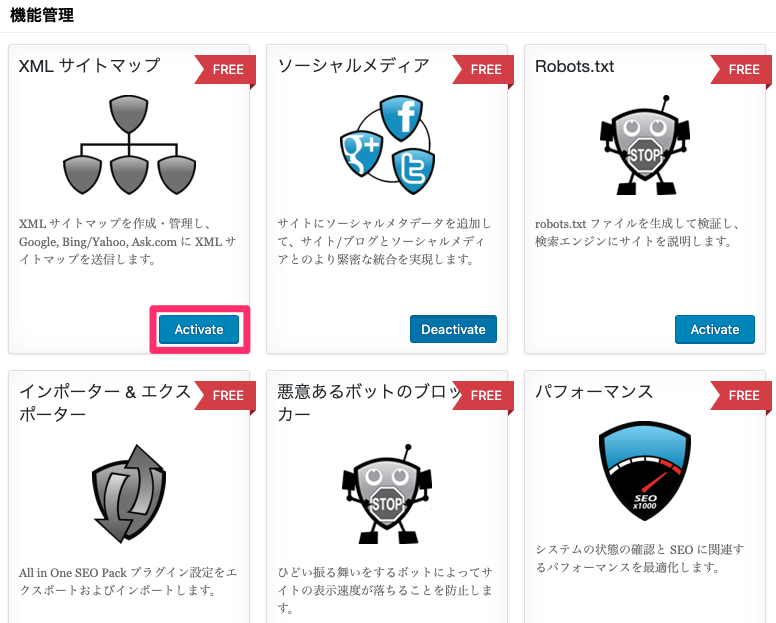
これでXML サイトマップ機能が使えるようになったので、以下で細かい設定について解説していこうと思います。
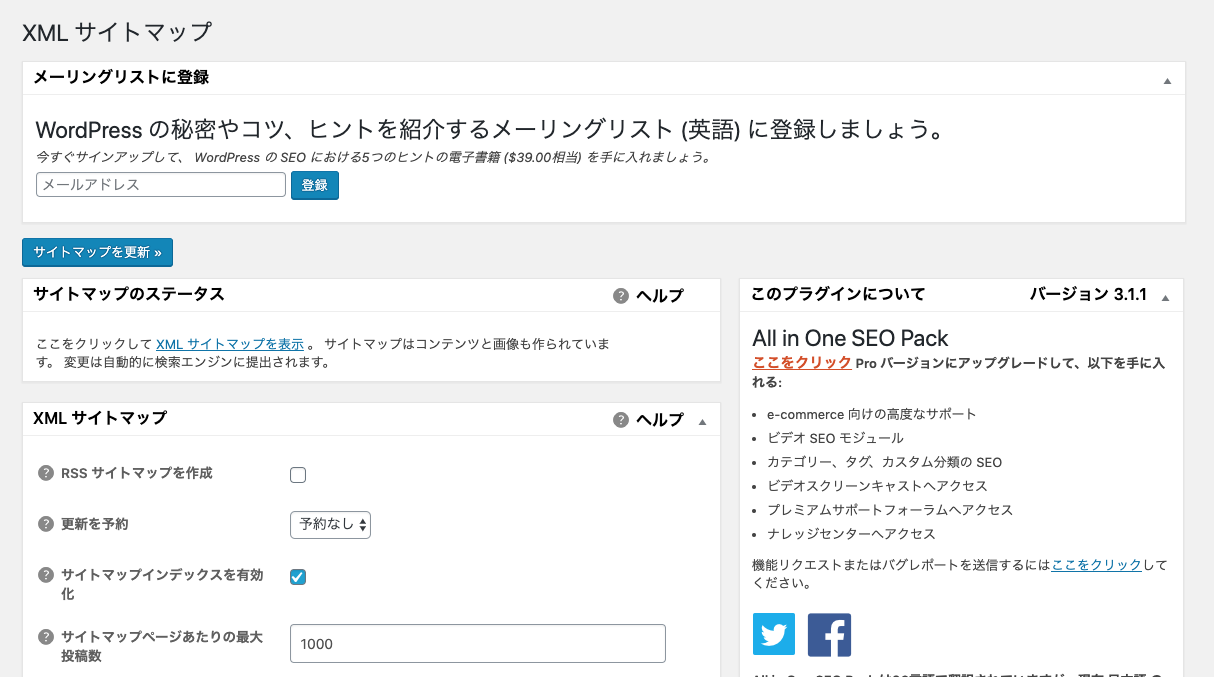
XML サイトマップ
まずはXML サイトマップの基本設定から順に見ていきます。
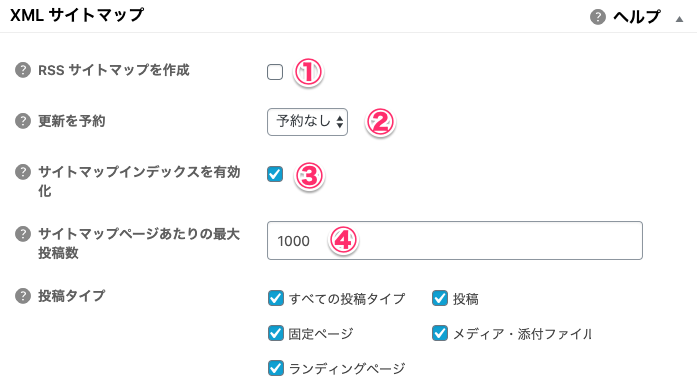
①RSS サイトマップを作成
RSSフィードを含むRSSサイトマップ(sitemap.rss)を作成します。最初からチェックが入っていませんが、ここはチェックを入れるようにします。
③更新を予約
GoogleとBingにサイトマップファイルを通知するスケジュールを選びます。ブログの更新頻度を見ながら「予約なし」「毎日」「毎週」「月」の中から選ぶようにしてください。
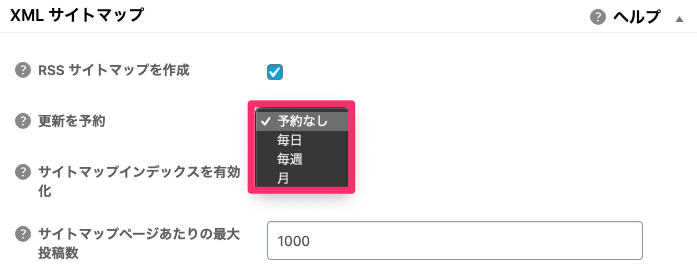
一応、記事が公開、更新、削除されると、All in One SEOが自動でGoogleおよびBingにサイトマップファイルを通知するんので、不定期更新ブログの場合は「予約なし」のままでも良いかと思います。
③サイトマップインデックスを有効化
最初からチェックが入っていますが、チェックをはずします。
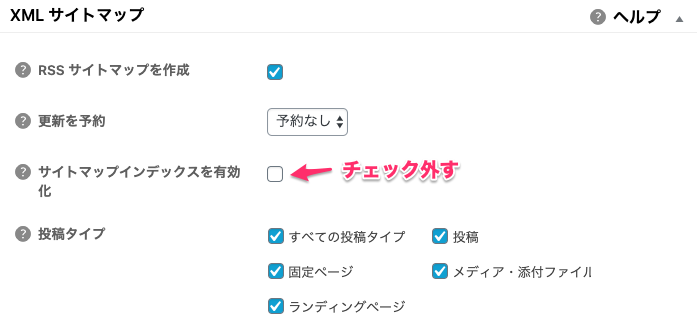
が、個人ブログで50,000を超えるケースは稀なので、基本はチェックを外して問題ないかと思います。
④サイトマップページあたりの最大投稿数
③の「サイトマップインデックスを有効化」にチェックが入っている場合にのみ、設定が有効になります。
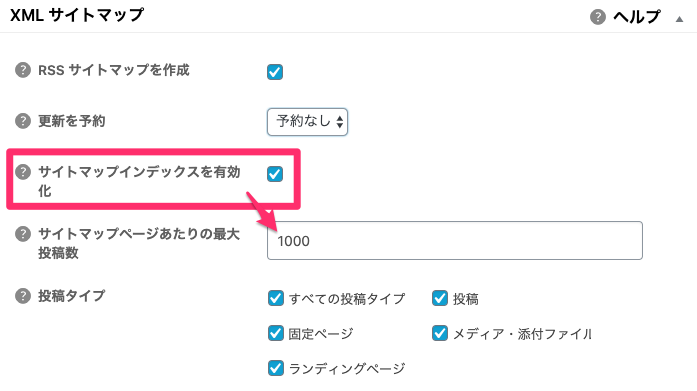
We strongly recommend setting this to no more that 1000 in order to reduce the amount of memory used to generate the sitemap and to avoid any timeout problems when search engines try to crawl your sitemap.
なので、もし、この「サイトマップページあたりの最大投稿数」を使うんでしたら、入力する数値は初期値の1,000のままで良いでしょう。
⑤投稿タイプ
⑥タクソノミー
サイトマップファイルに含める投稿タイプやタクソノミーにチェックを入れます。
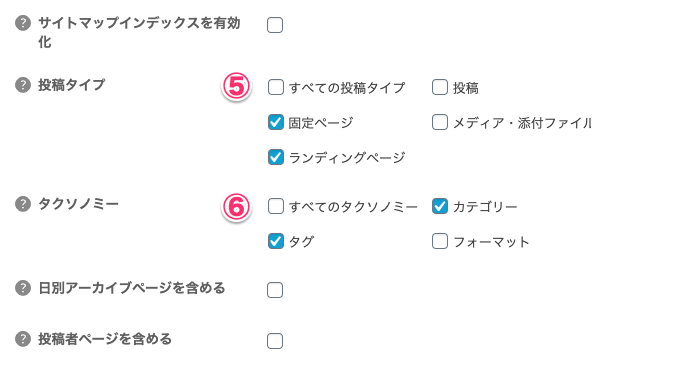
まずは投稿タイプですが、「投稿」「固定ページ」「メディア・添付ファイル」の他、STORKのテーマであればカスタム投稿タイプである「ランディングページ」にも最初からチェックが入っています。
ここでのポイントは、「投稿」「固定ページ」「ランディングページ」だけにチェックするという点です。(メディア・添付ファイルはチェック不要)
ただ、このメディア・添付ファイルページのコンテンツと言えば、アップロードされた「画像(やPDFファイル)」しかないので、SEO上まったく必要ではありません。
ということで、Googleからマイナス評価とならないように、サイトマップファイルには含めないようにしておくことをオススメします。
次にタクソノミーは、最初から「カテゴリー」「タグ」「フォーマット」にチェックが入っていますが、これも「カテゴリー」「タグ」だけチェックしておけばOKです。
「(SEO上)重要な意味を持たない」とは、例えばカテゴリとタグが重複して使われているような場合のことです。
⑦日別アーカイブページを含める
⑧投稿者ページを含める
⑨画像を除外
この3つはチェック不要です。

⑩サイトマップを動的に生成
上記図のように、ここはチェックを入れておくようします。
追加ページ
WordPressで管理していないコンテンツが別に存在していれば、ここにその追加ページを登録していくことができます。
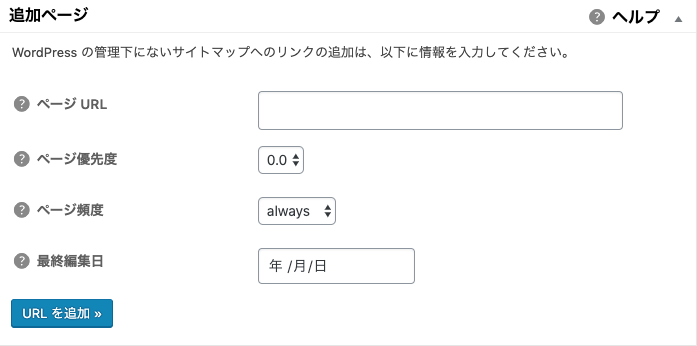
ページ URL、ページ優先度、ページ頻度、最終更新日のすべての値を入力、選択して「URLを追加」ボタンをクリックします。
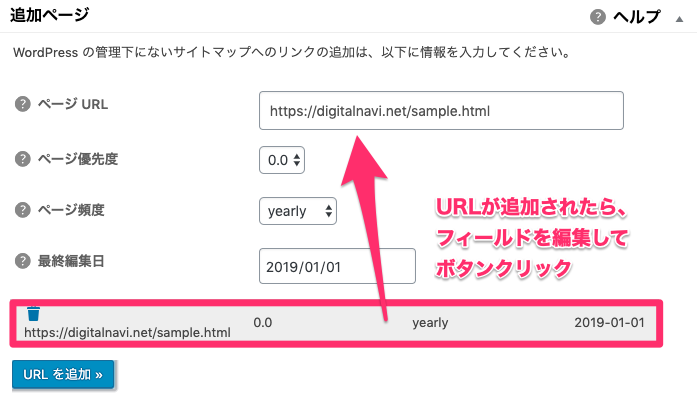
除外項目
サイトマップから除外したいタクソノミーを指定します。
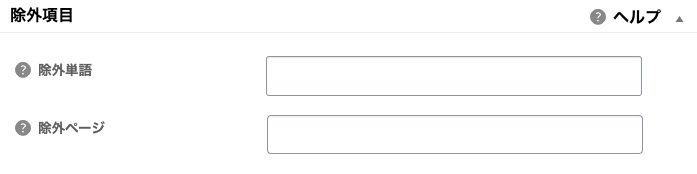
①除外単語
「単語」と書かれていますが、実際はカテゴリー、タグ、タクソノミーです。
除外単語のテキストフィールドをクリックすると、登録されているカテゴリーやタグを選べるようになります。
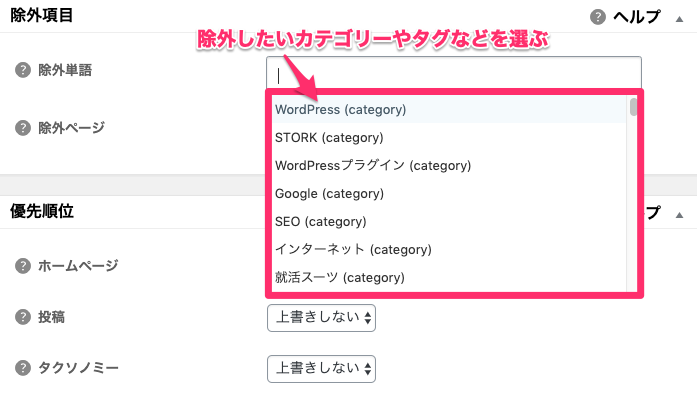
②除外ページ
こちらは、サイトマップファイルに含めたくないページをID(複数ある場合はカンマ区切り)で指定します。
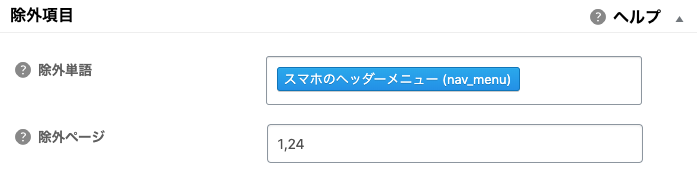
優先順位・頻度
最後に、投稿タイプやページ、タクソノミーの各優先順位と頻度を決めます。
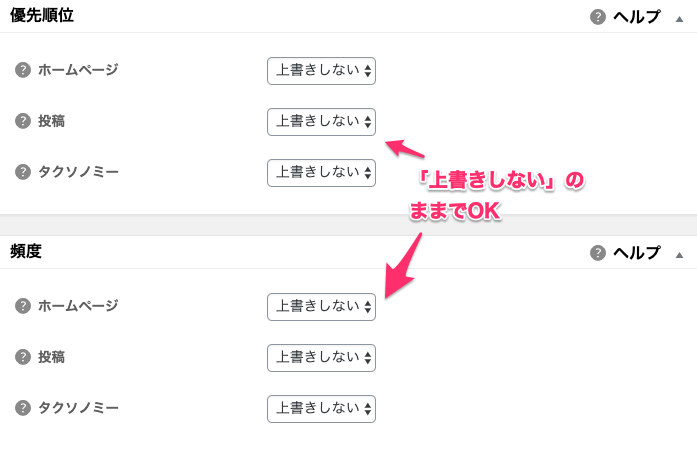
上の基本設定の中で「サイトマップを動的に生成」にチェックを入れている場合、サイトマップが変更されると[優先度]と[頻度]が更新されるので、これらはすべて初期値のまま(上書きしない)で問題ありません。
and if you have the Dynamically Generate Sitemap setting checked (which it is by default) then the Priorities and Frequencies will update as the Sitemap changes.
ページ下部の「サイトマップを更新」ボタンをクリックして、All in One SEO PackのXML サイトマップの設定は完了です。
All in One SEO PackのXML サイトマップ設定のポイントとまとめ
最後に、All in One SEO PackプラグインのXML サイトマップでできることのまとめと設定のポイントを以下に挙げておきます。
- RSSサイトマップが作成できるのでチェックしておく
- 更新スケジュールは、ブログに合わせて「予約なし」「毎日」「毎週」「月」から選ぶようにする
- 特に個人ブログの場合だと、「サイトマップインデックスを有効化」はチェック不要
- サイトマップに含める投稿タイプやタクソノミーを選ぶ。
(投稿タイプの中では「メディア、添付ファイル」はチェック不要) - 「日別アーカイブページを含める」「投稿者ページを含める」「画像を除外」はチェック不要
- 「サイトマップを動的に生成」はチェックを入れておきましょう
- 追加コンテンツや除外カテゴリー、ページがあれば適宜設定しましょう
- サイトマップを動的に生成するので、優先順位や頻度の設定は不要です