サイトマップファイル(sitemap.xml)を自動で生成し、GoogleやBingに自動で通知してくれるGoogle XML Sitemapsプラグインの使い方をまとめました。
今回は「どんな手順でプラグインを使っていくか?」について、Googleのサーチコンソールも交えてフローの解説を行なっています。また、Google XML Sitemapsプラグインを使い始めたらやっておくべき初期設定についても合わせてまとめていますので、ぜひ参考にしてみてください★
目次
Google XML Sitemapsプラグインの特徴
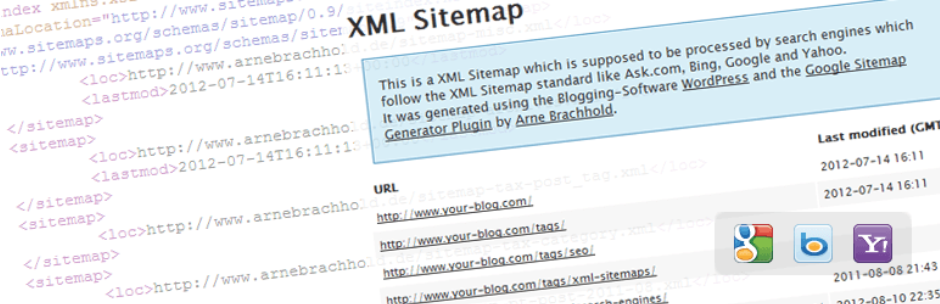
まずはプラグインの特徴からご紹介します。
- サイトマップファイルを生成、更新してくれる
- しかもGoogle指定のフォーマットで自動生成してくれる
- サイトマップから除外したい記事、追加したいコンテンツを指定できる
- 記事の更新頻度・優先順位も指定できる
- 記事を書いたらGoogleやBingに自動で通知してくれる
Google XML Sitemapsをインストールして、サーチコンソールでサイトマップファイル(sitemap.xml)を登録したら、あとは記事を書いていくだけでOK。面倒なサイトマップの生成と更新、Googleへの通知までを自動でやってくれるというのが、このプラグインを使う大きなメリットです。WordPressを使っているブロガーさんでしたら、必ず入れておいた方が良いプラグインなんです。
Google XML Sitemapsのインストールと設定、サイトマップ送信の手順
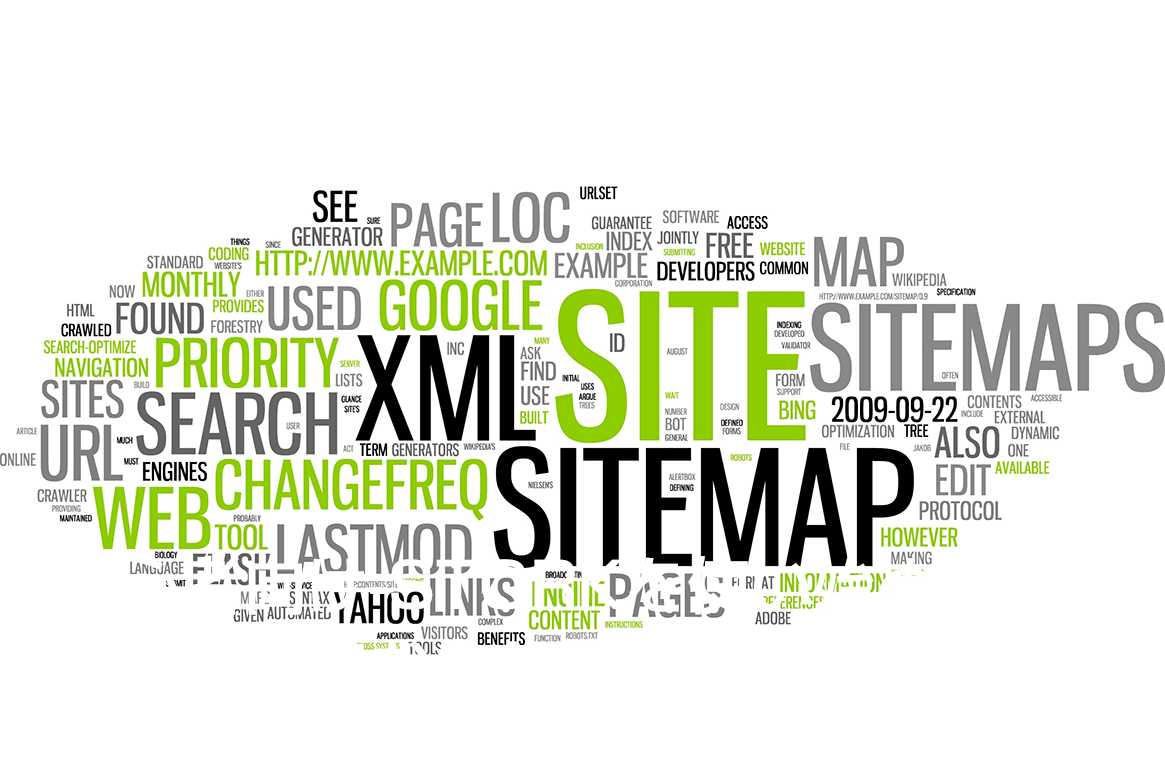
ではGoogle XML Sitemapsを入れてから、サーチコンソールでサイトマップを登録し、Googleに自動で通知が飛ぶようにするまでの流れをみていきます。
手順を先にまとめると以下の通りです。
- サーチコンソールを使えるようにしておく
- WordPressのブログにGoogle XML Sitemapsをインストール
- Google XML Sitemapsプラグインの初期設定
- サーチコンソールでサイトマップファイルを登録
- WordPressで記事を書く
- Google XML Sitemapsページでping結果の確認
- 一応サーチコンソールでも確認
1つずつ見ていきます。
サーチコンソールを使えるようにしておく
まずはGoogleサーチコンソールにブログを登録して、サイトマップファイルを登録できるようにしておきます。具体的な登録方法は以下の関連記事でまとめていますので、そちらを参考にしてみてください。
Google XML Sitemapsのインストール
続いてGoogle XML Sitemapsプラグインをインストールします。
管理画面のプラグイン新規追加ページで、
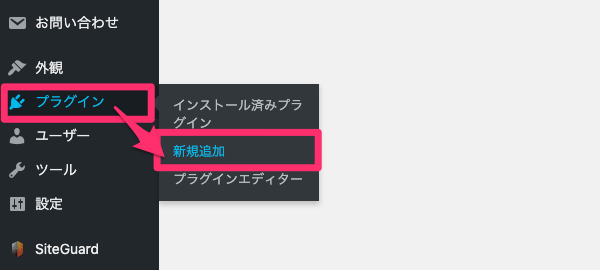
Google XML Sitemapsを検索し、インストールして有効化します。

Google XML Sitemapsの初期設定
プラグインを有効化したら、以下の最低限必要な設定だけをやっておきましょう。
- HTML形式でのサイトマップを含めるのチェックを外す
- サイトマップに含めるページや記事があれば追加する
- 投稿の優先順位は優先順位を自動的に計算しないにする
- サイトマップに含めるコンテンツはホームページ、投稿、カテゴリーページ、タグがあれば基本OK。(固定ページはブログに応じてチェックを入れる)
- 除外設定でサイトマップに含めないページや記事IDを指定する
- 更新頻度の頻度の変更はそのままでOK
- 優先順位の設定は調整が必要
基本的な設定
まずはGoogle XML Sitemapsの基本的な設定ですが、「通知を更新:」にチェックが入っている箇所は、そのままでOKです。
設定変更が必要な場所はHTML形式でのサイトマップを含めるで、このチェックは外しておくと良いでしょう。
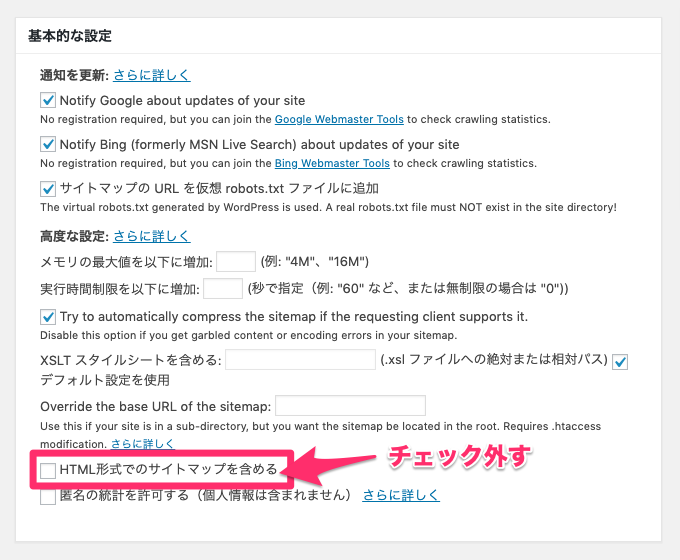
ここにチェックが入っていることで、sitemap.htmlというHTMLページを生成することができるのですが、このsitemap.htmlに対して、やがてサーチコンソールから送信されたURLにnoindexタグが追加されていますというエラー通知を受け取ることになると思います。
でも、このsitemap.htmlは管理画面からnoindexを外すことができないので、HTML形式でのサイトマップを含めるのチェックは外すことでエラーを来ないようにしておくと良いでしょう。
(sitemap.htmlのHTML形式ページは、あってもなくても別にどっちでも構いません)
Additional Pages
WordPressで管理しているページ以外のファイルがあって、それらもサイトマップに含めたいという場合、Additional Pagesから追加したいページのURL、優先順位の設定(priority)、更新頻度の設定(changefreq)、最終更新日をそれぞれ指定することができます。
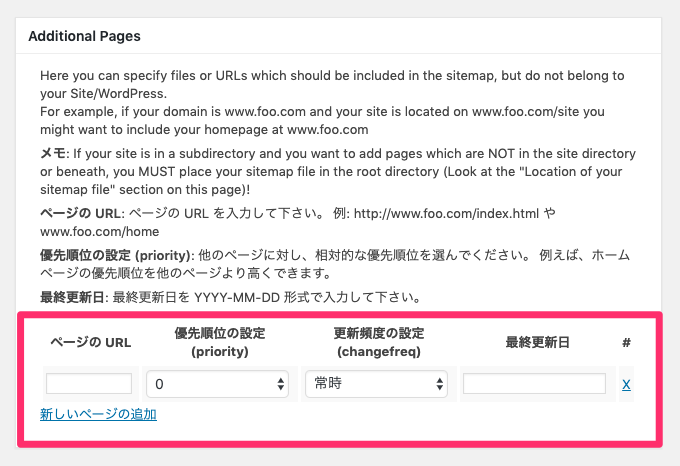
WordPressで管理するページとしないコンテンツが混在するような企業サイトだと、ここにページURLを足していくことが多くなると思います。
投稿の優先順位
投稿の優先順位はデフォルトでは「コメント数」になっていますが、「優先順位を自動的に計算しない」にチェックし直します。
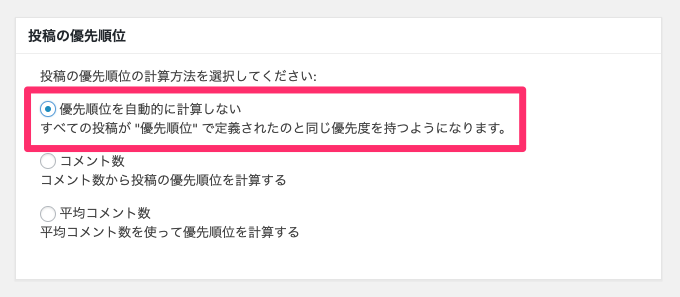
すべての投稿が “優先順位” で定義されたのと同じ優先度を持つようになります。と書かれていますが、これはページ下部の「優先順位の設定 (priority)」のルールに従うことになります。ここのルールは調整した方が良いので、あとで説明します。
Sitemap コンテンツでサイトマップに含めるコンテンツを選択する
ここでは固定ページや投稿、アーカイブページなどをサイトマップに含むかどうかを選択しますが、ホームページ、投稿、カテゴリーページ、タグページがあれば最低限OKです。また、詳細オプションの最終更新時刻を含める。にもチェックを入れておきましょう。
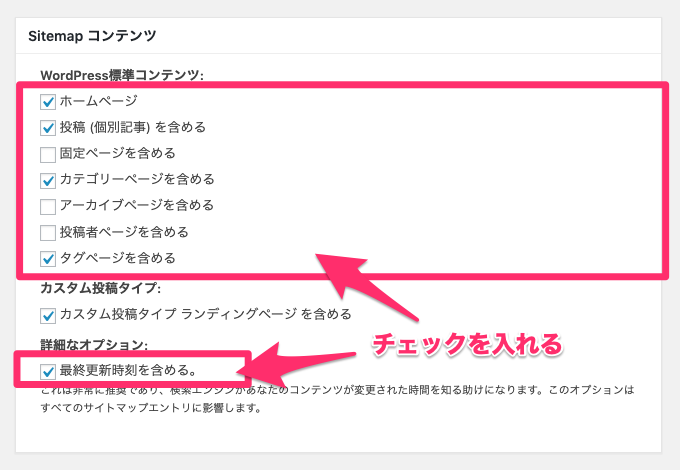
なお、固定ページですが、「まとめ記事」や「記事LP」なんかをやるんであれば、必要に応じてチェックを入れ、下のExcluded Items(除外設定)でサイトマップに含める必要のないページIDを指定するようにしてください。
また、タグも場合によってはカテゴリと重複する可能性があります。この辺の判断が難しい場合は、とりあえずチェックしておいて、Googleのインデックス具合を見ながらあとで外すとか、そんな運用にしていくと良いと思います。
Excluded Items
ここはサイトマップファイルに含めないカテゴリーや、投稿IDを指定します(除外設定)。上でも少し触れたとおり、固定ページの使い方によっては、ここに含めたくないページIDを指定すると良いでしょう。
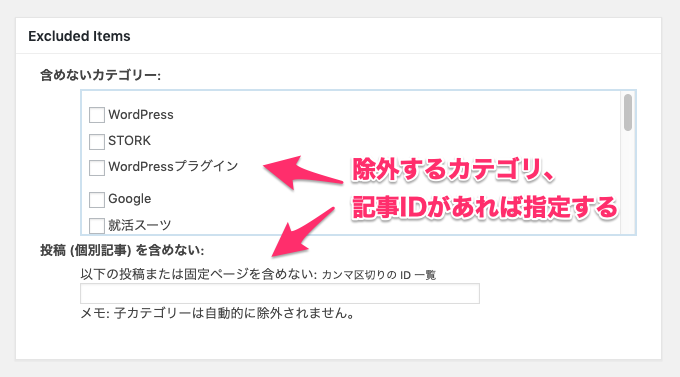
「サイトマップに含めたくない」とは、Googleの検索結果に上位表示してもらう必要にないページのことです。例えば、お問い合わせフォームとかプライバシーポリシーとか運営者情報ページとか。。。ブログとしてはページは必要なんだけど、SEO上は不要なページ、ということですね。
Change Frequencies
ここでは更新頻度の頻度の変更を行いますが、基本的には初期設定のままでOKでしょう。
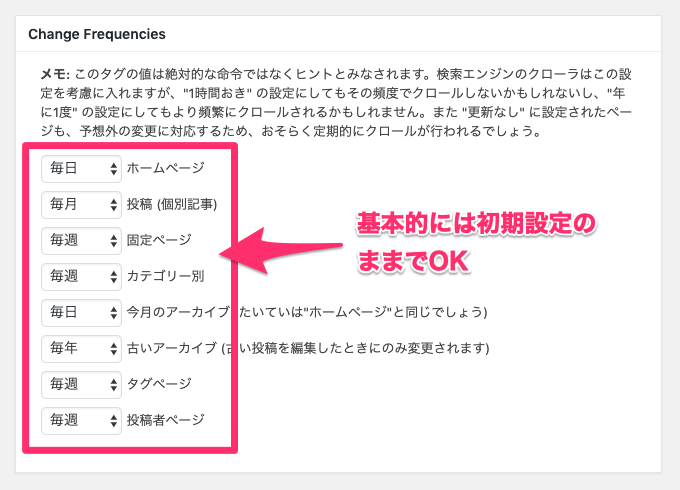
優先順位の設定(priority)
最後に優先順位の設定をしますが、ここまで見てきた「投稿の優先順位」や「Sitemap コンテンツでサイトマップに含めるコンテンツ」などの設定に応じて、少し設定を変更する必要があります。
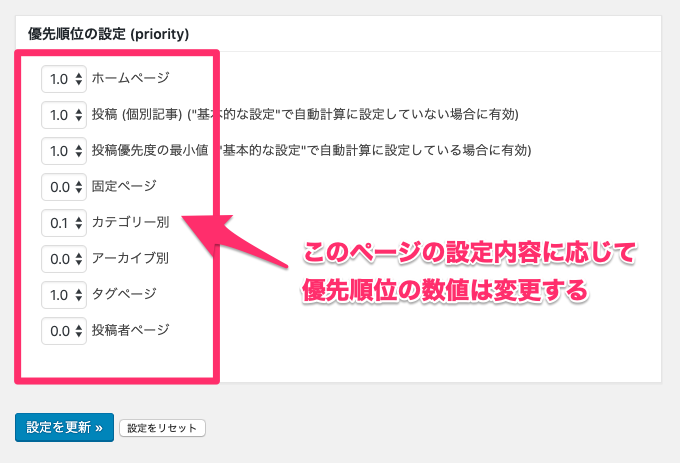
まず、サイトマップに含むコンテンツがホームページ、投稿、カテゴリーページ、タグページの場合、固定ページやアーカイブ別、投稿者ページが不要になります。なので、基本こんな感じの設定になります。
| ホームページ | 1 |
|---|---|
| 投稿 (個別記事) | 1 |
| 投稿優先度の最小値 | 1 |
| 固定ページ | 0〜0.5 (固定ページを含んでいる場合は数字を大きくしても良い) |
| カテゴリー別 | 1 |
| アーカイブ別 | 0 |
| タグページ | 1 |
| 投稿者ページ | 0 |
この辺の設定値には正解がないため、とりあえずサイトマップ送信してしばらく様子を見てから値を調整する、とか、含むコンテンツと含まないコンテンツを整理するとかが必要になってきます。
サーチコンソールでサイトマップファイルを登録
プラグインの設定が終わったら、サーチコンソールの画面に進んでサイトマップファイルを登録します。詳細は、以下の関連ページを参考にしてみてください。
記事を書く
WordPressの管理画面に戻って、記事を書きましょう。
Google XML Sitemapsページでping結果の確認
記事を書いたら、Google XML Sitemapsページへ進み、ping結果を確認します。
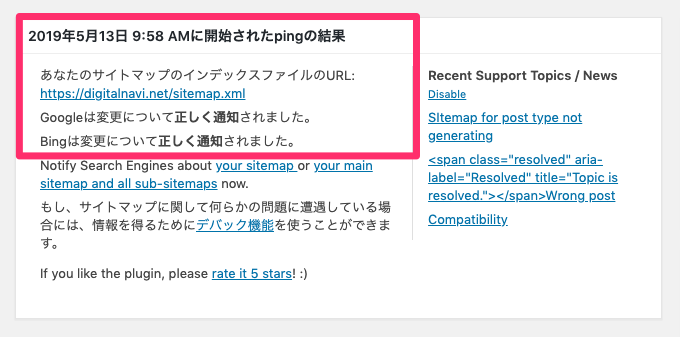
以下のように表示されたら、Googleなどへの通知が成功したことになります。
あなたのサイトマップのインデックスファイルのURL:
https://digitalnavi.net/sitemap.xml
Googleは変更について正しく通知されました。
Bingは変更について正しく通知されました。
一応サーチコンソールでも確認
サーチコンソールのサイトマップページでも確認しておきましょう。
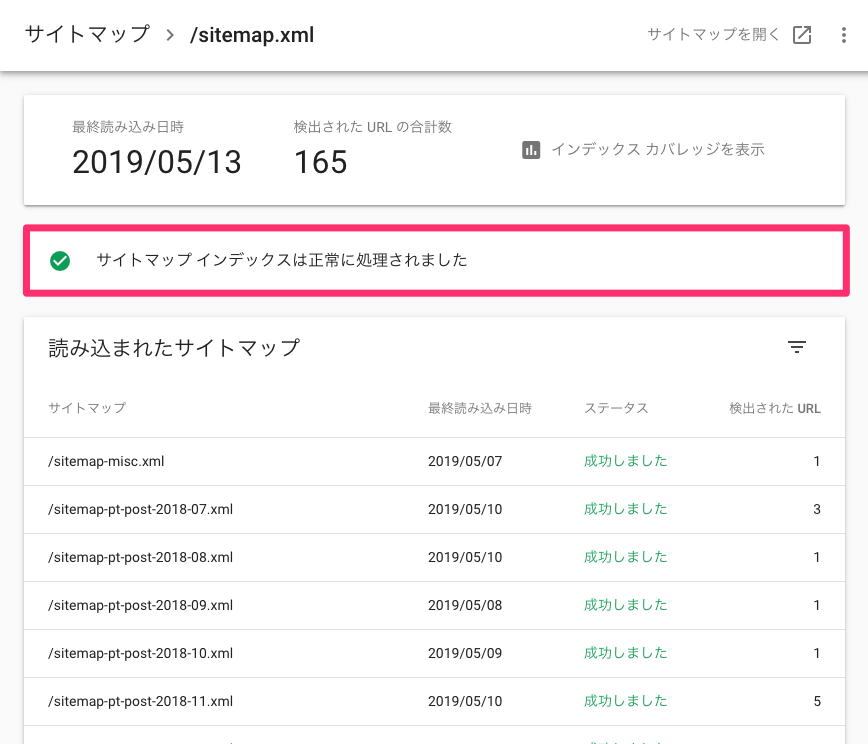
繰り返しになりますが、あとはGoogleサーチコンソールでエラーが来ていないか?とか、どのページがどれくらいインデックスされているか?を定期的にチェックしながら、必要に応じてGoogle XML Sitemapsプラグイン側の設定を変更するようにしてください。
Google XML Sitemapsの設定とサイトマップ作成から自動通知までの流れのまとめ
今回紹介させていただいたGoogle XML Sitemapsの特徴と使い方、そしてサイトマップ作成と自動通知の流れについて、最後にポイントまとめておきます。
- Google XML Sitemapsは自動でサイトマップファイルの作成と更新、Googleへの通知を行ってくれるプラグインなので、必ず入れるようにしておきましょう
- Google XML Sitemapsの設定は、ブログに合わせてサイトマップに含めるコンテンツ、除外コンテンツ、優先順位を中心に変更しておきましょう
- サーチコンソールを見ながら、必要に応じてGoogle XML Sitemapsプラグイン側の設定を変更していくようにしましょう
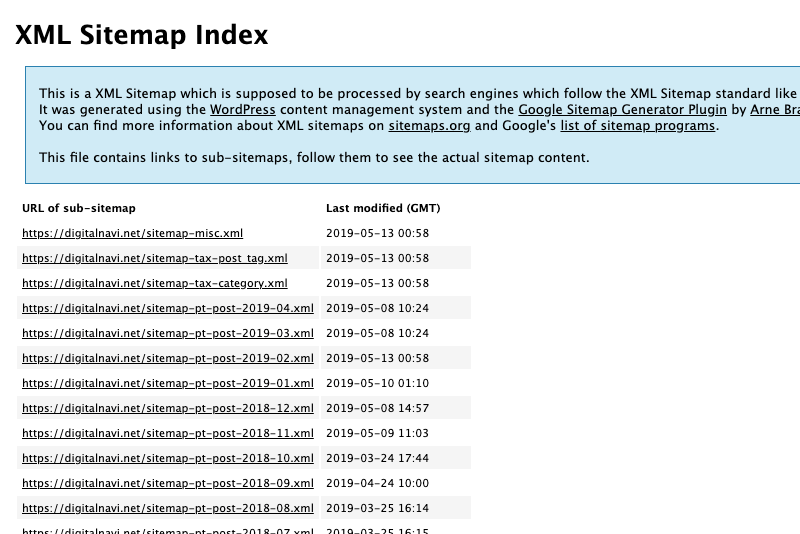
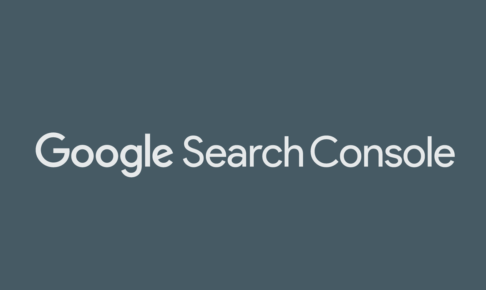
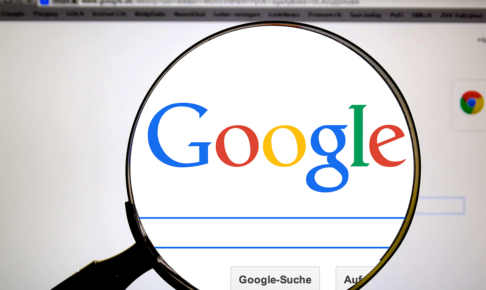


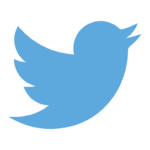


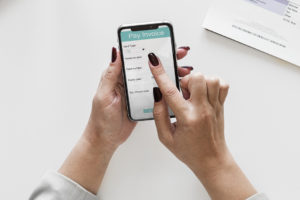

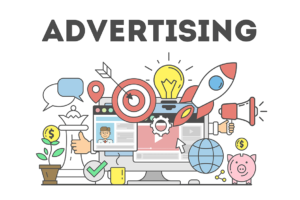


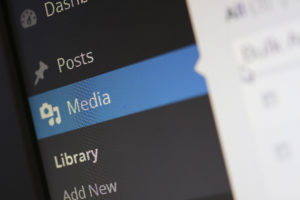


























コメントを残す