前回の記事では中古ドメインの特徴やメリット、またオススメの中古ドメイン購入サイト「中古ドメイン販売屋さん」について紹介させていただきましたが、
今回はその中古ドメイン販売屋さんで、ドメインを買う流れを図入りで解説したいと思います。
目次
「中古ドメイン」についてのおさらい

「中古ドメイン販売屋さん」のサイトを見てもられば分かるかと思いますが、バックリンク数やそのドメインで過去にどんなサイトを運営していたかなど、購入前にある程度の情報はが分かるようになっています。
でも、実際の効果のほどは?と言うと、買ってみないと何とも…です。
なので、前回解説した中古ドメインを選ぶ基準をもとに、まずはテストでいろいろ買ってみて、サテライトサイトで運営してみながら効果を探るのが良いのかなと思います。
・・・
という前提のもと、今回の購入の流れの解説に入っていこうと思います。
中古ドメイン販売屋さんでのドメイン購入の流れ
まずはドメイン購入までの全体の流れを説明します。
- 中古ドメイン販売屋さんにアカウント登録(ラッコIDの取得)
- バリュードメインでアカウント登録
- 中古ドメイン販売屋さんでドメインを注文
- 支払いをして納品完了
- バリュードメインのコントロールパネルで確認
❶中古ドメイン販売屋さんにアカウント登録(ラッコIDの取得)
中古ドメイン販売屋でのドメイン購入を行うには、以下のページへアクセスしてラッコIDを新規に取得する必要がありますす。
ユーザー登録画面でメールアドレスを登録します。
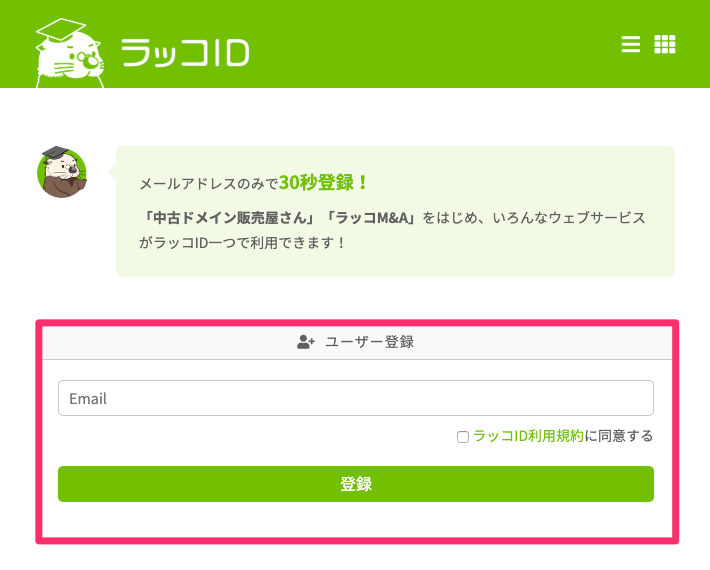
登録したメールアドレス宛に、本登録URLが記載されたメールが届くので、あとは本文に書かれた手順で本登録を完了してください。
❷バリュードメインでアカウント登録
バリュードメインでアカウント登録する手順は、以下の関連記事にまとめていますので、そちらも参考にしてみてください。
❸中古ドメイン販売屋さんでドメインを注文
ラッコIDとバリュードメインのアカウントが取得できれば、中古ドメイン販売屋さんのサイトに戻り、欲しいドメインをカートに入れます。
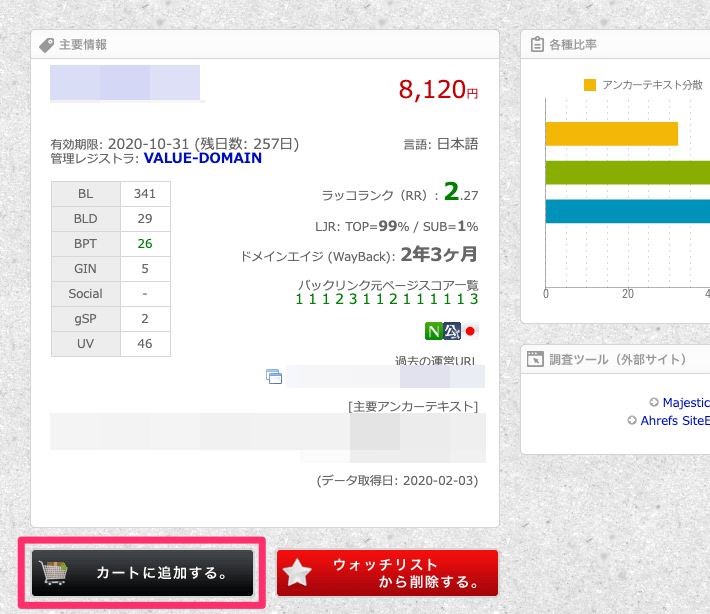
ショッピングカートへ進み、
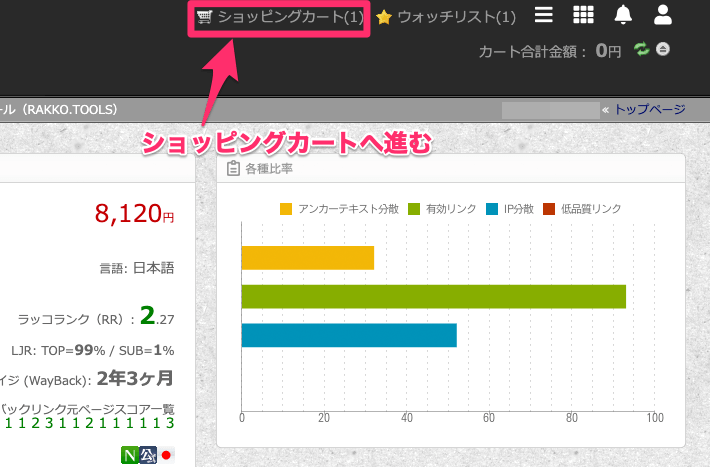
❶VALUE-DOMAIN ユーザー名を入力してから、「❷ご注文手続きを開始する」ボタンをクリックします。
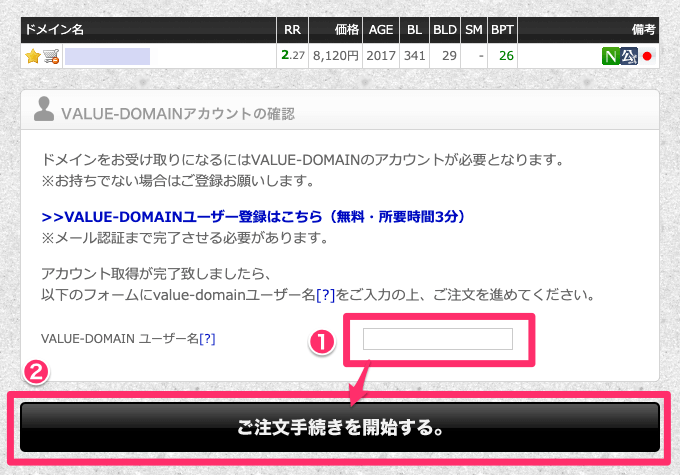
合計金額、ドメイン数、ドメイン名を最終確認したら「規約に同意の上、注文を確定する」ボタンをクリックします。
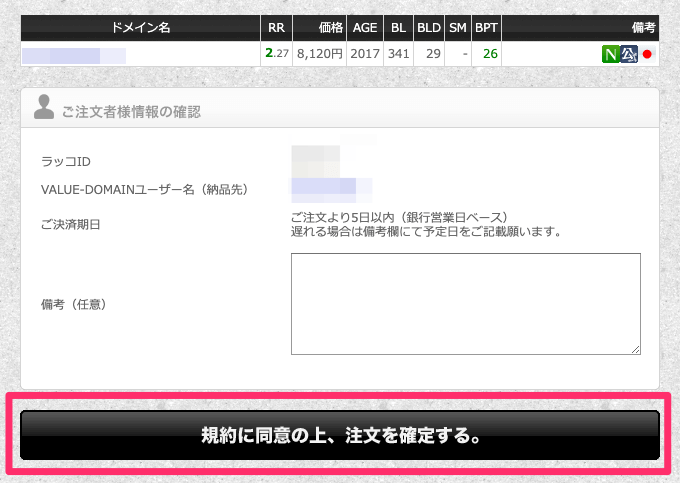
注文完了と表示されたらOKです。
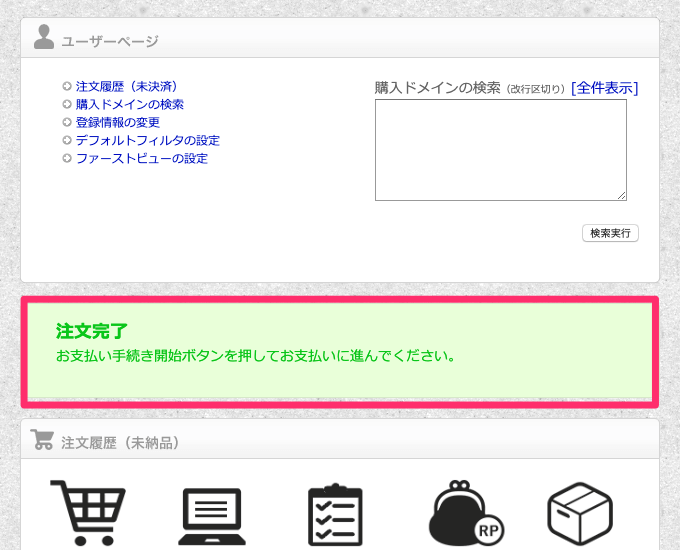
❹支払いをして納品完了
最後に支払いをします。
ページ中段のドメインリストから「お支払い手続き開始」ボタンをクリックします。
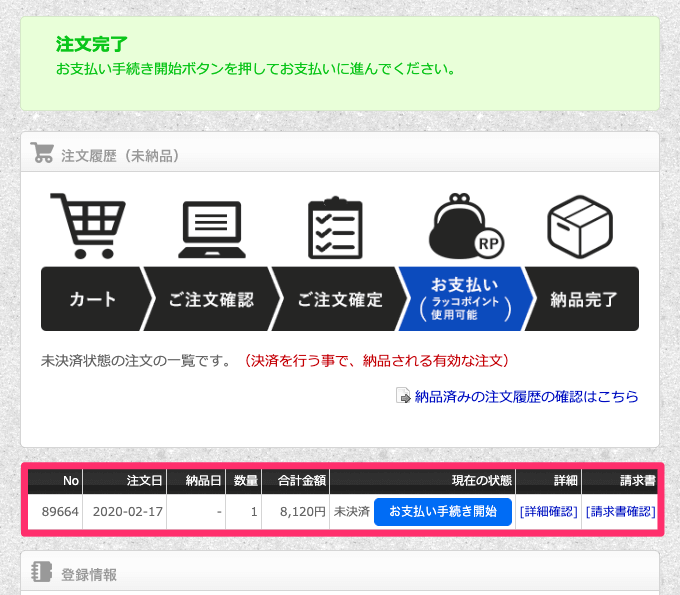
支払い方法は「クレジットカード」「Paypal」「銀行振込」の中から選べますが、
今回はすぐにドメインが欲しかったので「Paypal」でいきました。
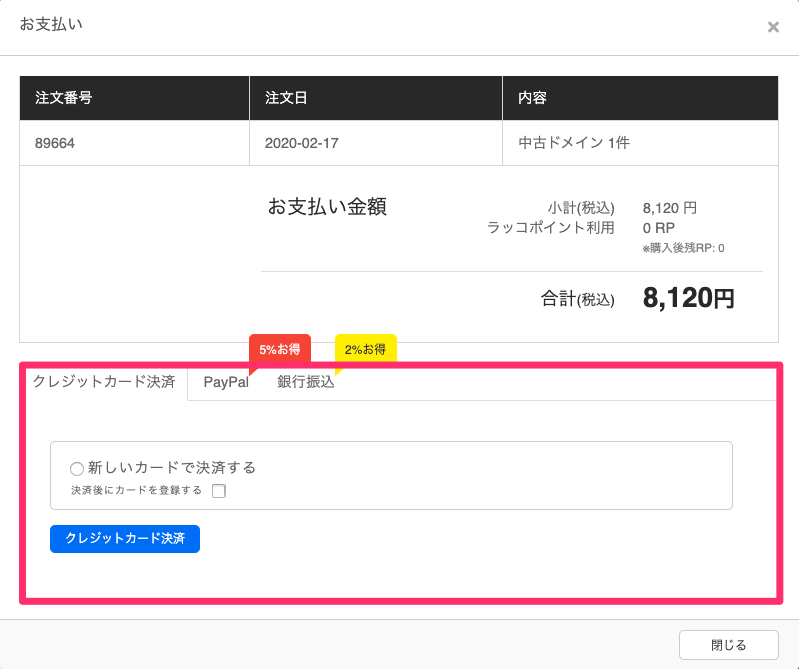
支払いも完了し、ドメインの納品が完了いたしましたと表示されれば購入完了です。
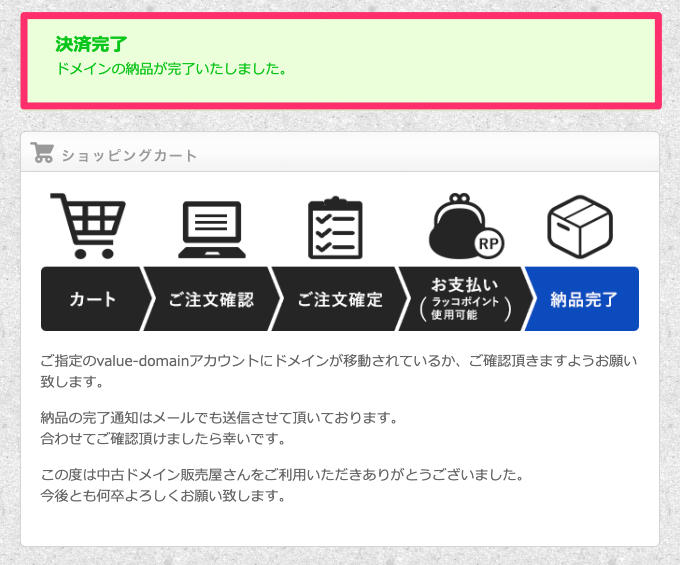
❺バリュードメインのコントロールパネルで確認
中古ドメイン販売屋さんで買ったドメインはどこに納品されたのか?というと、バリュードメインのコントロールパネルを見ればOKです。
バリュードメインのコントロールパネルに進み、
アカウント取得直後であれば
管理ドメイン(1) 1 個
のようになっているはずなので、クリックして確認してみましょう。
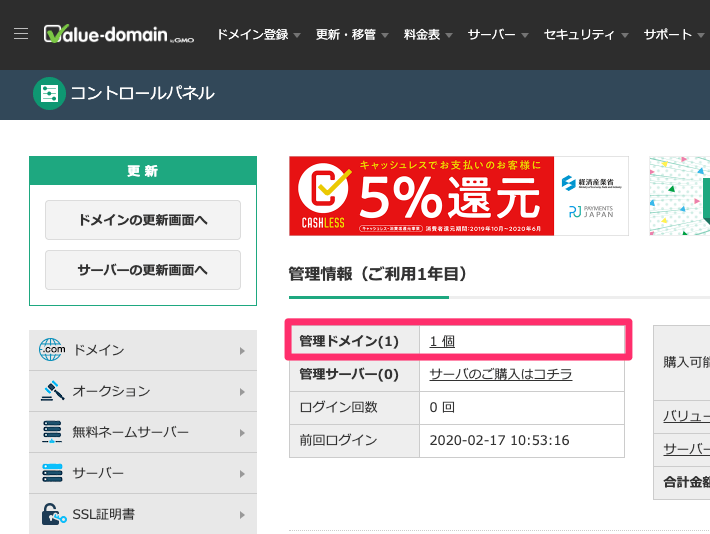
ドメイン更新・延長ページに来ますので、上の手順で購入したドメインが載っていればOKです。
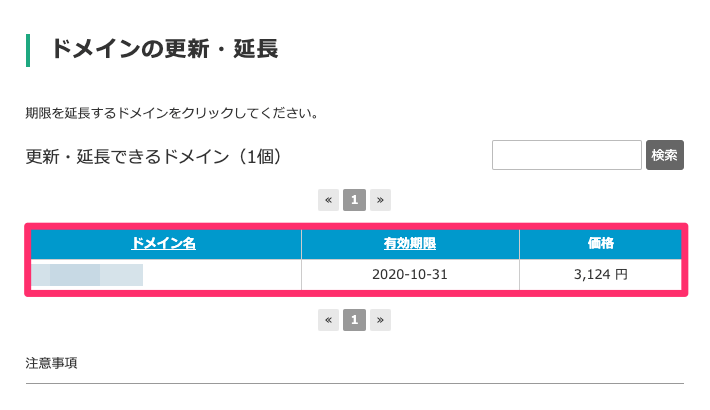
買ったドメインですぐにブログやサイトを表示できるようにする
あとはこのドメインをサーバーで使えるようにするsだけですね。
なので、ここからはバリュードメインでのドメイン設定の流れを簡単に紹介します。
- サーバーを契約(バリューサーバーでも他のサーバーでもOK)
- バリュードメインのコントロールパネルから、ドメインのネームサーバーを変更
- 契約したサーバーで、今回購入した中古ドメインをセットする
アフィリエイトサイト運営に最適なサーバーについては、以下の関連記事にまとめています。契約方法やネームサーバーの変更方法なども併せて確認してもらえればと思います。
また、バリュードメインでネームサーバーを変更する手順についても、以下の関連記事で解説していますので、是非チェックしてみてくださいね★
以上で終了です。
あとは、この中古ドメインでサイトをリリースさせて、どのくらいのスピードでサイトが検索上位に来るのか(または来ないのか…)を見ていくようにしましょう。
繰り返しになりますが、まずはサテライトサイト的な役割から始めて、思った以上に伸びそうな勢いを感じることができれば、メインサイトに格上げするなどの運用が良いでしょう。
最後まで読んでいただき、ありがとうございました★











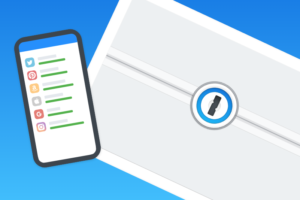






























その間、他の人からそのドメインを買われる心配ないですが、保有時間を超えると、カートからウォッチリストの方に自動で移動します。