前回、1Passwordの特徴や概要の紹介記事の中で、「1Passwordは複数のデバイスにアプリをインストールして使うことができる」ということについて触れましたので、
今回は1Passwordの特集記事の第2弾として、実際に1Passwordへのアカウント登録から、MacやiPhoneの各デバイスにアプリをインストールするところまでを解説していこうと思います。
「1Passwordは便利って聞くけど、どうやって登録するのか?」
「MacとiPhoneを使ってるだけど、アプリの設定って簡単なの?」
こんな疑問をお持ちの方は、是非チェックしてもらえると嬉しいです★
目次
1Passwordのアカウント登録からアプリインストールの流れ
まずは大まかに、今回のフローをご紹介します。
- アカウント登録とマスタパスワード設定
- デバイスおよびブラウザ別に1Passwordアプリをインストール
では、ひとつずつ解説していきます。
❶アカウント登録とマスタパスワード設定
まずは以下のURLから1Password.comにアクセスして、「無料でお試し」ボタンをクリックします。
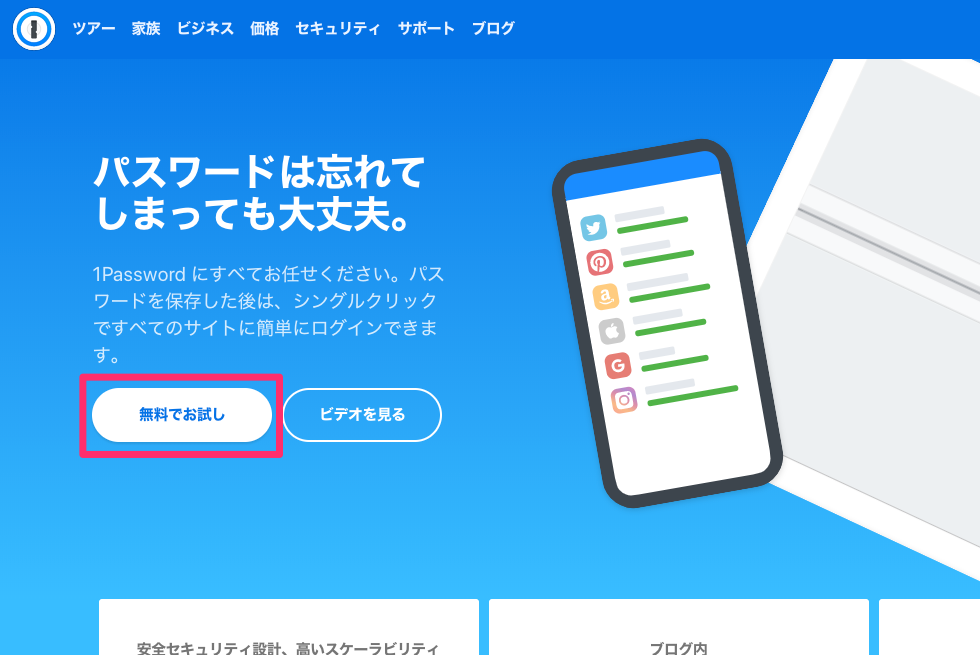
1Password.comでは、以下の順にアカウント登録を進めていきます。
- 契約するプランを決める
- ニックネームとメアドを登録する
- 支払い情報の登録する
- マスタパスワードを設定する
契約するプランを決める
まずは「個人」か「チーム(法人)」かで契約プランを選びます。
個人での利用が目的の場合、「個人&家族」をクリックします。
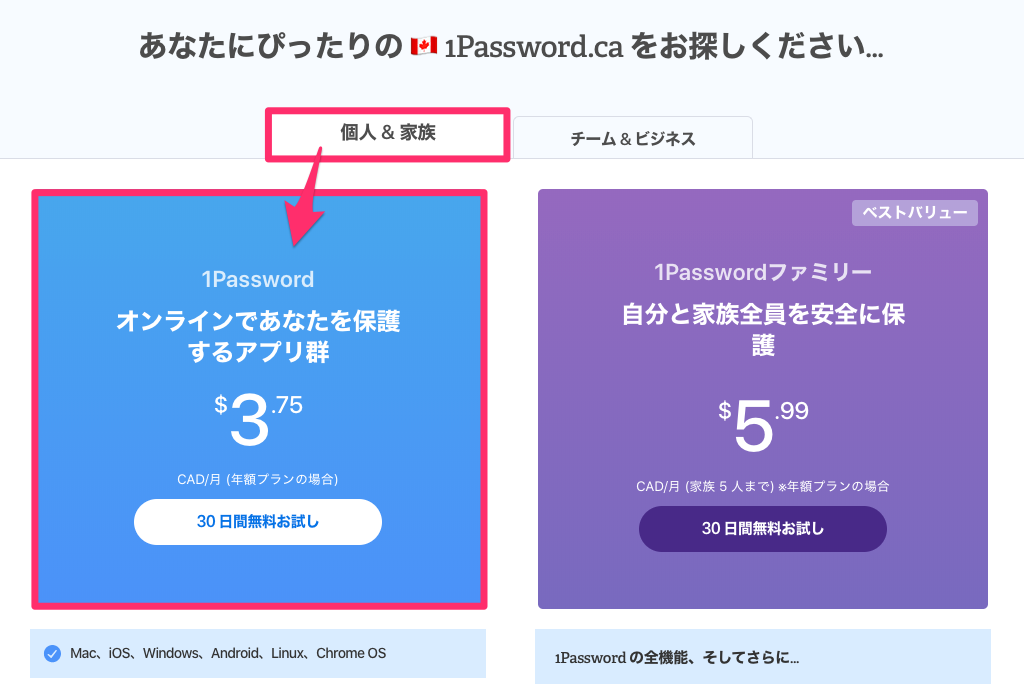
また、個人の中でも1人で使うか、ファミリー(5人まで)の分まで必要かを選ぶ必要があります。
今回、個人プランで契約を進めていくことにするので、「30 日間無料お試し」ボタンをクリックして進みます。
ニックネームとメアドの登録
どうお呼びすれば良いですか?は、アカウント作成後の1Password.comの管理画面上に表示されるあなたの名前(ニックネーム)です。分かりやすいものをつけておけばOKです。
あとはメールアドレスを入力し、「次へ」ボタンをクリックします。
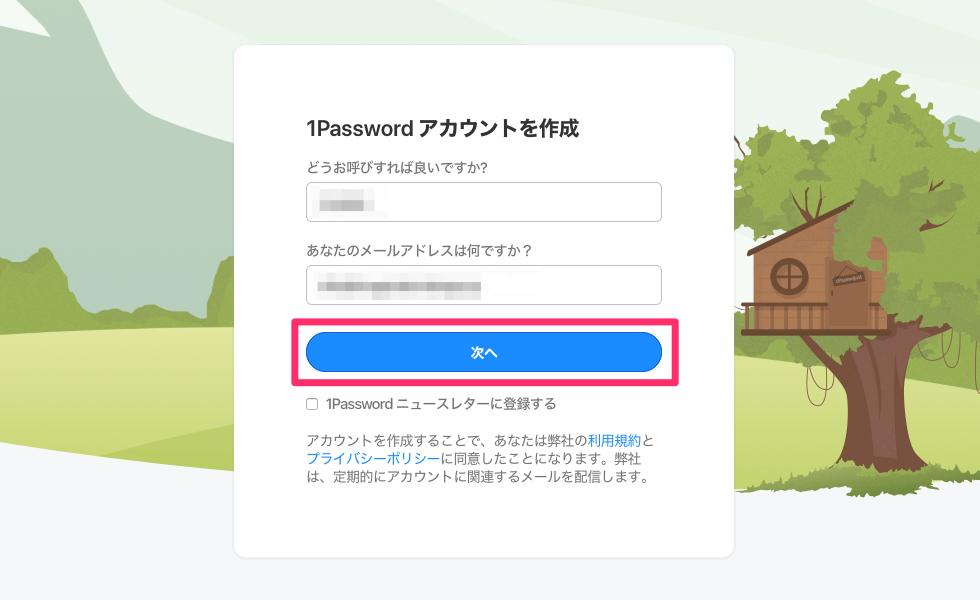
登路したアドレス宛に、6桁の認証コードが記載されたメールが届くので、そのコードをアカウント作成画面に入力します。
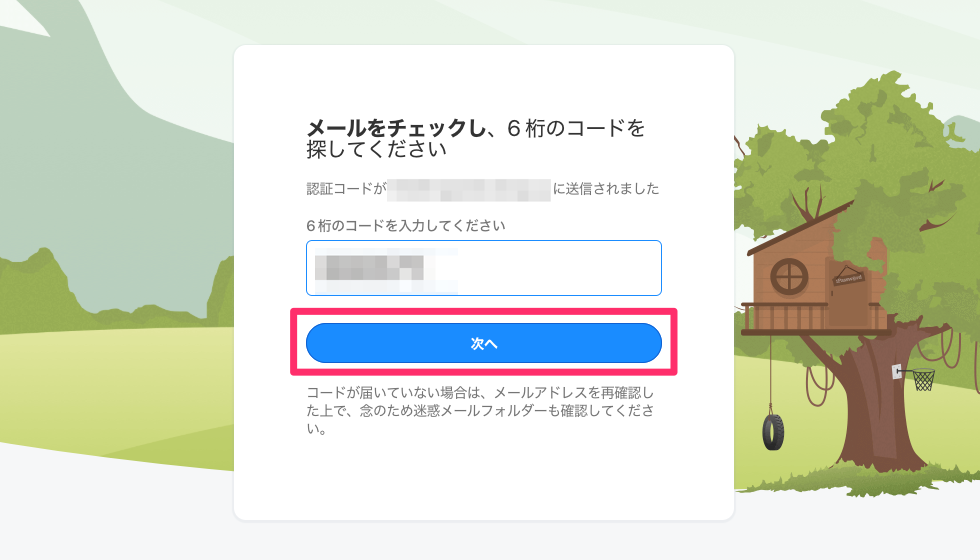
支払い情報の登録(カード)
続いて、カード情報を登録します。
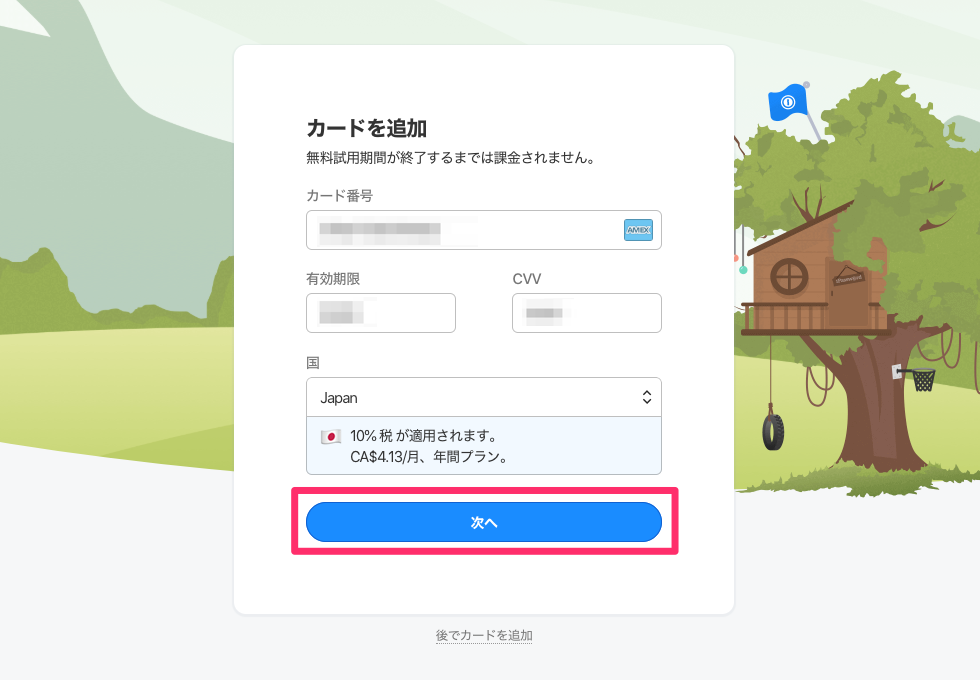
30日間の無料トライアル中は利用料はかかりませんが、無料期間終了後、支払いが開始されます。
マスタパスワードの設定
1Password.comのマスターパスワードを決めます。
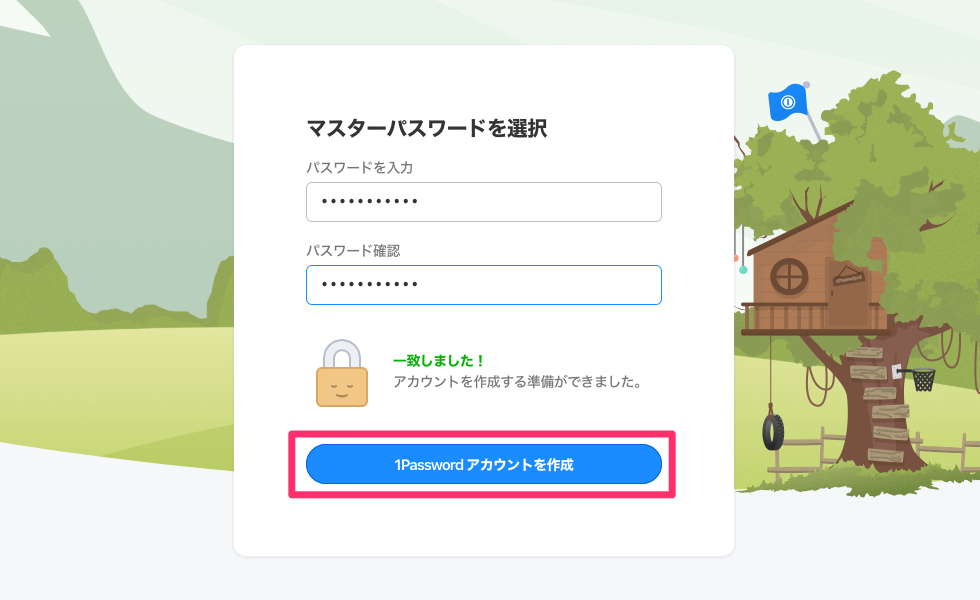
最後に、「1Password アカウントを作成」ボタンをクリックします。
アカウント登録完了
アカウント登録処理が行われ、
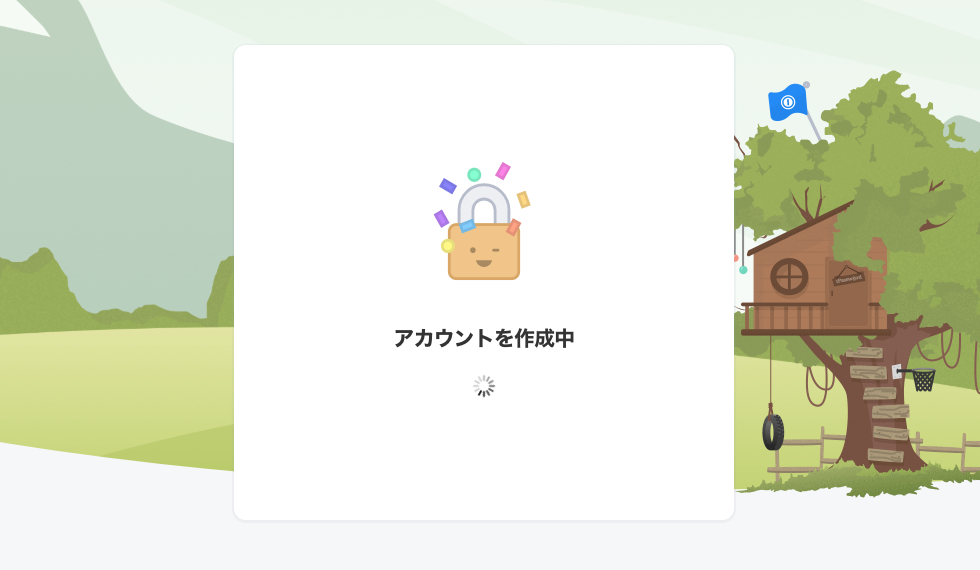
「これがSecret Keyです」と表示されれば、登録完了となります。
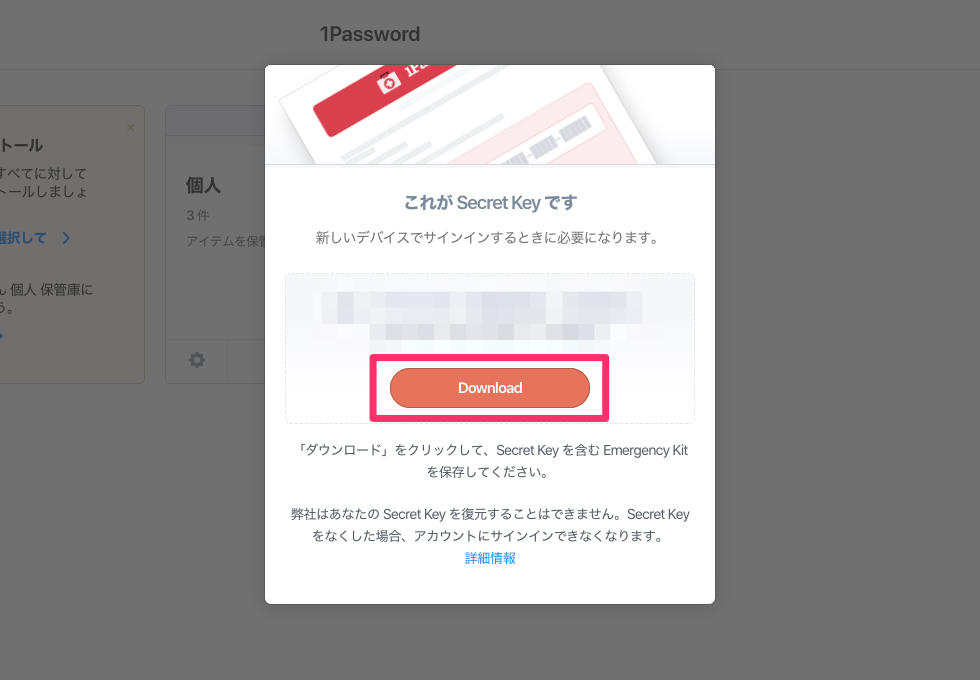
画面に表示されたSecret Keyは、マスターパスワードと並んでとても大切な情報なので、ダウンロードして保存しておくようにします。
アカウント登録が完了したので、このあとは1Passwordのアプリをインストールしていきます。
❷デバイスおよびブラウザ別に1Passwordアプリをインストール
アカウント登録完了後に、1Password.comの管理画面にやってきますので、画面右上のニックネームから「アプリを入手」を選択してをクリックします。
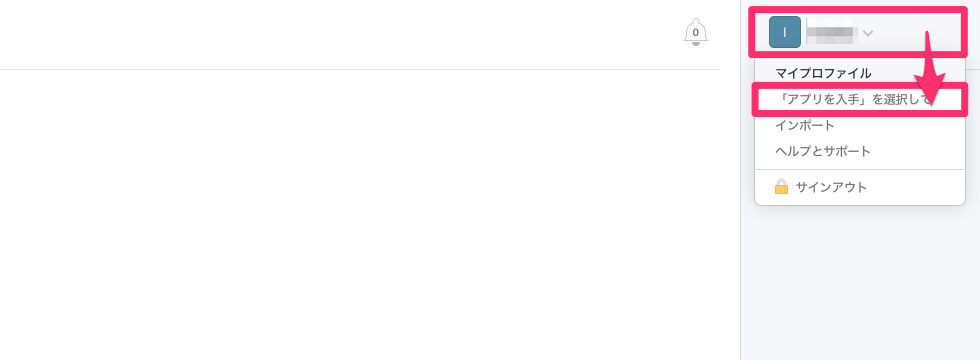
ステップ 1 1Password アプリを入力から、必要なアプリ(拡張機能)をインストールしていきます。
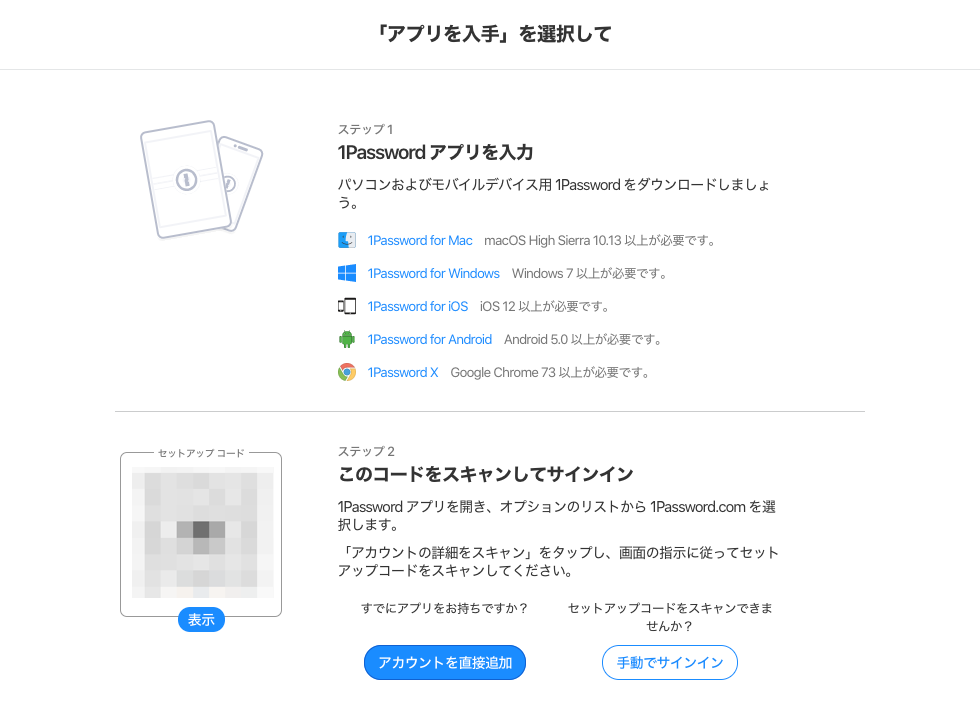
今回はMacのGoogle Chromeをメインブラウザに使っていて、スマホはiPhoneという環境をもとに話を進めていきますので、以下のアプリ(と拡張機能)をインストールする方法について紹介していくことにします。
- 1Password for Mac(macOS High Sierra 10.13 以上が必要)
- 1Password for iOS(iOS 12 以上が必要)
- 1Password X(Google Chrome 73 以上が必要)
※推奨環境は2019年12月時点のものです。
1Password for Mac
「アプリを入手」を選択してのページのステップ 1で、1Password for Macをクリックします。
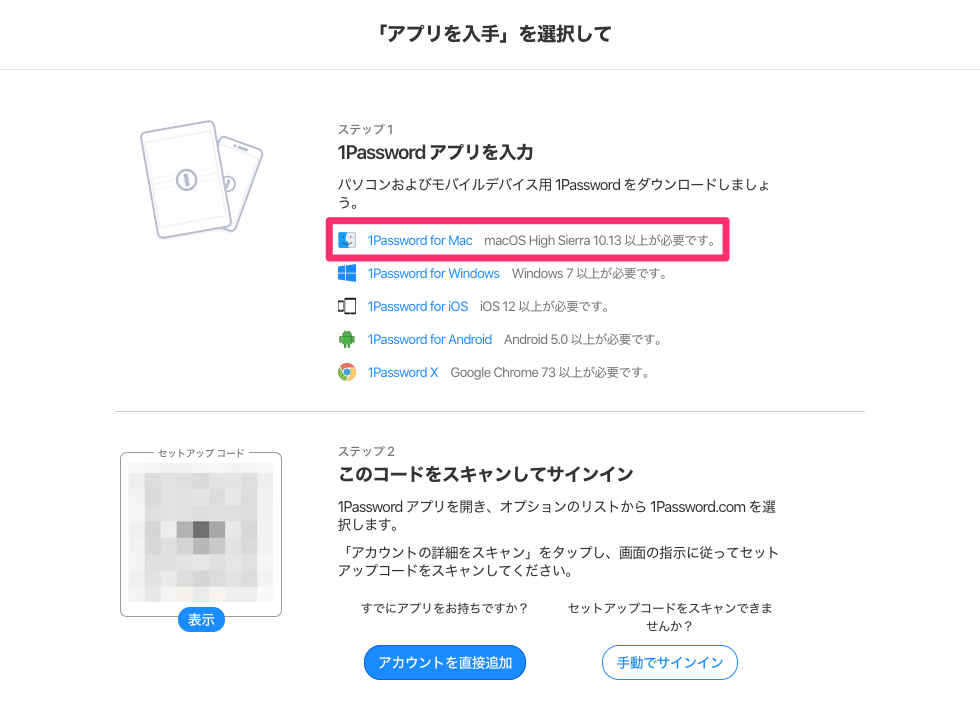
デスクトップ上にダウンロードした1Password-7.4.1.pkgを展開し、

インストールウィザードに従って、1Passwordのインストールを進めます。
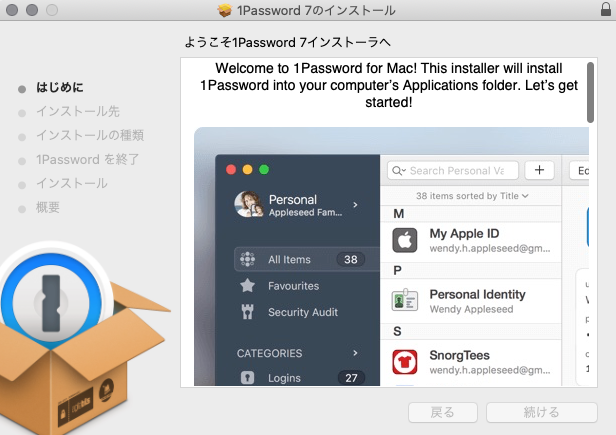
「インストールが完了しました」と表示されたら、
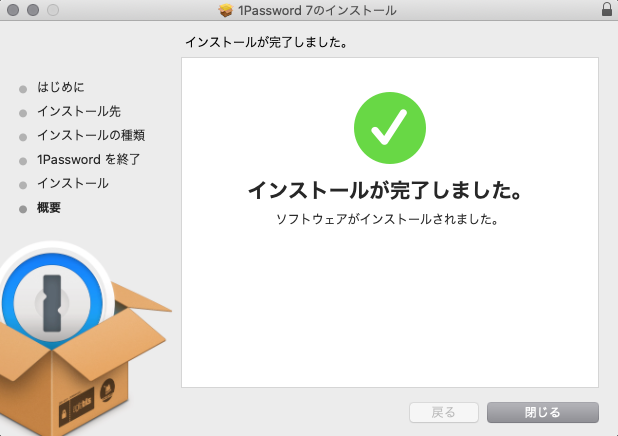
「アプリを入手」を選択してのページに戻り、ステップ 2 このコードをスキャンしてサインインから「アカウントを直接追加」ボタンをクリックします。
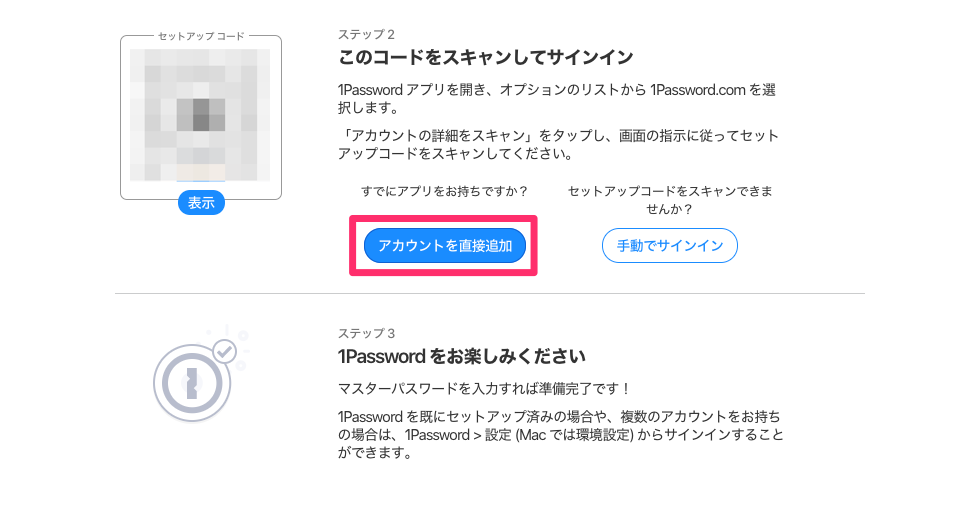
アラートが表示されますがそのまま進み、先ほどインストールしたMac用の1Passwordアプリに、メアドなどの情報が自動入力されることを確認し、マスタパスワードを入力して「サインイン」ボタンをクリックします。

これで、1Password for Macのインストールは完了です。
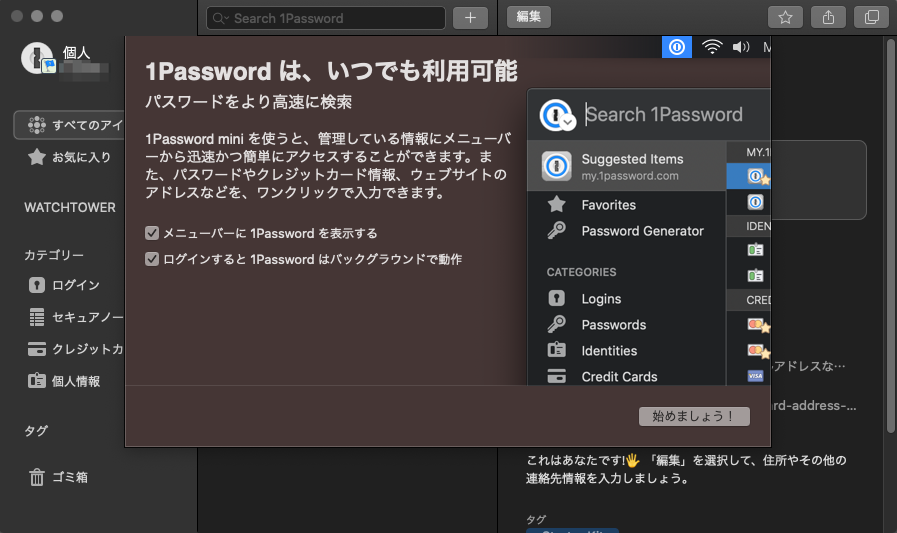
1Password for iOS
続いて、スマホ用のiOSアプリのインストール方法をご紹介します。
iPhonesのApp Storeアプリから「1Password」を検索してインストールします。
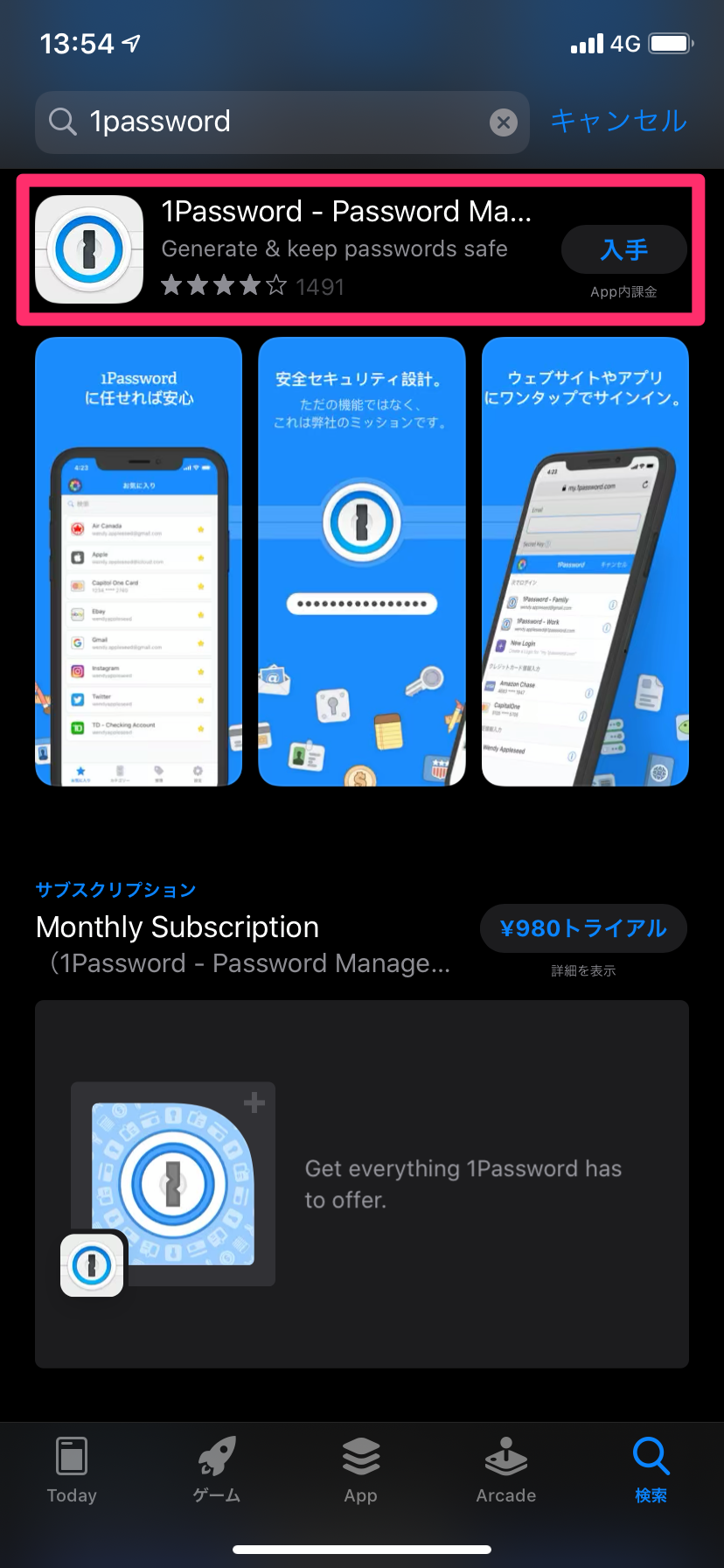
1Passwordアプリを起動したら、「1Passwordを使ったことはありますか?」の中から「1Password.com」を選んでタップします。
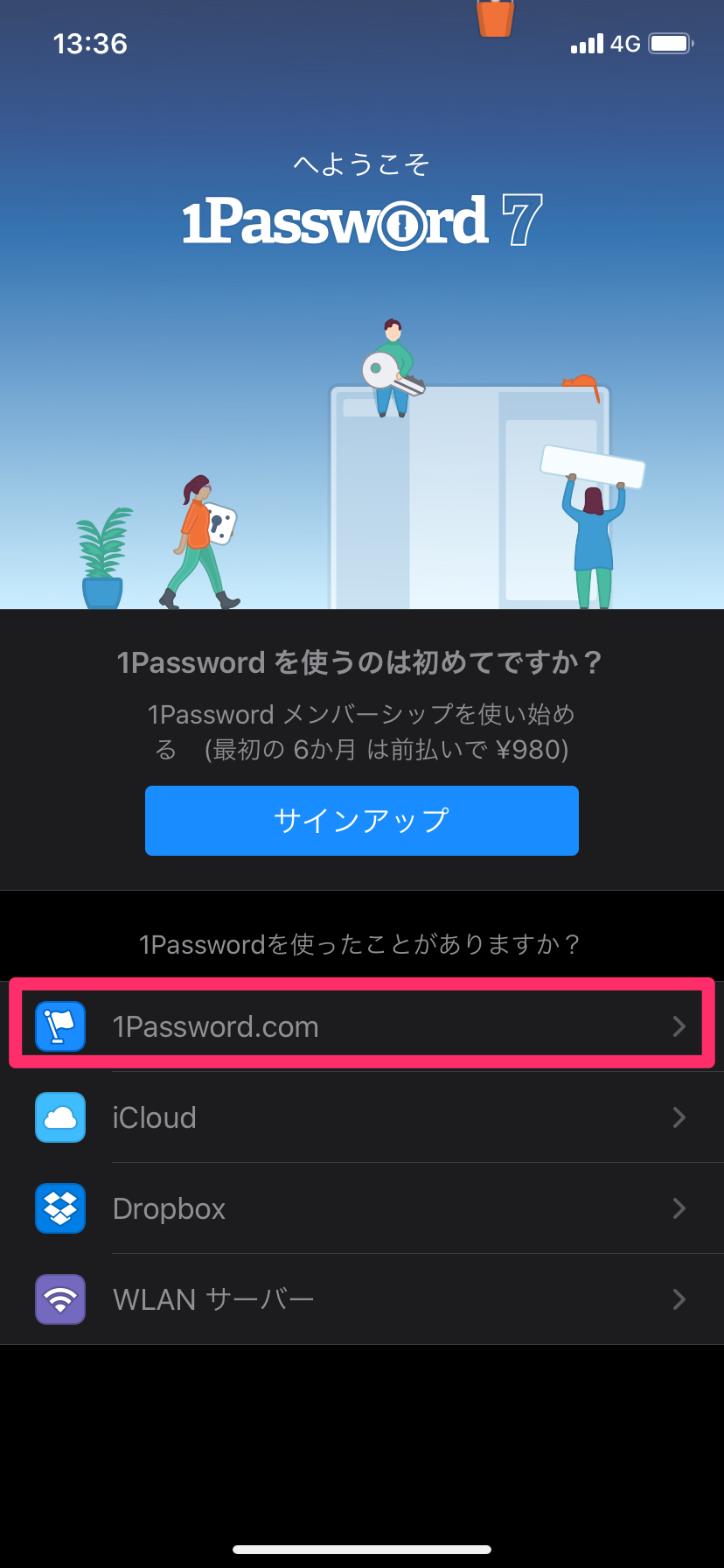
「セットアップ・コードを読み取る」をタップして、
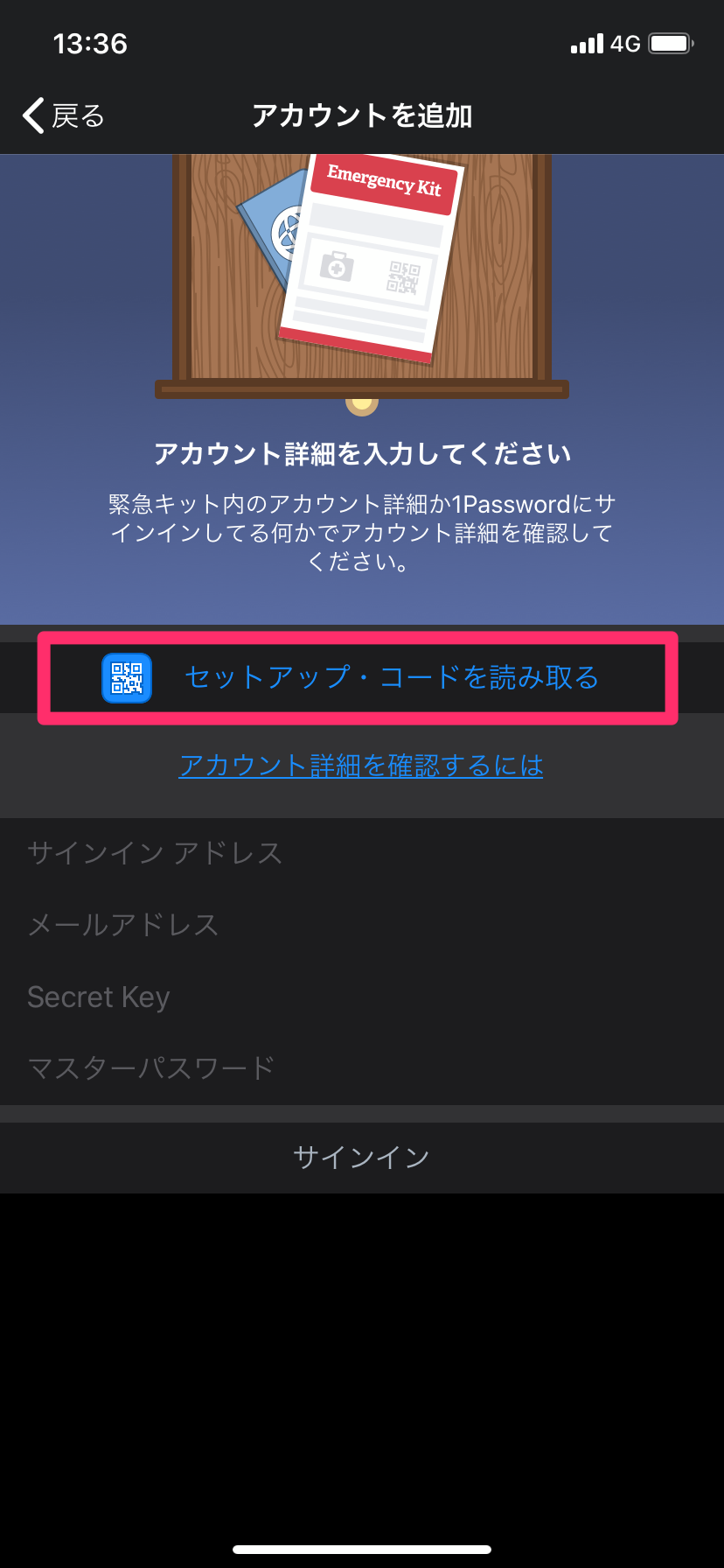
iOSのカメラが起動したら、
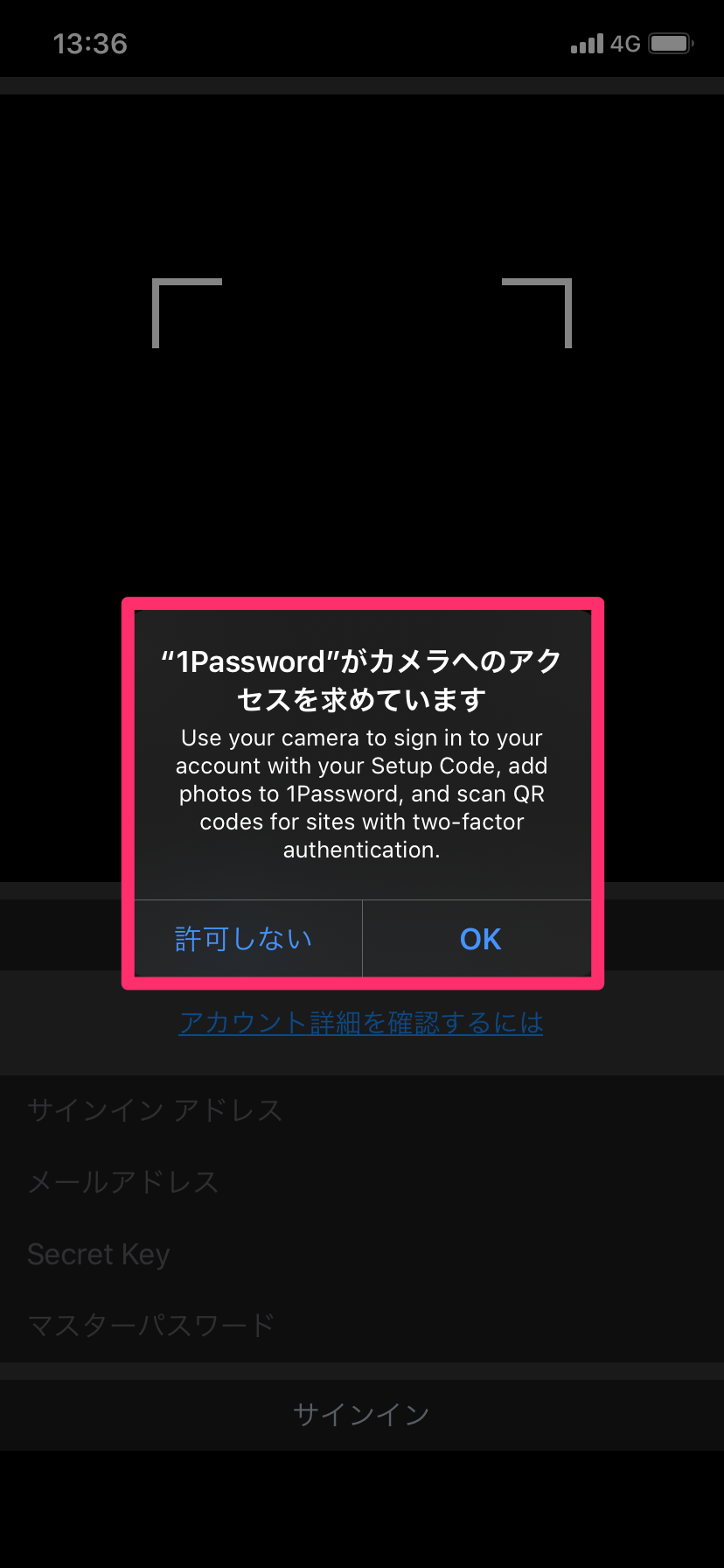
ブラウザのステップ 2 このコードをスキャンしてサインイン表示されているQRコードを読み取ります。
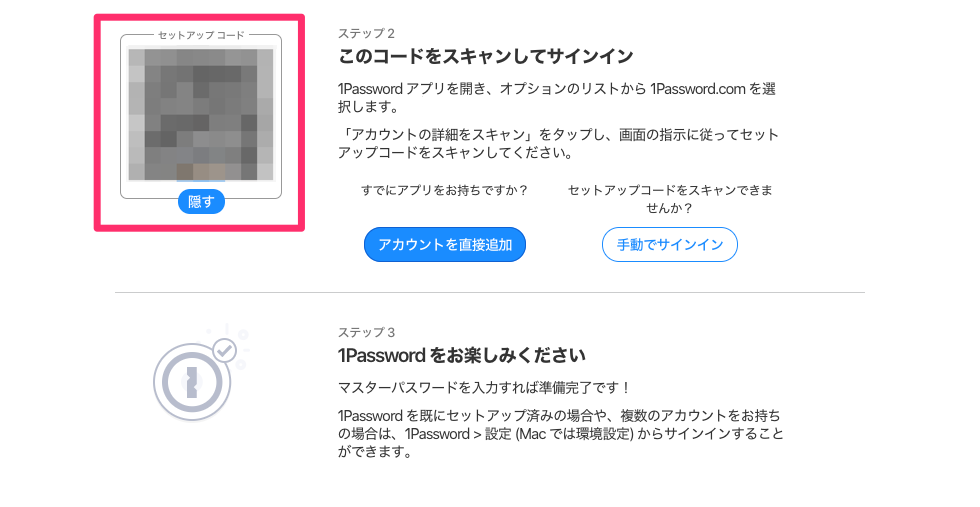
上のMac版のアプリ同様、マスタパスワードを入力して「サインイン」をタップしたら
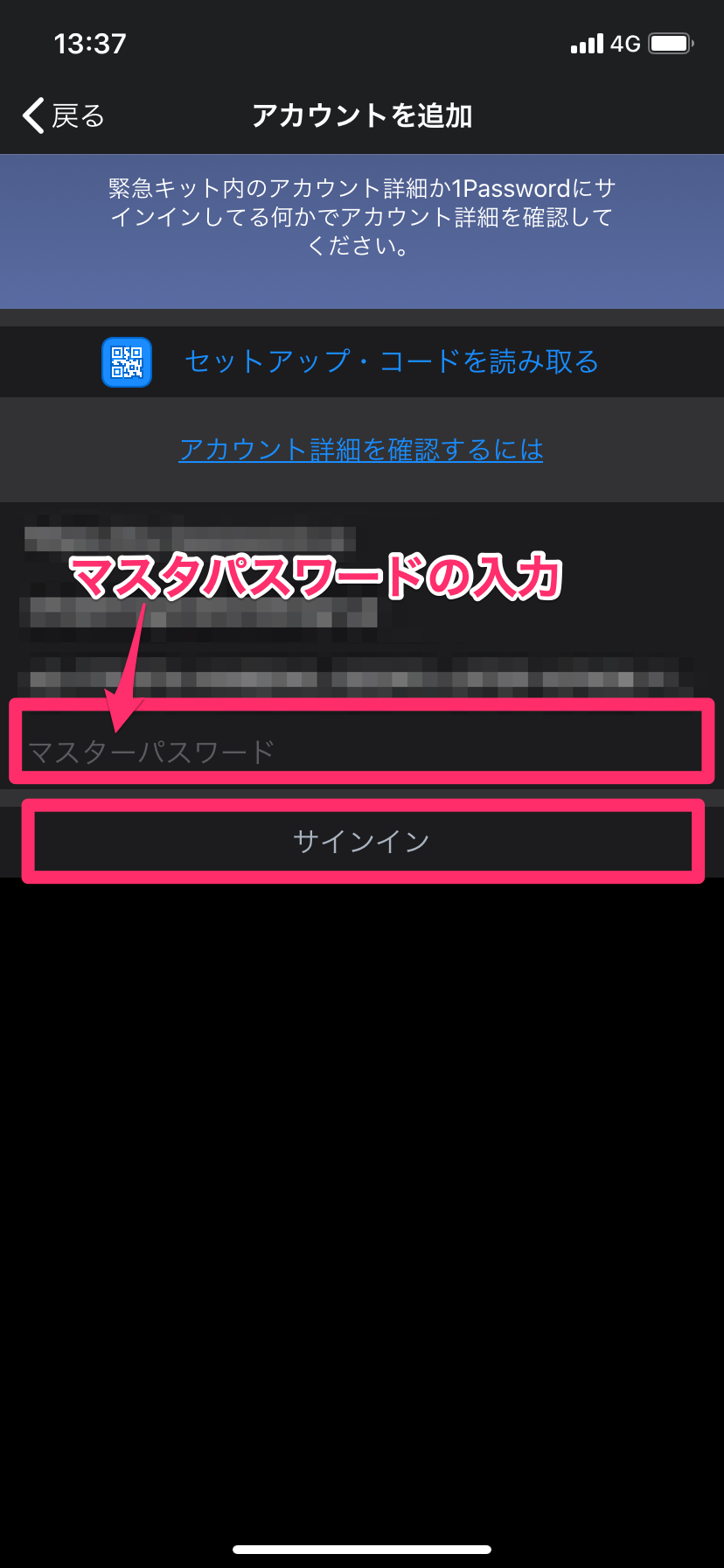
iOSアプリのインストールも完了です。
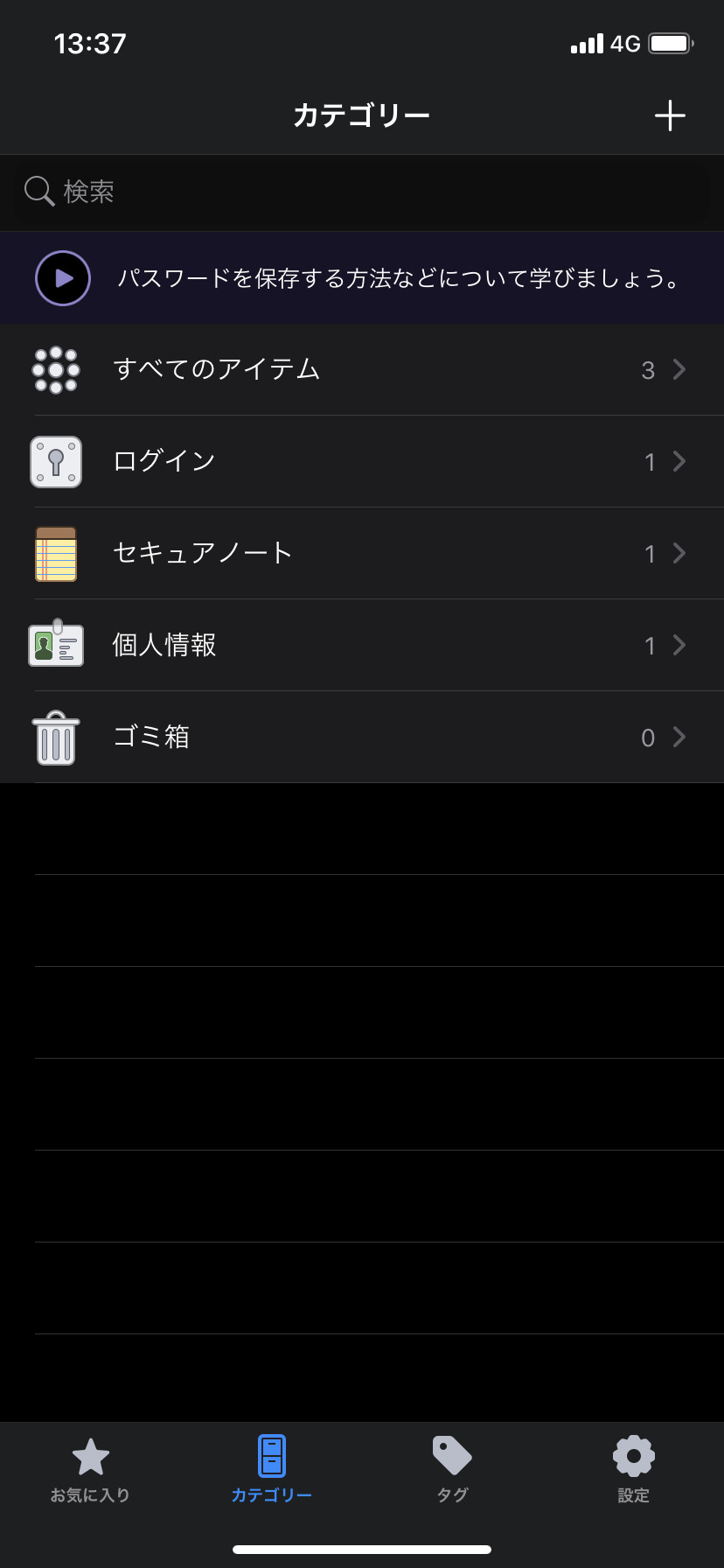
1Password X
1Password XはGoogle Chromeブラウザの拡張機能です。
1Password.comの管理画面の「アプリを入手」を選択してページで、ステップ 1 1Password アプリを入力から、1Password Xをクリックします。
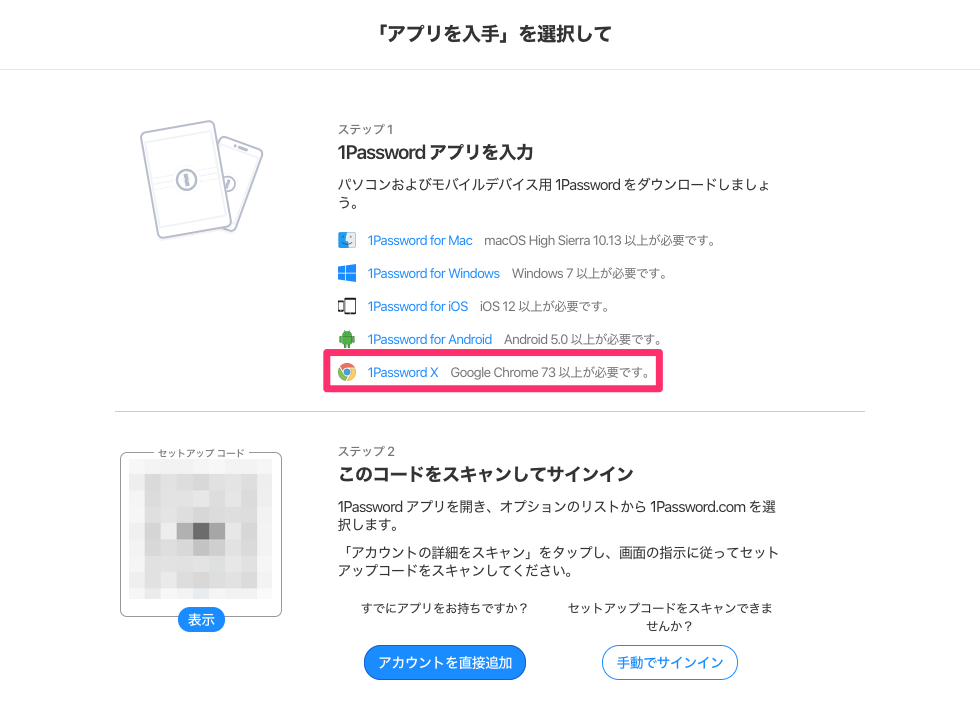
拡張機能のインストール画面に切り替わりますので、右上の「Chrome に追加」ボタンをクリックします。
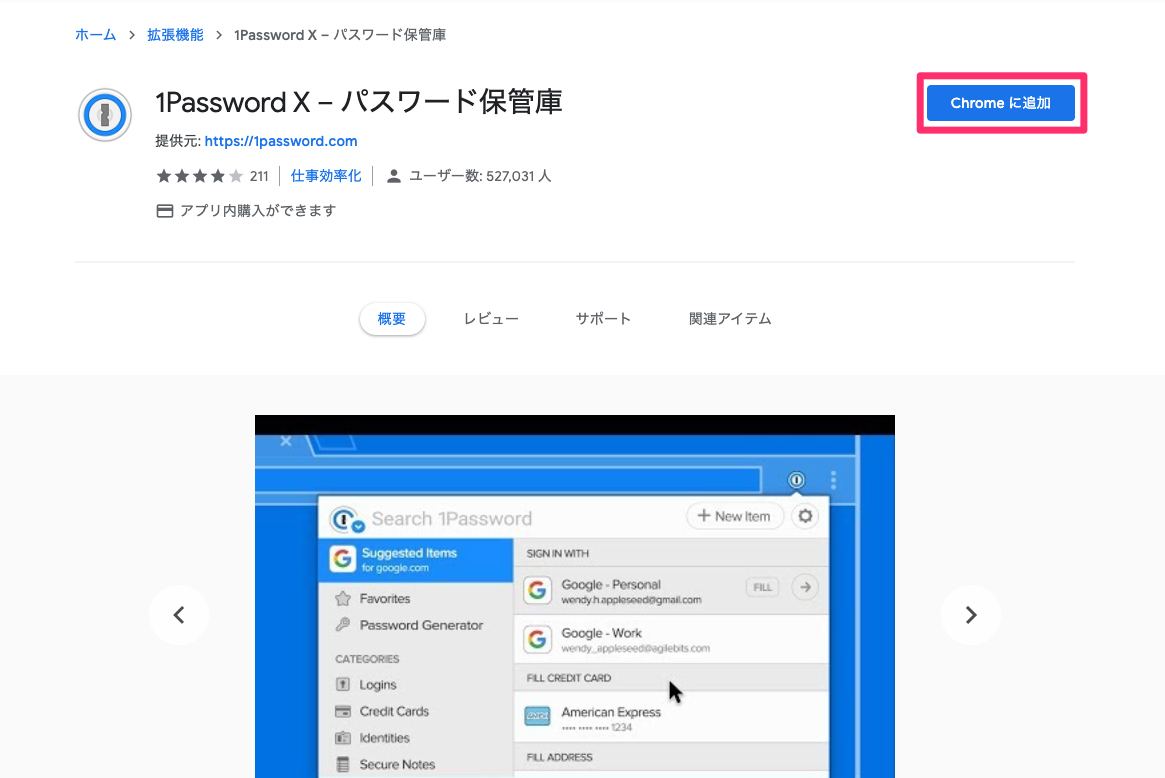
アラートが出ますがOKをクリックすると、Chromeのツールバーの右上に1Passwordのアイコンが追加されることを確認します。
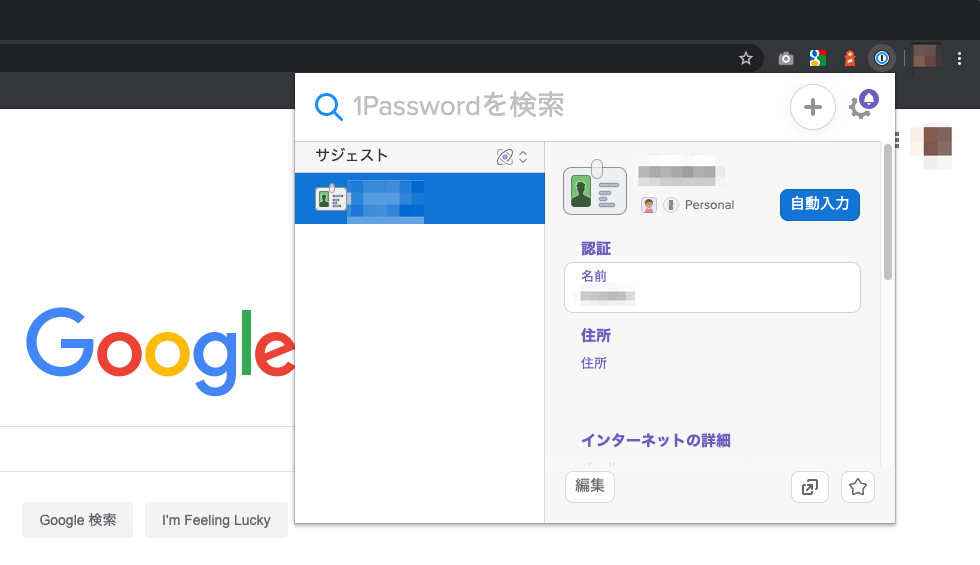
以上で、1Password.comへのアカウント登録と、各デバイスでの1Passwordアプリのインストールが完了しました。
この後は、実際にWEBサービスのログインで使うパスワードであったり、決済に使うカード情報をどのように登録していくのかについて紹介していきますので、以下の関連記事も合わせてご確認くださいませ。
最後まで読んでいただき、ありがとうございました★
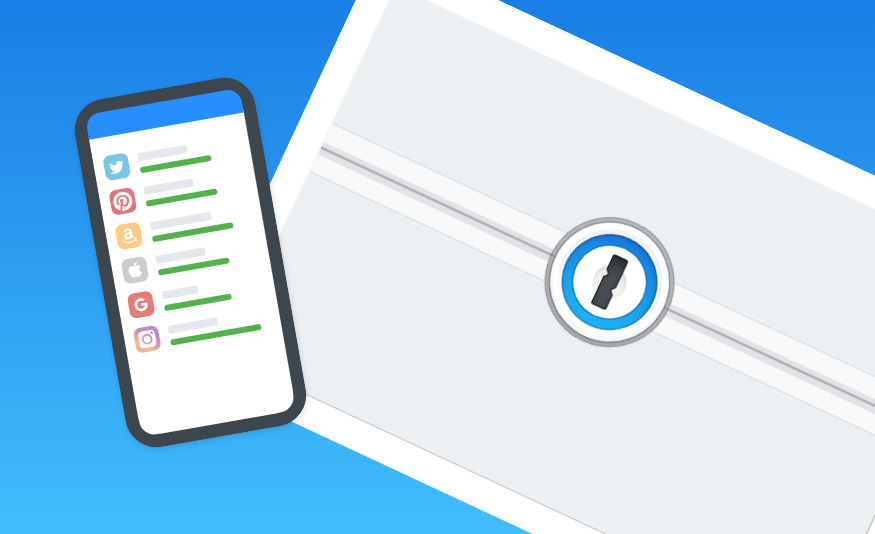

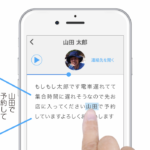

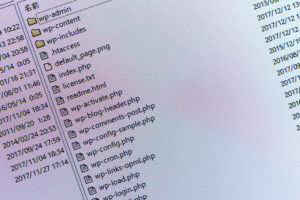































個人事業など、1人分の管理で充分という場合は、個人プランでOKです。