前回までにお名前.comで新規で独自ドメインを取得し、エックスサーバーでレンタルサーバーの契約までを終えましたが、今回はドメインとサーバーの紐付けに関するまとめを記事にしました。
この記事は、「ドメインの新規取得からサーバーへのWordPressインストールまでの一連の流れ」を紹介するシリーズで、今回が第3弾です。専門的な用語がチラホラ出てきて多少ややこしいかもですが、順を追って分かりやすく解説していきますので、ぜひ参考にしてもらえればと思います。
目次
独自ドメインをエックスサーバーで使えるようにする
エックスサーバーと独自ドメインを紐付けする手順を先に説明すると以下の通りです。
- お名前.comでエックスサーバーのネームサーバーを指定
- エックスサーバーで独自ドメインの追加
1つずつ見ていきます。
お名前.comでエックスサーバーのネームサーバーを指定
まず、お名前.comで取得したばかりの独自ドメインにアクセスすると、以下のように表示されます。
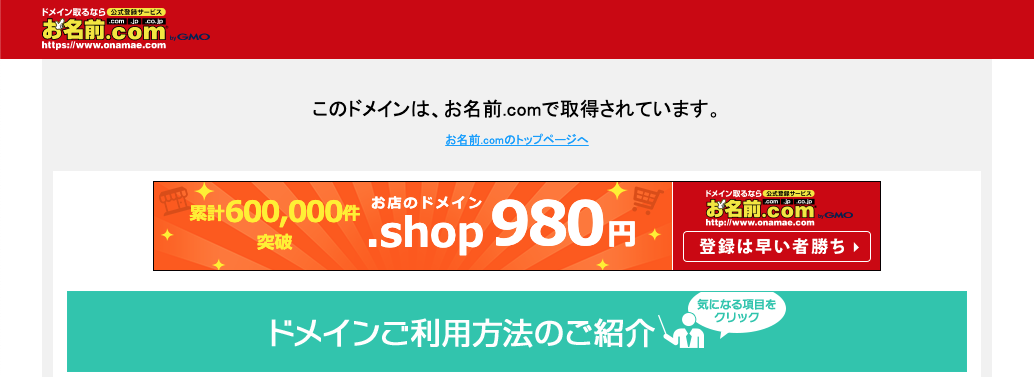
これは、ドメインの取得は済んでいるんですが、どこのサーバーにも紐づいていないことを示しています。なので、お名前.com Naviにアクセスして、
ログイン後、ドメイン一覧ページから、取得したドメインのネームサーバーの「変更する」ボタンをクリックします。
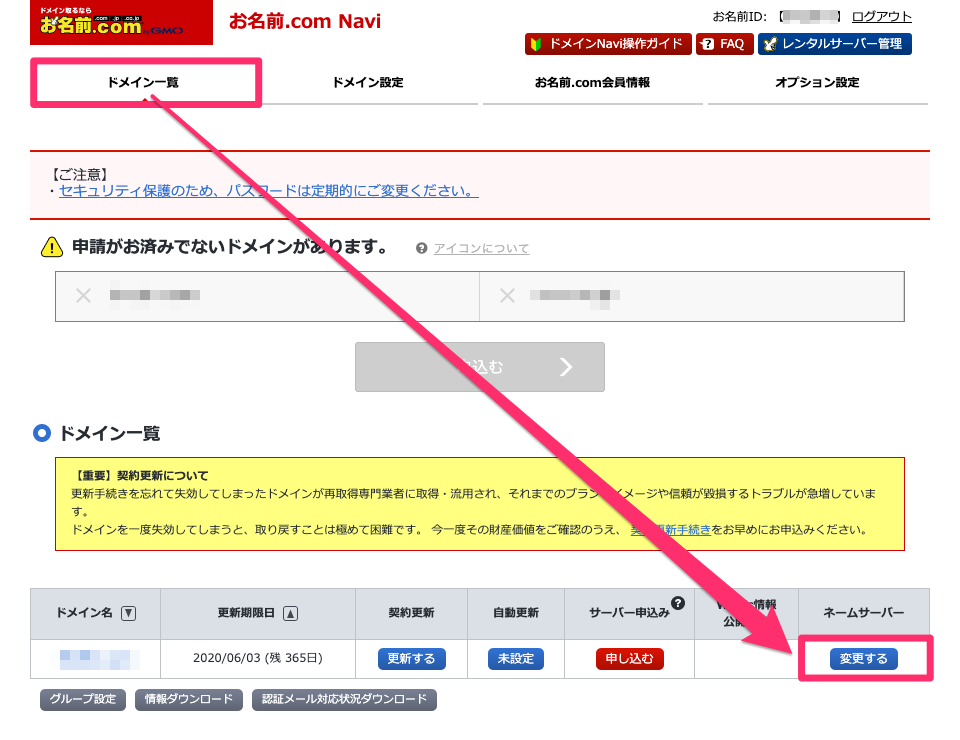
ネームサーバーの変更ページに来ますので、対象のドメインにチェックが入っているかを確認してから「他のネームサーバーを利用」にチェックを入れます。
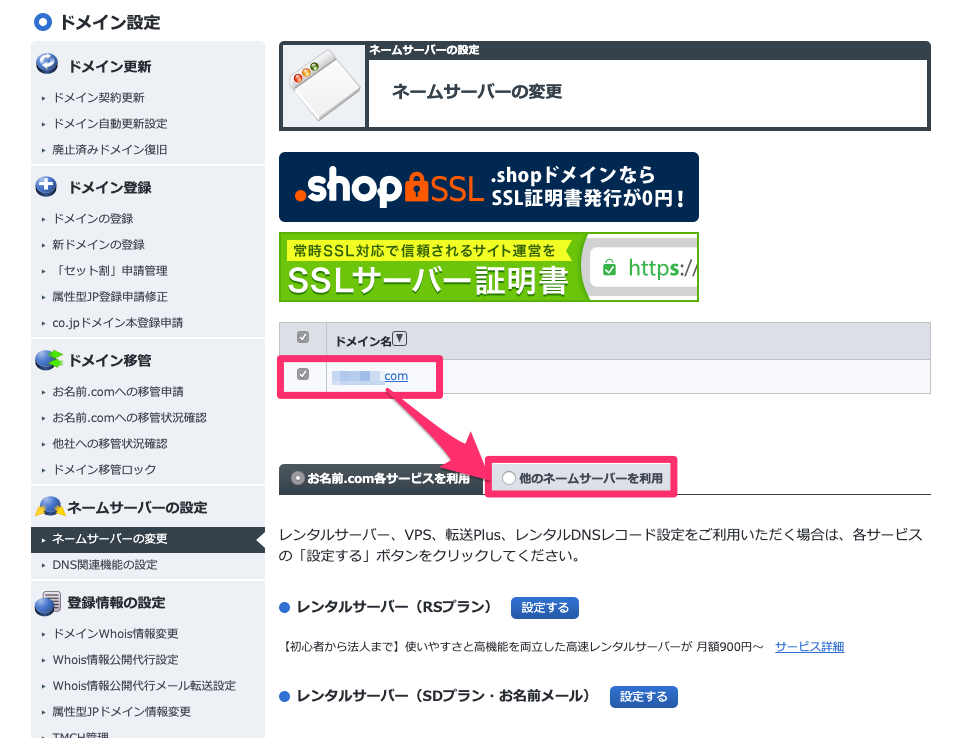
ネームサーバー情報を入力欄に、以下のエックスサーバーのネームサーバー情報を入力して「確認画面へ進む」ボタンクリックします。
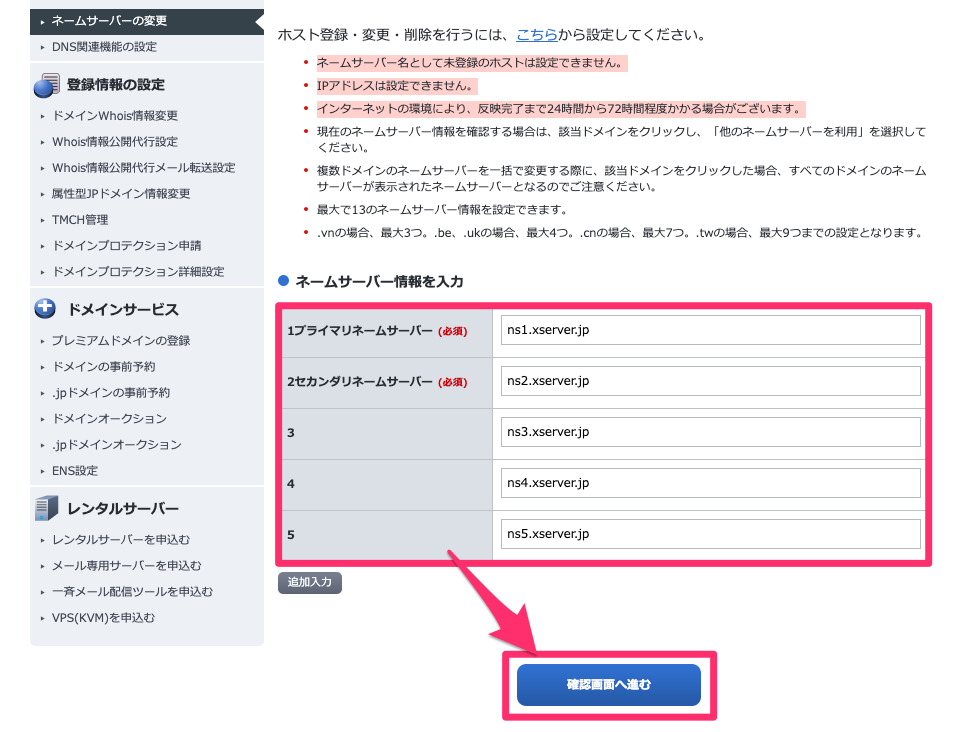
エックスサーバーの場合、ns1.xserver.jp 〜 ns5.xserver.jpまで5つ全部指定するようにしてください。
| ネームサーバー1: | ns1.xserver.jp |
|---|---|
| ネームサーバー2: | ns2.xserver.jp |
| ネームサーバー3: | ns3.xserver.jp |
| ネームサーバー4: | ns4.xserver.jp |
| ネームサーバー5: | ns5.xserver.jp |
ネームサーバーの変更の確認画面でページ下部の「設定する」ボタンをクリックすると、
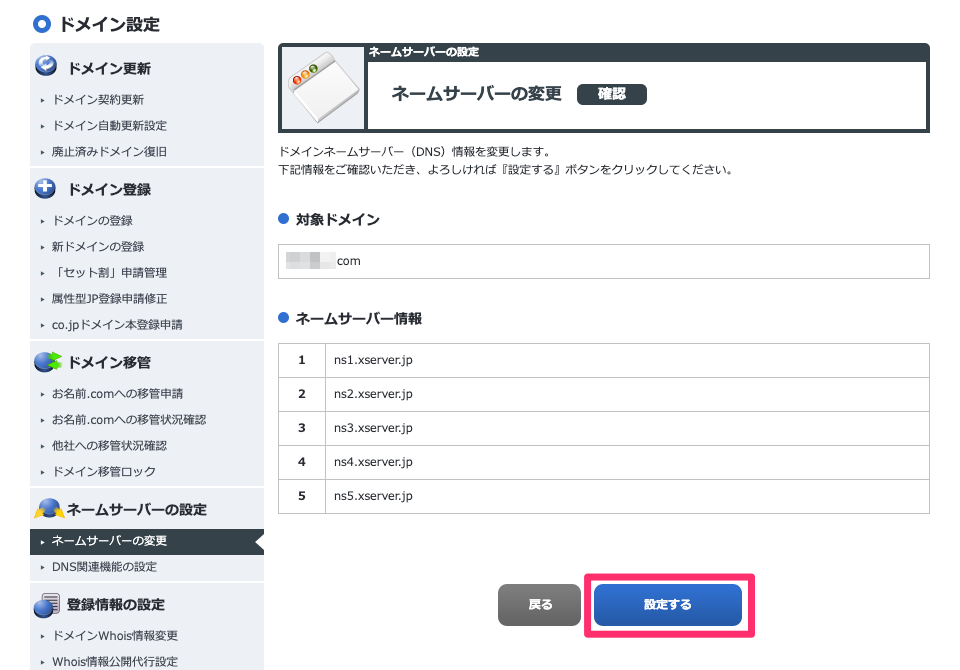
処理中になって、
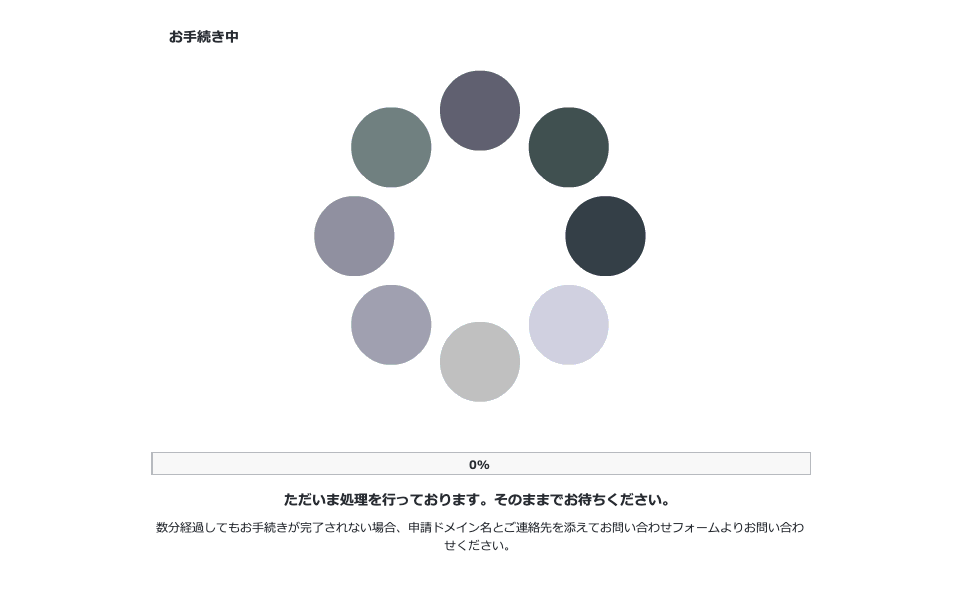
ネームサーバーの変更完了となります。

ネームサーバー変更後、場合によっては設定反映完了までにしばらく時間がかかる場合がありますので、注意してください。
ここのまで手順でネームサーバーの設定が完了しました。続いてエックスサーバー側でのドメイン追加をしていきます。
エックスサーバーで独自ドメインの追加
エックスサーバーのサーバーパネルにログインします。
サーバーパネルで「ドメイン設定」をクリックして、
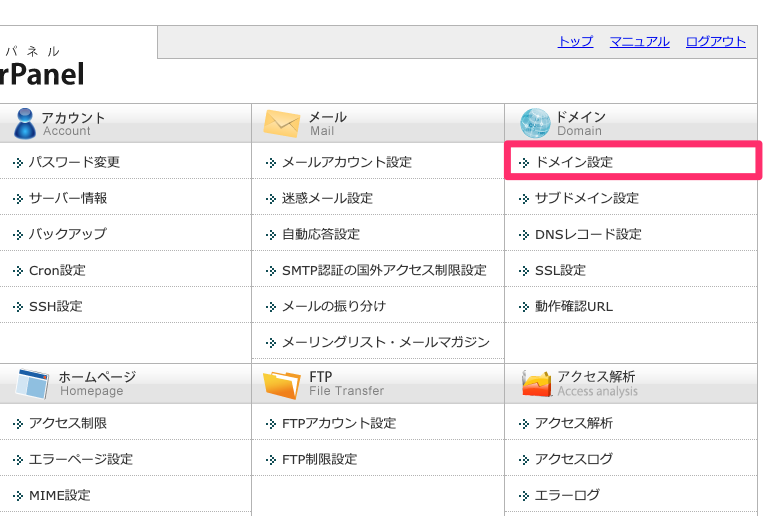
すでに契約時に設定した初期ドメインが1つありますが、ここに新規にドメインを追加していくので「ドメイン設定追加」をクリックします。
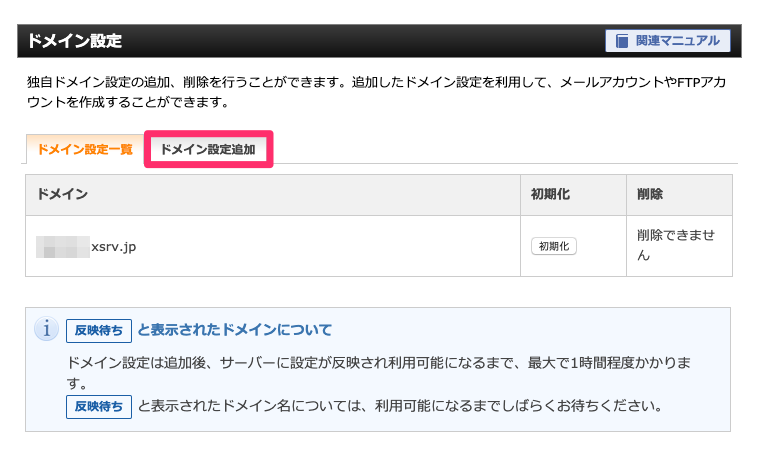
お名前.comで取得したドメインを入力して「確認画面へ進む」ボタンをクリックします。
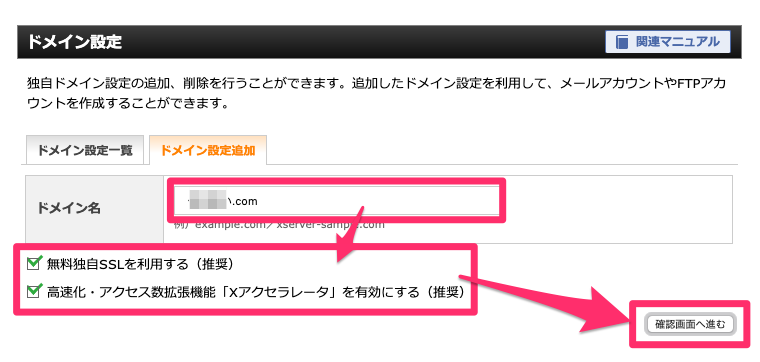
高速化・アクセス数拡張機能「Xアクセラレータ」を有効にする(推奨)
はチェックを入れたままにしてください。
以下のドメイン設定を追加しますか?と表示されるので、問題なければ「追加する」ボタンをクリックします。
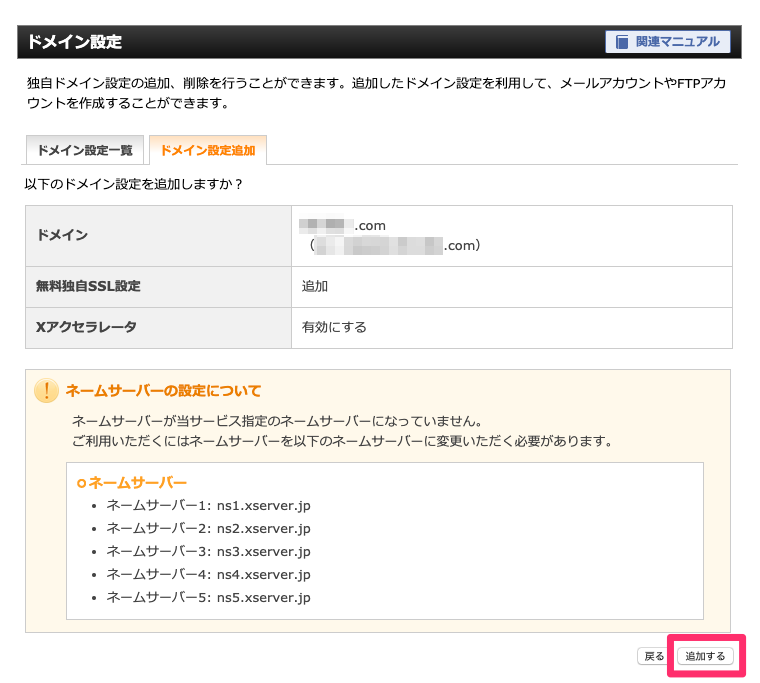
ドメイン設定の追加を完了しました。設定内容は以下の通りです。と表示されればOKです。
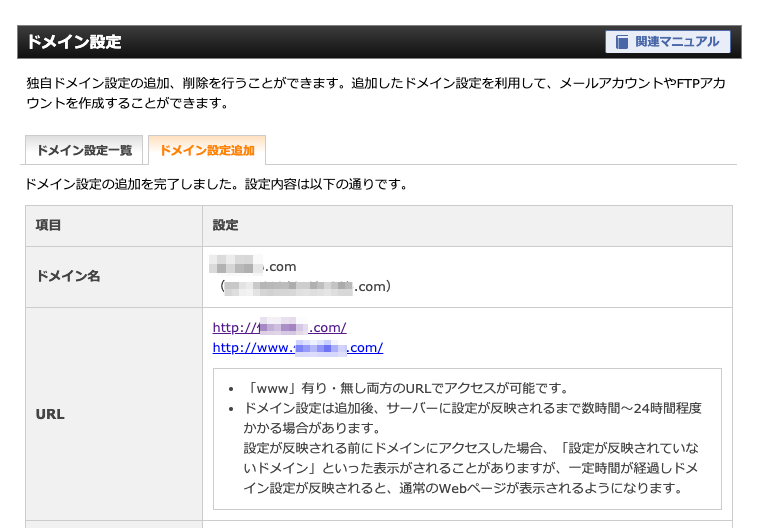
設定完了ページで「無料独自SSLの設定に失敗しましたとなる場合は、ネームサーバーがお名前.comで設定反映されているかどうかを確認してから、再度トライします。
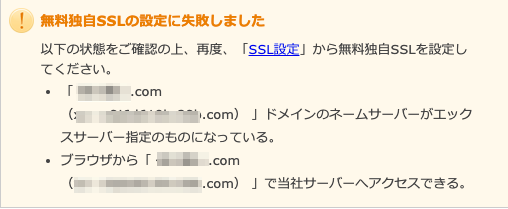
その場合は、以下の無料SSLの申し込み方法の手順を確認してください。
無料SSLの申し込み方法
ドメインの新規追加時にSSLの設定に失敗したり、あとからSSLの申し込みを別途行いたい場合の手順をご紹介します。
まずはエックスサーバーのメニューから「SSL設定」をクリックして、
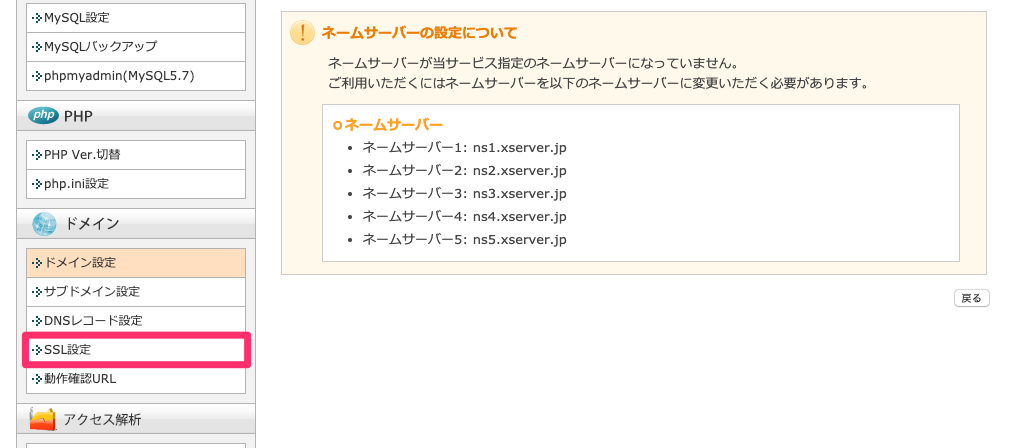
独自SSL設定追加をクリックします。
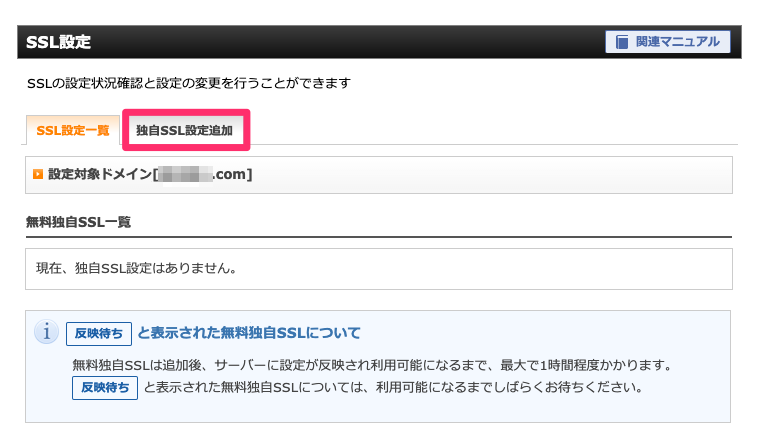
ページ右下の「追加する」ボタンをクリックします。
(CSR情報(SSL証明書申請情報)を入力するは、チェックなしでもOK)
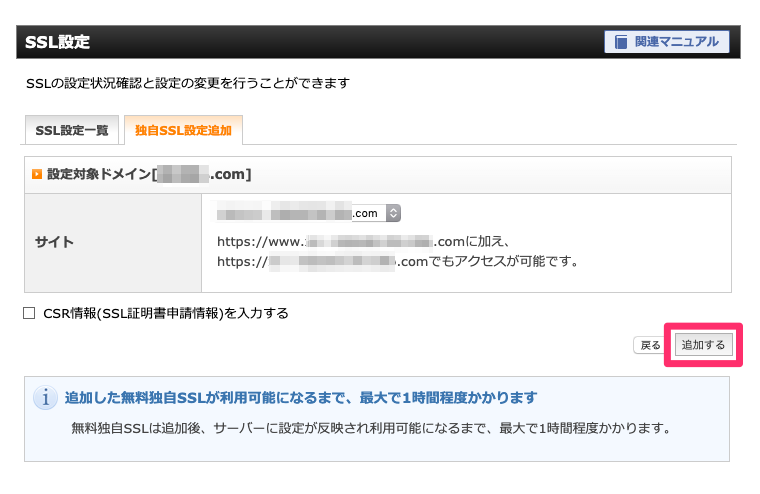
しばらく待ってから、
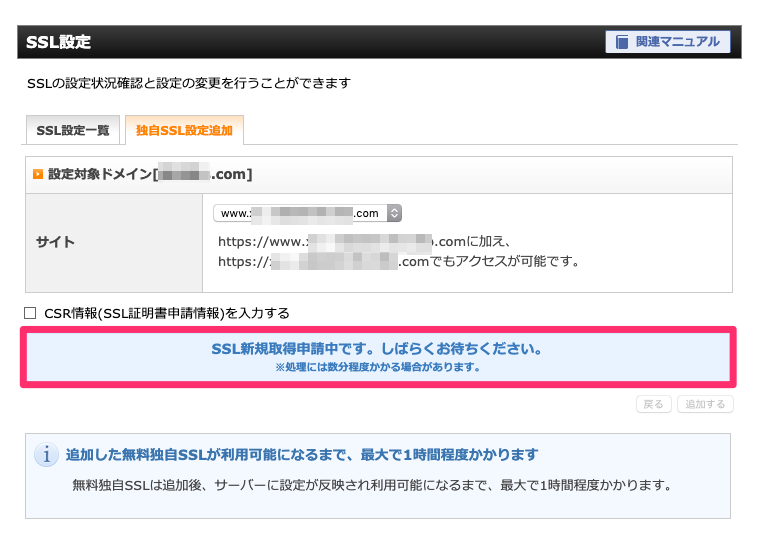
独自SSL設定を追加しました。と表示されれば完了です。

独自SSL設定後、最大1時間くらいはSSLでのアクセス(https://)はできないので待ちましょう。
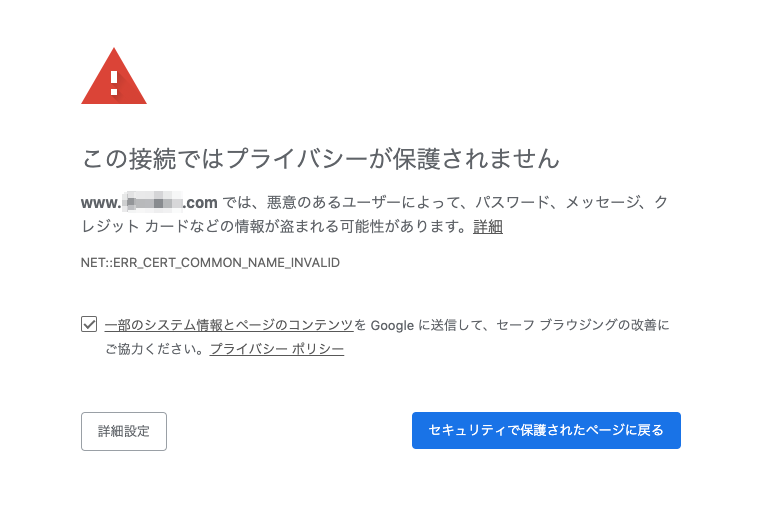
ネームサーバーが変わっているかどうか確認する方法
続いて、お名前.comで設定変更したネームサーバーが、反映完了しているかを確認する方法も合わせてご紹介します。
ネームサーバーの反映には最大で数時間程度かかる場合があるのですが、その反映具合をチェックするにはWHOIS情報を確認すると良いです。
以下のページは、ドメインを入力するだけで簡単にWHOIS情報を知ることができますので、
ドメインを入力してから「WHOIS情報を検索」ボタンをクリックします。
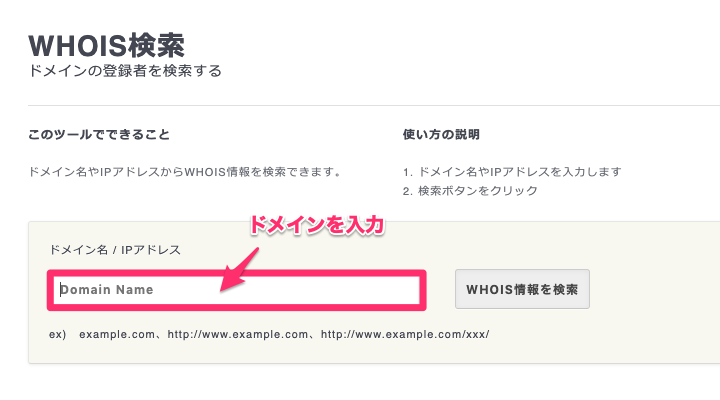
ページ下の方に記載されているネームサーバーが、エックスサーバーのものに変わっていればOKです。
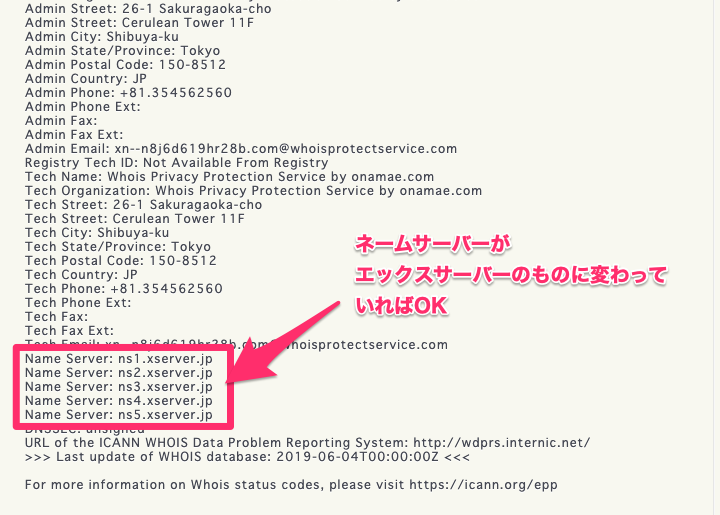
・・・
これで独自ドメインの取得からサーバーの契約、ドメインの紐付けまでが終わりましたので、このままWordPressのインストールへ進むこともできます。
ただ、個人的にはあと少しだけ、エックスサーバー側でやっておいた方がよい設定があると思っていますので、以下の関連ページでそれぞれ記事を紹介しています。こちらも是非参考にしてみてくださいね★
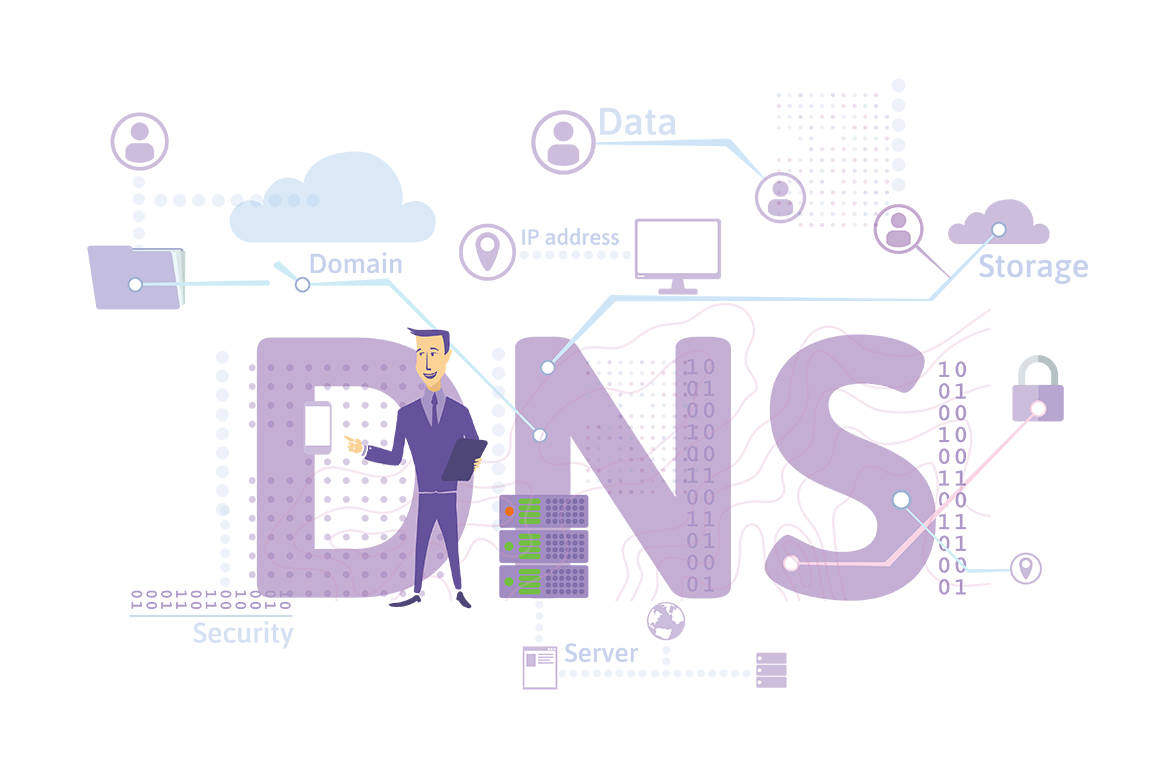




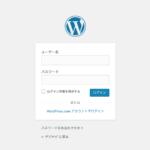


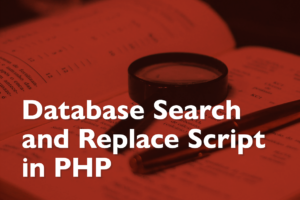


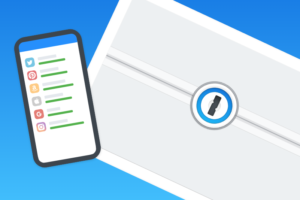
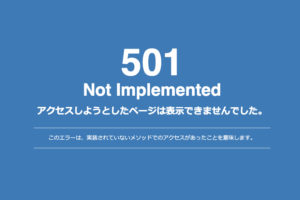

























コメントを残す