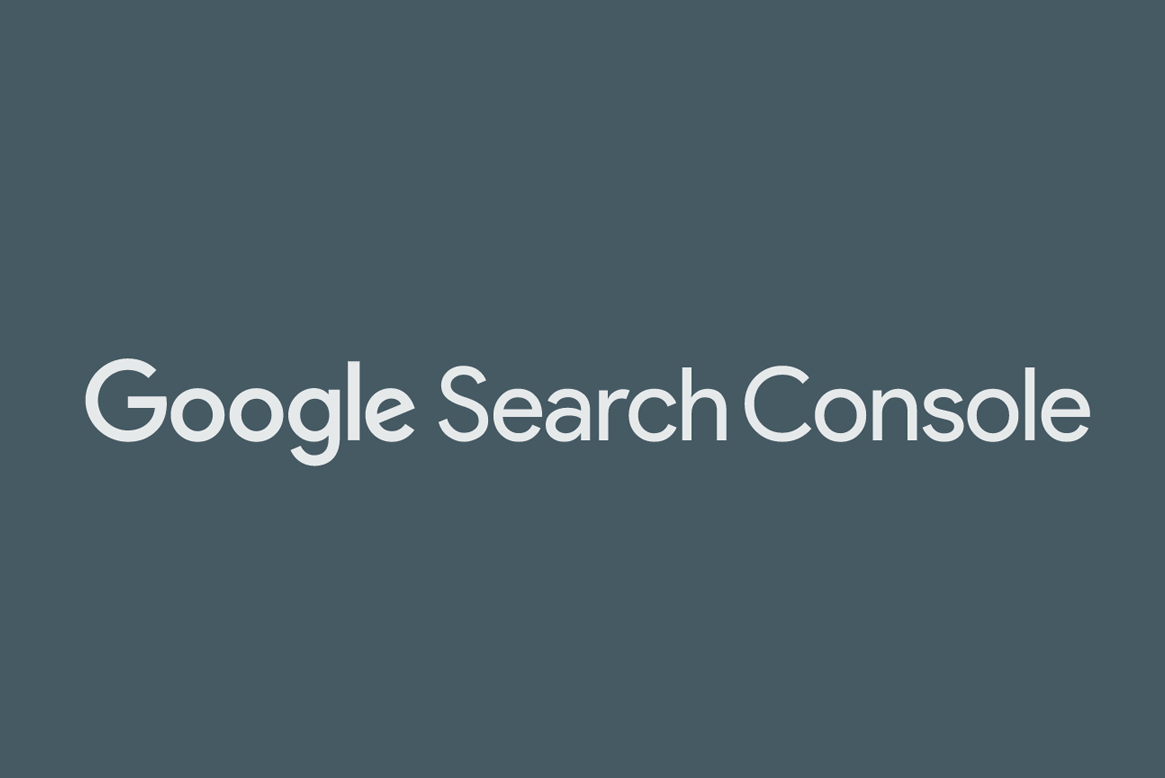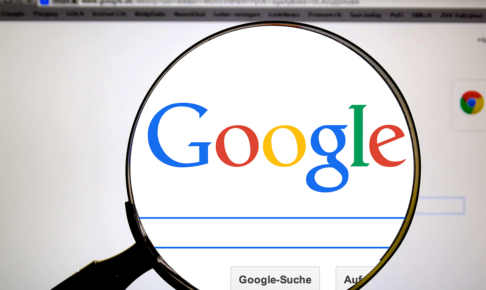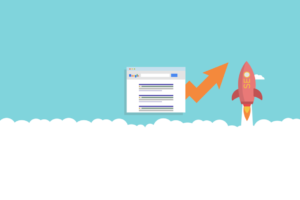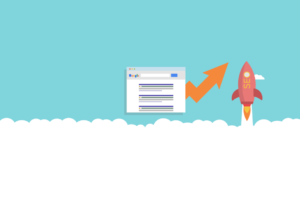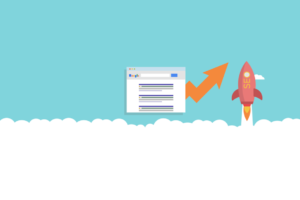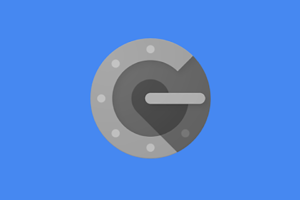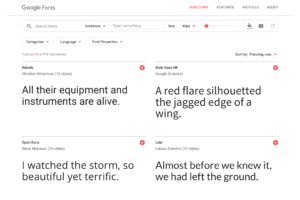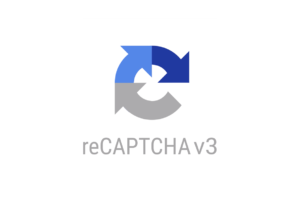新しいサーチコンソールの画面でサイトを追加する(ドメイン認証をする)方法をまとめました。
前回、ウェブマスターツールの画面でのドメイン認証方法は紹介していますが、2019年からその画面が使えなくなり、今後のサイ追加はサーチコンソールの新画面に統一されます。と言っても、やること前までさほど変わりませんのが、最初のステップだけが違うため、今回はその部分に詳しい解説を入れながら紹介していこうと思います。
※なお、今回もWordPressのブログでやる前提で話を進めていきます。
目次
サーチコンソールで新規にドメイン認証
今までのウェブマスターツールではURLを入力して認証を行なっていましたが、サーチコンソールではまずはドメインかURL プレフィックスかどちらかを入力するところから始まります。ここが今までのとの大きな違いです。
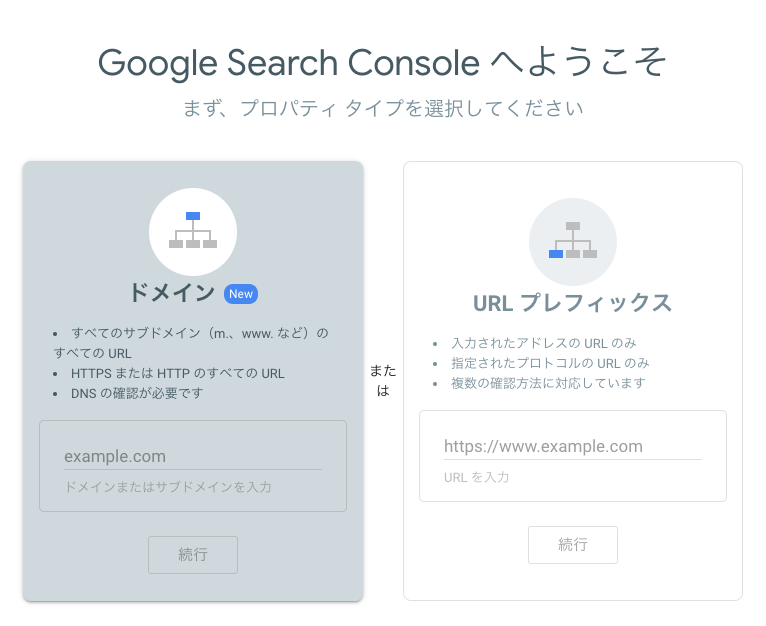
ドメインとURL プレフィックス。それぞれにどう言った違いがあるかについてまずは見ていきましょう。
ドメイン
まずドメインの場合は、http://、https//問わずすべてのURLに対応していて、且つサブドメインにも対応した認証方式です。
つまり、
http://www.sample.com
https://www.sample.com
https://blog.sample.com
https://shopping.sample.com
https://subdomain.sample.com
このような1つのドメインで複数のサイトを展開しているような場合、サーチコンソールのドメインの方から進んでいけば良いかと思います。
あと、所有権の確認方法が
という、DNSレコードによる確認1択しかないため、ドメイン周りの操作権限がないと、そもそも先へ進めない(URL プレフィックスの方でやるしかない)ので注意が必要です。
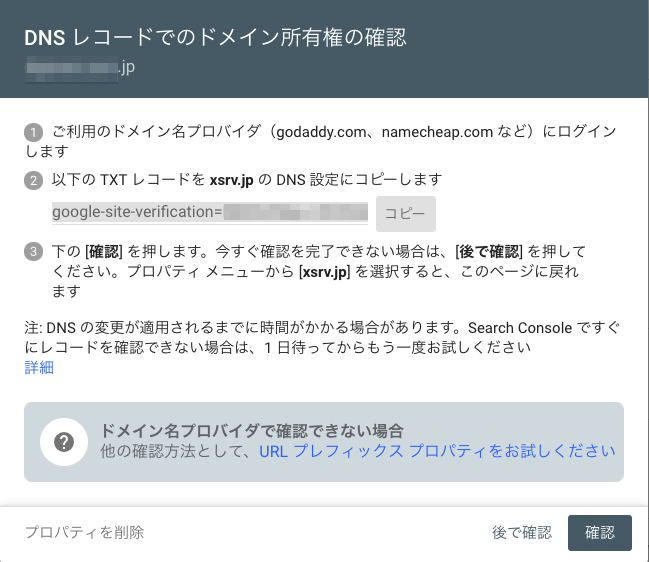
URL プレフィックス
続いてURL プレフィックスです。
こちらは、以下のような1つのドメインでhttp://、https://、サブドメインなどいろいろ複数サイトが分かれている場合でも、それぞれのURLを個別に登録しないといけません。
http://www.sample.com
https://www.sample.com
https://blog.sample.com
https://shopping.sample.com
https://subdomain.sample.com
逆に、所有権の確認方法は以前のウェブマスターツールのときと同様、<head>内にタグを追加するか、認証TXTファイルををサーバーにアップするなど複数の方法が使えます。
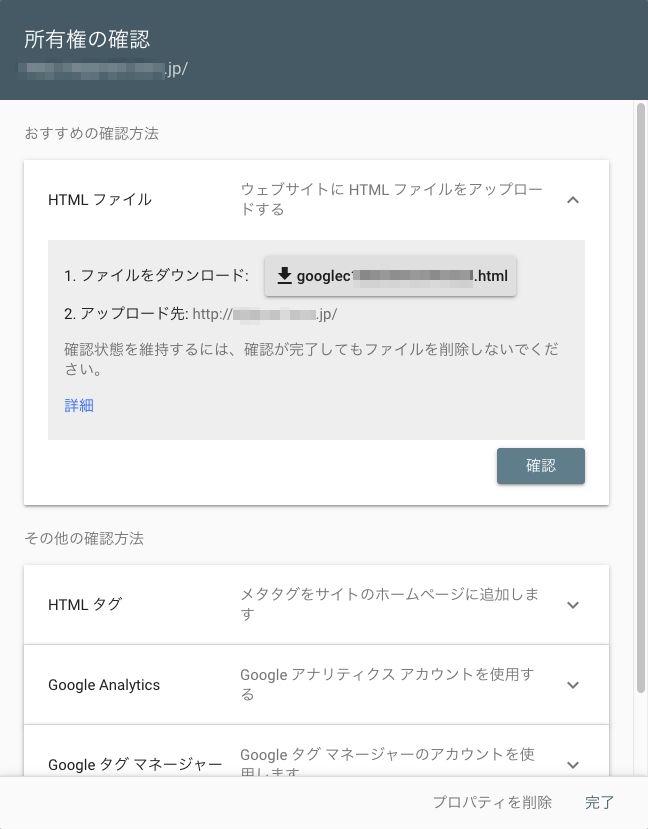
個人ブログで1つのURLしか登録しないよと言う場合は、従来と同じ方法であるURL プレフィックスの方で進んでいくと良いかと思います。
・・・
ということで、今回は個人ブログでURL1個。サブドメイン運用予定なし、なのでURL プレフィックスでいきます。
サーチコンソールのURLプレフィックスで登録
URL プレフィックスの方にURLをhttps://から入力して「続行」ボタンをクリックします。
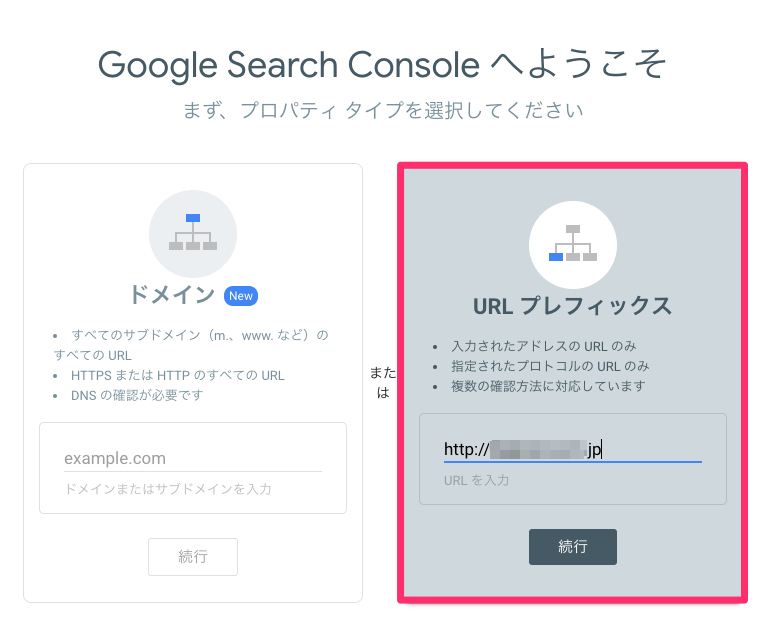
確認方法は
HTML タグ
Google Analytics
Google タグ マネージャー
ドメイン名プロバイダ
の5つの中から選びます。この辺は前回の記事でも紹介しているので、今回はスキップします。
今回はHTMLタグできます。
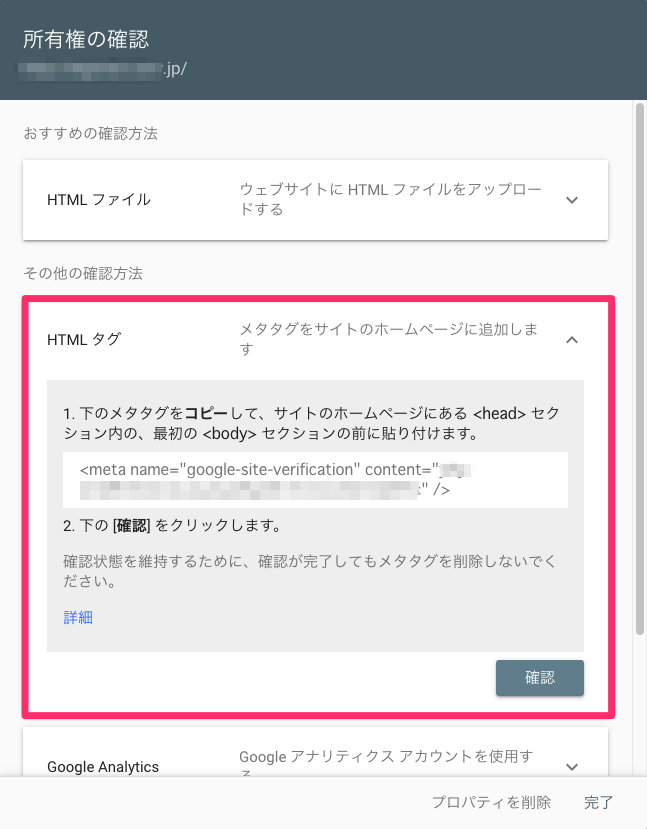
- FTPが使えるならHTML ファイル
- FTPが使えないならHTML タグ
- すでにアナリティスクやタグマネをすでに持っているんであれば、そのアカウントを使う
こんな感じです。
・・・
ここからはWordPressブログの管理画面に移動しますが、すぐにまたサーチコンソールの画面に帰ってきますので、サーチコンソールの方もこのまま画面を表示したままにしておいてください。
WordPressの管理画面からテーマファイルにHTMLタグを追加
WordPress管理画面の左メニュー「外観」から「テーマエディタ」に進み、
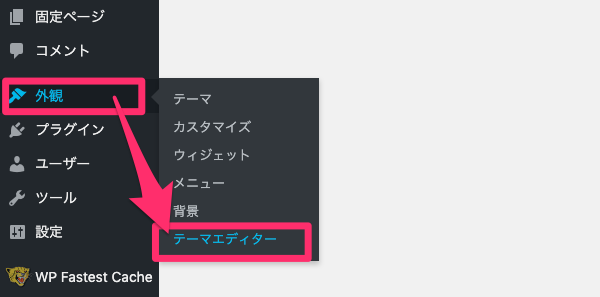
右のテーマファイル一覧からテーマヘッダー (header.php)を選択して、<head>内に先ほどサーチコンソールの画面でコピーしたタグを埋め込みます。
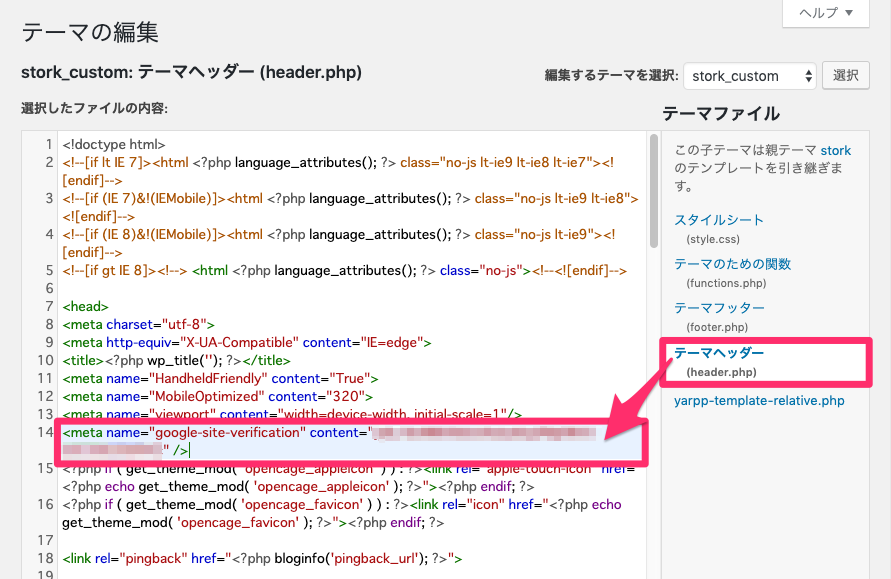
WordPressのSTORKテーマの場合、上記図のように<meta>タグが密集してる箇所があるので、そのあたりに追加しておくと問題ないでしょう。
で、最後にページ下の「ファイル更新」ボタンをお忘れなく。
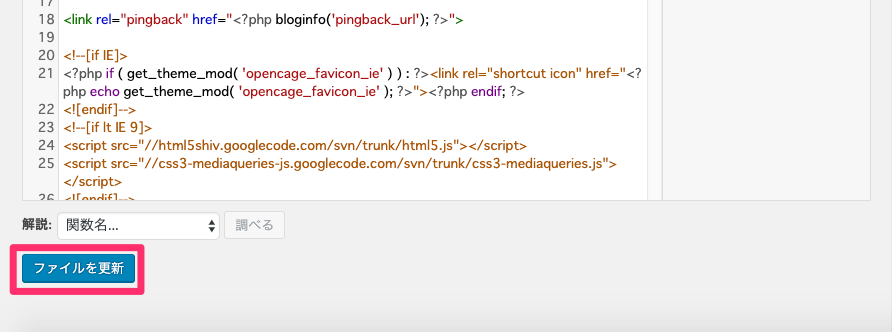
サーチコンソールで所有権を確認する
サーチコンソールに戻り、「確認」ボタンをクリックします。
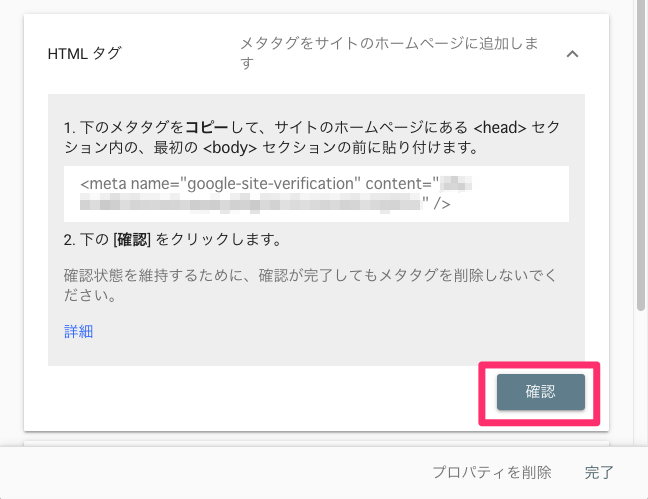
所有権を確認しましたが表示されればOKです。
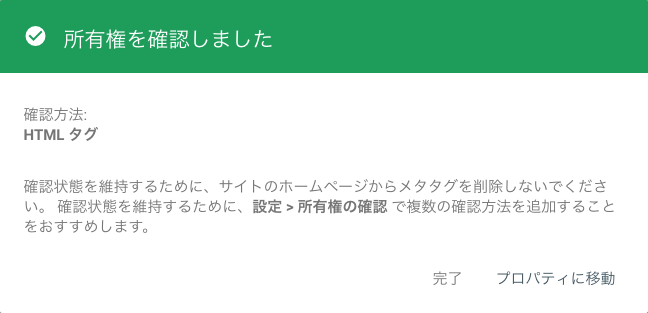
・・・
あとはサイトマップの送信などをやっていくんですが、その辺りの方法は以下の関連記事でも紹介していますので、こちらもぜひ参考にしてもらえればと思います★