Contact Form 7のメールフォームで送信されたメールの本文や件名に、通し番号(連番)かタイムスタンプを追記できる「Contact Form 7 Serial Numbers」プラグインのご紹介です。
今回はプラグインの特徴から具体的な使い方、連番の表示サンプルなどを解説しています。
お問い合わせ番号や受付番号、またユニークなナンバーを取得したい場合に便利なプラグインなので、是非チェックしてもらえるとうれしいです★
目次
Contact Form 7 Serial Numbersプラグインの特徴
まずはContact Form 7 Serial Numbersの特徴を簡単にまとめました。
- メールに通し番号かタイムスタンプを追記できる
- メールの本文とタイトル(件名)どちらにもナンバーを振ることができる
- 通し番号に、好きな接頭語を付けることができる
- 通し番号は、最大99桁まで桁数を調整できる
- 複数のコンタクトフォームがあれば、そのフォームごとに設定を変えることができる
ポイントはやはり、Contact Form 7で作成されたコンタクトフォームの数だけ、個別に番号の設定ができるという点でしょう。
例えば「お問い合わせメールフォーム」の時は接頭辞を付けた通し番号で、桁数は10、「見積依頼フォーム」の場合はタイムスタンプで表示するといった感じで、フォームの種類によって表示するナンバーを自由に組み替えることができるいうことです。
機能も使い方もシンプルですが、フォームごとの柔軟な設定ができるので、とても使い勝手の良いプラグインじゃないかなと思っています。
Contact Form 7 Serial Numbersプラグインのインストール
管理画面左メニューの「プラグイン」>「新規追加」へ進み、
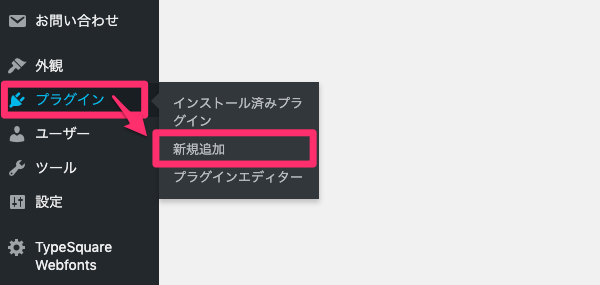
Contact Form 7 Serial Numbersを検索してインストールします。
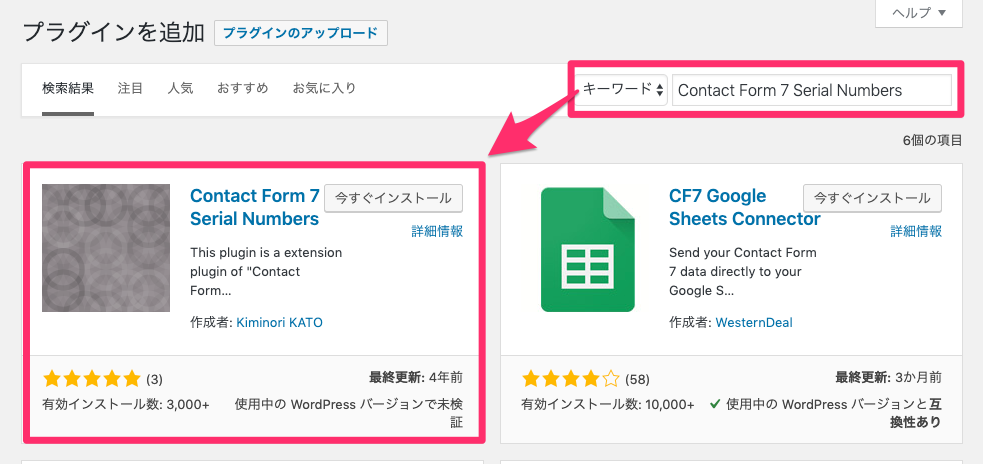
プラグインを有効化したら、以下の手順でContact Form 7 Serial Numbersの設定をやっていきす。
Contact Form 7 Serial Numbersの設定と使い方
管理画面左メニューの「設定」>「Contact Form 7 Serial Numbers」をクリックします。
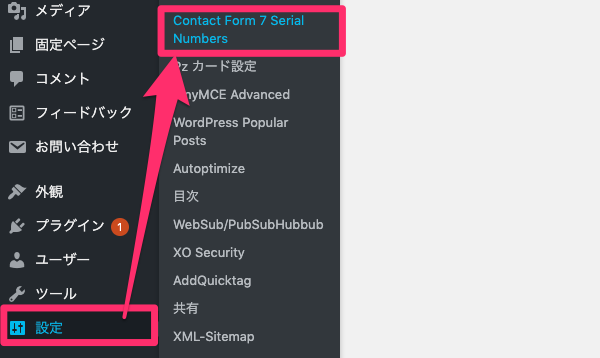
プラグインの設定ページでは、すでに登録されているコンタクトフォームの数だけ、表示タイプや接頭語を設定できるようになっています。

表示タイプは「通し番号」か「タイムスタンプ」のどちらを使うか選べるので、それぞれの設定方法を以下で順番に解説していくことにします。
表示タイプ:「通し番号」
通し番号は「現在のカウント」「桁数」「接頭語」を指定することができます。
新規設定の場合、以下のような値を入れておくと良いでしょう。
| 現在のカウント | 0 |
|---|---|
| 桁数 | 0〜99 |
| 接頭語 | (任意) |
今回は、下図のように「桁数 : 10」「接頭語 : No.」でやってみることにします。
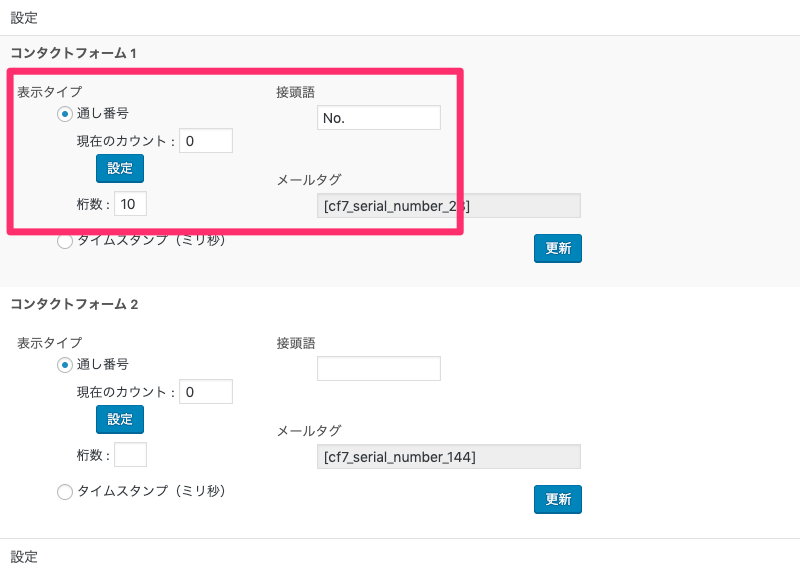
表示タイプ:「タイムスタンプ」
タイムスタンプの場合、ラジオボタンにチェックを入れるだけです。
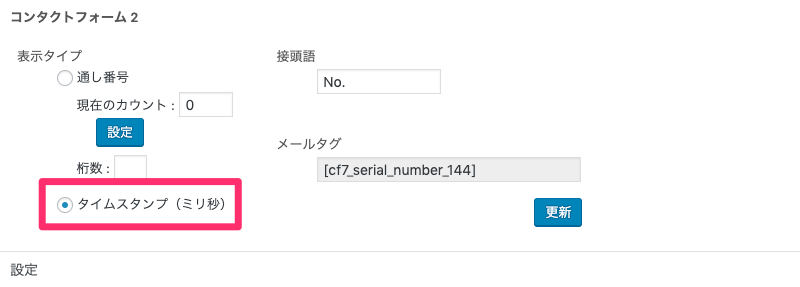
また、通し番号同様に「接頭語」をつけることもできます。
・・・
通し番号、タイムスタンプいずれかの設定が終われば「更新」ボタンをクリックします。
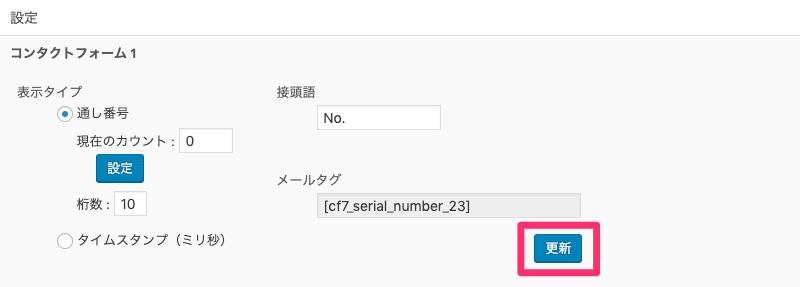
で、「メールタグ」に表示されたタグをコピーして、コンタクトフォームのメール設定画面へ移動し、メールの件名や本文で番号を表示したい場所に貼り付けましょう。
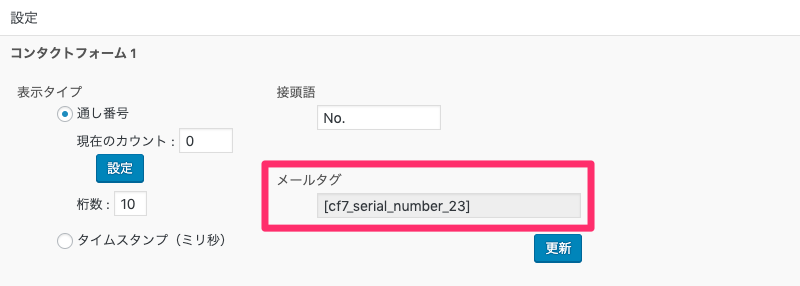
コンタクトフォームのメール本文などに「メールタグ」を挿入
コンタクトフィームの編集画面へ進み、「メール」タブをクリックして、メール件名や本文に「メールタグ」を挿入します。
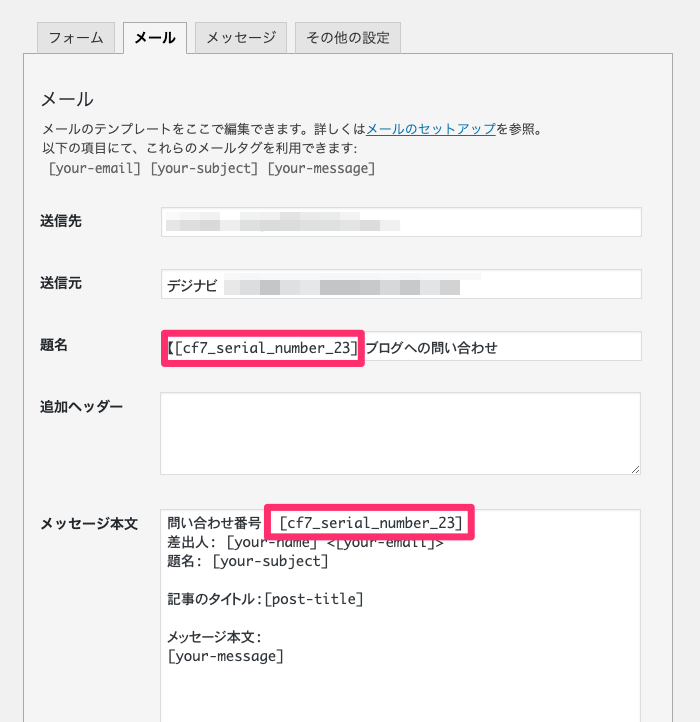
自動返信メールにも番号を表示したい場合は、メール (2)にもチェックを入れ、同じようにメールのタイトルや本文に「メールタグ」を貼り付けます。
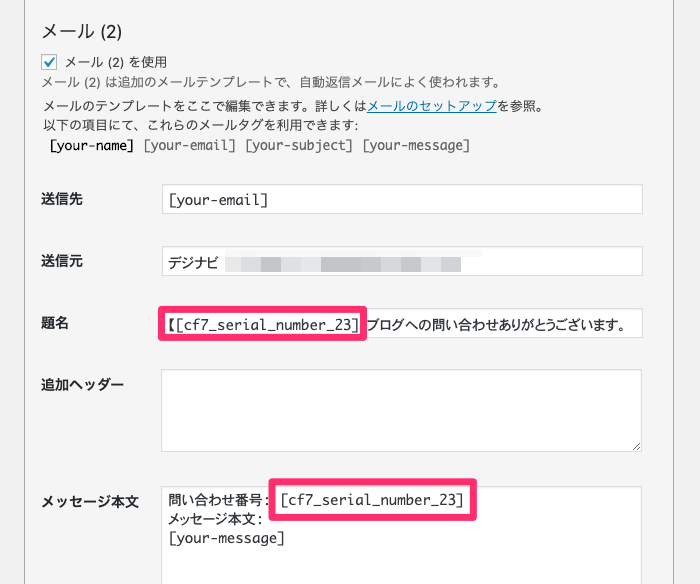
通し番号の表示例
これで、コンタクトフォームからメールを送信すると、以下のようなメールが届くので、指定の場所に番号が表示されていることを確認してください。
※以下は自動返信メールの表示例です。
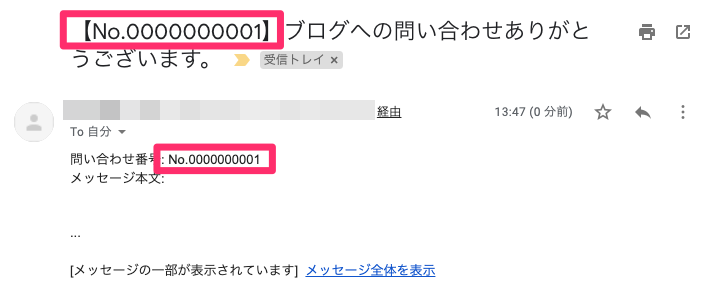
タイプスタンプの表示例
タイムスタンプも同様に、メールの件名や本文など、指定した場所に正しく表示されていることを確認しましょう。
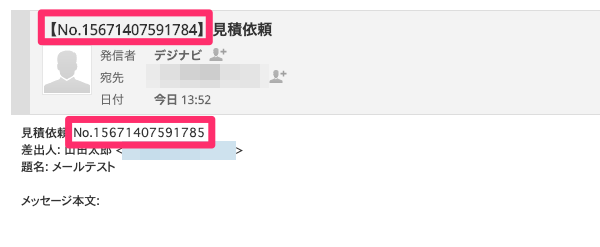
・・・
こんな感じで、設定も設置も簡単なContact Form 7 Serial Numbersは、Contact Form 7のメールフォームを使っているブログではあれば、ぜひ入れておきたいプラグインの1つじゃないかと思います。
最後まで読んでいただき、ありがとうございました!


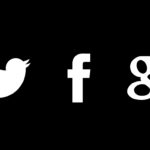


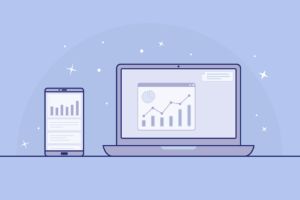
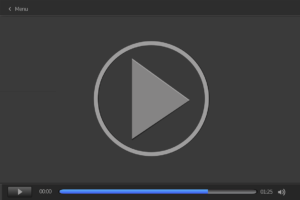


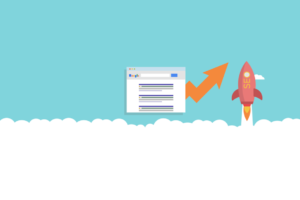



























付けるか付けないは自由なので、フォームの特性に合わせて自由に設定してみると良いと思います。