WordPressのユーザー名が第三者から分からないように隠すことができるEdit Author Slugプラグインの使い方をまとめました。
「Author Slug」とは投稿者アーカイブページで表示される値で、WordPressの「ユーザー名」に当たります。そのユーザー名を、ブログの表示上は別の名前に変更(Edit)しちゃおうというのがEdit Author Slugプラグインを使う目的です。
目次
なぜAuthor Slugを変えるのか?

WordPeessのブログURL(http://ドメイン名.com/)の最後に?author=1でアクセスすると、http://ドメイン名.com/author/Author Slug/のようにリダイレトされます。Author Slug、つまりユーザー名が一般公開されてしまうことになります。
このauthor/Author Slug/は投稿者アーカイブページ(ユーザー別の記事一覧)なので、ブログによっては必要なページなのかもしれませんが、ユーザー名は管理画面へのログインなどに使う重要な情報であるため、これが第三者に漏れてしまうのは厄介なケースもあるんです。
手当たり次第、パスワードを変えてログインを試みることで、最悪WordPressが乗っ取られる危険性もあるんで、大事なユーザー名がバレないようにがEdit Author Slugでセキュリティ対策しておく方が良いでしょう。
Edit Author Slugプラグインのインストール方法
それではここからEdit Author Slugのインストールと設定方法を見ていくことしますが、
まずはWordPressの管理画面から「プラグイン」> 「新規追加」へ進み、

Edit Author Slugを検索してインストールします。
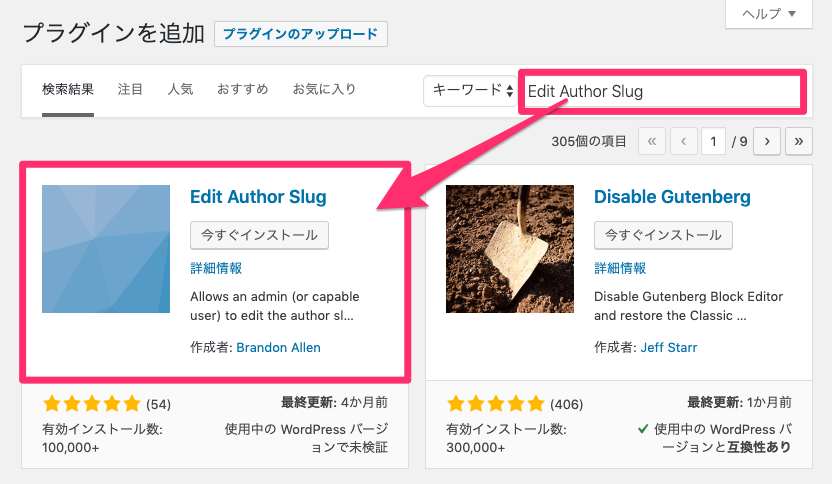
プラグインを有効化したら、Edit Author Slugの設定画面へ進みましょう。
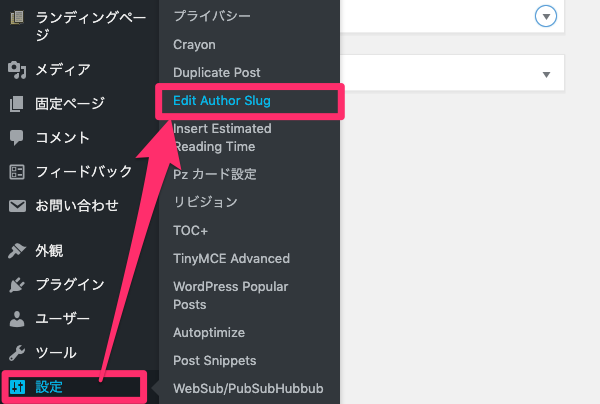
Edit Author Slugの設定
基本的に触ることはありませんが、一部Author Baseについてだけ解説しておきます。

①Author Base
http://ドメイン名.com/author/Author Slug/のauthor/に当たる部分をAuthor Baseと呼ぶようですが、この部分を別の名前に変更することができます。
重要なのは後ろのAuthor Slugの方です。これはあとのプロフィール設定で変更するんで、ここのAuthor Baseは初期値のままでも良いですし、userなどの他の文字列に変えるなどしてもOKです。
②役割を元にした Author Base
③Author Slug の自動生成
④投稿者スラッグを一括更新
この辺はいずれもチェックなしでOKです。
・・・
次に、Author Slugの部分を変更するためにプロフィール画面へ進みます。
プロフィール画面でスラッグの設定変更
管理画面からプロフィールページへ進むと
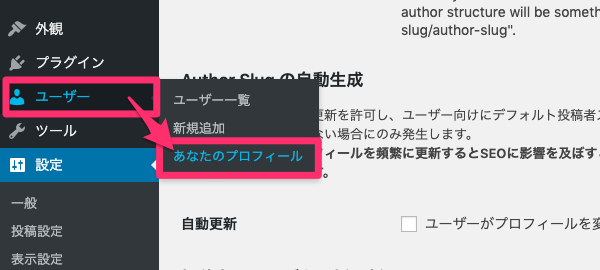
ページ下部にEdit Author Slugの項目が増えているので、その中で投稿者スラッグを選びます。ここは初期値である「ユーザー名」のほか「数字(ユーザーID)」、「ランダムな文字列」の中から好きなものを選ぶことができます。
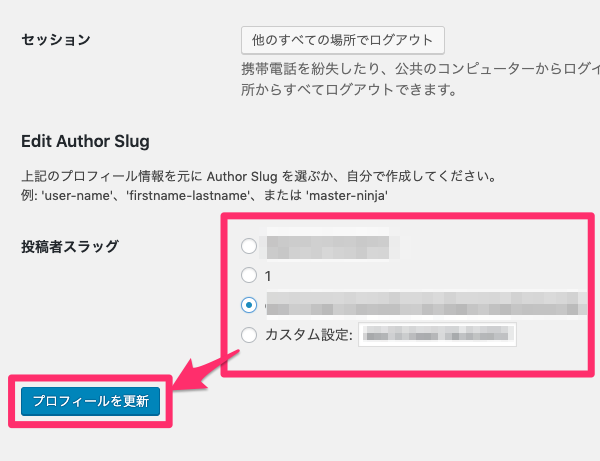
最後にページ下部の「プロフィール更新」ボタンをクリックして、プロフィールを更新しました。と表示されたら完了です。
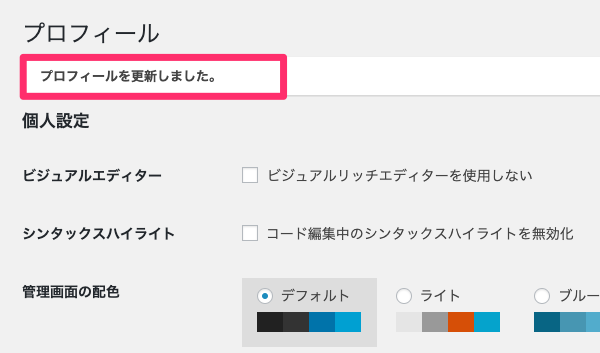
・・・
設定完了後、ドメイン名/?author=1などでURLにアクセスしてみて、うまくリダイレクトされているか(プロフィールページで選択した投稿者スラッグに変わっているか)を確認してみてください。
WordPressに慣れてくれば、もっとしっかりとしたセキュリティ対策を入れていこう!
Edit Author Slugはユーザー名を隠すだけなので、根本的なセキュリティ対策にはなりません。セキュリティ対策としては弱い方かなと思います。
ブログを始めたばかりでとりあえず入れておくって意味では良いかもですが、これから長くWordPressを運用していくのであればXO SecurityやSiteGuard WP Pluginなど総合セキュリティ対策プラグインへ乗り換えていくことをオススメします。
この辺りのプラグインについては、またの機械に解説をさせていただこうと思います★
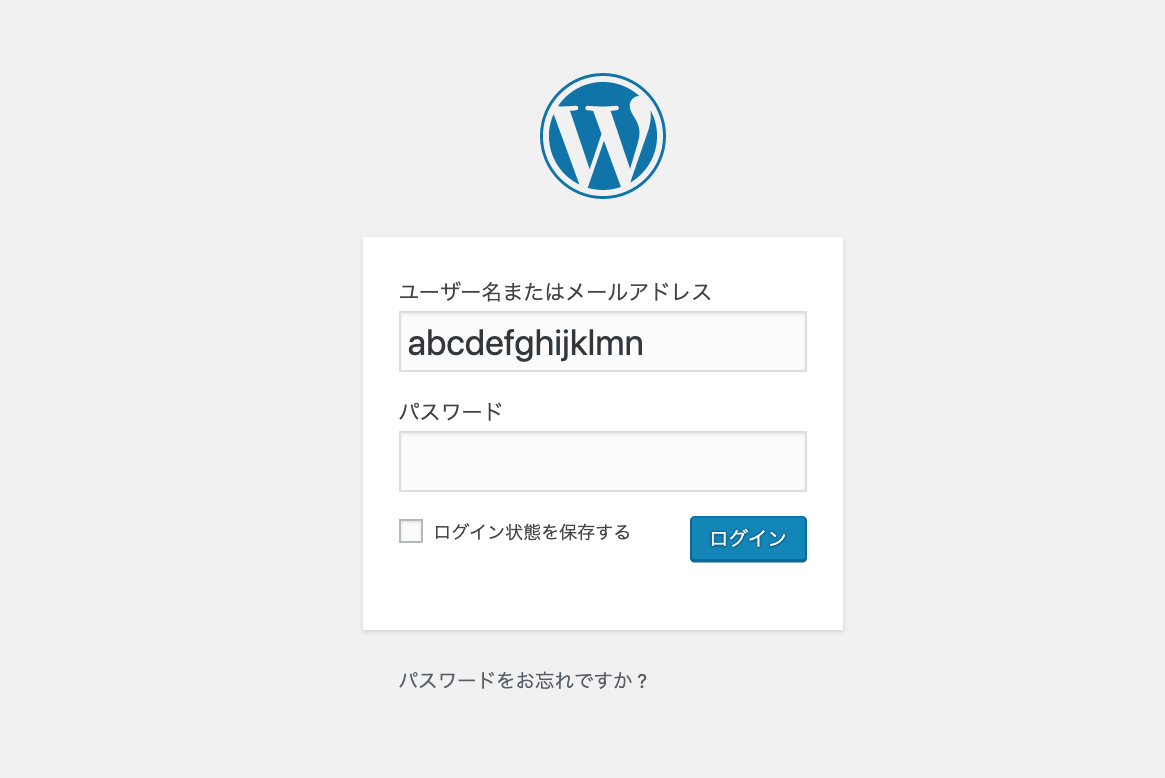


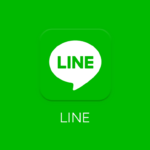

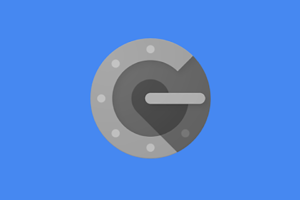

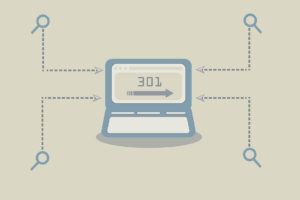


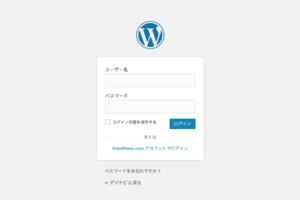



























WordPressに慣れてくれば、別のプラグインを使って、もっとしっかりとしたセキュリティ対策を入れていくことが重要になってきます。