エックスサーバーを新規に契約する方法をまとめた記事です。 (2019年6月更新)
この記事は、「ドメインの新規取得からサーバーへのWordPressインストールまでの一連の流れ」を紹介するシリーズの第2弾で、前回は、お名前.comで新規に独自ドメインを取得する方法を紹介させていただきましたので、今回はサーバーです。
数あるレンタルサーバーの中でも、価格、スペック、そしてWordPressとの相性の良さが抜群のエックスサーバーに契約してみようと思いますので、これからサーバーの導入を考えれている人がいれば、是非チェックしてみてくださいね★
目次
エックスサーバーの特徴
>>月額900円(税抜)から、高速・多機能・高安定レンタルサーバー『エックスサーバー』はこちら
![]()
エックスサーバーの特徴から簡単にご紹介すると、
静的ファイルとPHPプログラムの高速化により、とにかくWordPressブログの処理速度(ページ表示速度)が早いサーバーです。他のレンタルサーバーと比較しても、パフォーマンスの良さが際立ちます。
また、面倒なデータベースやPHPの操作をしなくても、サーバーのコントロールパネルから簡単にWordPressをインストールできるツールがついていたり、マルチドメイン対応なので1つのサーバーで複数ドメインのWordPressブログを運営することもできます。
さらには自動バックアアップ(MySQLデータベースで過去14日分)に加えて、99.99%以上の稼働率を誇る安定性も兼ね備えたサーバーで、それでいて月額900円〜というコスパの良さ。これは本当に大きな魅力だと思います。
ここでは特徴が全て書ききれませんので、この辺にしておいて・・・
以下でエックスサーバーの契約方法を見ていくいことにします。
エックスサーバーのX10プランの契約方法
今回は一番お手頃なX10プランを契約する流れを説明します。
(X10プランは12ヶ月契約で月額1,000円、36ヶ月契約で月額900円です)
エックサーバーにアクセスして
画面右側の「お申し込みこちら」ボタンをクリックします。
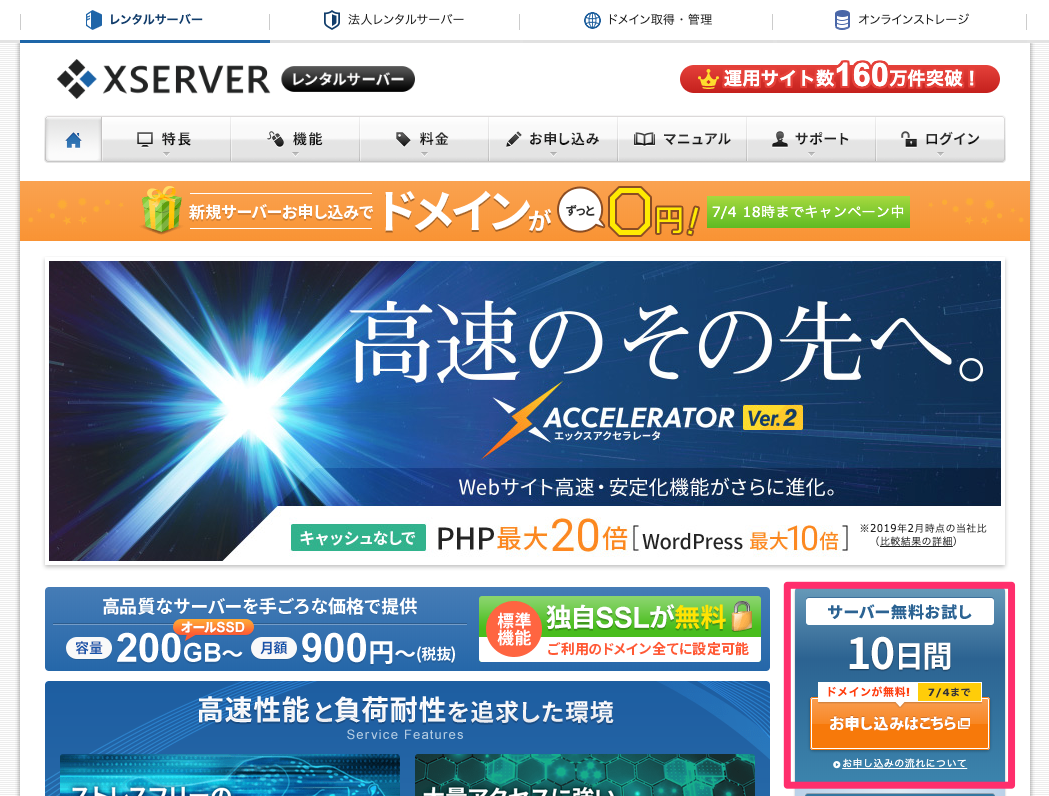
新規契約なのでエックスサーバー会員IDを持っていない方のボタンをクリックして、
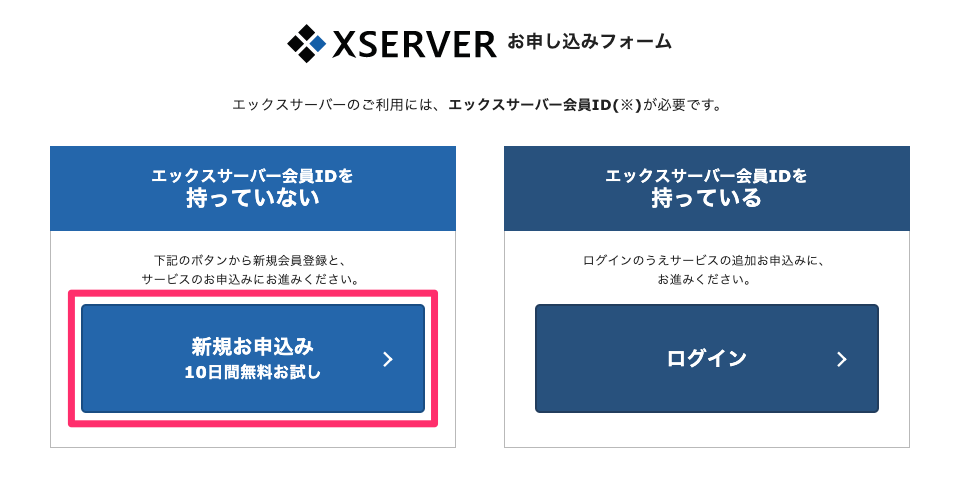
お申し込みフォームで契約内容を入力していきます。
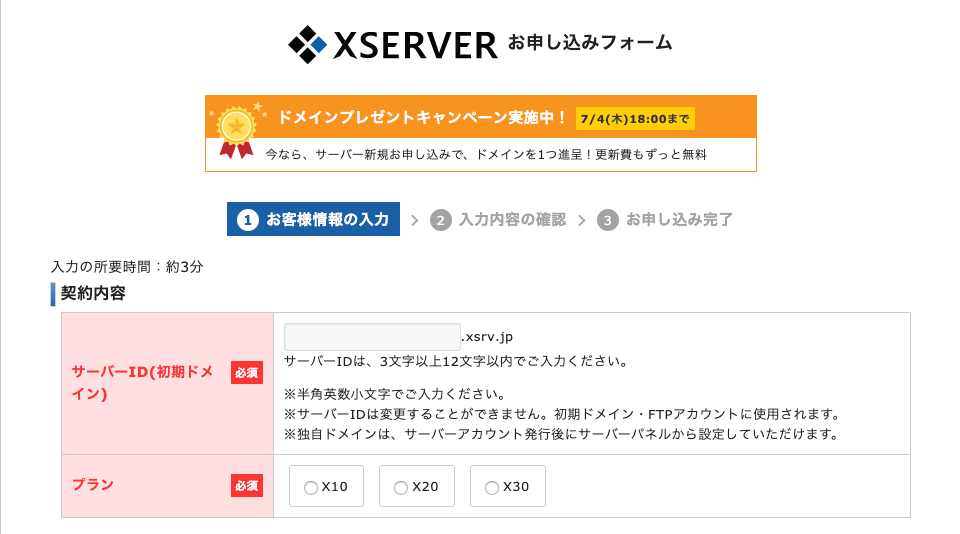
初期ドメインとプランの選択、会員情報の登録
①まずはサーバーID(初期ドメイン)を決め、
②次に契約するプランを「X10」「X20」「X30」の中から選びます。
※ちなみに、初期ドメインを使うことはほぼないので、空きがあれば何でもOKです。
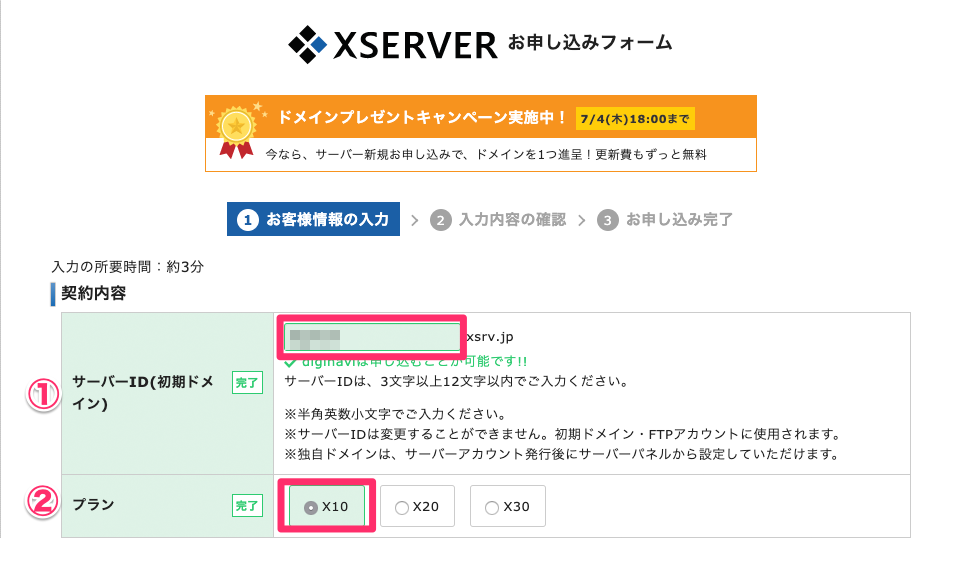
③会員情報を登録し、
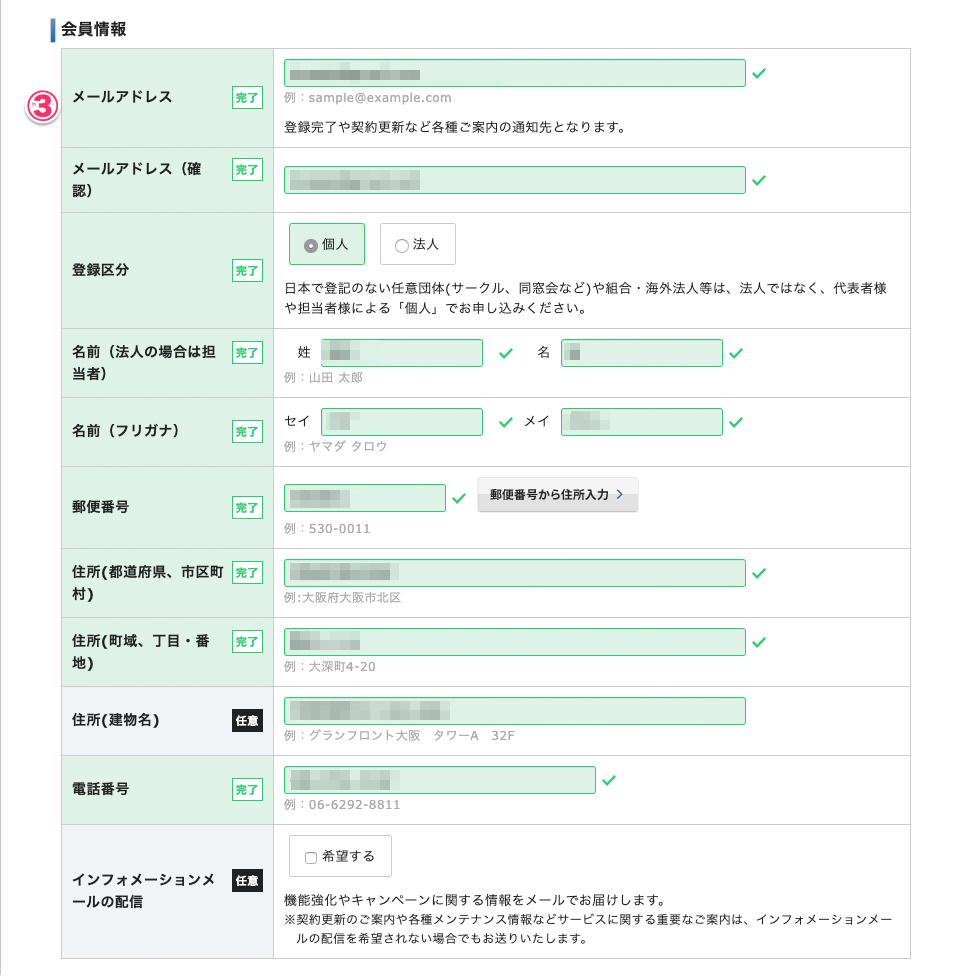
④最後に利用規約などを確認してチェックを入れたら、ページ下部の「お申し込み内容の確認」ボタンをクリックして申し込みを完了します。
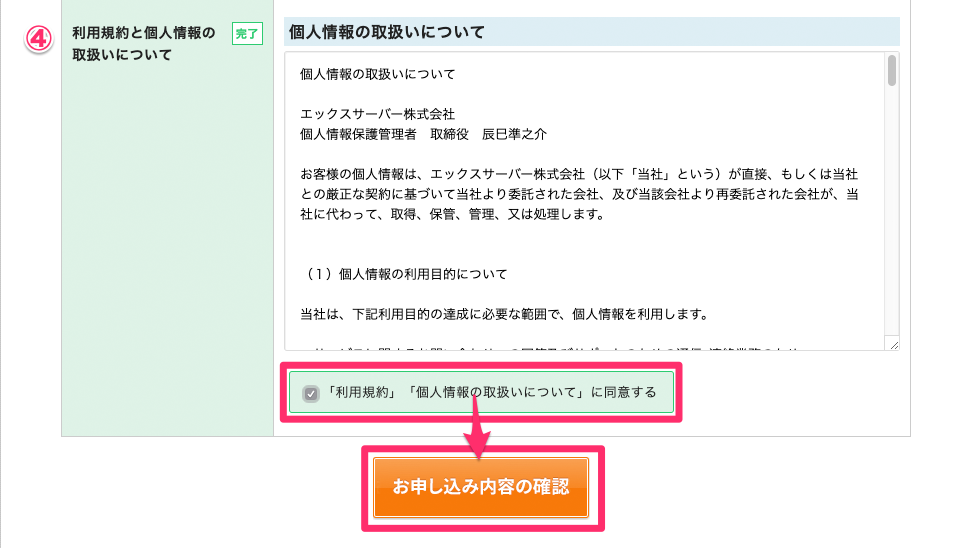
電話番号認証
続いて、本人確認のための電話番号認証を行います。
認証コードを受信する電話番号を確認し、認証コードの受信方法を「テキスト」か「音声電話」から選んで「 認証コードを受信する」ボタンをクリックします。
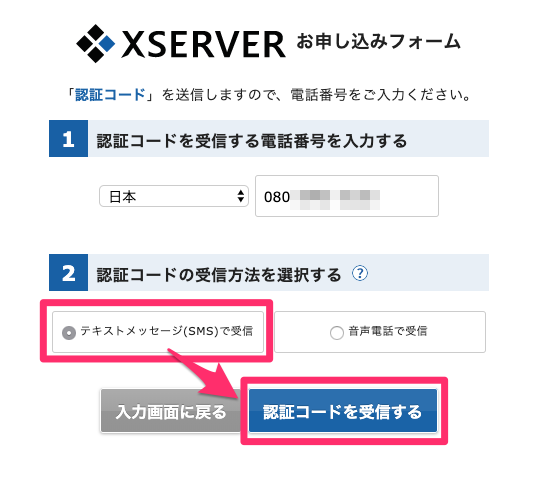
登録した携帯電話宛にSMSが届くので、
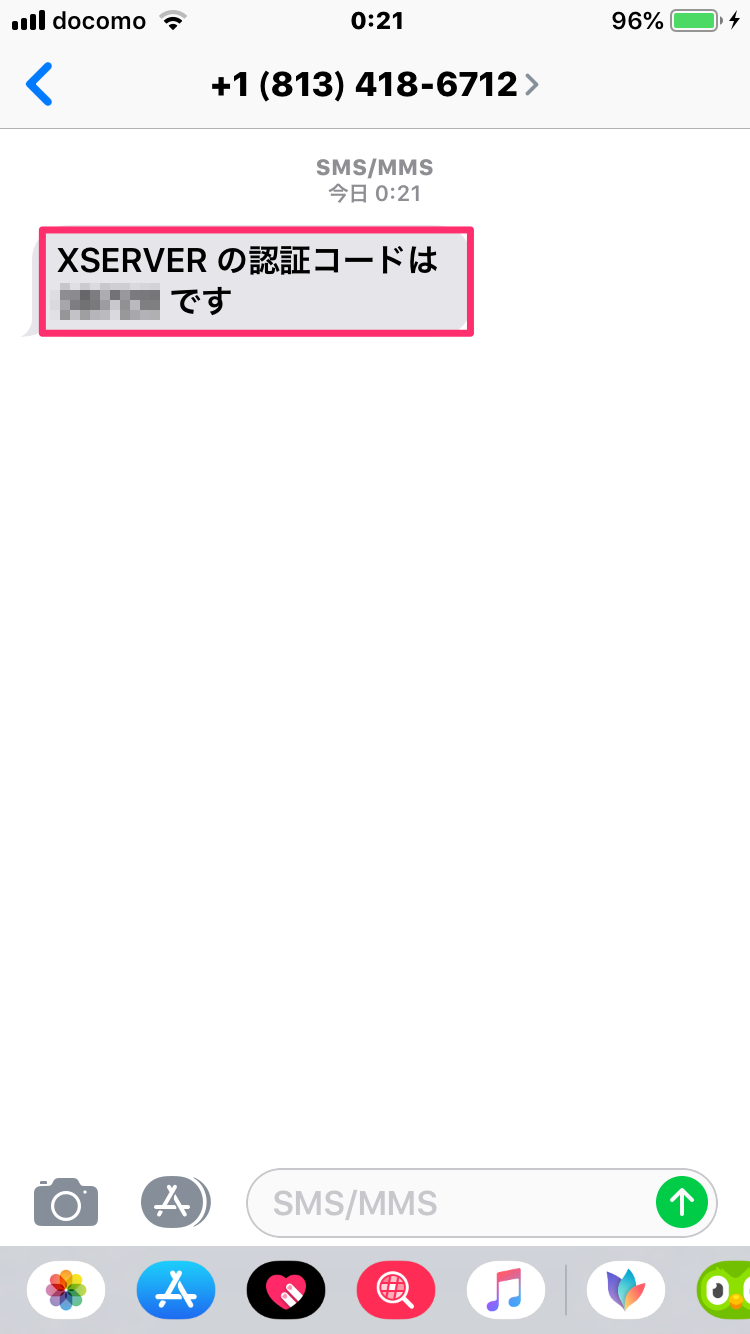
メッセージに記載された5桁の数字を入力して「認証する」ボタンをクリックします。
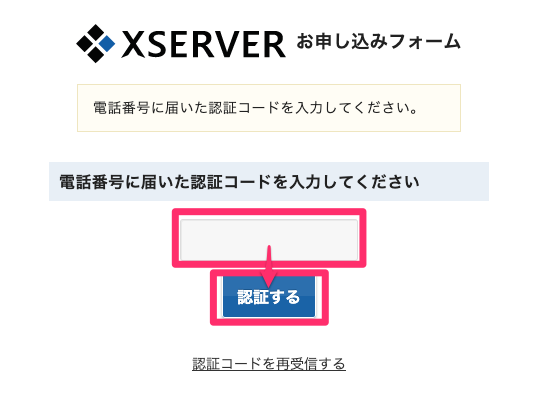
以上で申し込み完了です★
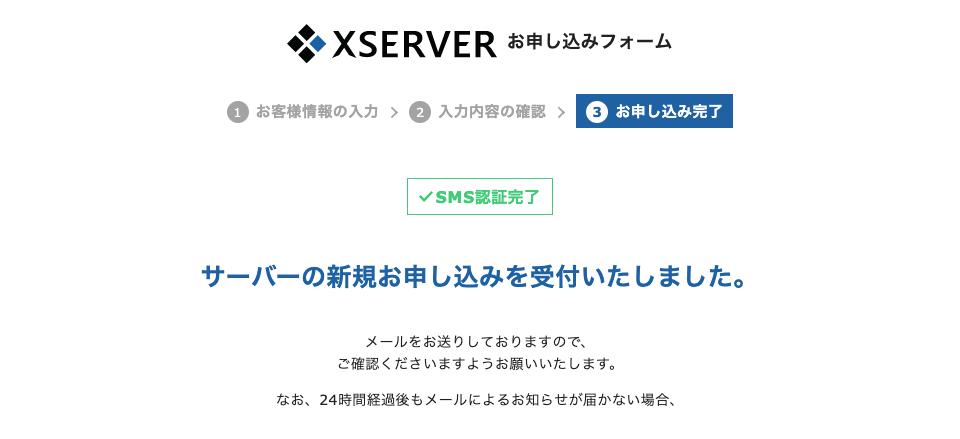
申し込みが完了したらエックスサーバーからメールが届きます。そのメール本文にサーバーIDなど重要な情報が記載されています。あとでエックスサーバーの各種コントロールパネルにログインするために必要なので、確認しておきましょう。
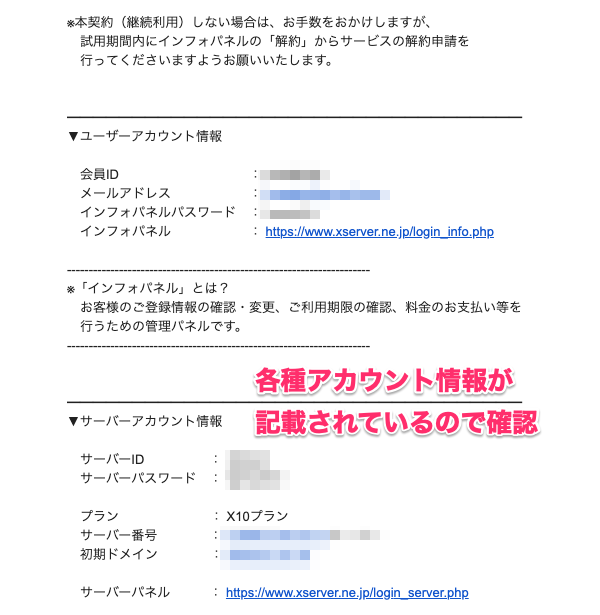
サーバー費用の支払い
お試し期間が10日ありますので、その期間内に支払いを済ませるようにしておきましょう。
料金の支払いはエックスサーバーのインフォパネルへログインして、
左メニューの「料金のお支払い/請求書発行」をクリックします。

ページ中段にある「お支払い伝票の発行」の「サーバー」の中から契約したサーバーIDにチェックを入れ、更新期間を選び、最後に「お支払い方法を選択」ボタンをクリックします。
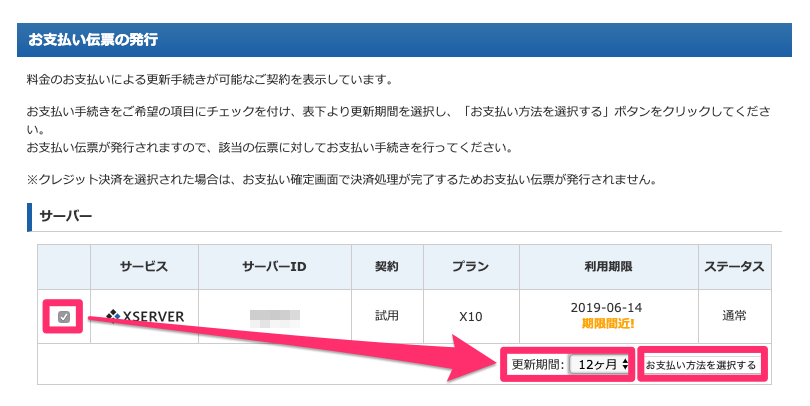
お支払い方法は銀行振込、コンビニ支払い、ペイジーなどいろいろありますが、今回は急ぎで欲しかったので「クレジットカード」を選択しました。
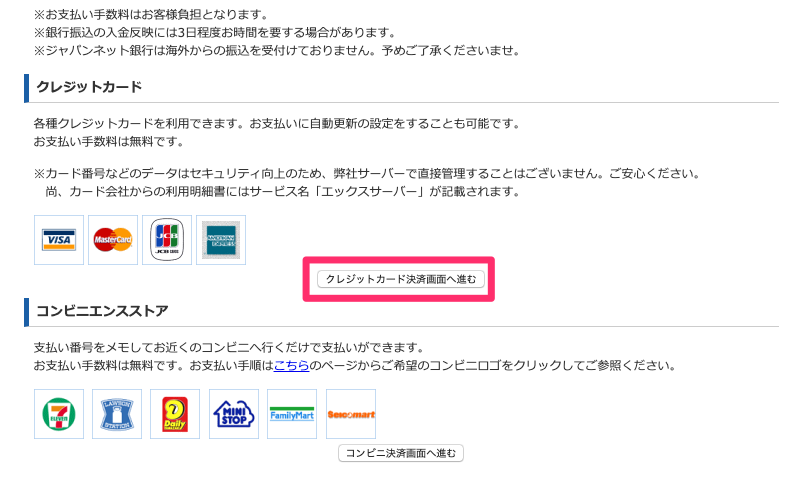
クレジットカード番号と有効期限を入れ、「カードでのお支払い(確認)」ボタンをクリックして、
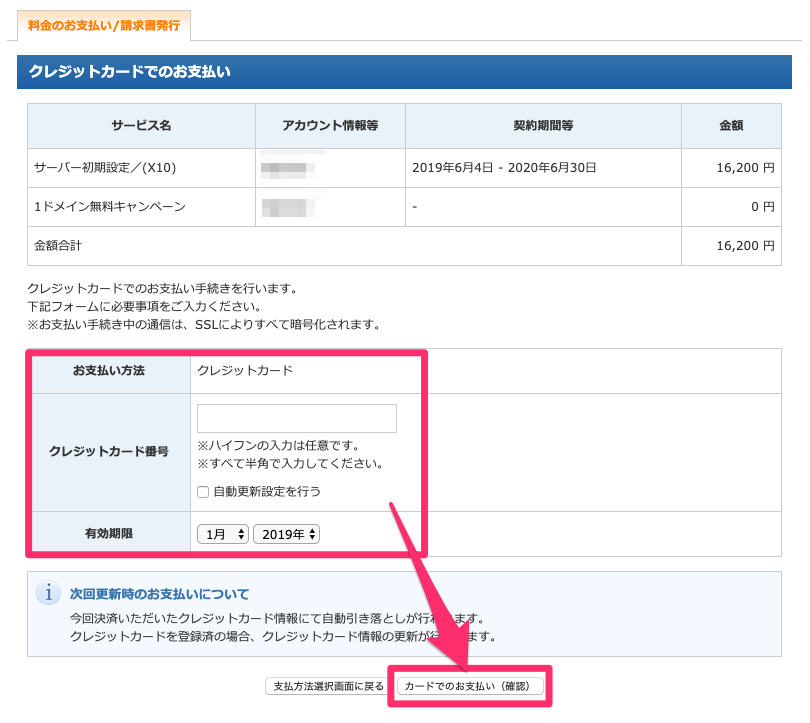
登録内容に問題なければ「カードでのお支払い(確定)」ボタンクリックします。
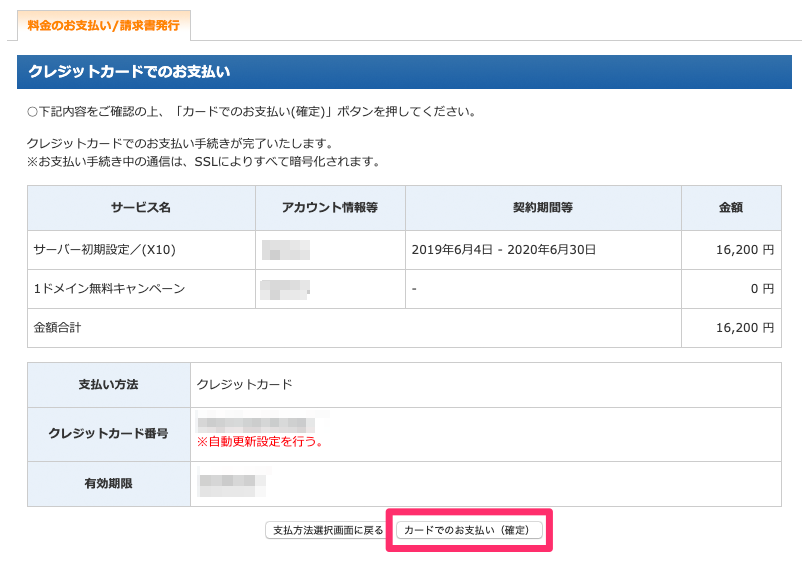
以上で支払い完了です。
(クレカ以外の支払いの場合、エックスサーバーに着金した段階で完了になります)
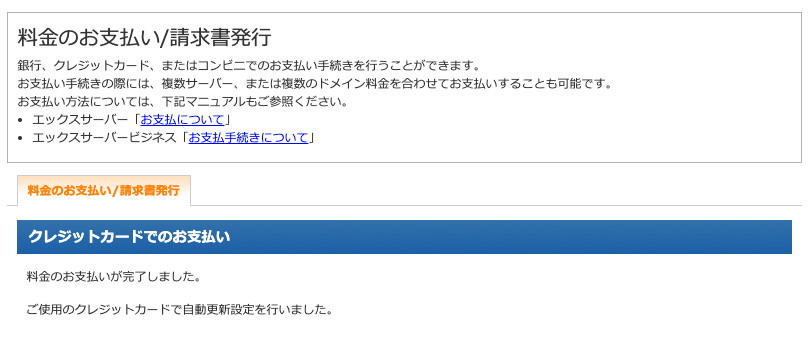
エックスサーバーからお支払い確認のお知らせメールが来ればOK。
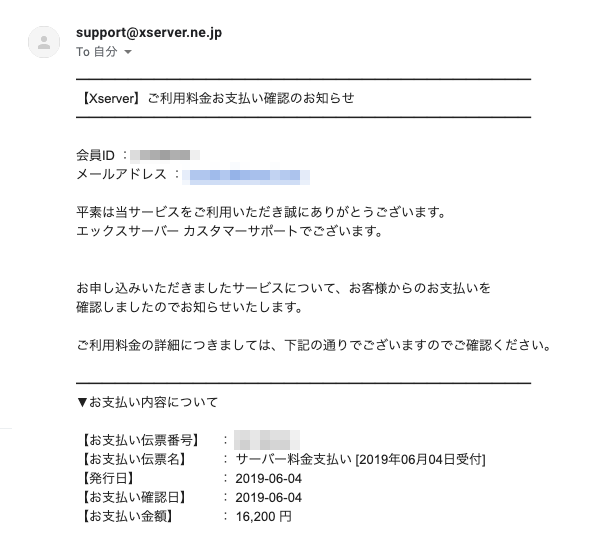
・・・・
これにて無事、エックスサーバーの契約も終わりました。
この後はお名前.comで取得したドメインをエックスサーバーに追加したり、お名前.com側でエックスサーバーのネームサーバーを指定したり、ドメインのメールアドレスを新規で追加するなど、細かい設定に入っていきます。
その辺りの詳細な説明は、以下の関連記事でまとめていますので、こちらも合わせてご覧くださいませ★
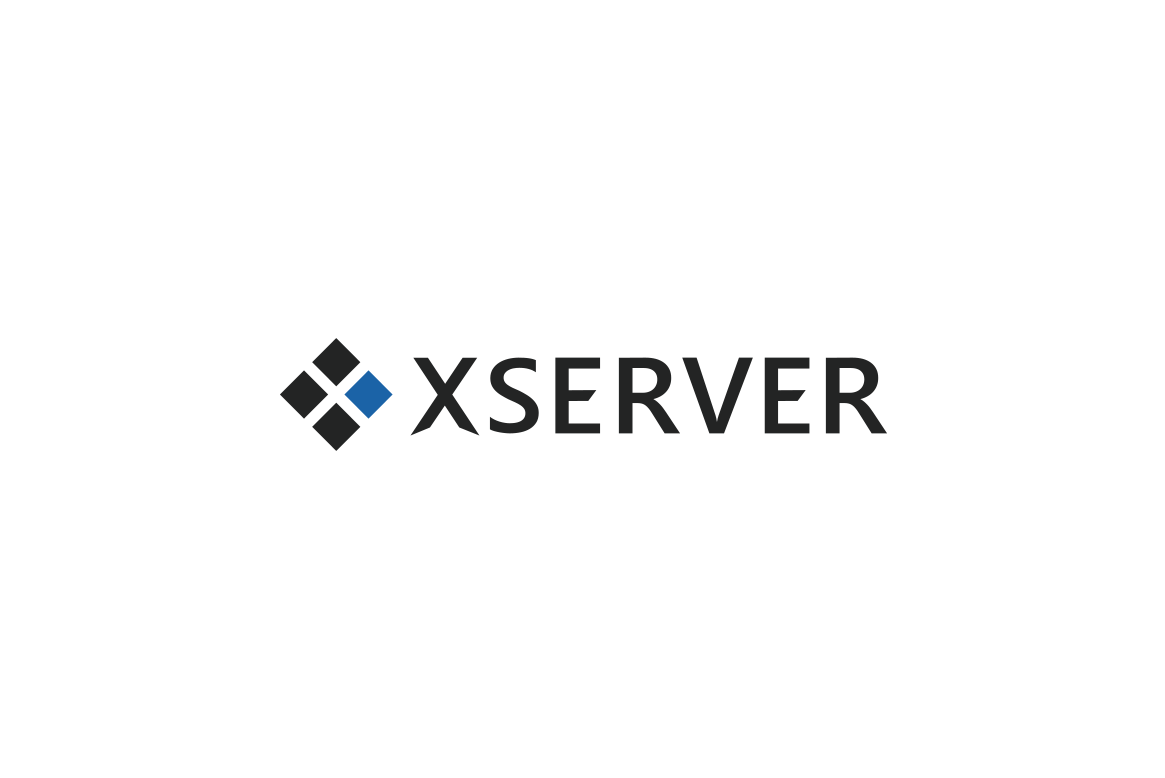





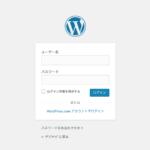







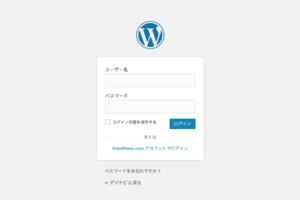



























コメントを残す