前回紹介させていただいた記事で、Googleのアカウント(Gmailアカント)を取得できたかと思いますが、Googleアカウントはあらゆるサービスで利用できるという面でとても便利な反面、アカウントの乗っ取りにあうと、尋常じゃない被害になってしまう可能性があります。
なので、Googleで用意されているセキュリティ診断を定期的に実施し、可能な限りのセキュリティ対策を施しておくようにしましょう。
また、不審なアクティビティがあったり、アカウントにアクセスできなくなった時のために、Googleのアカウント設定をきちんとやっておく必要があるので、今回はこの辺りお合わせて紹介していきたいと思います。
目次
最低限やっておきたいGoogleアカウント設定とセキュリティ対策
まずは今回解説するポイントからまとめます。
- 本人確認(電話番号認証か、再設定用のメールアドレスの追加)
- 2段階認証プロセスを有効にする
- 2段階認証の予備設定
❶は「アカウント設定」です。Googleアカウントで何か問題があったときに、Googleのサポートを受けられるようにするため、「本人確認」をしておくことをオススメします。
❷❸が「セキュリティ対策」です。最低限「2段階認証」をやっておけば、とりあえずOKです。
Googleセキュリティ診断を利用する
Googleアカウントを何個も作成したことがある人ならともかく、まったくの新規でアカウントを作成した人からすると、「何をどうやって対策すれば良いのか?」が分からないですよね。
なので、まずはGoogle自身が提供している「セキュリティ診断」を使うと、やらないといけない対策が見えてくるので、以下のページで診断してみることにしましょう。
上記URLでGoogleセキュリティ診断ページにいくと、いきなり現時点での診断結果が表示されます。
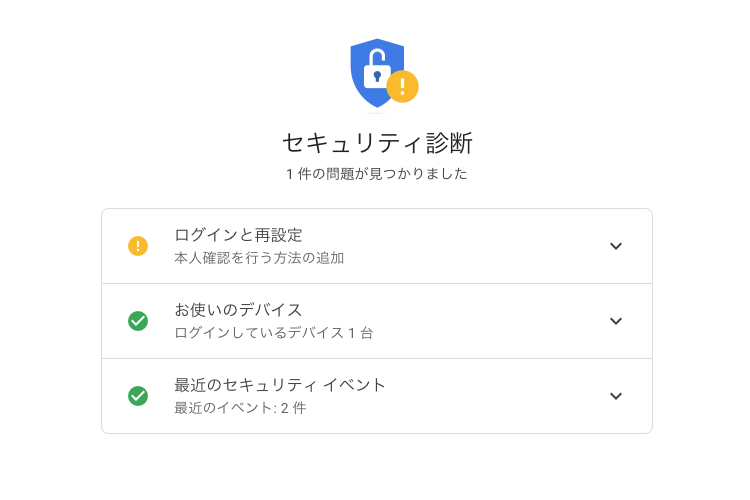
は対策が必要なもの、は対策済み(および、対策は不要のもの)なので、のマークのものを1つずつ、潰していくようにします。
本人確認(電話番号認証か、再設定用のメールアドレスの追加)
Googleセキュリティ診断の結果に表示された「ログインと再設定」をクリックすると、
「本人確認を行う方法の追加」として電話番号と再設定用のメールアドレスを追加することをすすめられます。
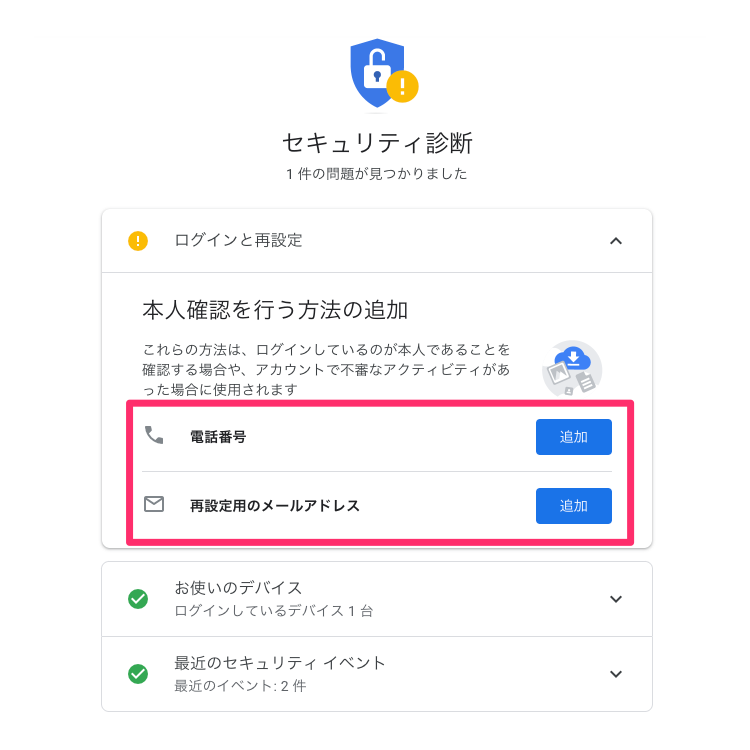
電話番号の追加
また、確認コードはショートメッセージで受信するので、あらかじめキャリア側でSMS受信できるように設定しておいてください。
パスワードを入力して「次へ」ボタンをクリックします。
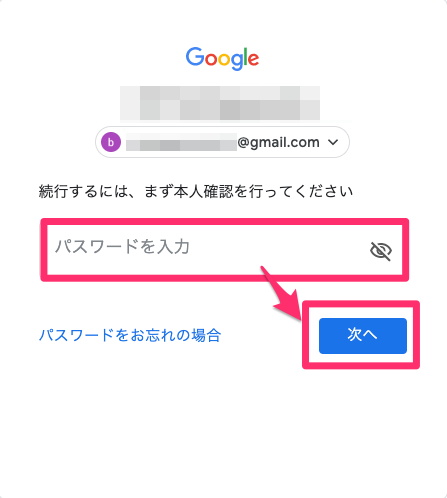
電話番号を入力して「次へ」ボタンをクリックします。
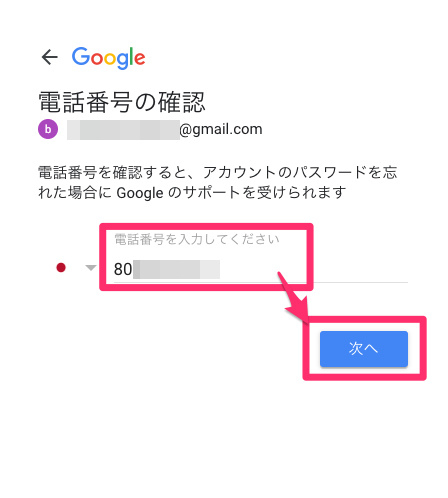
例えば、08012345678 の電話番号だと、ここに入れる番号は、頭の0を外した「8012345678」です。
電話番号に間違いがなければ「OK」をクリックします。
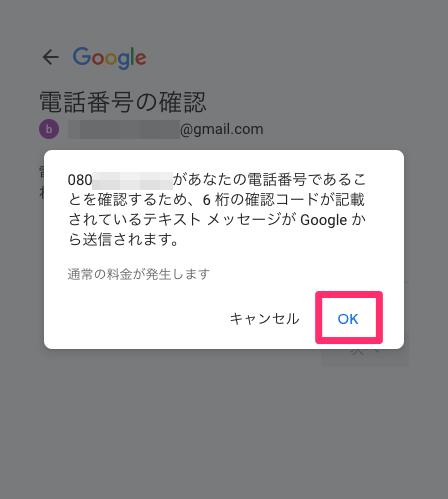
登録した電話番号宛にショートメッセージが届くので、そのメッセージに記載された6桁の数字を入力して「次へ」ボタンをクリックします。
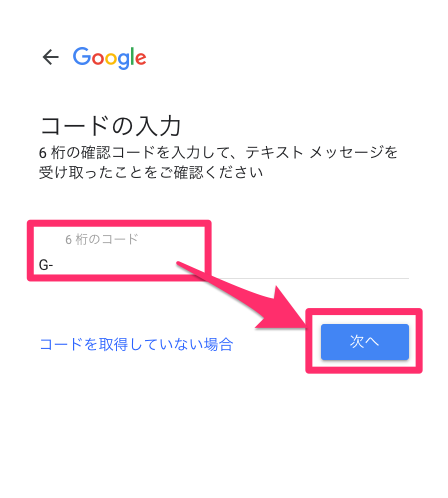
これで電話番号認証は完了です。
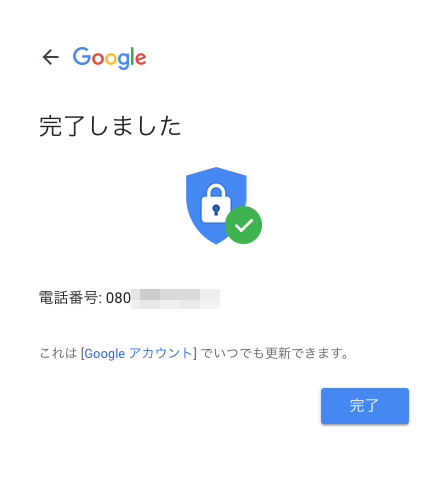
「ログインと再設定」がsマークにに変わったので、これで基本的なアカウント設定は終わりです。
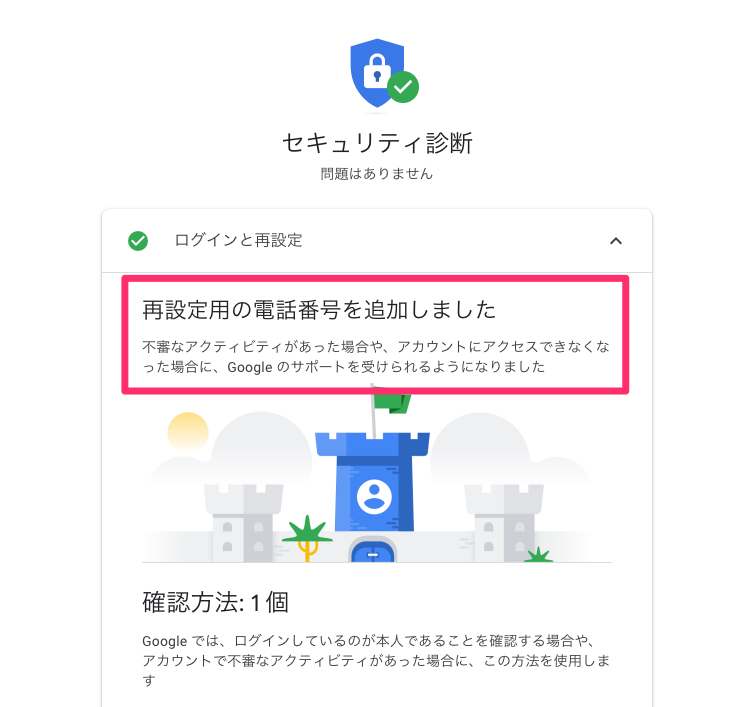
で、次はセキィリティ対策をやっていきます。
2段階認証プロセスを有効にする
面倒ですが、他のいろんなサービスにGoogleアカウントを連携していたり、仕事でGmailを使っているような場合は、必ず2段階認証を有効にしておくことをオススメします。
画面左上のGoogleアカウントのロゴをクリックし、
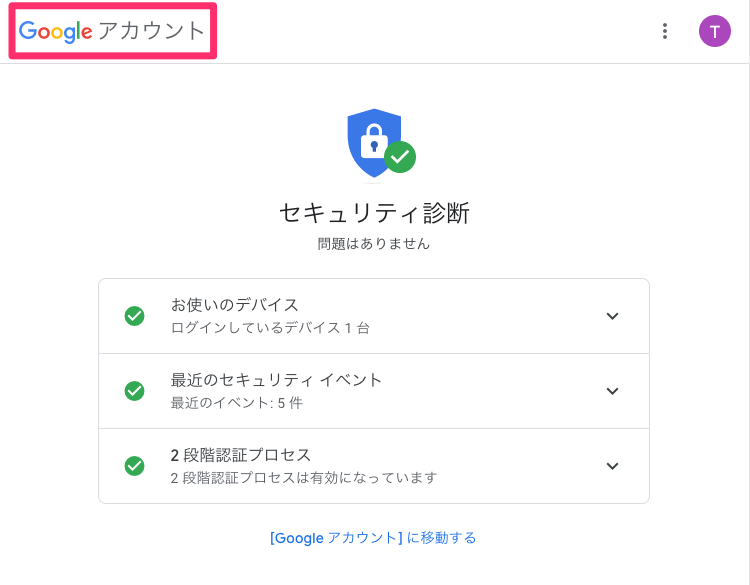
左メニューで「セキュリティ」をクリックします。
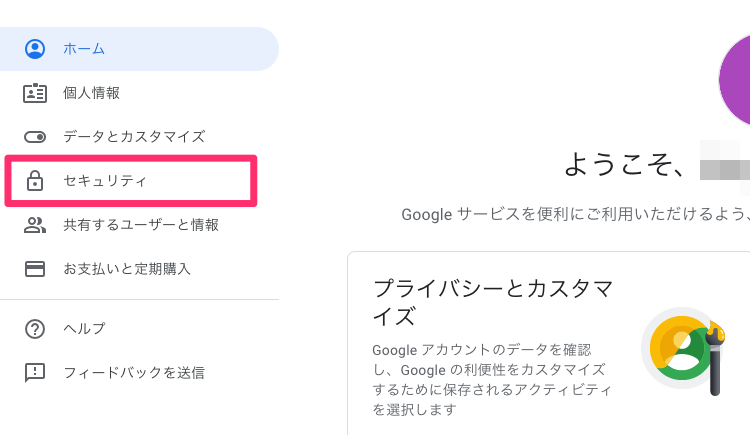
ここでは、Googleにログインするための設定であったり、ログインされた直近の履歴、ログインに使われたデバイス(パソコンやスマホなどの端末情報)などを確認することができます。
この中で、今回は2段階認証を使いたいので、Googleへのログインの中の「2段階認証プロセス」をクリックします。
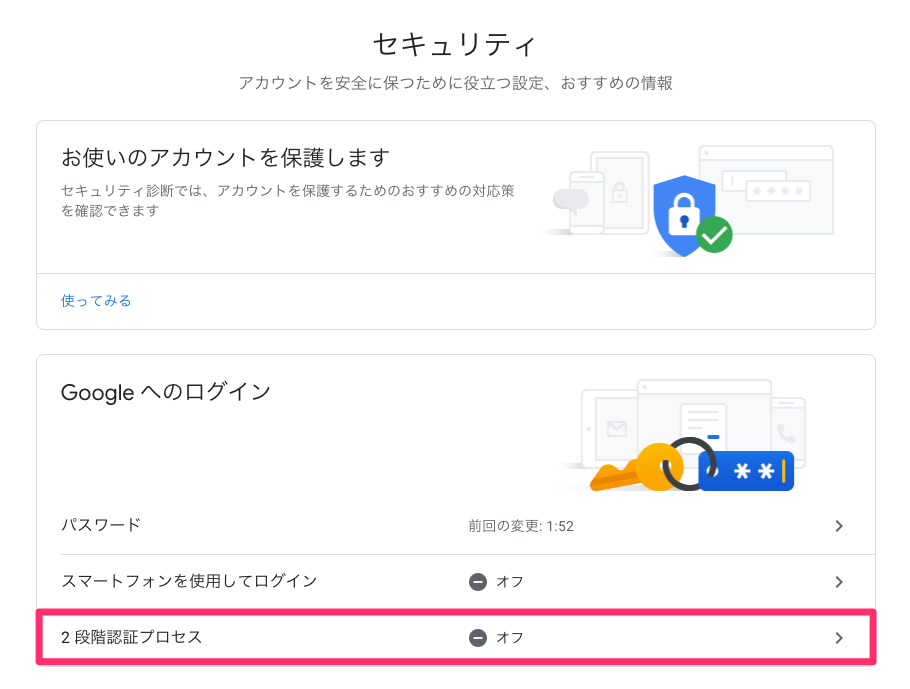
「開始」ボタンをクリックして、
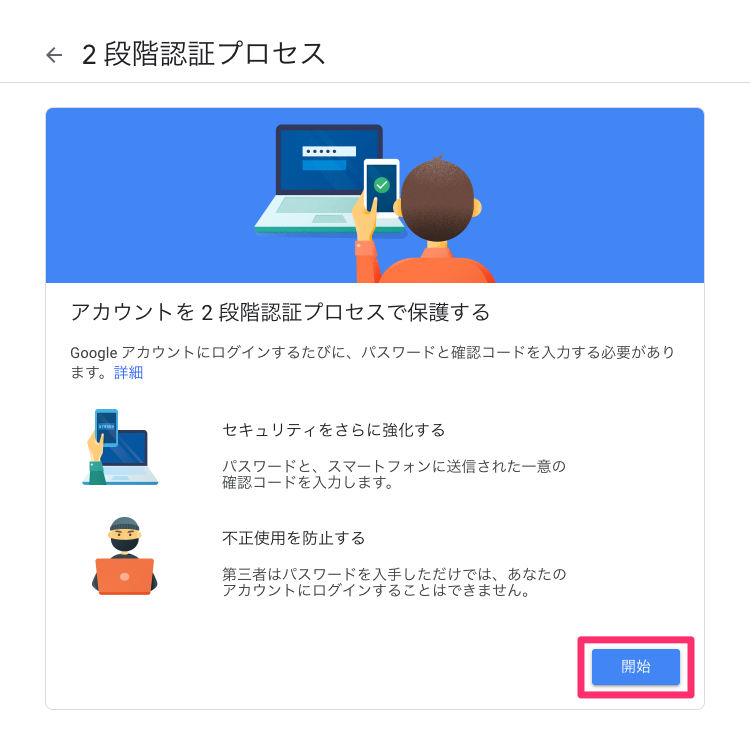
先の本人確認同様、パスワードを入力してGoogleアカウントにログインします。
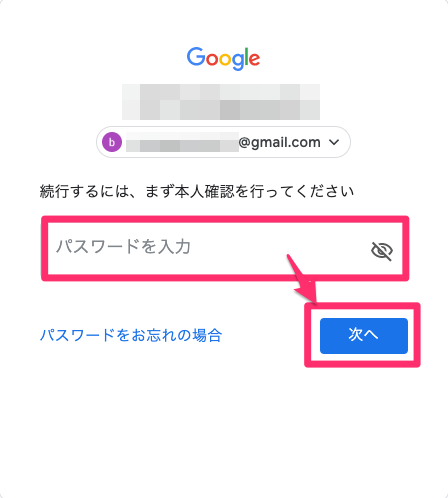
2段階認証に使用する電話番号の設定をしますが、上の本人確認で登録した電話番号が表示されていると思うので、あとはコードの取得方法を「テキスト メッセージ」か「音声通話」から選んで「次へ」をクリックします。
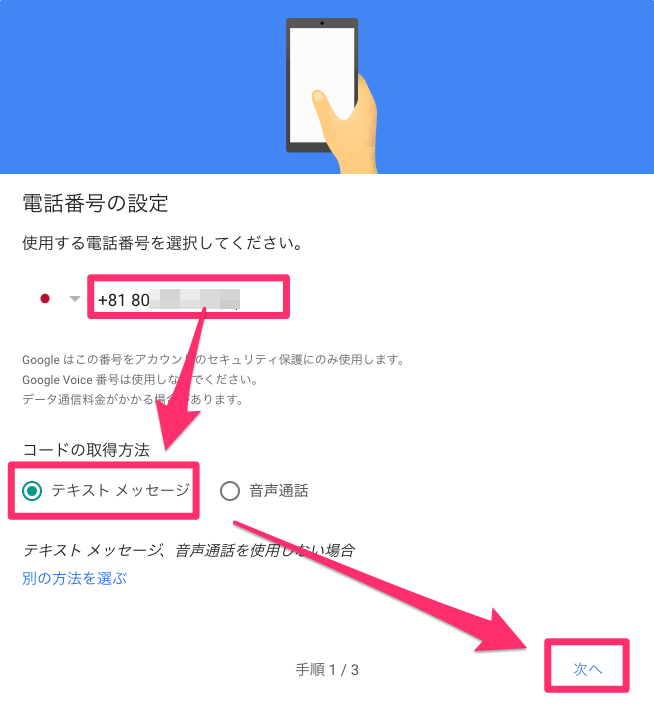
今回は「テキストメッセージ」を選びました。
登録した携帯電話番号宛に、Googleからショートメッセージが届くので、そこに書かれた6桁の数字を入力して「次へ」をクリックします。

確認が完了しました。2段階認証プロセスを有効にしますか?
2段階認証プロセスの仕組みは以上です。お使いの Googleアカウントで 2段階認証プロセスを有効にしますか?
と表示されるので「有効にする」をクリックします。
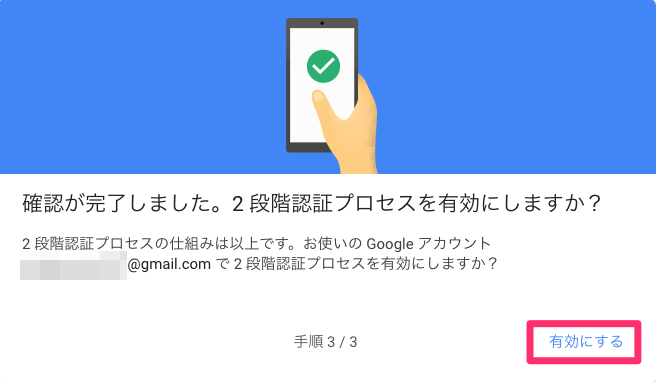
2段階認証が完了です。
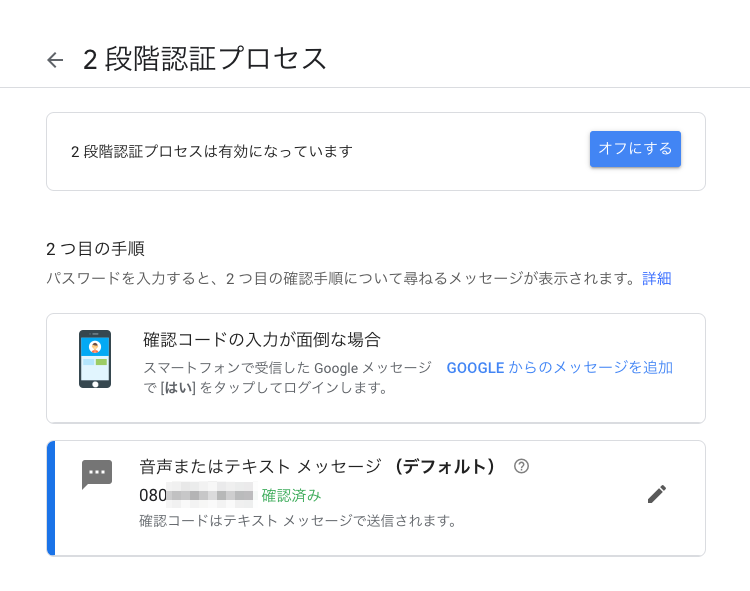
Googleからのメッセージを取得してログインする
Googleアカウントにログインする際に入力する「パスワード」が1つ目の確認手順に当たります。で、2つ目の手順とは、上で紹介したとおり、携帯電話の番号宛に届く(もしくは電話がかかってくる)「確認コード」のことです。
この確認コードの入力が面倒な場合に、Googleアプリを使った別の方法があるのですが、それは以下の関連記事でまとめていますので、合わせて参考にしてもらえればと思います。
予備手順の2番目を設定
上の「Google からのメッセージを取得してログインする」ができない場合や、その他の問題で2段階認証によるログインできなくなった時、「バックアップ コード」「Google からのメッセージ」「認証システム アプリ」バックアップ用の電話」「セキュリティ キー」の中から予備のログイン方法を設定することができます。
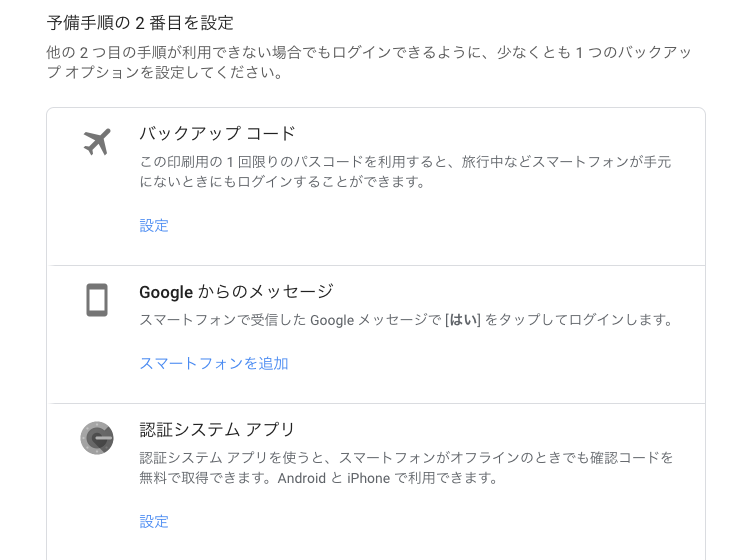
オススメは「認証システム アプリ」ですが、一番手軽なのは「バックアップ コード」なので、今回はそちらで進めることにします。
バックアップ コードの発行
バックアップ コードの「設定」リンクをクリックすると、
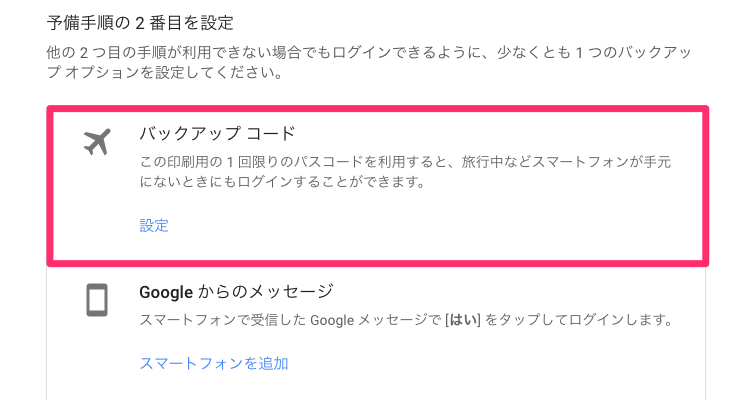
バックアップコードが10個表示されるので、ダウンロードするか印刷して、安全な場所に保管しておきます。
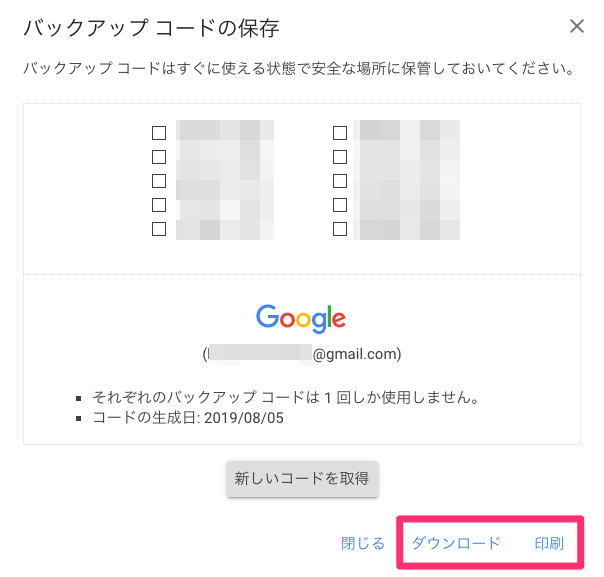
2段階認証が有効になっていることを確認する
Googleアカウントのセキュリティページに戻り、Googleへのログインの2段階認証がオンになっていればOK<です。
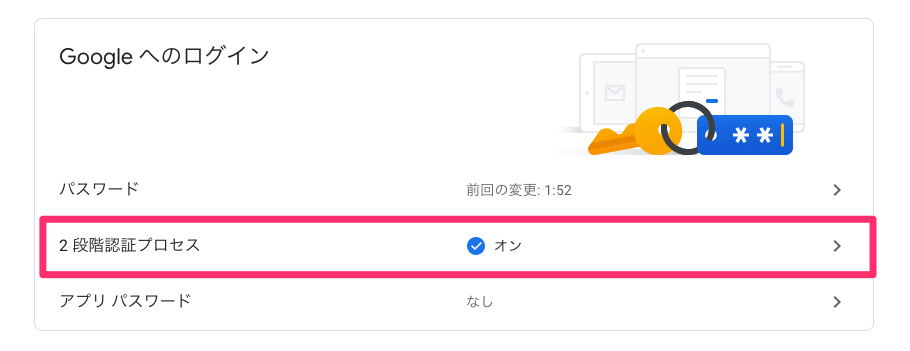
この状態でGoogleにログインすると、パスワードの他にコードの入力を求められるようになるので、スマホのテキストメッセージか電話で取得した確認コードを入力します。
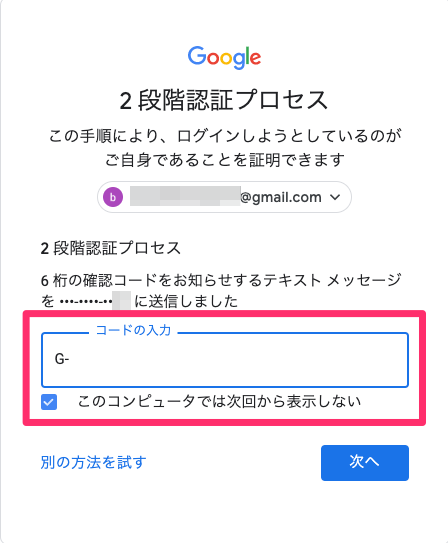
認証システム アプリについて
「認証システム アプリ」については、「Google Authenticator」という認証システムアプリを使います。
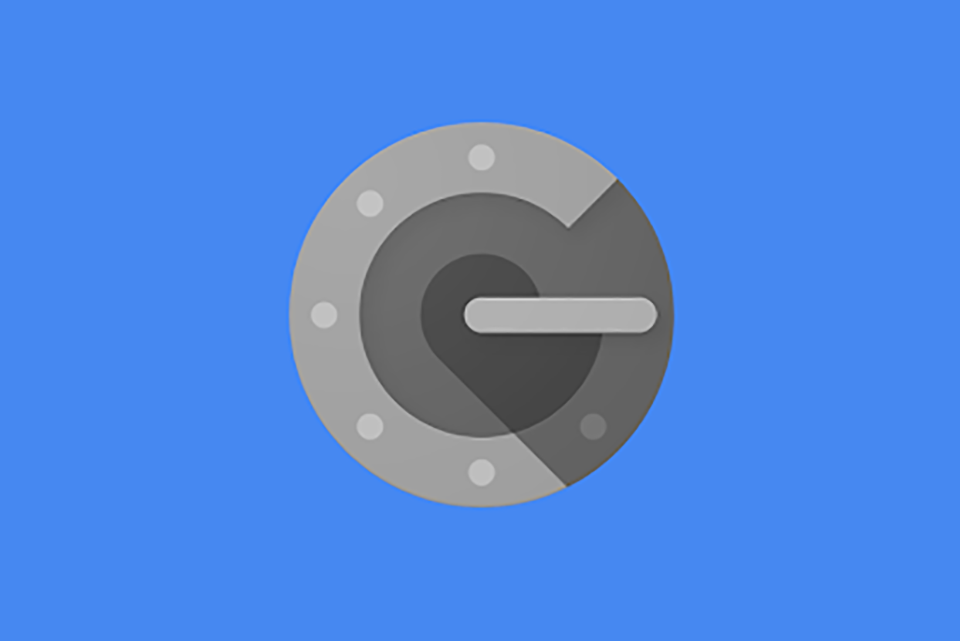
このブログでも、Google Authenticatorを使ったWordPressでの2段階認証の方法を紹介した記事がありますので、どんなアプリか?やその使い方については、以下の関連記事も参考にしてもらえればと思います★
Google Adsenseの申請の前に色々寄り道しましたが、セキィリティ対策がきちんとできれいれば安心できますよね。
アドセンスの申請方法や、審査に落ちないためにおさえておきたいポイント を以下のページで詳しくまとめいてますので、ぜひチェックしてみてくださいね★
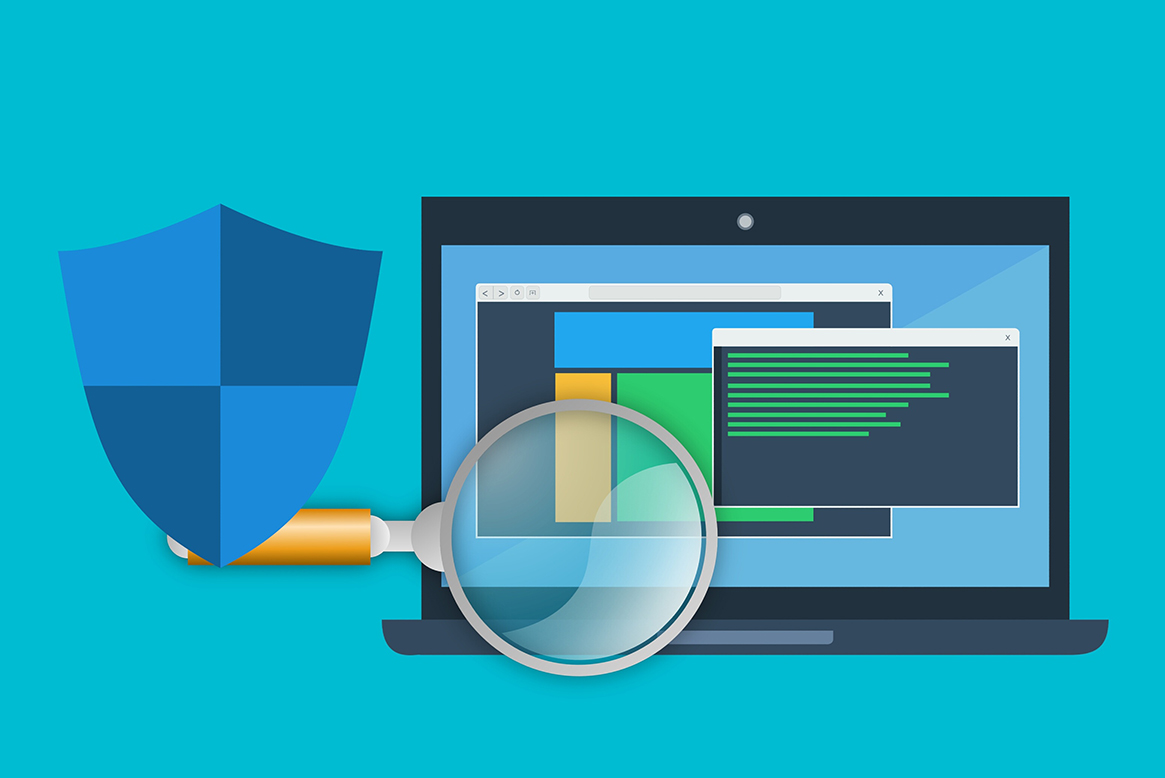
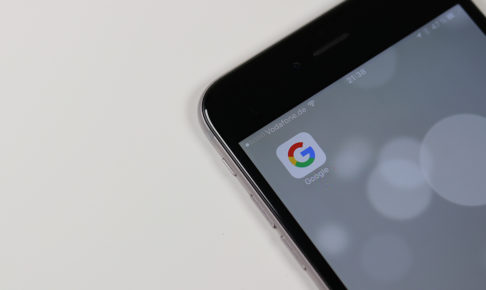
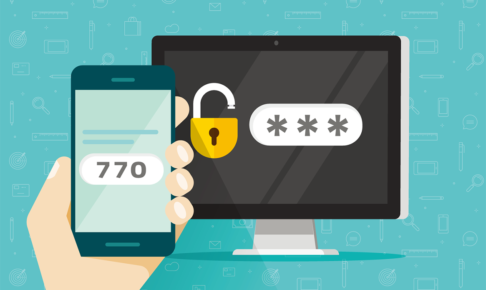



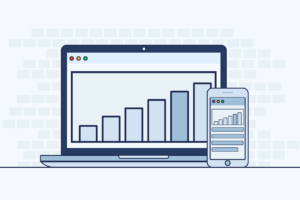



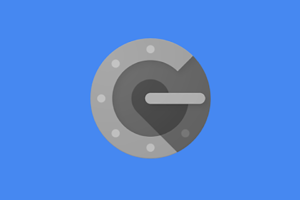

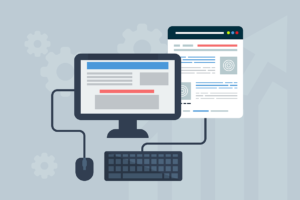


























どっちで認証してもOK(もちろん、どっちも登録してOK)です。