下書き状態のブログ記事を、WordPressにログインしているユーザー以外に見てもらう時に便利なPublic Post Previewプラグインの使い方をまとめました。
プラグインをインストールすると、投稿画面で外部確認用のURLを発行できるようになるので、そのURLを知っている人であれば、誰でも公開前状態の記事をチェックできるようになります。
目次
Public Post Previewのプラグインの使い所
WordPressはログインユーザーでないとの下書き記事を見ることができません。
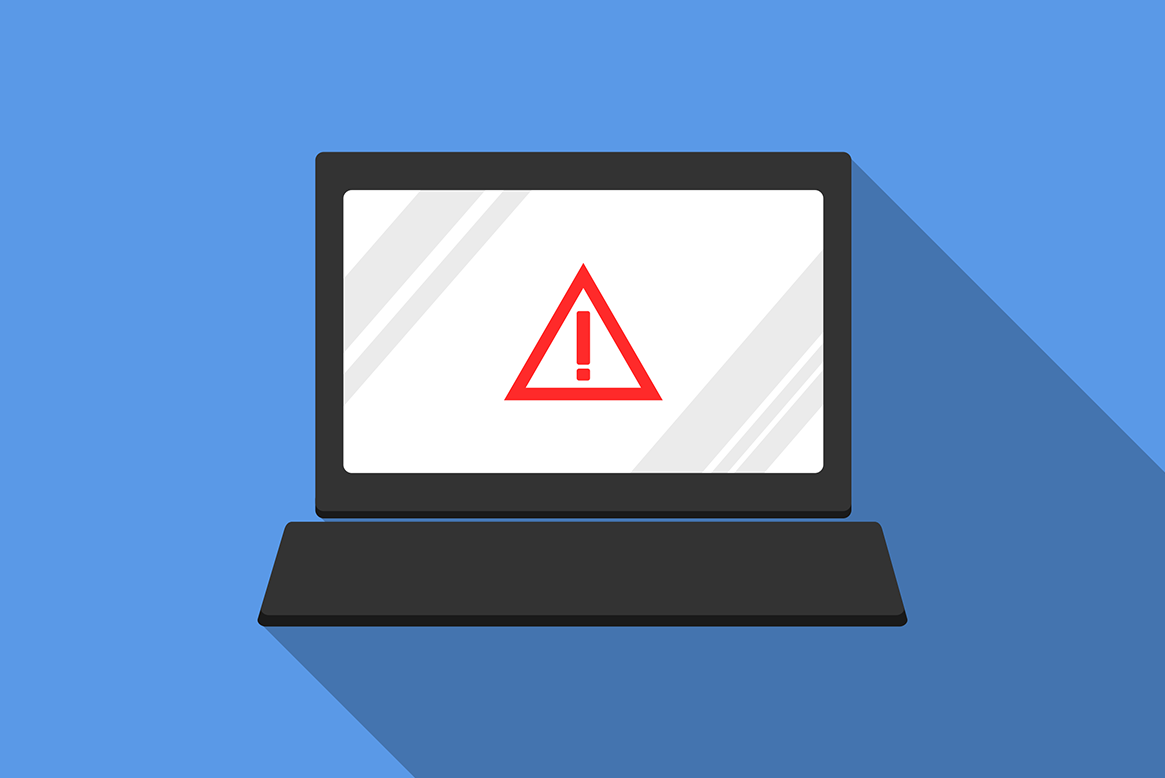
そのため、複数人で記事をチェックする体制のところだと、WordPressユーザーとしてログインしてから、記事プレビューのURLへアクセスしないといけないので手間です。
でも、Public Post Previewがあれば、外部確認用のURLを発行して、チェックが必要な人間にそのURLをお知らせするだけでOK。
ちょっとしたことですが、ブログ運営をスムーズに進めるためには欠かせないプラグインじゃないかなと思います。
Public Post Previewのインストールと使い方
管理画面左メニューの「プラグイン」>「新規追加」へ進み、
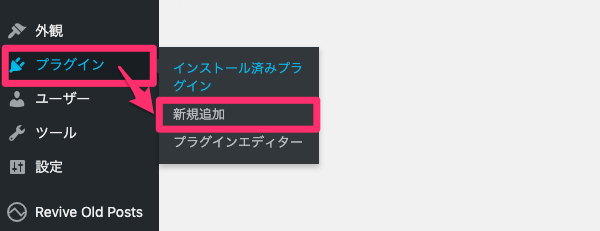
Public Post Previewを検索してインストールします。
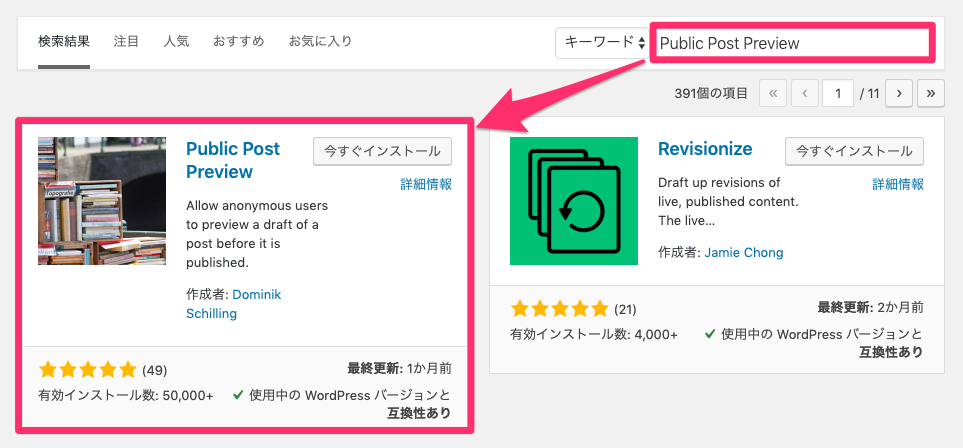
プラグインを有効化してから、記事の編集画面へ進むと、「公開」ボックスの中に外部確認を許可するのチェックボックスが表示されるので、チェックを入れます。
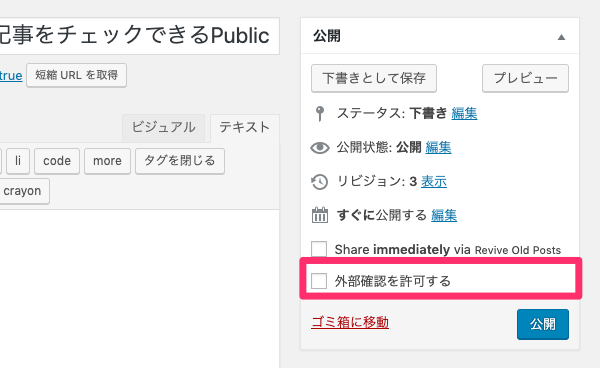
すると、プレビューURLが表示されるので、そのまま記事を下書き保存すると、公開前の状態であってもそのURLから記事をチェックすることができるようになります。

外部確認を許可できるのは下書き状態の記事のみ
非公開の記事は、プレビューURLから外部確認できません。
(非公開にすると、公開ボックスから外部確認URLが非表示になります)
なので、複数の人間での記事チェックが必要な場合や、取引先の担当者に最終チェックしてもらいたいときなどは、「外部確認を許可する」にチェックを入れてから、記事は下書き保存するようにしましょう。
外部確認URLへアクセスできる有効期限
外部確認用URLの有効期限は、初期状態だと48時間に設定されています。
48時間を過ぎたら、URLヘアクセスしても記事を確認することができなくなるので、複数人で記事チェックする体制であれば、もうちょっと時間が欲しい場合もあると思います。逆に、公開前の記事を第三者に見られるリスクもあるので、なるべくURLの有効期限を短くしたい時もあるかもしれませんね。
Public Post Previewの有効期限は、別のプラグインを入れるか、functions.phpを編集することでコントロールできるようになっているので、時間を調整したい人はぜひ試してみてください。
プラグインで外部確認URLの有効期限を変更する
プラグインの新規追加ページから「Public Post Preview Configurator」というプラグインを検索します。
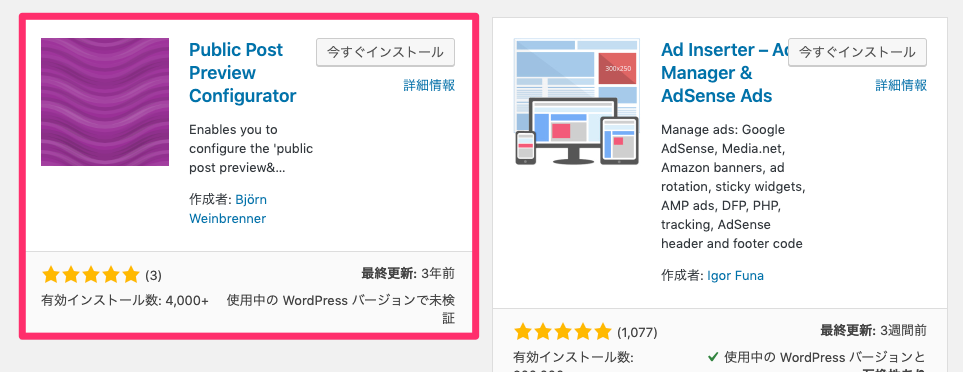
Public Post Preview Configuratorをインストールして有効化したら、左メニューの「設定」>「Public Post Preview Configurator」へ進み、
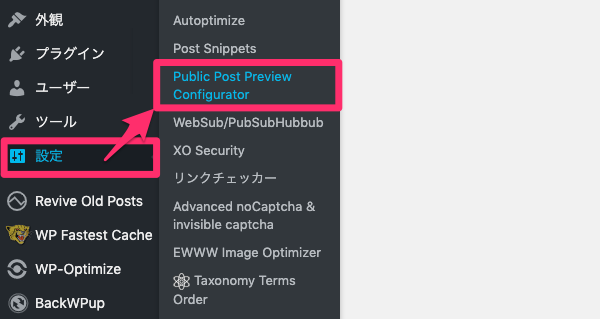
Expiration hoursのフィールドに、有効時間を指定します。
(例)24
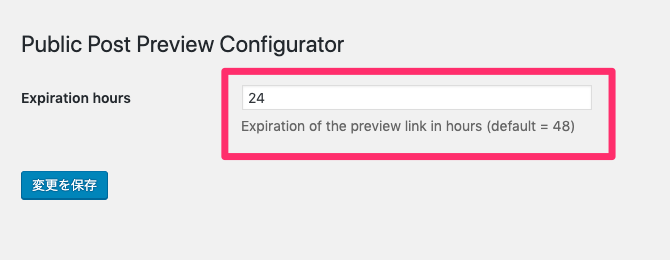
functions.phpを編集して有効期限を変更する
プラグインを使わずとも、テーマファイル内のfunctions.phpに以下のコードを追加することで、有効期限を変更することができます。
add_filter( 'ppp_nonce_life', 'my_nonce_life' );
function my_nonce_life() {
return 60 * 60 * 24 * 4; //4日に延長
}
3行目の60 * 60 * 24 * 4で時間を設定します。値は左から秒 * 分 * 時間 * 日になっているので、細かく指定したい場合に便利かと思います。
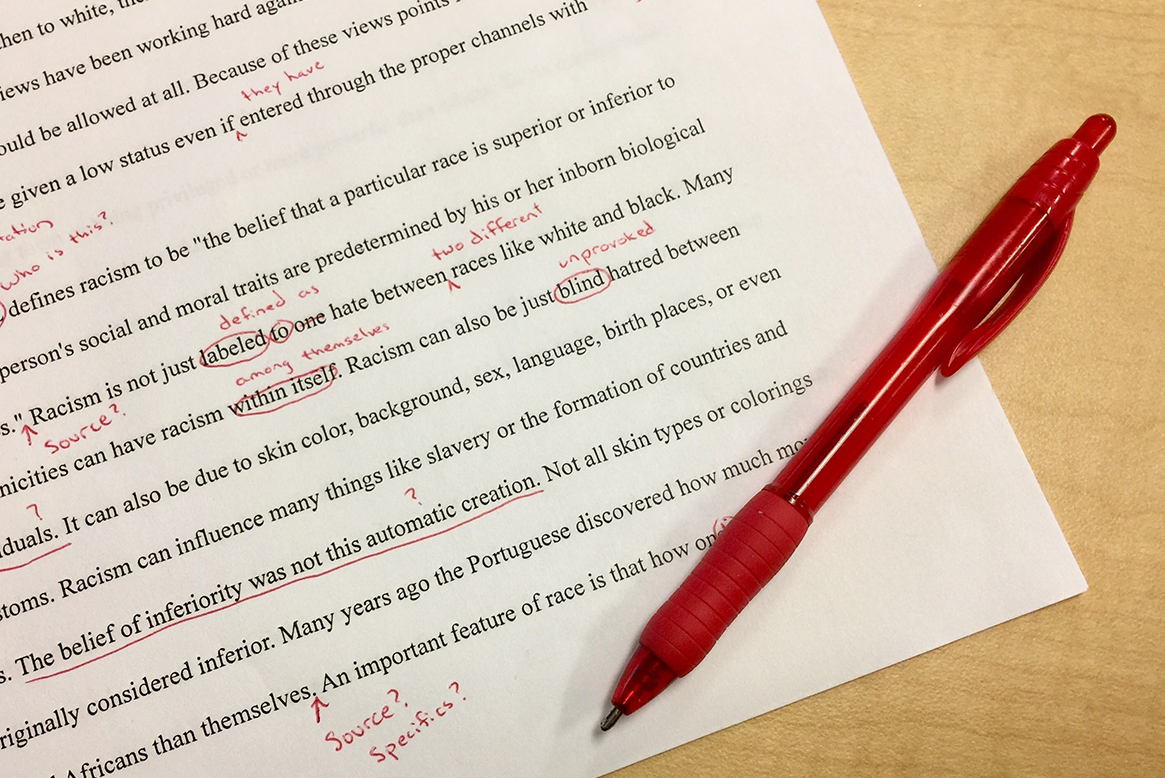



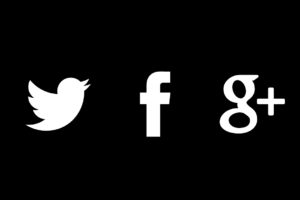





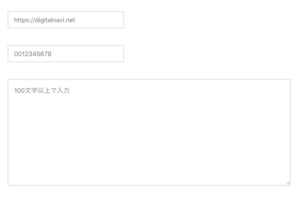
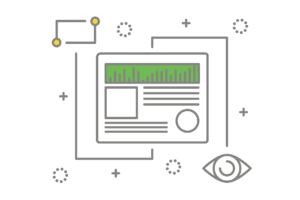


























コメントを残す