WordPressで公開された記事をTwitterなどのSNSに自動投稿(連携)できるRevive Old Postsプラグインの使い方と設定の手順をまとめた記事です。
Revive Old Postsは、過去に投稿した記事を定期スケジュールでTwitterにツイートできるようになるので、SNSアカウントを持っているブログなら是非入れておいた方が良いオススメプラグインです。
目次
Revive Old Postsのインストールや事前準備など一連の設定フロー
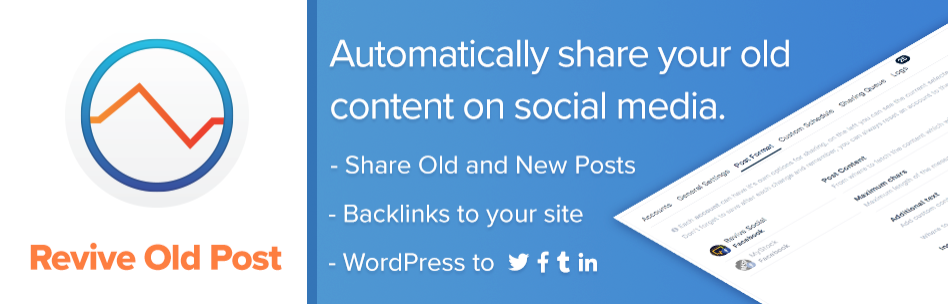
まず先に、Revive Old PostsでTwitter連携するまでの一連のフローを以下にまとめました。
- Twitter Developerで開発者申請
- Twitter Developerでアプリケーション作成
- Twitter アプリケーションのCallback URLsを指定
- Twitter アプリケーションのAPIキーをコピーしておく
- Revive Old Postプラグインのインストール
- 連携するSNSアカウントを追加
- Revive Old Postの一般設定
- Revive Old Postの投稿フォーマット設定
- WordPressの投稿をTwitterでシェア開始
それでは1つずつ見ていきましょう。
Twitter アプリケーション側での事前準備
なお、今回はTwitterにシェアする方法の解説になるので、Twitterアプリケーションを事前に用意しておく必要はあります。
Twitter Developerで開発者申請とアプリケーションの
上記フローの❶❷の開発者申請やアプリケーションの作成方法については、詳細を以下の関連記事でまとめていますので、合わせて参考にしてみてください。
Twitter アプリケーションのCallback URLsを指定
上記関連記事では「Callback URLs」が空のままで話を進めたと思いますが、今回のようにTwitterと連携するプラグイン(の設定ページのURL)が決まれば、TwitterのDeveloperページからアプリケーションのCallback URLsを設定しておく必要があります。
まずはTwitter Developerのアプリケーションの詳細ページへアクセスし、
該当のアプリケーションの「Details」ボタンをクリックしてから、
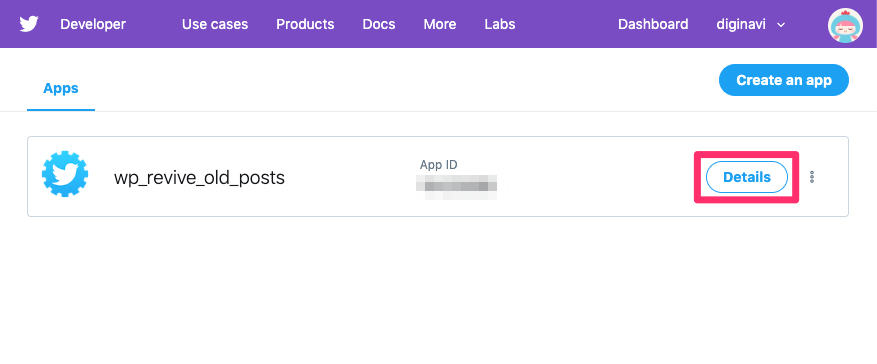
「Edit」ボタンをクリックします。

ページ中段のCallback URLsを、WordPressのRevive Old PostダッシュボードページのURL(wp-admin/admin.php)に指定します。

Twitter アプリケーションのAPIキーをコピーしておく
上記のアプリケーション詳細ページでKeys and tokensタブをクリックすると、API key、API secret keyが表示されますのでこれをコピーしておきます。
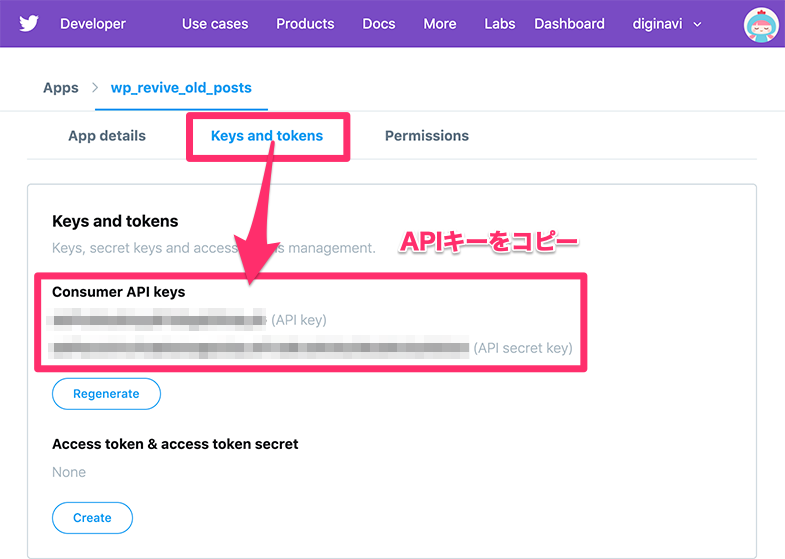
Revive Old Postプラグインのインストール
WordPressの管理画面に戻り、プラグイン新規ページへ進みます。
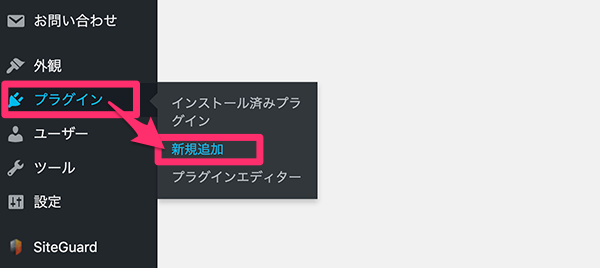
Revive Old Postsを検索し、インストールして有効化します。
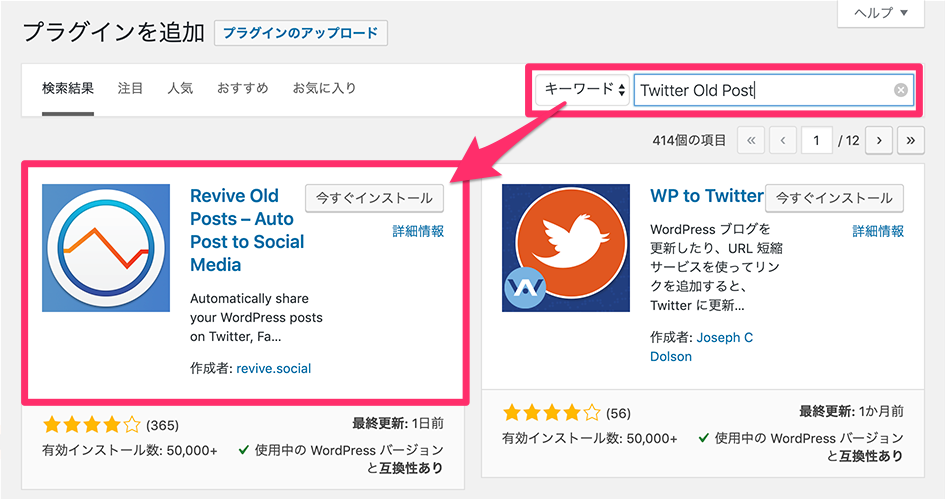
Revive Old Postプラグインの設定
プラグインを有効化したら、管理画面左の「Revive Old Posts」>「Dashboard」に進んで、
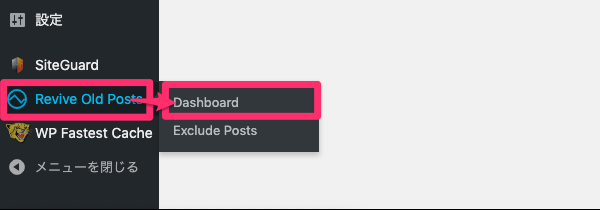
SNSアカウントの連携とプラグインの設定を順番に行なっていきます。
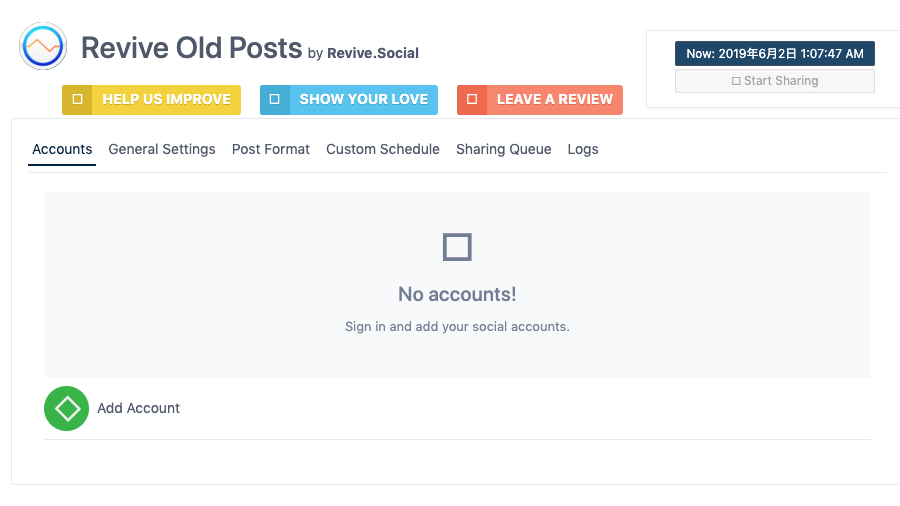
ソーシャルメディアアカウントの追加
まずは連携するSNSアカウントを追加しましょう。
Revive Old PostダッシュボードのAccountsタブから「Add Acount」をクリックして、
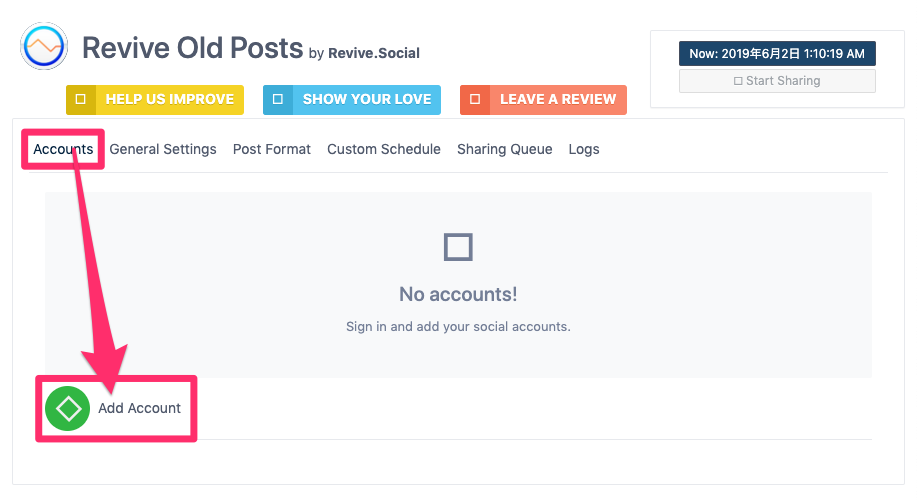
追加するSNSを選択します。今回はTwitterなので、「Twitter」をクリックします。
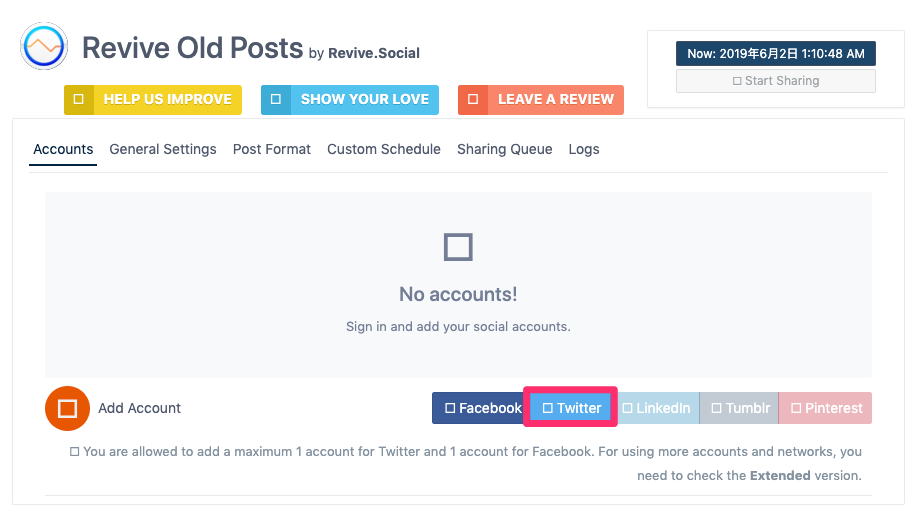
Twitterは最大1アカウント、Facebookも最大1アカウントを追加できます。これ以上のアカウントを連携したい場合はExtended versionという拡張版を使う必要があります。
Twitter Service Credentials のウィンドウが表示されますので、API Key、API secret keyを入力して「Sign in」ボタンをクリックします。
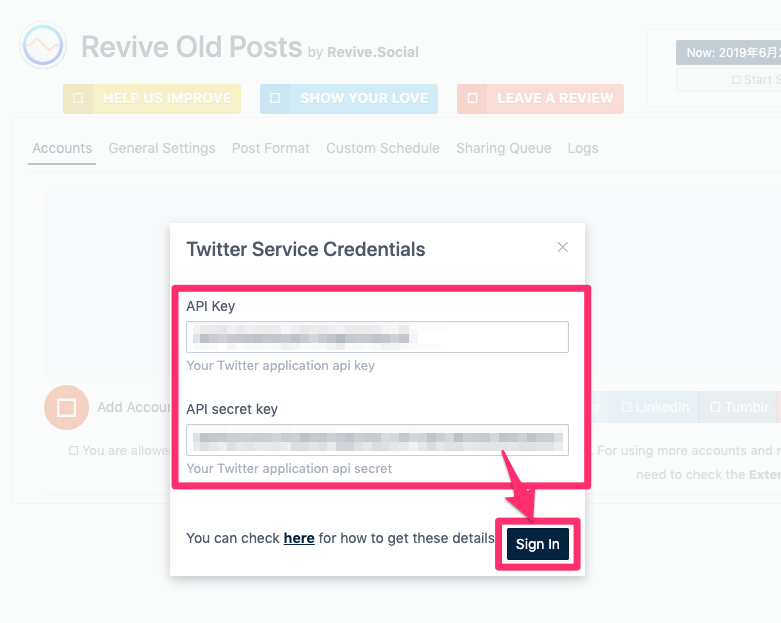
API Key、API secret keyについては、上記手順のTwitter Developerページでコピーしたキーをペーストします。
Twitterの認証画面に来ますので「連携アプリを認証」ボタンをクリックして、
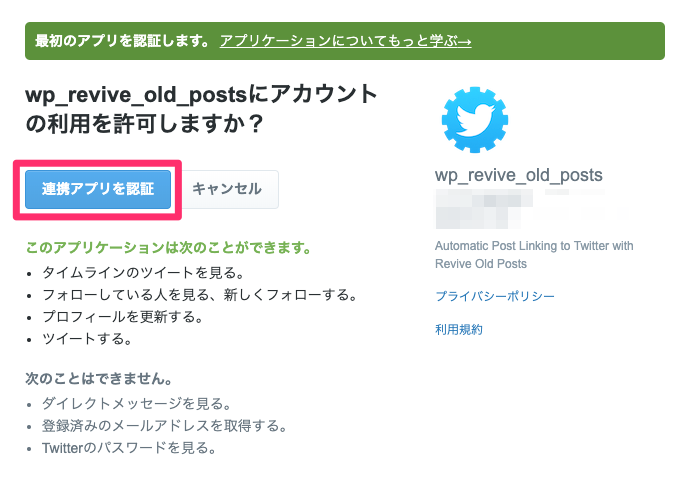
しばらく待ってから
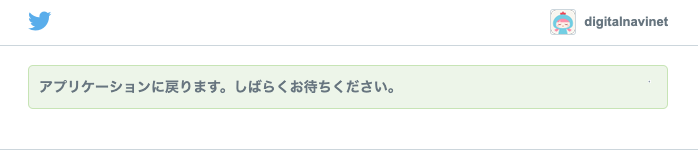
アプリケーションの連携が完了すればOKです。
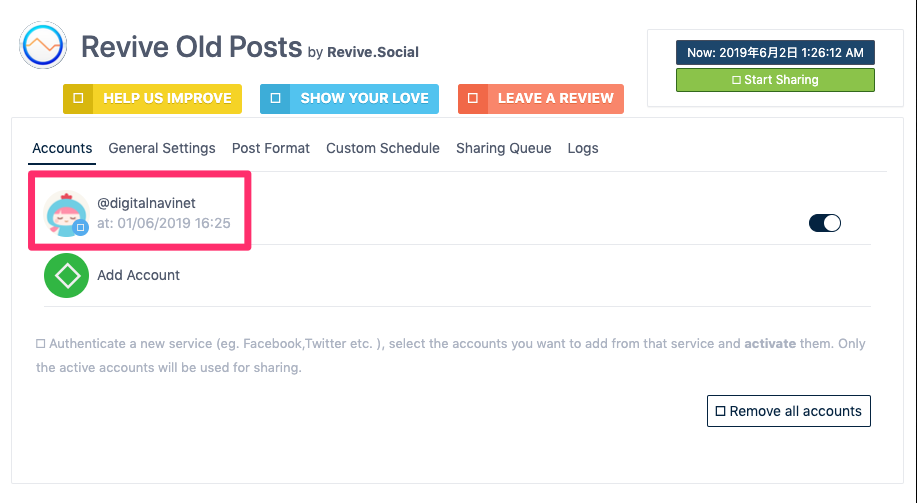
Revive Old Postの一般設定
General Settingsタグをクリックして、いくつか一般設定をやっておきます。
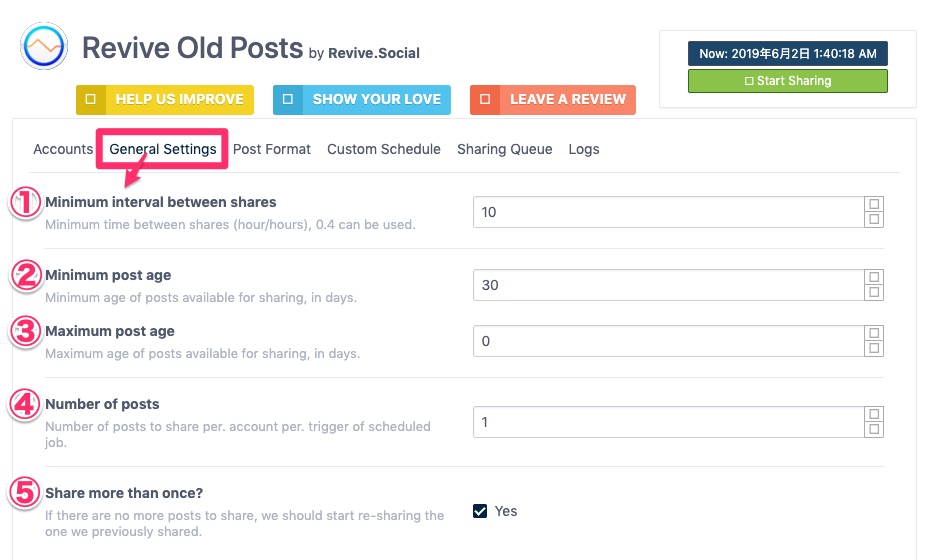
①Minimum interval between shares
Twitterにシェアする記事の時間間隔を指定します。例えば「10」にすると、10時間おきに自動ツイートするという意味です。
②Minimum post age
公開されてどのくらい時間が経過した記事をシェアするかを指定します。例えば「30」にすると、公開されて30日経った記事がツイート対象になります。
③Maximum post age
こちらは共有可能な投稿の最大日数(日数)のことで、何日前に公開された記事からシェアするかという意味です。例えば「0」にすると、0日前(本日)投稿された記事からシェアしてOKということになります。
この辺はややこしければ、基本は初期値のままでOKです。
④Number of posts
一回でシェアする記事数を指定します。「1」ならツイートする記事は1件です。
⑤Share more than once?
以前にシェアした記事を2回以上シェアするかどうかを指定します。ここは最初からチェックが入っていますが、重複してツイートするのが嫌であればチェックを外します。
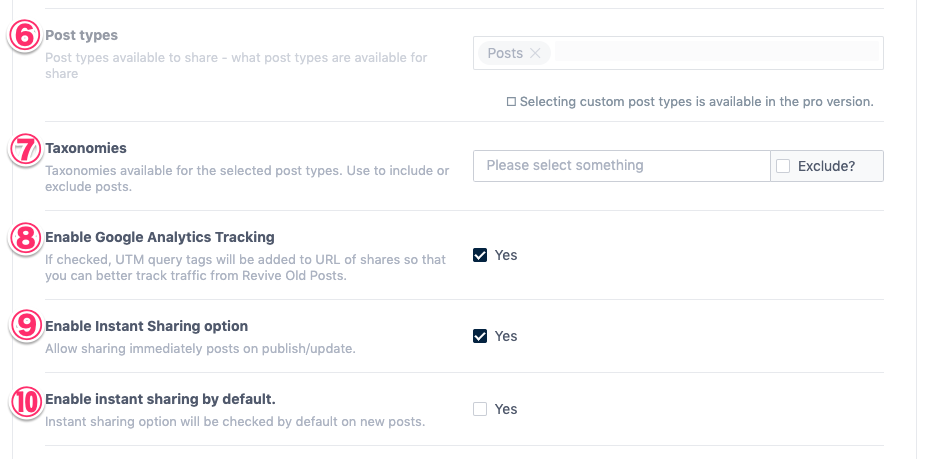
⑥Post types
シェアする投稿タイプを選びますが、ここは「Posts(通常の投稿記事)」が固定されています。他の投稿タイプもシェアしたい場合はプラグインをPro版にしないといけないぽいです。
⑦Taxonomies
特定のカテゴリーをシェアに含めるか、あるいは除外するかを指定します。(「Exclude」にチェックが入っていると除外になります。)
⑧Enable Google Analytics Tracking
Google Analyticsのトラッキングを有効にするかどうかを指定します。チェックを入れたら、Twitterの共有URLのパラメータにトラッキングコードが追加されます。
⑨Enable Instant Sharing option
インスタント共有(記事を投稿後、すぐにTwitterに共有する)のオプションを投稿画面に表示するかどうかを決めます。チェックを入れると、投稿画面で「Share immediately via Revive Old Posts」のチェックボックが表示され、チェックを入れて公開するとすぐにTwitterにシェアされます。
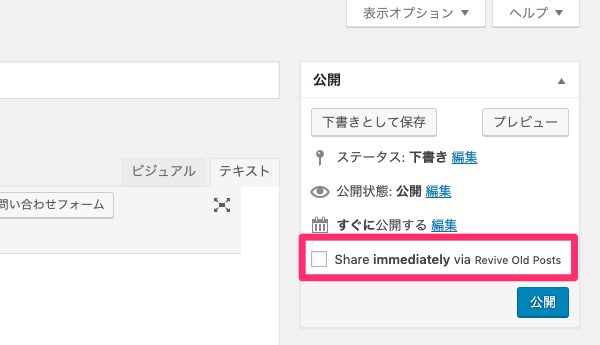
⑩Enable instant sharing by default.
インスタント共有をデフォルトで有効にするかどうかを決めます。ここにチェックを入れると、↑⑨の「Share immediately」に最初からチェックが入った状態になります。
・・・
最後にページ下部の「save」ボタンをクリックして、一般設定を完了してください。
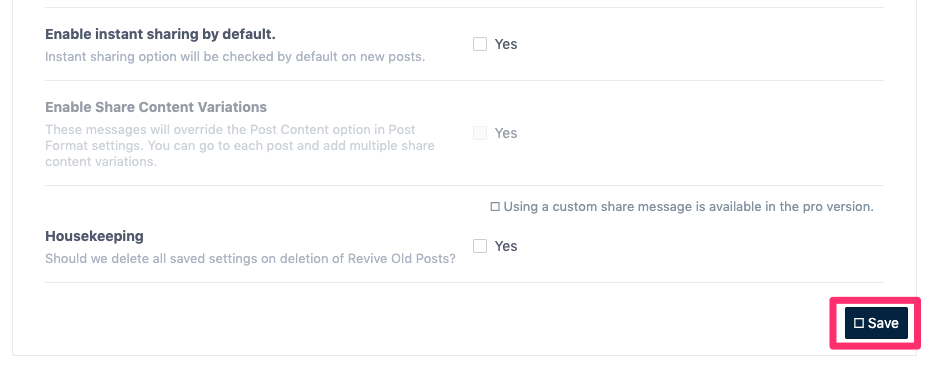
Revive Old Postの投稿フォーマット設定
続いてPost Format タブをクリックして、Twitterに投稿する際のフォーマットを設定します。
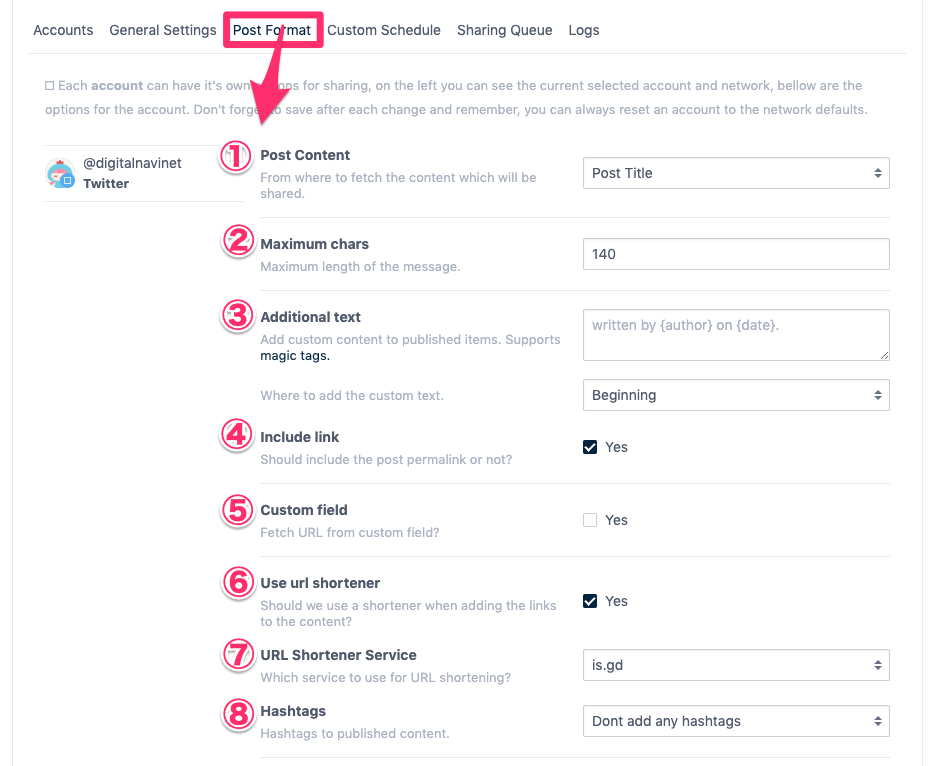
①Post Content
Twitterにシェアするメッセージ(本文)をどこから取得するかを決めます。選択肢は「記事のタイトル」「記事の本文」「記事のタイトル+本文」「記事のカスタムフィールド」の4つです。なお、カスタムフィールドを選択するとMeta field名を指定できるようになります。
②Maximum chars
Twitterにシェアするメッセージの最大文字数を指定します。
③Additional text
Twitterにシェアするメッセージに追加で情報を足すことができます。例えばこんな感じです。
{author}や{date}はMagic tagと呼ばれ、以下のような投稿に関する情報を自由に追加することができます。
| {author} | 著者名 |
|---|---|
| {date} | 記事の公開日 |
| {url} | 記事のパーマリンク |
| {comment_count} | 記事のコメント数 |
で、Where to add the custom text.の選択肢から、これらの追加情報をメッセージの前に出すか、後に出すかを指定することができます。
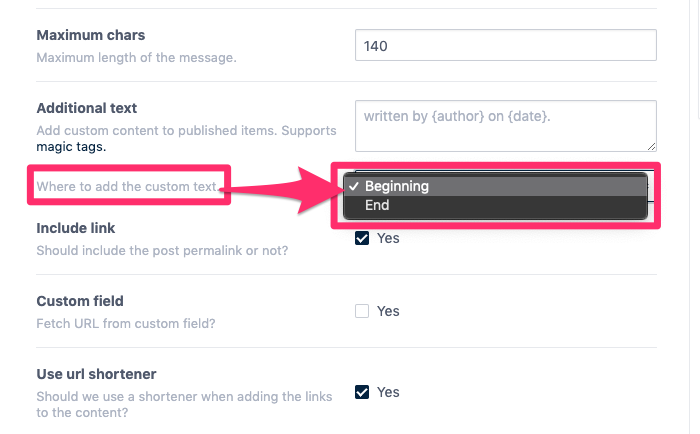
④Include link
Twitter本文にリンクを含めるかどうかを選びます。
⑤Custom field
カスタムフィールドからURLを取得するかを選びます。チェックを入れたら、URLを取得するためのカスタムフィールドを入力することができます。
⑥Use url shortener
⑦URL Shortener Service
短縮URLを使用するかどうかと、使用する場合はどの短縮URLのフォーマット(サービス)を利用するかを選びます。
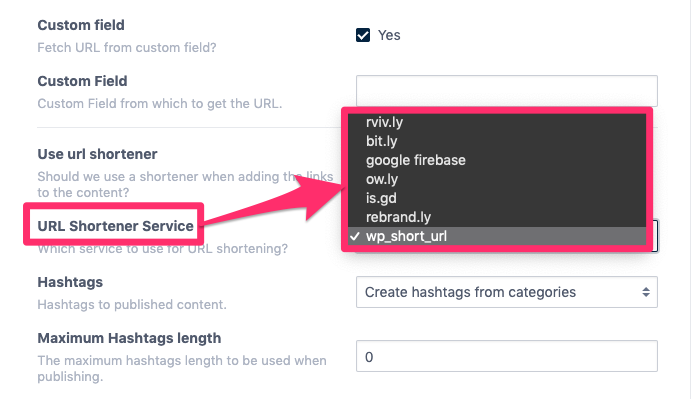
Twitter本文の文字数には制限があるため、リンクは短縮URLを使う方が良いです。
⑧Hashtags
ハッシュタグを追加するかどうかを選びます。ハッシュタグは、カテゴリやタグ、カスタムフィールドから指定することができます。
⑨Maximum Hashtags length
⑧のHashtagsを有効にすると、ハッシュタグの最大文字数を入力することができます。ここが「0」だとハッシュタグは表示されません。
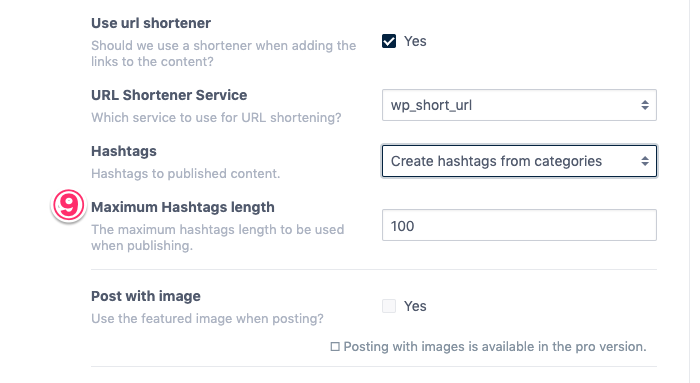
・・・
ページ下部の「Save post format」ボタンをクリックして投稿フォーマットの設定を保存します。
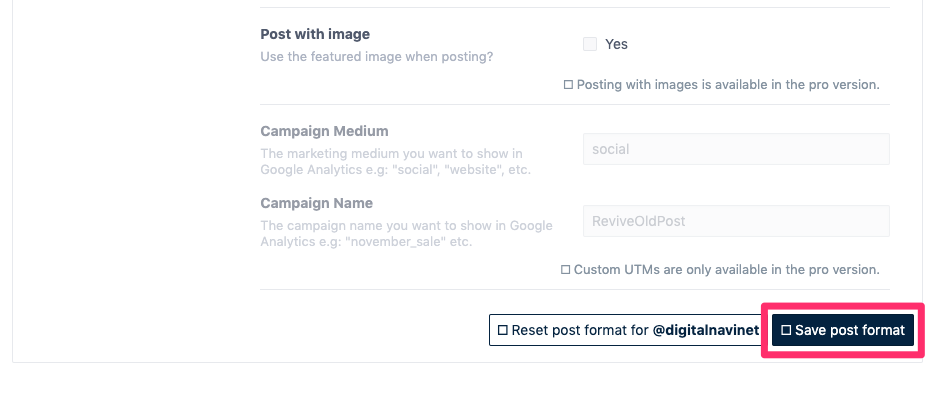
Twitterへのシェアを開始
ページ上部の「Start Sharing」ボタンをクリックすることで、Twitterへの自動投稿が開始されます。
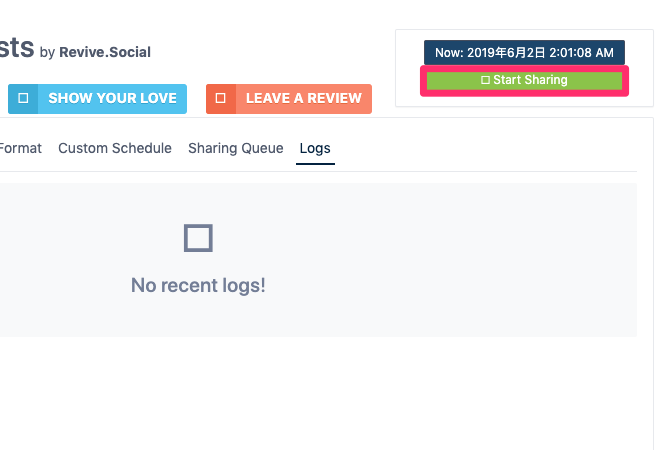
このStart Sharingをクリックしない限り、Twitterへのシェアが開始されないため、設定が終われば忘れずにクリックしておきましょう。
ちなみに、こんな感じでTwitterにシェアされます。

Twitterへのシェアが予定されている記事の確認
Sharing Queueタブをクリックすることで、シェアが予定されているキュー(記事一覧)を確認することができます。
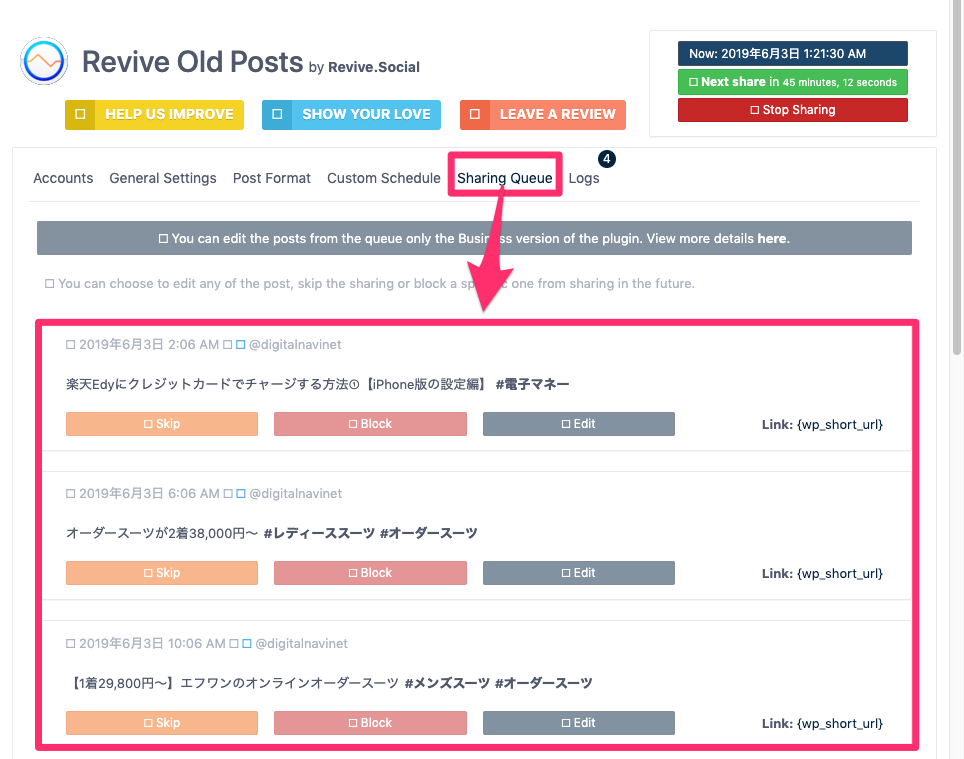
Twitterへのシェアのログ
Logsタブからは、今までシェアした内容(ログ)を確認することができます。Successfully sharedと表示されたものは、Twitterへのシェアが成功したことを意味しています。
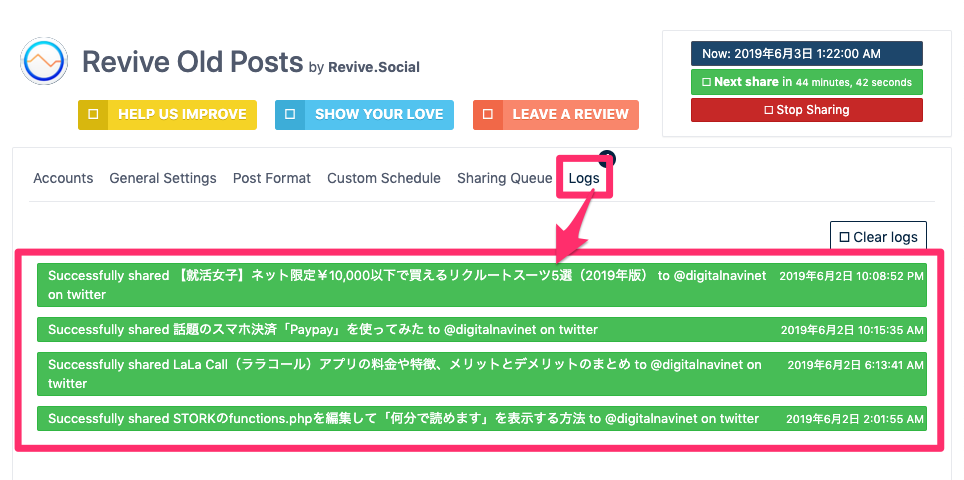
Twitterへシェアしないように特定の記事を除外する
管理画面左メニューの「Revive Old Post」>「Exclude Posts」へ進むと、
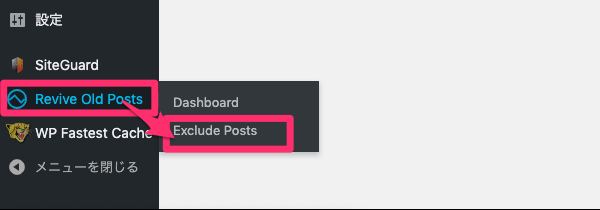
Twitterへシェアしない記事を個別に選ぶこともできますので、この辺はブログの内容に応じて調整してみてください。
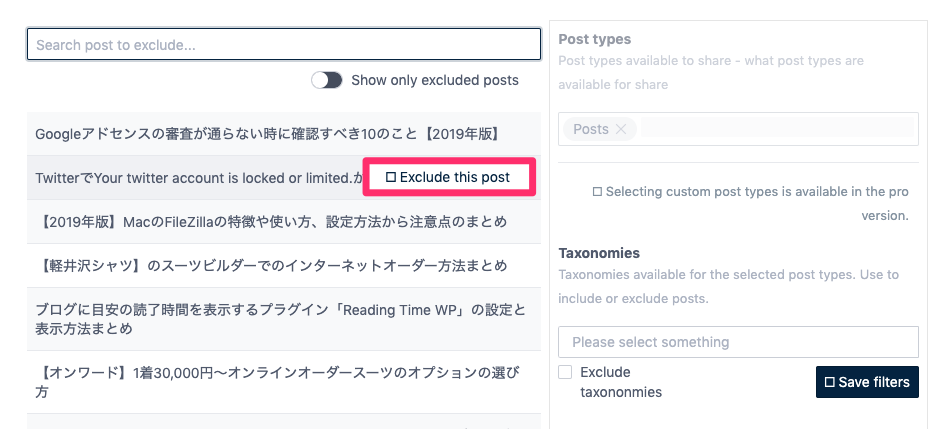
・・・
以上、TwitterなどのSNSにブログの投稿を自動連携するRevive Old Postsプラグインの使い方と設定方法の解説記事でした。最後まで読んでいただき、ありがとうございました★
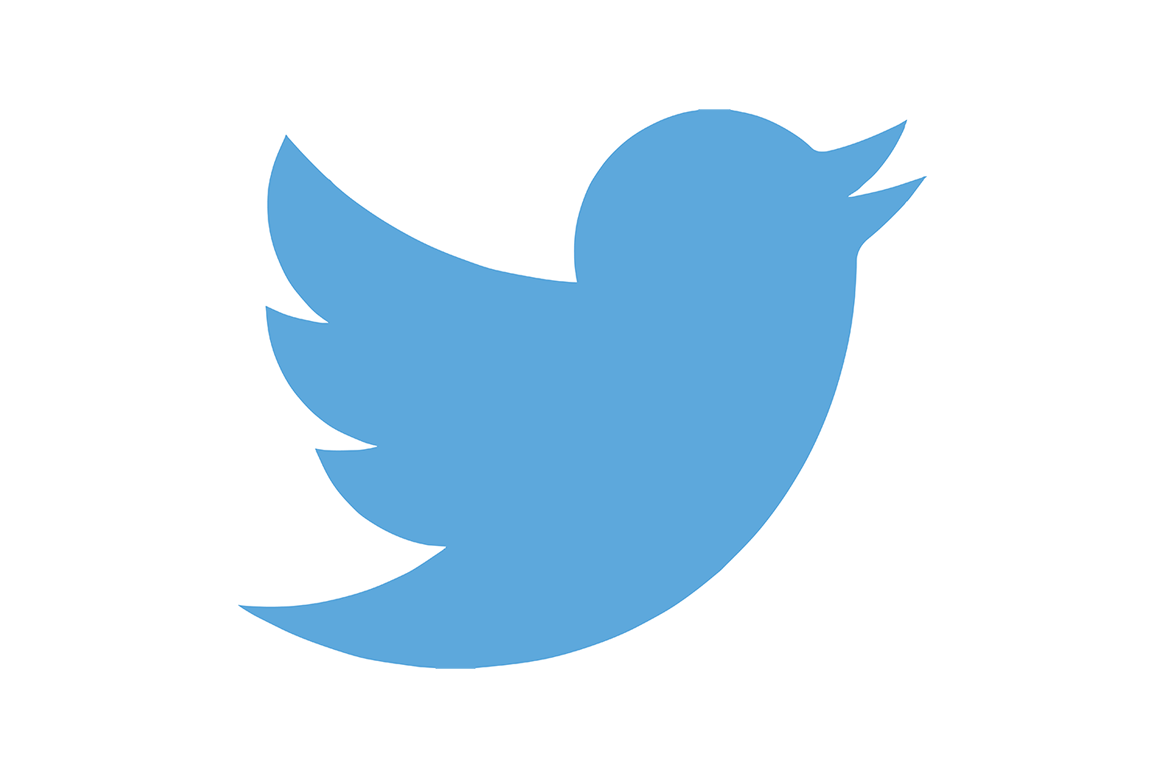


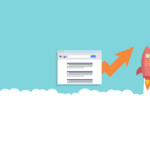
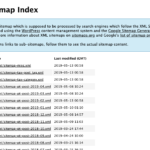

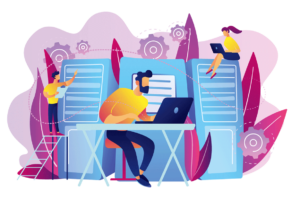
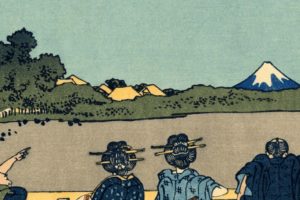

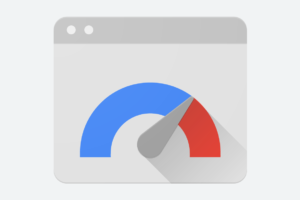





























コメントを残す