今回はムームードメインでの新規ドメイン取得方法について紹介します。
独自ドメインを取得する重要性については、関連記事である以下のページでも触れていますので、特にWordPressでブログを運営していく予定の方はぜひ参考にしてみてください。
目次
ムームードメインの特徴

年間920円(税抜)からの格安ドメイン取得サービス─ムームードメイン─
まずはムームードメインの特徴からご紹介します。
- 同じGMO系のレンタルサーバーであるヘテムルやロリポップとの連携が楽
- 同じくGMO系のネットショップサービスであるカラミーショップとの連携が楽
- ディスク容量30GBのムームーメールがオプションで利用可能
WordPressはエックスサーバーと非常に相性が良いですが、ムームードメインで取得した独自ドメインに、エックスサーバーのネームサーバーを登録する必要があります。慣れれば簡単ですが、どうもよく分からない・・・と思う人も多いのではないでしょうか?
そんな時、ムームードメインと同じGMO系列のヘテムル![]() やロリポップサーバー
やロリポップサーバー![]() だと、チェックを入れる画面操作だけで簡単にドメインとサーバーが連携できますので、初心者の方やネームサーバーとかよく分からんという人にはオススメだと思います。
だと、チェックを入れる画面操作だけで簡単にドメインとサーバーが連携できますので、初心者の方やネームサーバーとかよく分からんという人にはオススメだと思います。
なお、わたし個人がヘテムルサーバーで運営しているWordPressがいくつかあるんですが、パフォーマンスの面ではなんら問題ないので、ぜひ使う機会あれば試してみてくださいね★
ムームードメインでの独自ドメイン取得の手順
ここからは、ムームードメインで自分が欲しいドメインを取得する流れをまとめました。
- ムームードメインでドメインを検索する
- ムームードメインに新規登録またはログインする
- ドメイン設定を行う
- 連携サービスを契約するか選ぶ
- ユーザー情報を入力する
- 最終確認する
- 申し込み完了
ムームードメインでドメインを検索する
ムームードメインにアクセスして、希望ドメインの検索します。
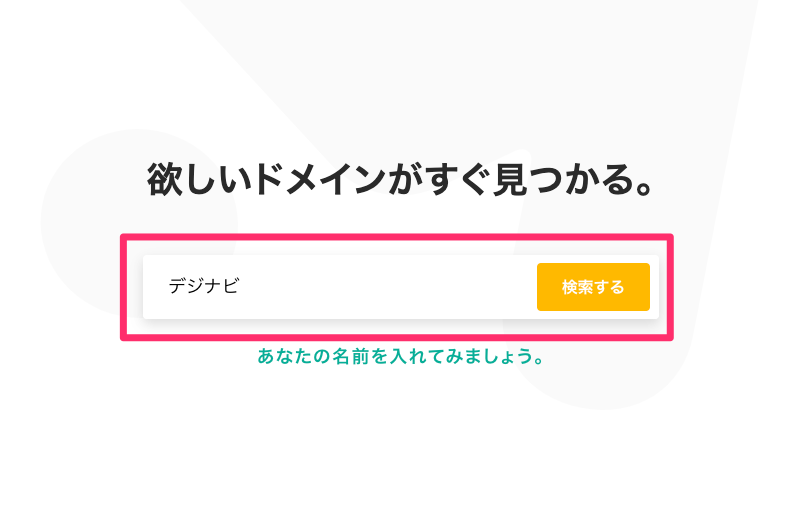
希望のドメインがあればカートに追加します。
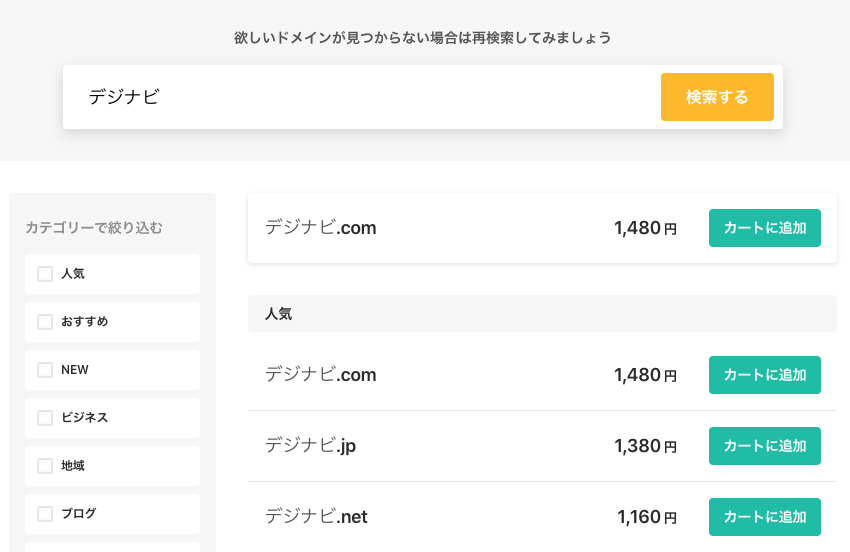
カートに追加しましたと表示された「お申し込みへ」ボタンをクリックしてください。
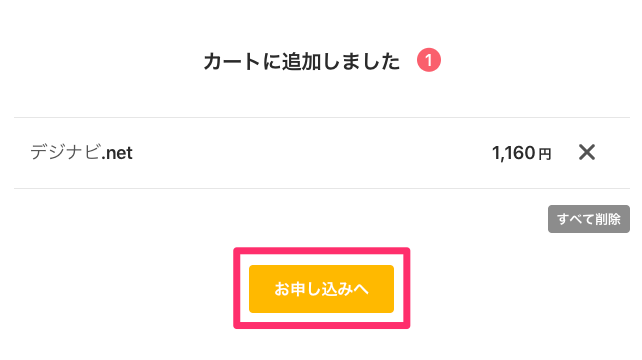
ムームードメインに新規登録またはログインする
ムームーIDをまだお持ちでない方は「新規登録する」ボタンをクリックします。
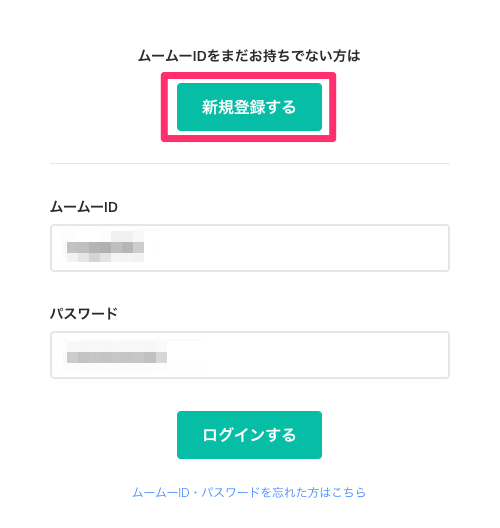
ムームーID(メールアドレス)、パスワードを指定し、「利用規約に同意して本人確認へ」ボタンをクリックします。
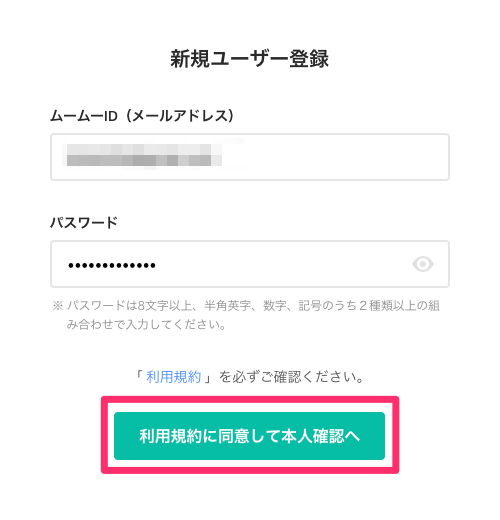
SMS認証による本人確認が必要なので、確認コードの受け取り方法を「SMS(ショートメッセージ)」「自動音声確認(SMSを利用できない場合)」から選択して、電話番号を入力します。
(今回はSMS(ショートメッセージ)の手順で紹介します)
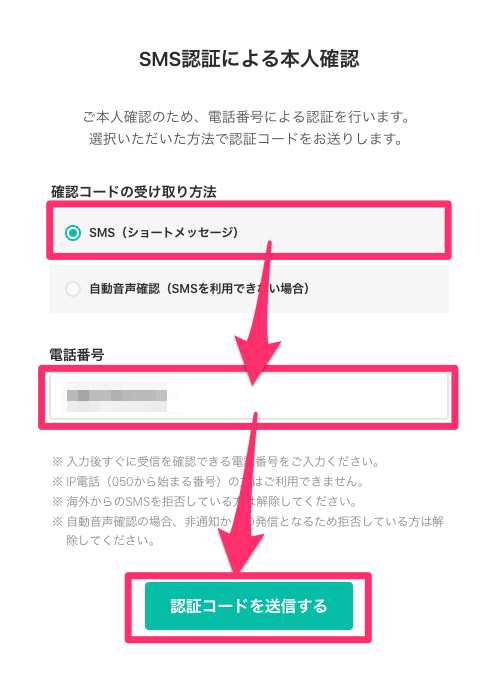
SMS認証の場合、携帯電話に届いた4桁の番号を画面に入力し、「本人確認をして登録する」をクリックします。
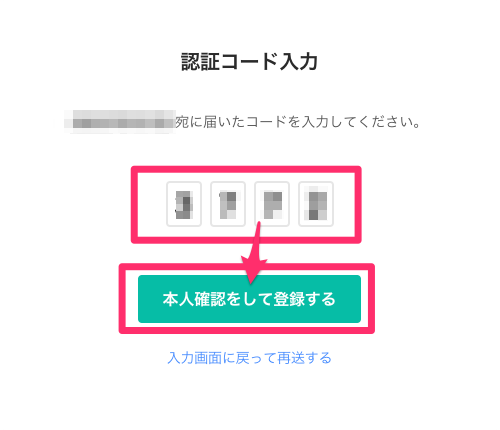
これでユーザー確認が完了しますので、引き続きドメインの設定と取得を行います。
ドメイン設定を行う
ここではWHOIS情報公開設定やGMOの他サービスとの連携設定、ドメイン契約期間の選択などを行います。
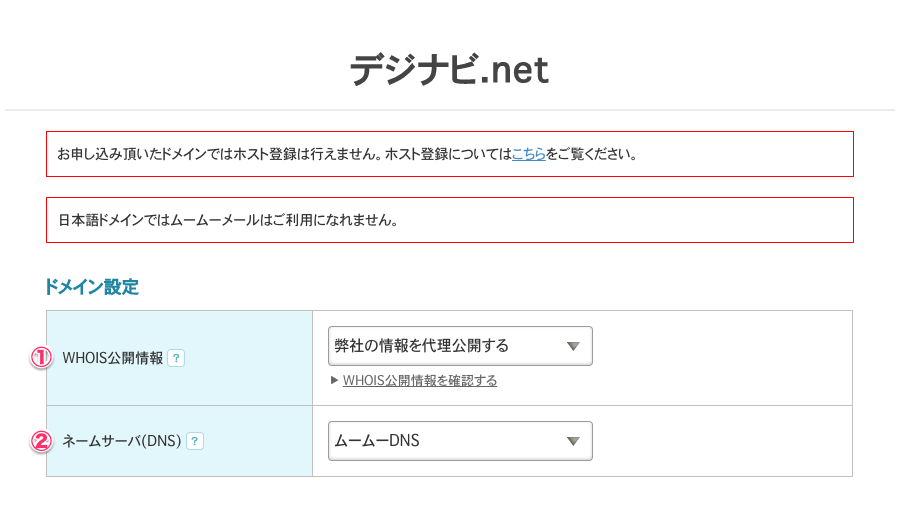
まずは①WHOIS公開情報は「弊社の情報を代理公開する」にしておきます。
次の②ネームサーバ(DNS) はすでにレンタルサーバーが決まっていれば選択しても良いですが、あとでも設定変更できるので「今はまだ使用しない」にしてもOKです。
WHOIS公開情報について補足です。
WHOIS公開情報は、自分の個人情報を公開するか代行(GMO)するかを決めます。基本は代行でOKですが、今後、もしドメインを別のサービス(例えば、お名前.comなど)に管理を移したい場合は、このWHOIS公開情報を自分の情報に変える必要があります。
続いて③の連携サービス同時申し込みと④オプションサービス(ムームードメイン for WPホスティング)は必須ではないので、チェックはなしでOKです。
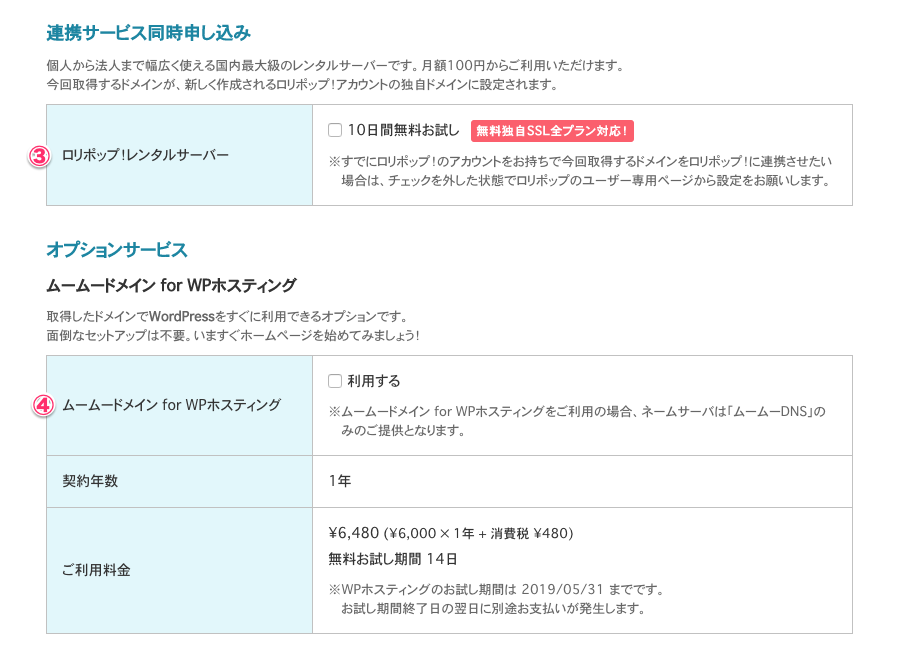
同じく⑤ムームーメールについても、必要でなければチェックなしで進みます。
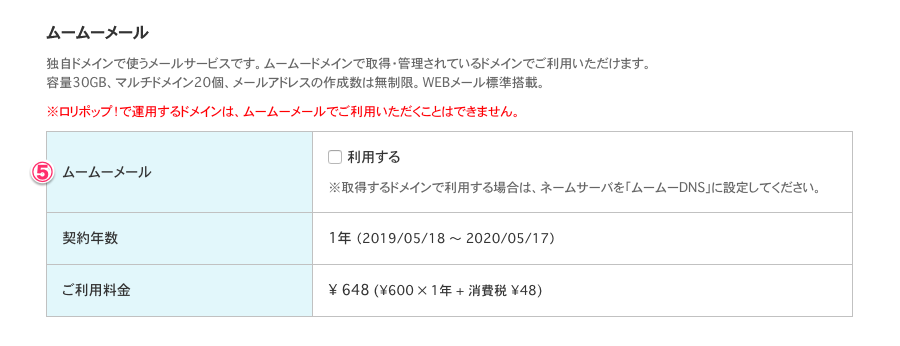
最後にお支払いの設定ですが、⑥ドメインの契約年数と⑦お支払い方法を選択します。
※ドメインの契約は1年の単年契約、もしくは2〜10年の複数年契約も可能です。お支払い方法も銀行振込からクレジットカード決済、コンビニ払いなどを選ぶことが可能です。
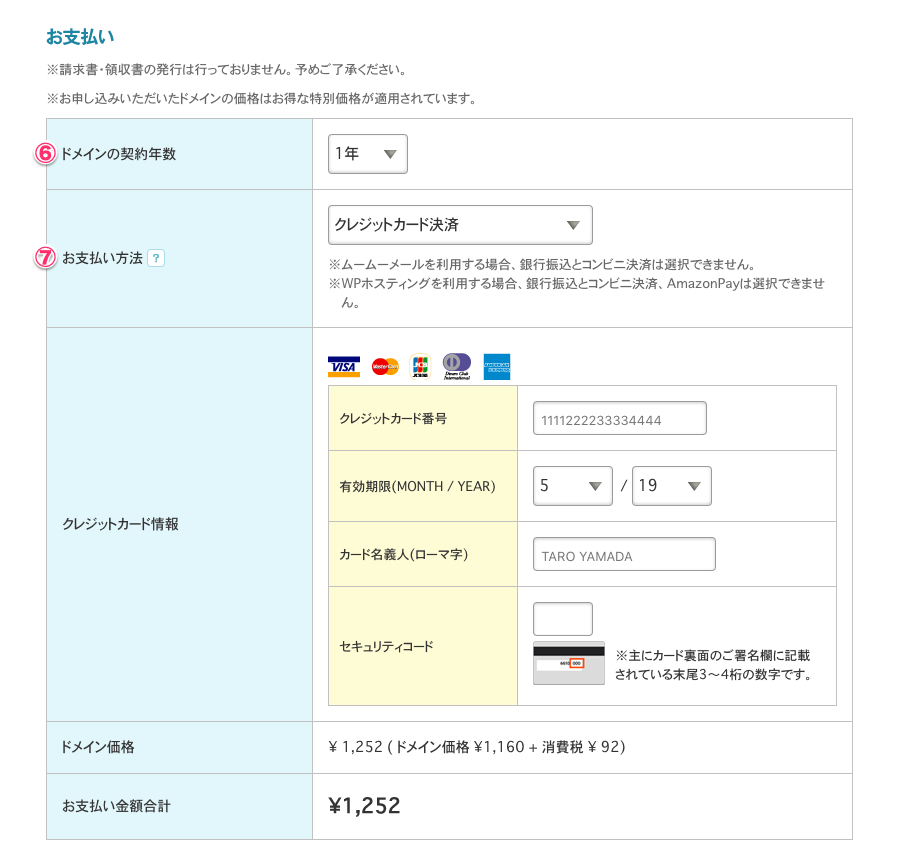
すべて設定が終わったら、ページ下部の「次のステップへ」ボタンをクリックします。
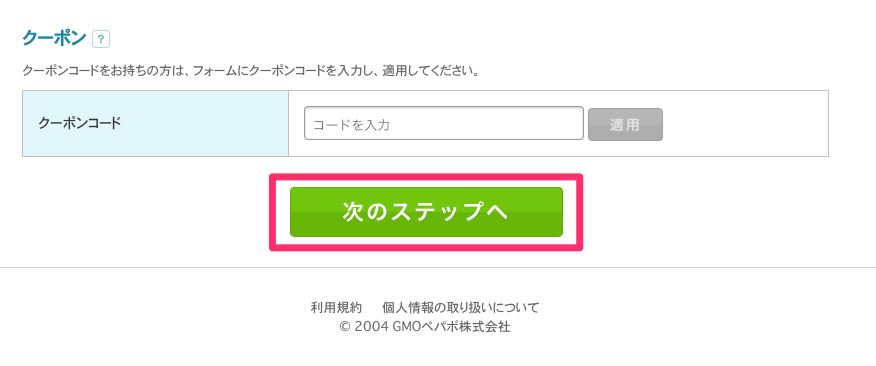
連携サービスを契約するか選ぶ
ドメインと一緒にいかがですか?という他のサービスの契約もすすめられますが、ページ下部の「次のステップへ」ボタンをクリックして進みます。
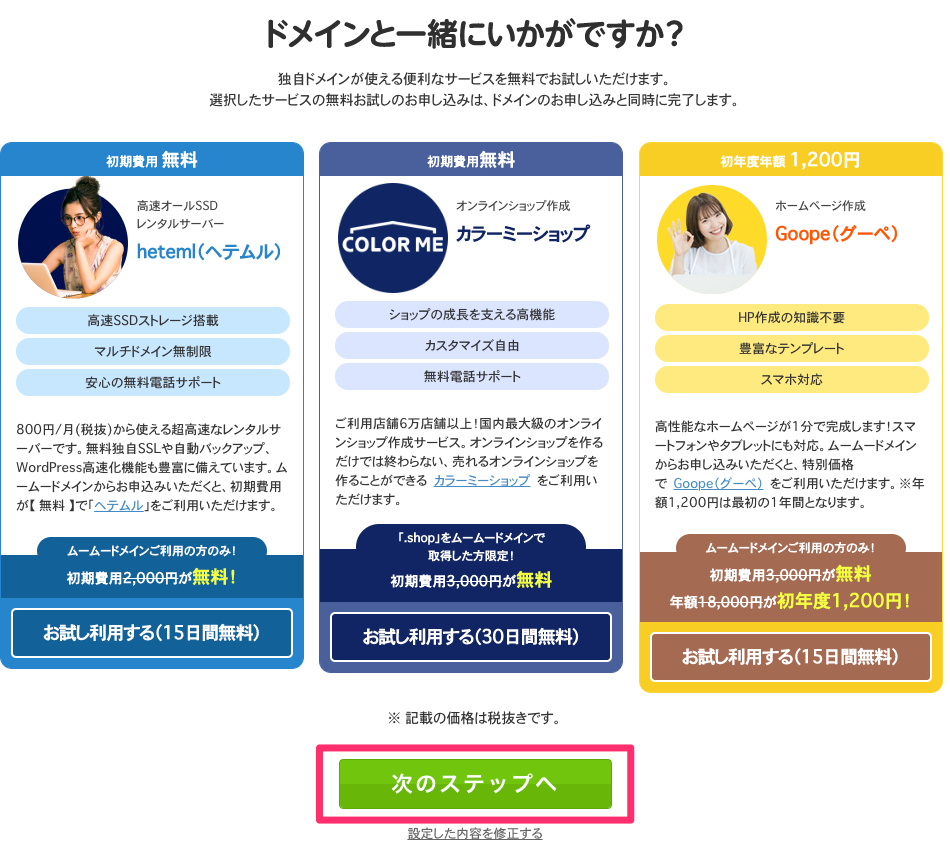
ユーザー情報を入力する
名前や住所などのユーザー情報入力して、
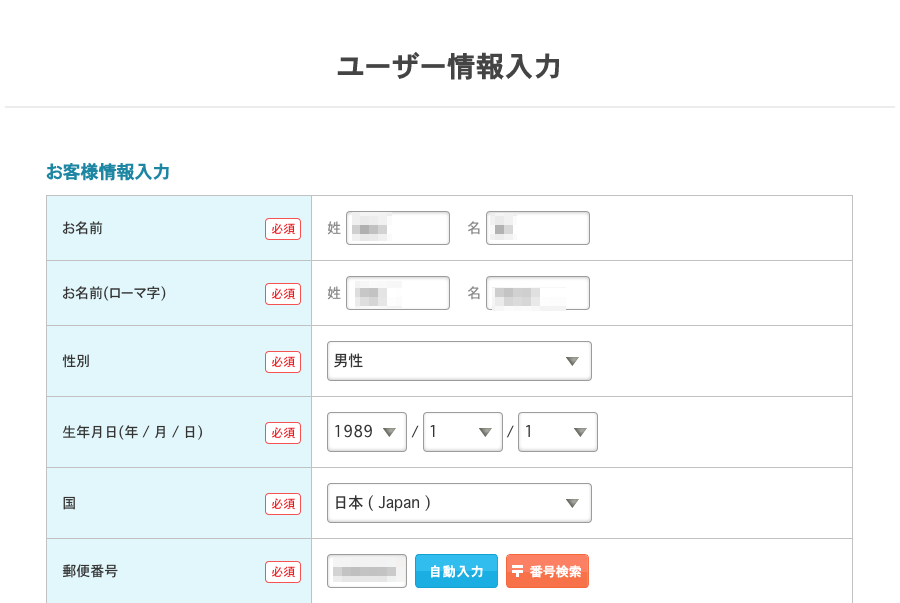
ページ下部の「次のステップへ」ボタンをクリックします。
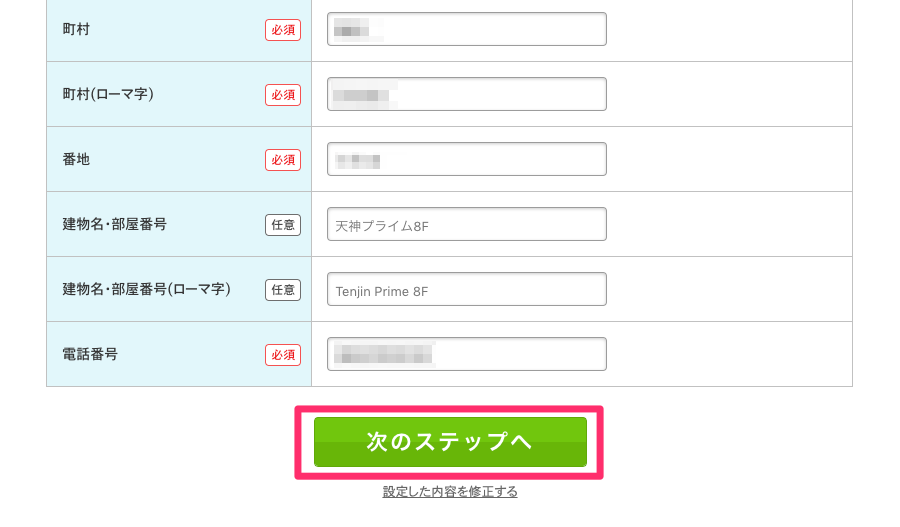
最終確認する
最後に契約内容の確認をしてから、利用規約にチェックを入れ、「この内容で申し込む」ボタンをクリックします。
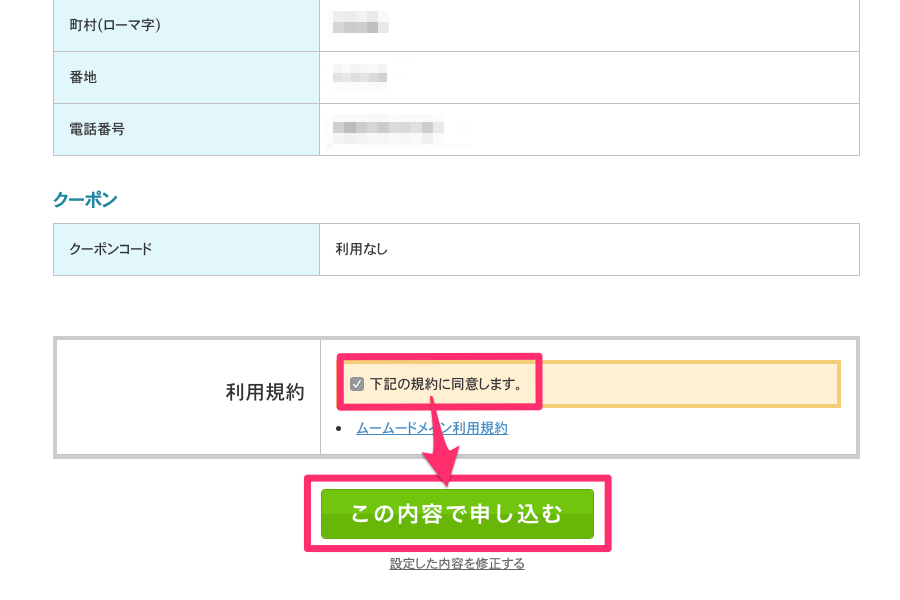
申し込み完了
ドメインのお申し込みを受け付けました。と表示されればOKです。

なお、今回はコンビニ決済を選んでので、すぐにはドメインは入手できませんが、別の関連記事でドメイン習得後のサーバー設定の方法を解説していこうと思いますので、そちらも参考にしていただければと思います★
ムームードメインでの独自ドメイン取得手順のまとめ
最後に、ムームードメインで独自ドメイン取得する手順をおさらいしておきます。
- ムームードメインでドメインを検索
- ムームードメインに新規登録またはログイン
- ドメインの設定をする
- 連携サービスを契約するか選ぶ
- ユーザー情報を入力(ログイン時は不要)
- 最終確認
- 申し込み完了



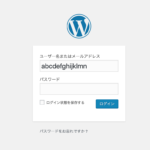






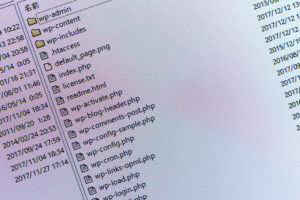
























コメントを残す