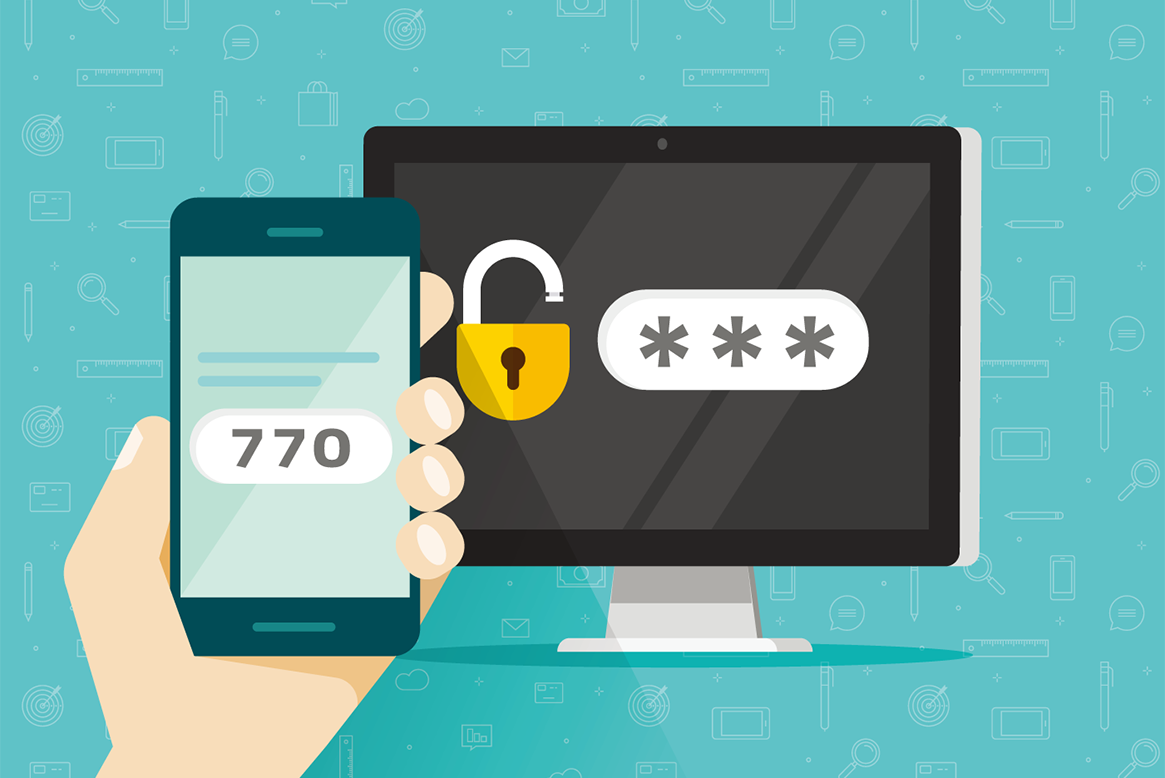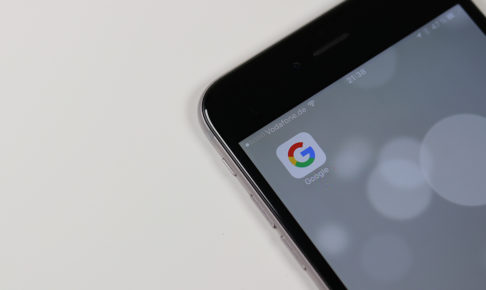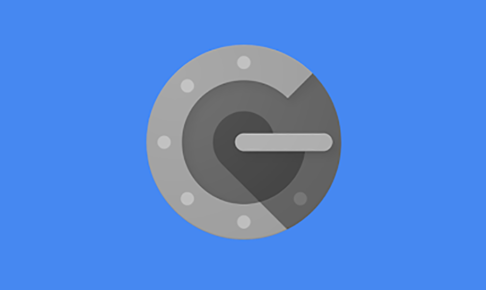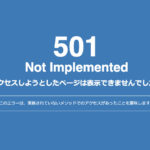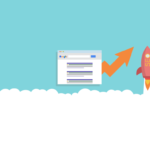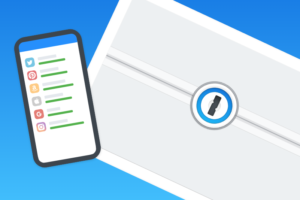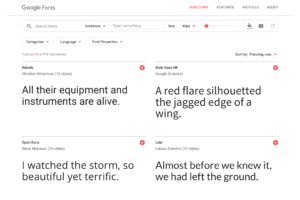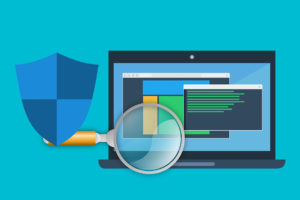以前にGoogleの2段階認証についての記事をまとめました。
その時に「予備手順の 2 番目を設定」としてバックアップコードの話をしたんですが、この予備手順の中には「Google 認証システム」というものが含まれているので、今回はそちらの認証システムによる2段階認証の使い方を紹介したいと思います。
目次
Googleの認証システムとは何か?
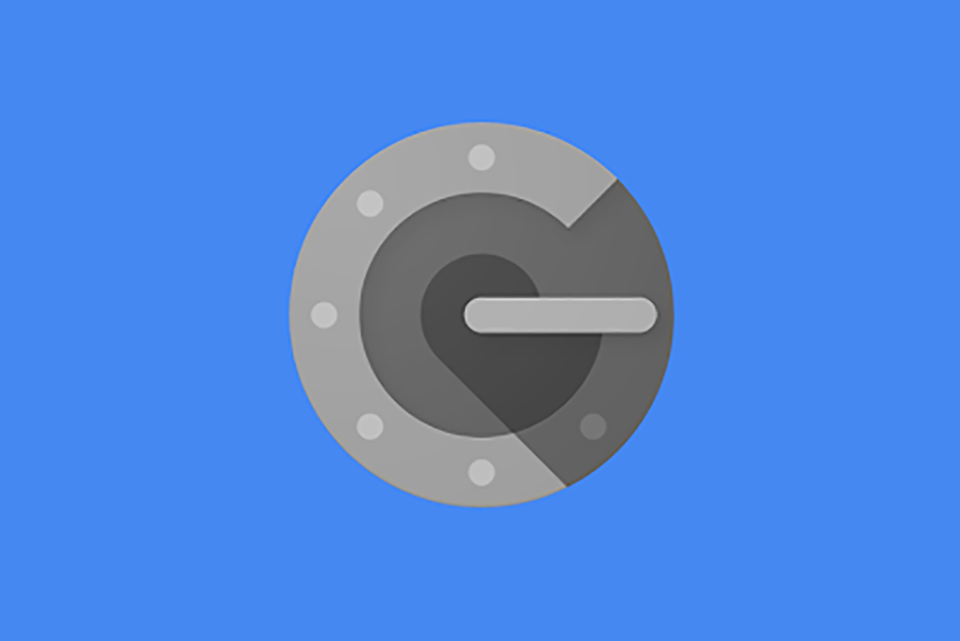
簡単にいうと、Google Authenticatorというスマートフォンアプリ(iOS、Android)を使った2段階認証のことです。
仕組みは、このアプリにGoogleのアカウントを追加しておいて、Googleへのログイン時に、アプリに表示された6桁の数字を入力させるというものです。
s2段階認証にGoogle Authenticatorを使うメリット
Googleのアカウント認証単体で見れば、別の記事で紹介しているGoogleのスマートフォンアプリを使った1タップ認証の方が手軽です。
ただ、このGoogle Authenticatorは金融系のアプリや、WordPressのログインで2段階認証するときにも使えるので、Google Authenticatorで認証できるサービスをまとめて管理できるという点は大きなメリットだと思います。
Googleの認証システムの使い方
前提
フローの解説の前に、いくつか環境情報をまとめます。
- 今回はiOSアプリでの設定手順の説明です。
- わたしのiPhoneは6ですが、2019年8月時点でこの認証が利用できることを確認しています。
- わたしはすでに複数のGoogleアカウントを持っているので、そこに新たにGoogleアプリでログインする用のアカウントを追加する、という流れで話を進めます。
- ❸の新規Googleアカウントは、先日の記事の手順によって、すでに2段階認証の設定が完了しているものとします。
Googleの認証システムによる2段階認証の手順
それでは手順を解説していきます。
- GoogleアカウントページでGoogleの認証システムを有効にする
- Google Authenticatorのインストールする(iOS)
- Google Authenticatorアプリにアカウントを追加する
- Google Authenticatorで認証する
GoogleアカウントページでGoogleの認証システムを有効にする
まずはGoogleアカウントページへログインして、左メニューのセキュリティをクリックして、

「Google へのログイン」>「2段階認証プロセス」へ進みます。
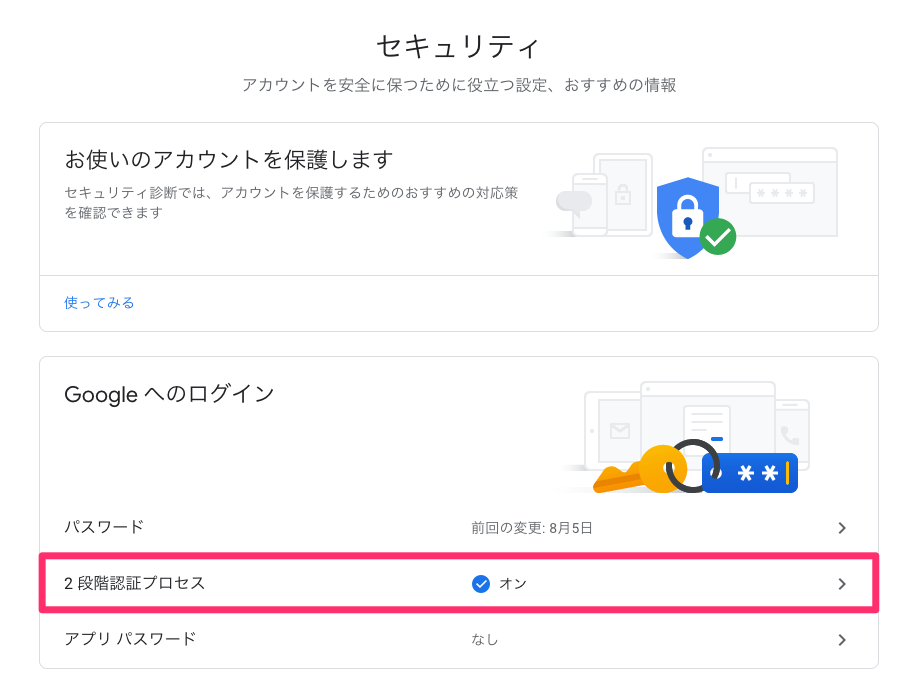
アカウントへのログインと2段階認証を済ませたら、「予備手順の 2 番目を設定」内の「認証システム アプリ」の「設定」リンクをクリックします。
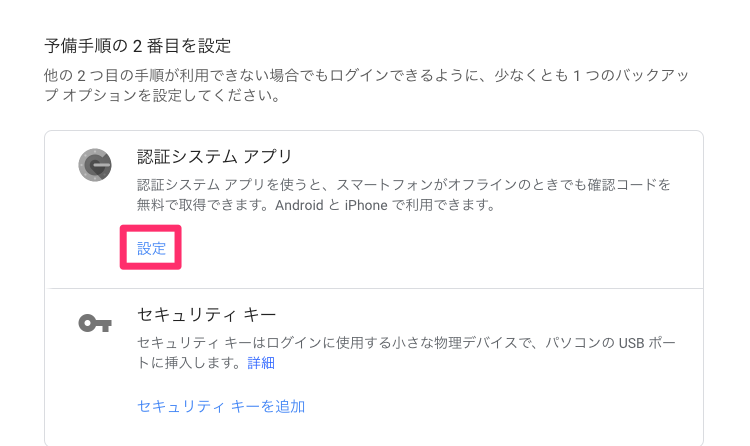
認証システム アプリからコードを取得と表示されるので、スマートフォンの種類をAndroidかiPhoneかを選んで「次へ」をクリックします。(今回はiPhoneで進めます)

下図のようなQRコードが表示されるので、このまま画面は開いておいて、iPhoneでのGoogle Authenticatorのインストールと設定へ進みます。
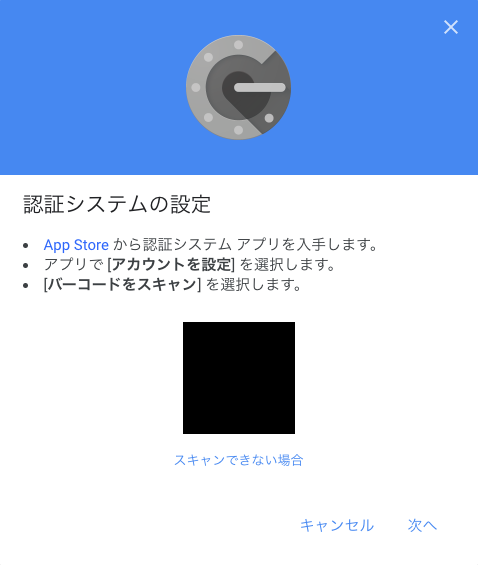
Google Authenticatorのインストールする(iOS)
以下のURLよりGoogle Authenticatorのアプリをインストールします。
Google Authenticatorアプリにアカウントを追加する
インストールしたGoogle Authenticatorを起動して

アプリ右上の「+マーク」をタップします。
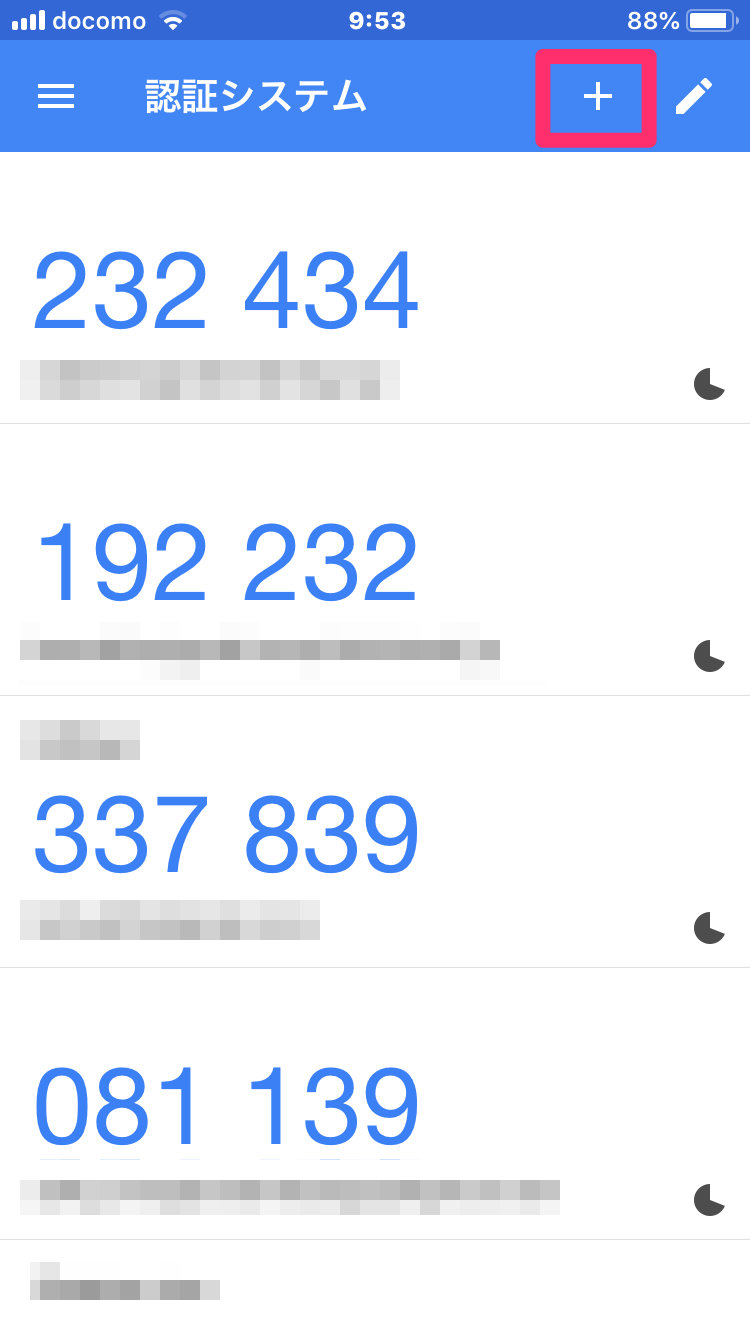
「バーコードをスキャン」をタップして
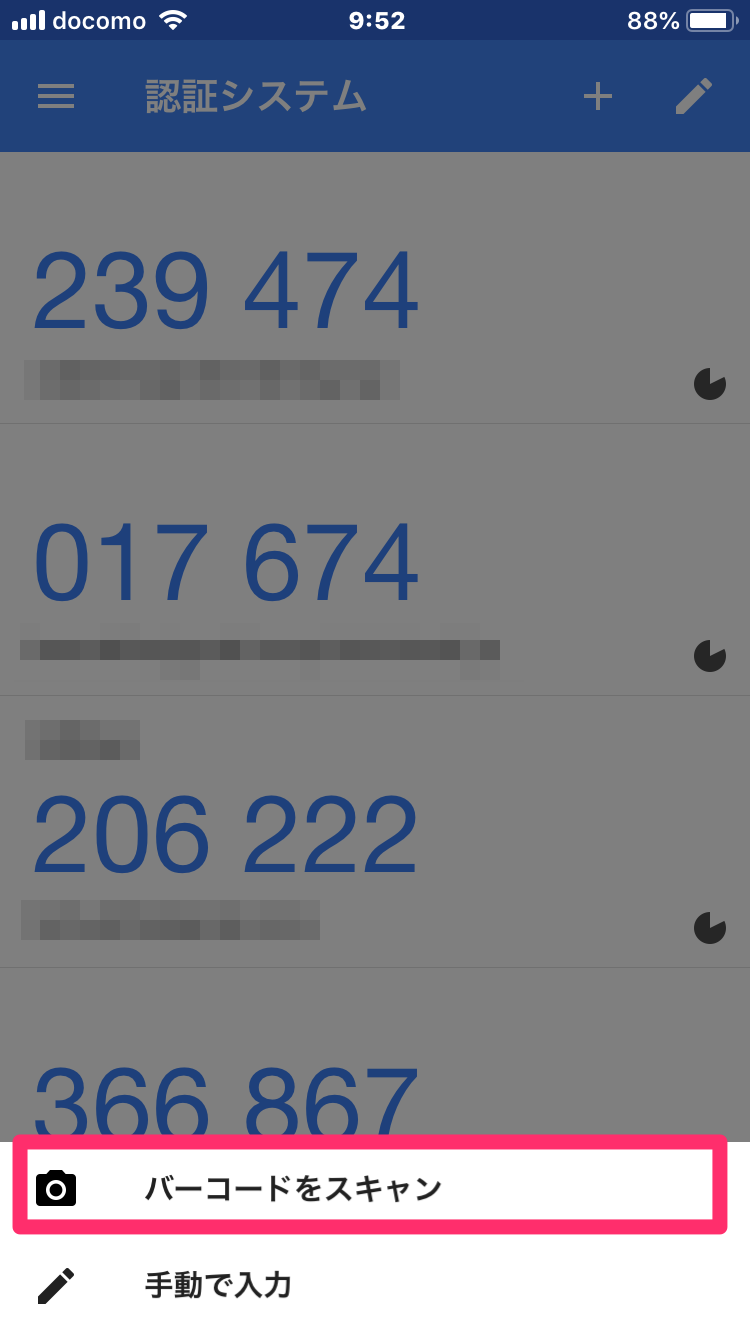
アプリのカメラで、画面に表示されたQRコードを読み取ると、アプリ側にGoogleのアカウントが追加されます。
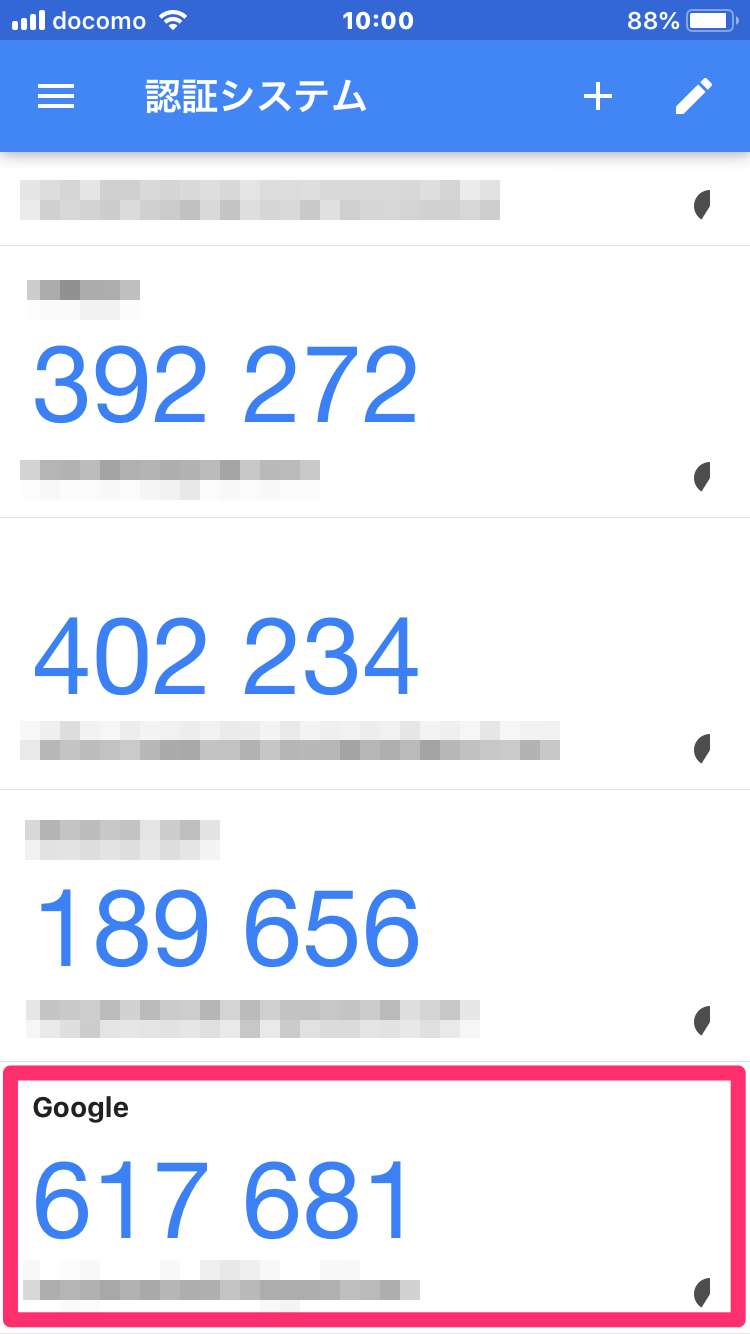
QRコードがうまく読めない場合
手入力でGoogle Authenticatorにアカウントを追加することも可能です。
この場合、Googleアカウントページで「スキャンできない場合」をクリックすると、

「キー」が表示されるのでコピーしておきます。
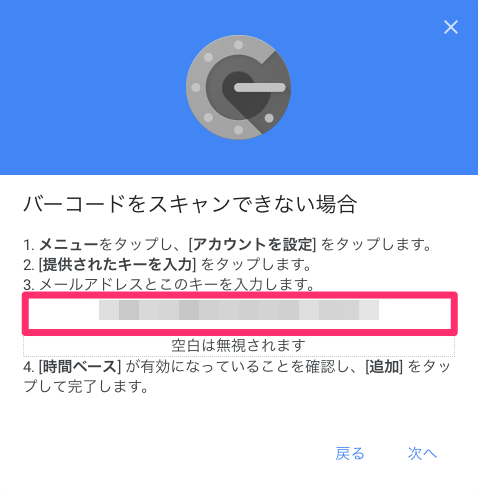
Google Authenticatorアプリのアカウント追加の際に「手動で入力」を選んで、
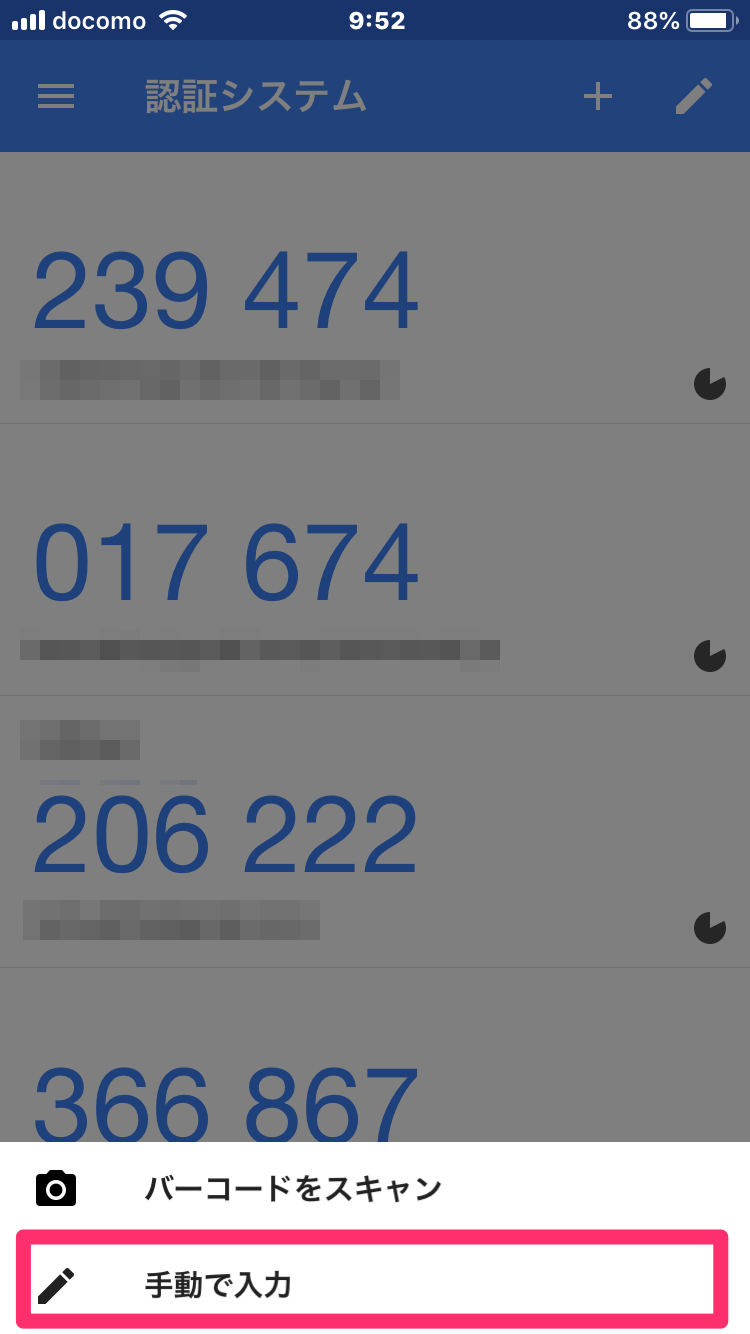
Gmailアドレスと、提供されたキーをそれぞれ入力します。
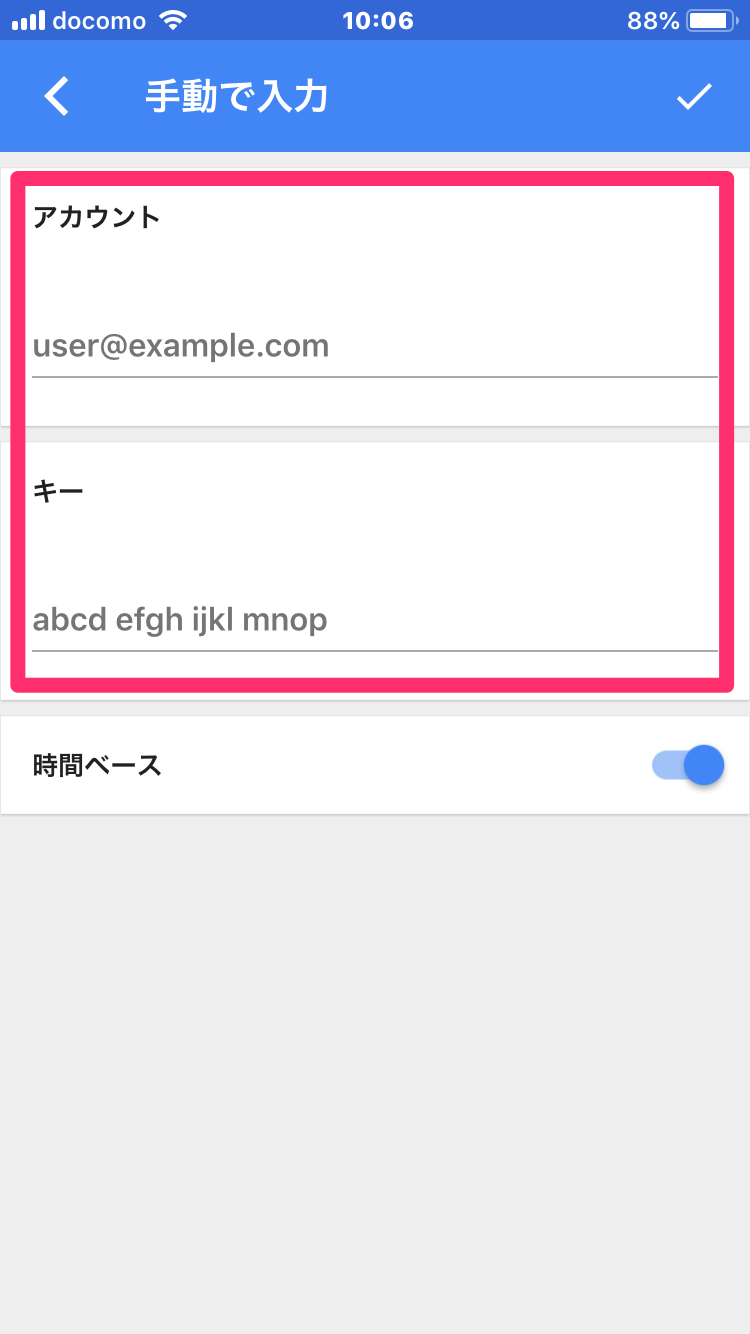
Google Authenticatorで認証する
QRコードが表示されたGoogleアカウントページへ戻って、「次へ」をクリックします。
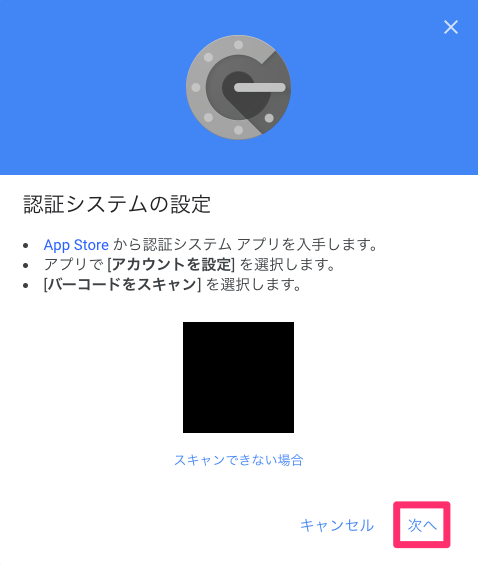
すると、6桁のコードを入力してくださいと表示されるので、先ほどGoogle Authenticatorに追加したアカウントの6桁の数字をコピーして、
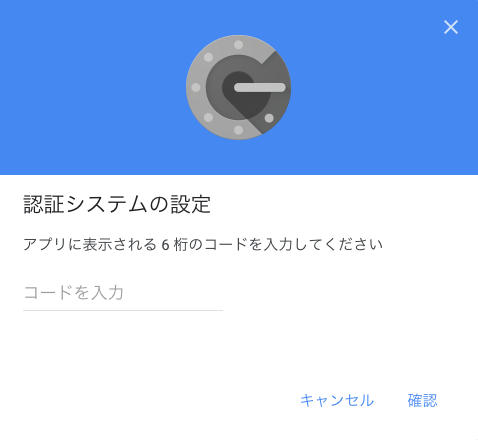
コードを入力欄にペースト(または手入力)し、「確認」リンクをクリックします。
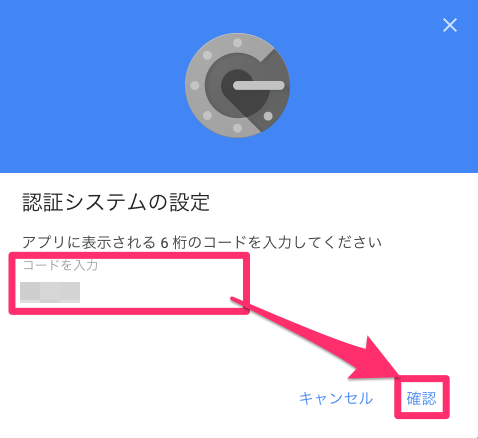
設定が完了しました。今後は、認証システムを使ってGoogleアカウントにログインします。
と表示されたらOKです。
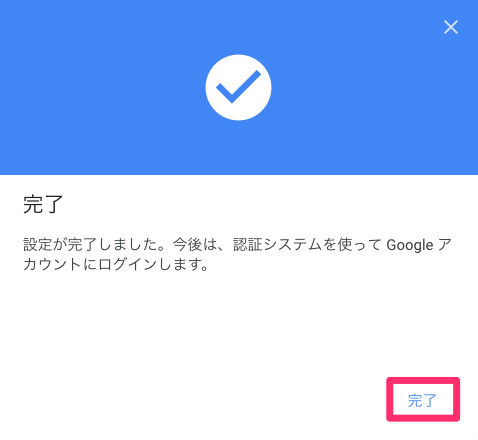
2段階認証プロセスページへ戻り、認証システム アプリが有効になっていることを確認します。
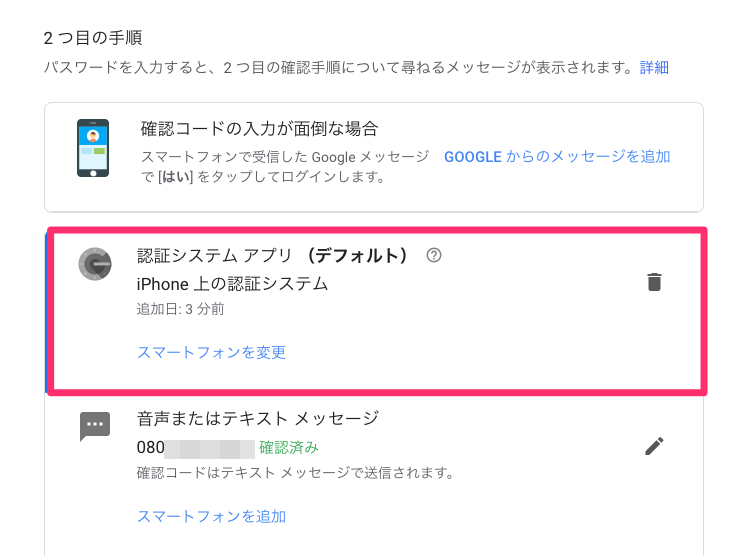
Google Authenticatorでの認証がうまくいかない場合
Googleアカウントページで発行されたQRコードを、Google Authenticatorで読み取り、アプリに表示された6桁の数字を入力しても認証が解除できない…
こんな時は、Google Authenticatorで追加されたアカウントが有効でない(アカウントの追加がミスっている)の場合があります。
原因として、GoogleアカウントページのQRコードをスキャンした後、もう一回別のQRコードを表示してしまった…という操作ミスの可能性が高く、そんなときはGoogle Authenticatorで最新のQRコードを再度スキャンし、すでにスキャンしてしまった古いアカウントを、以下の手順でアプリから消してしまうと良いです。
Google AuthenticatorでGoogleアカウントを削除する方法
アプリ右上の「鉛筆マーク」をタップして、
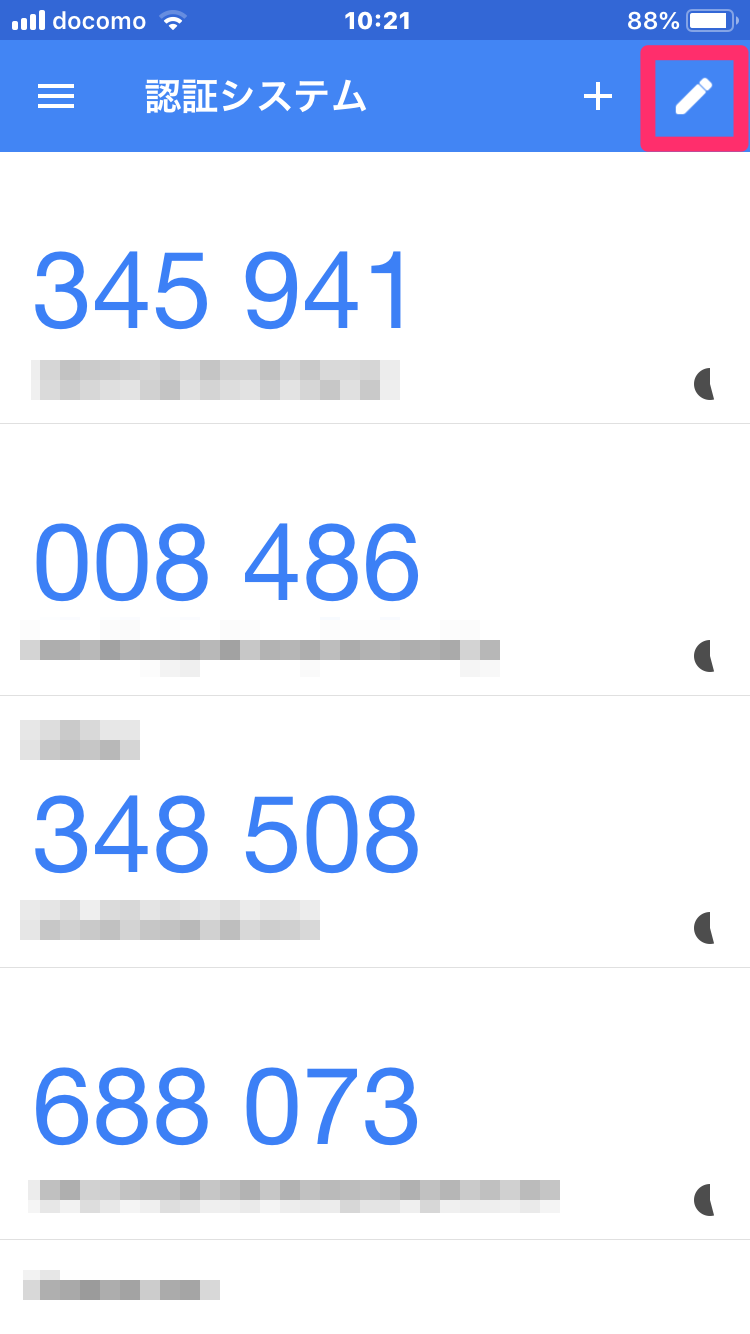
消したいGoogleアカウント左側のチェックボックスにチェックを入れると、画面下に「削除」ボタンが表示されるのでタップします。
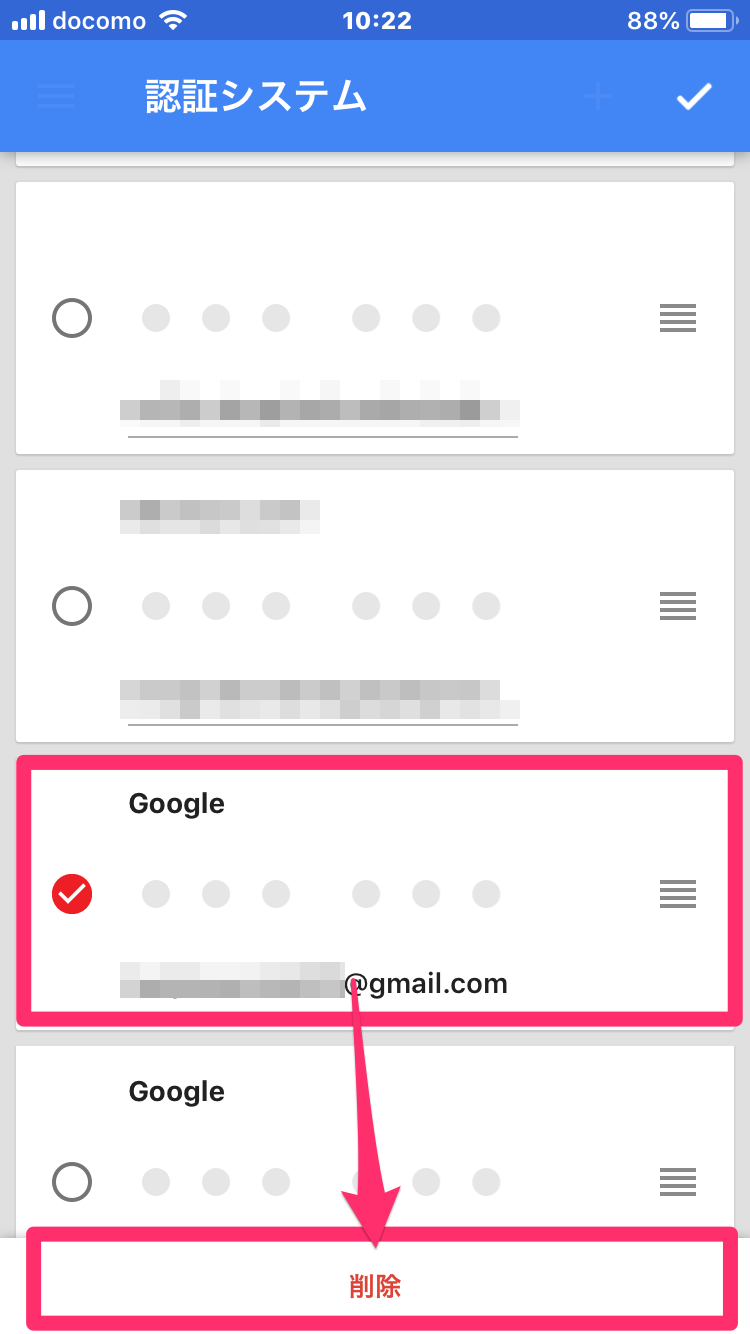
最終確認をして、問題なければ「アカウント削除」をタップします。
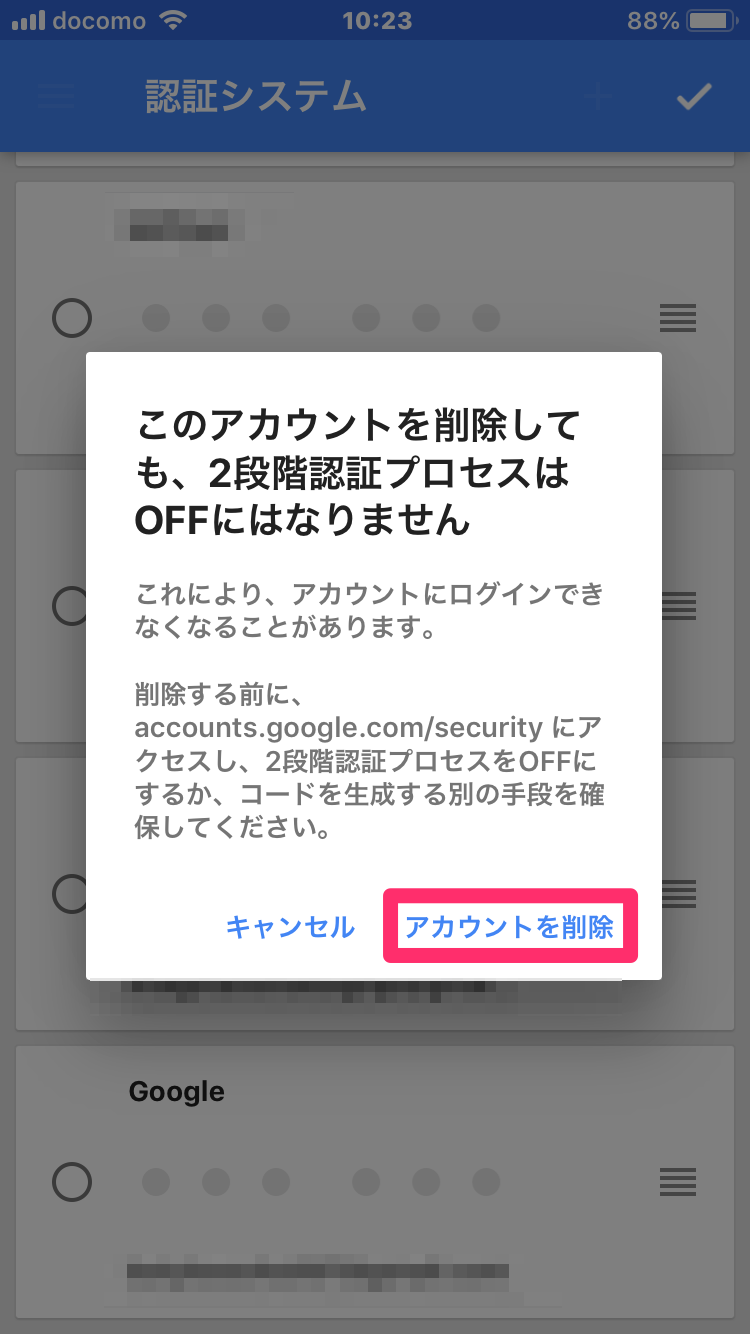
さきほども少し触れましたが、このGoogle AuthenticatorアプリはWordPressのログイン時の2段階認証にも使えるので便利です。その使い方を別の記事でまとめていますので、こちらも合わせて参考にしてもらえると嬉しいです★
最後までよんでいただき、ありがとうございました★