今回は、Googleのサーチコンソールの画面からサイトマップを送信する方法のまとめと、WordPressでブログを運営している場合に便利なサイトマップ関連プラグインの紹介をさせていただきます。
新規で立ち上げたブログでも、何百ページもあるボリュームの大きいブログでも、どちらもGoogleに適切にクロールしてもらうためにサイトマップファイルの作成と送信は必要です。今回はその辺りのことも合わせて紹介していますので、ぜひ参考にしてみてください。
目次
サーチコンソールでサイトマップ送信手順の紹介
Googleのサーチコンソールへアクセスし、
Search Console
左メニューから「サイトマップ」をクリックします。
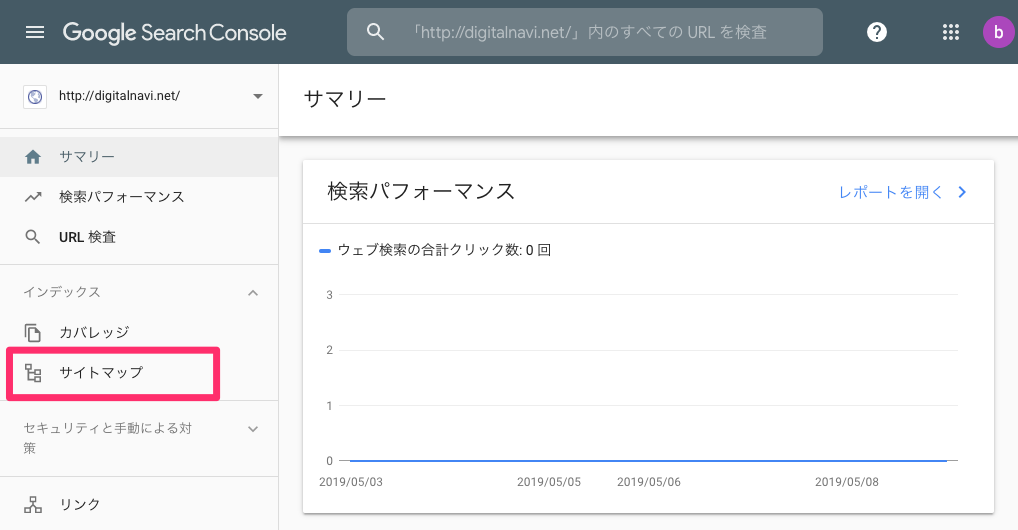
新しいサイトマップの追加の下に、サイトマップファイルがアップロードされた場所を指定して「送信」ボタンをクリックします。
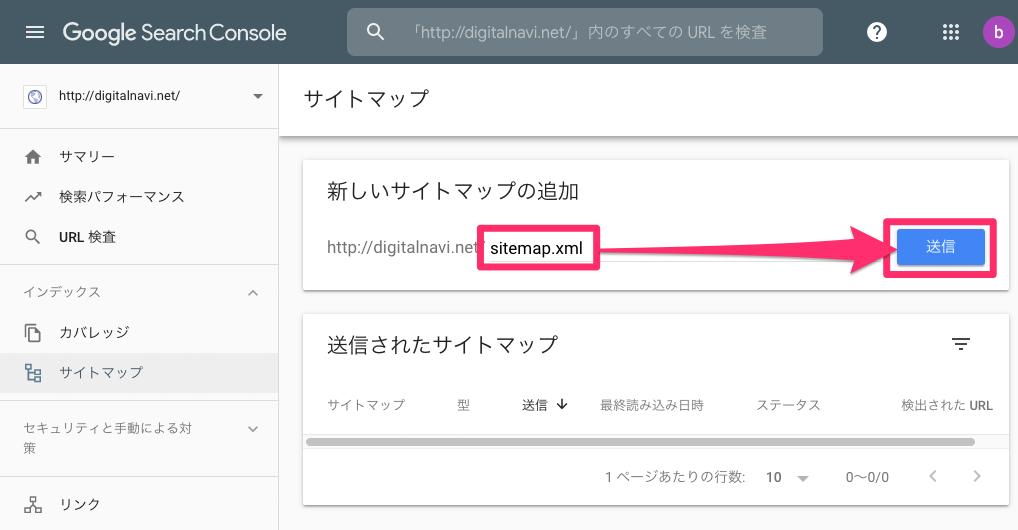
WordPressを使っているブログだとsitemap.xmlと指定すればOKです。企業サイトや他のCMSを使っている場合は、適切なファイル名でサイトマップファイルを作成し、サーバーにアップロードして、サーチコンソールから送信するようにしてください。
サイトマップを送信しました
Google はサイトマップを定期的に処理し、変更を確認します。サイトマップに問題があった場合は通知が届きます。
と表示され、
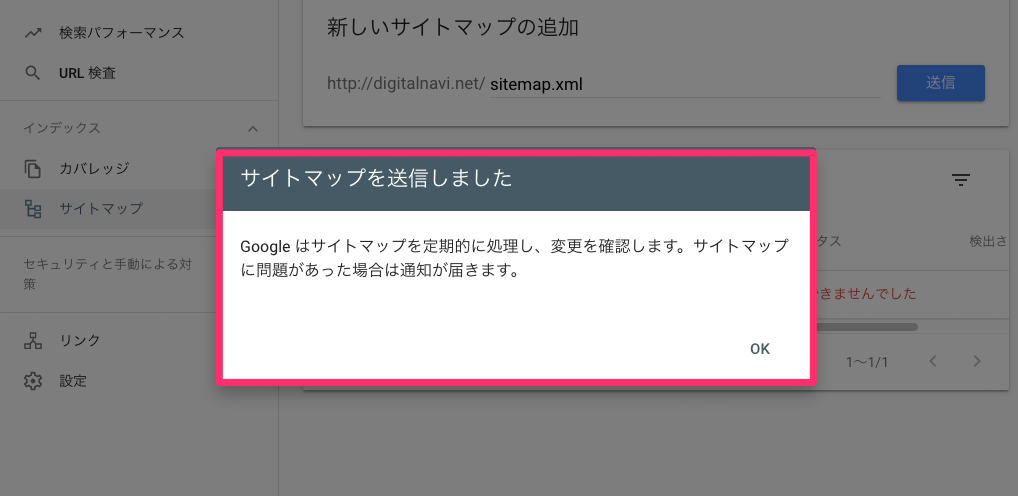
ステータスが「成功しました」と表示されればOKです。
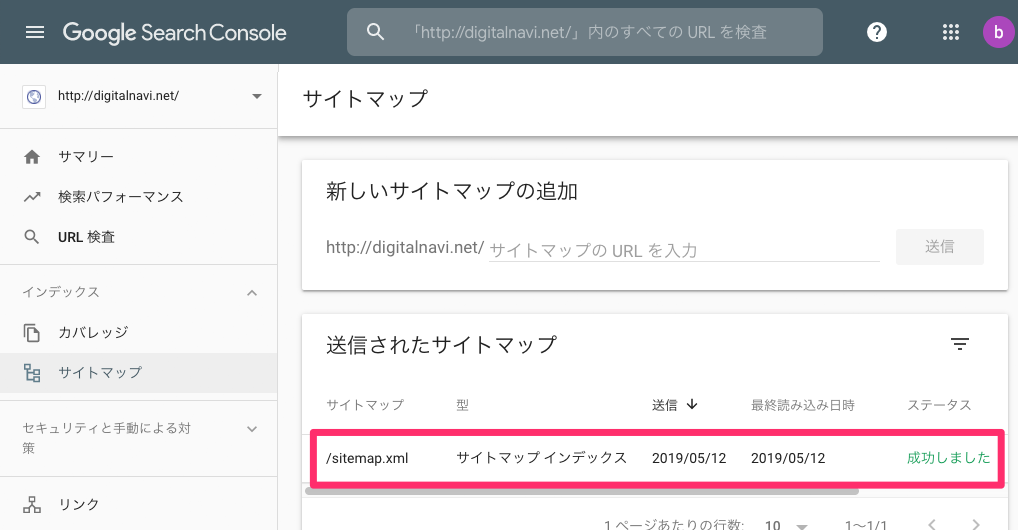
サイトマップファイルを送信しても、ステータスがエラーになる場合
上記手順でサイトマップファイルを送信しても、ステータスが「取得できませんでした」とエラーになる場合があります。
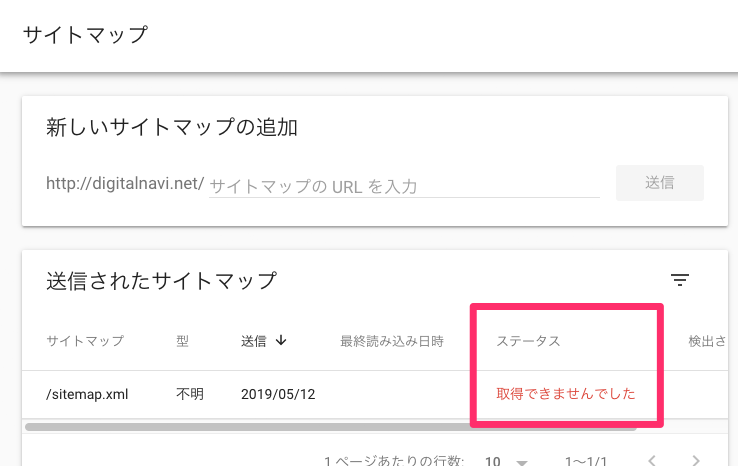
この場合、一度ページを更新してみて、ステータスが「成功しました」に切り替わるかを確認してみましょう。
また、サーバーにサイトマップファイルが存在しない場合はこのエラーになるので、ファイルを作成してサーバーにアップロードしてから、サーチコンソールの画面を更新してみましょう。
なお、WordPressのブログの場合はあとで少し触れますが、Google Sitemap XMLプラグインをインストールして使えるようにしておけば、サイトマップファイルを自作してサーバーにアップロードする必要はありません。
サーチコンソールでサイトマップの再送信はどうやるのか?
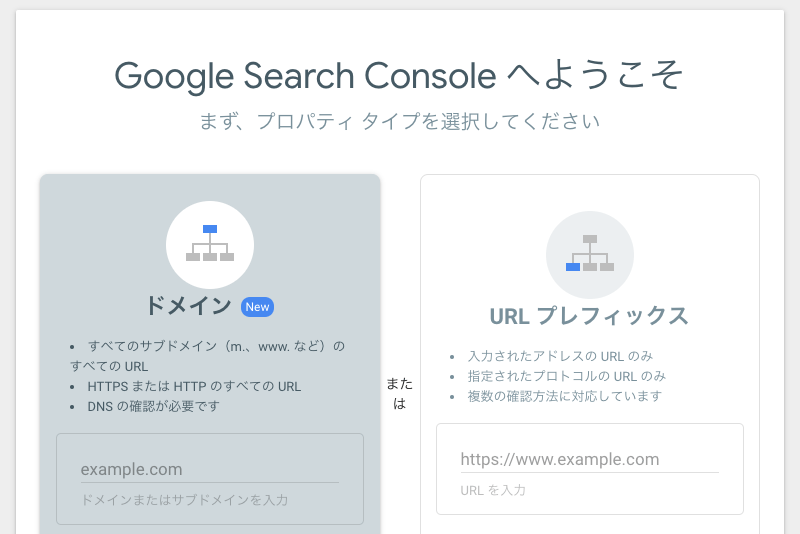
WordPressを使っていると、例えば記事が属するカテゴリーが変わったり、そもそも途中でカテゴリー名自体が変わったり、記事(のパーマリンク)がなくなったり…などなど、ブログを用していく中でページの情報(構成)が変わることがあります。
そのような修正があった場合、以前のウェブマスターツールであればサイトマップファイルを再送信するボタンがあったんですが、今のサーチコンソールだと再送信の必要はありません。
サイトマップを変更した場合でも、Google がすでに認識しているサイトマップを再送信する必要はありません。Google が次にサイトをクロールしたときに、変更を検出します。
https://support.google.com/webmasters/answer/7451001?hl=ja
なので、基本的にはGoogleのクロールでサイトマップが更新されるのを待つということになります。
サイトマップファイルとは?
ここまでサイトマップの送信に関して触れてきましたが、そもそもサイトマップファイルってなんぞや?ってところを簡単に説明しておきます。
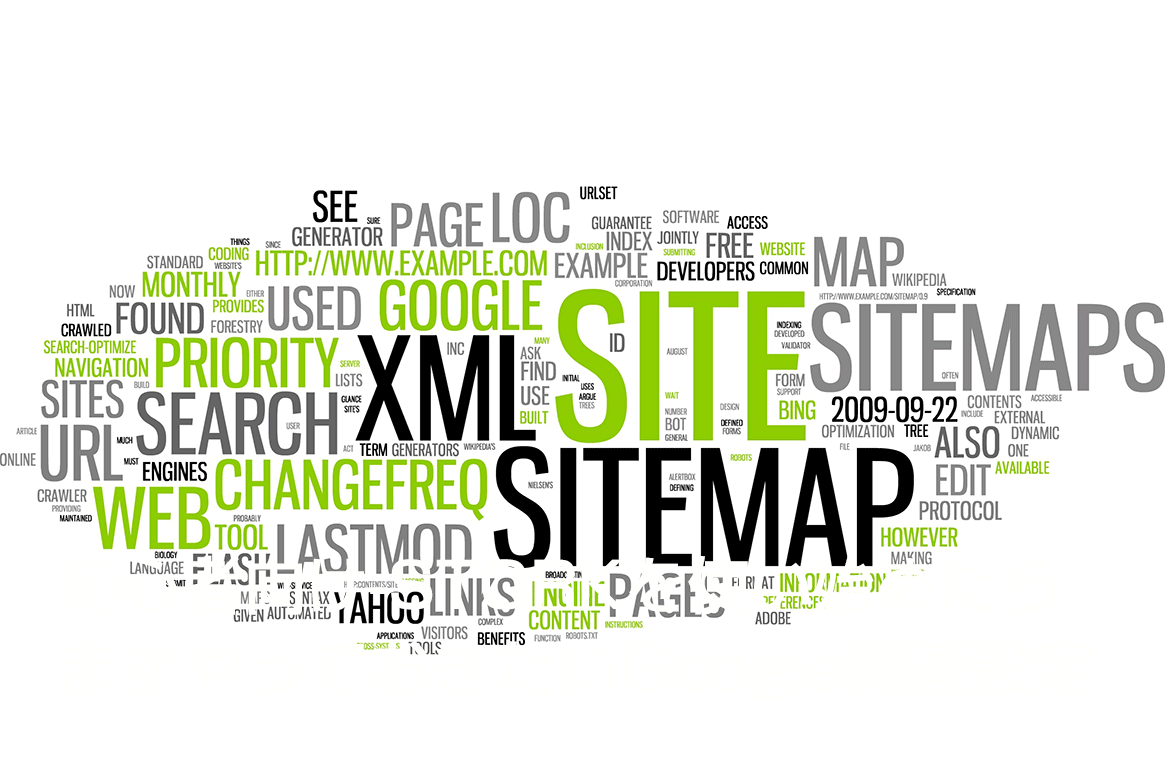
サイトマップとは、簡単に言えばブログのページURLや最終更新日、更新頻度などの情報をGoogle指定のフォーマットでリスト化したデータ(ファイル)のことです。このサイトマップのファイルをブログのサーバーにアップロードし、サーチコソールの画面からGoogleにそのファイルの所在をお知らせするというのが、上記でもまとめたサイトマップ送信です。
サイトマップファイルと送信が必要な理由
ブログを立ち上げたばかりでどこからも外部リンクされていないようなブログだと、Googleに自分のブログの存在を知らないと検索結果に上がってくることはありません。(知らせてもすぐに上がるわけではないですが…)あと他にも、記事数がめちゃくちゃ多いようなブログの場合も、Googleにブログの隅々まで全部クロールしてもらうのは難しいです。
つまり、Googleの検索結果に自分のブログ記事を適切に反映してもらうには、Googleにブログの正確な情報を知らせることが重要であり、そのためにわざわざサイトマップというファイルを作って送信するのです。
ただ、自分でサイトマップファイルを作って、ブログの記事が公開されるたびに更新し、しかも都度Googleに送信する…ってなると結構手間ですよね。。具体的にはこんな感じで
<urlset xmlns=”http://www.sitemaps.org/schemas/sitemap/0.9″>
<url>
<loc>http://www.example.com/foo1.html</loc>
<lastmod>2018-06-04</lastmod>
</url>
<url>
<loc>http://www.example.com/foo2.html</loc>
<lastmod>2018-05s-04</lastmod>
</url>
</urlset>
ブログ記事ごとにURLとか更新日などの情報を<url></url>で囲って書いていくことになるので…かなり面倒です。
WordPressのブログならGoogle Sitemap XMLプラグインがオススメ
そこで、WordPressユーザー向けにオススメの方法を紹介しておきます。
結論から言うと、Google Sitemap XMLという便利なプラグインがあるので必ず入れておくようにしましょう。
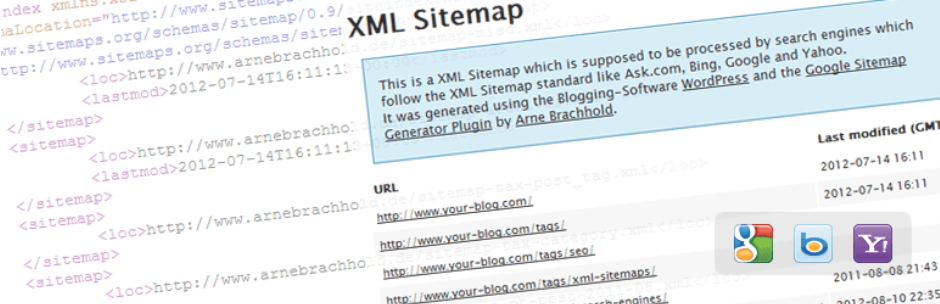
これは、上記で説明したサイトマップファイルの作成や更新と、記事を編集したら自動でGoogleに(ついでに言えばBingにも)サイトマップファイルを通知してくれるという便利なプラグインです。
インストール方法や使い方は、以下の関連記事でまとめますので、参考にしてもらえると幸いです。
Googleサーチコンソールでサイトマップ送信する方法のまとめ
最後に、Googleのサーチコンソールでのサイトマップ送信のポイントを以下に挙げておきます。
- WordPressブログだと、サーチコンソールのサイトマップページでsitemap.xmlを送信する
- 同じくWordPressブログの場合、sitemap.xmlの作成や更新、Googleへの通知を行なってくれるGoogle Sitemap XMLプラグインは入れておくべし
- サーチコンソールになってから、サイトマップファイルの再送信は不要
最後まで読んでいただき、ありがとうございます★
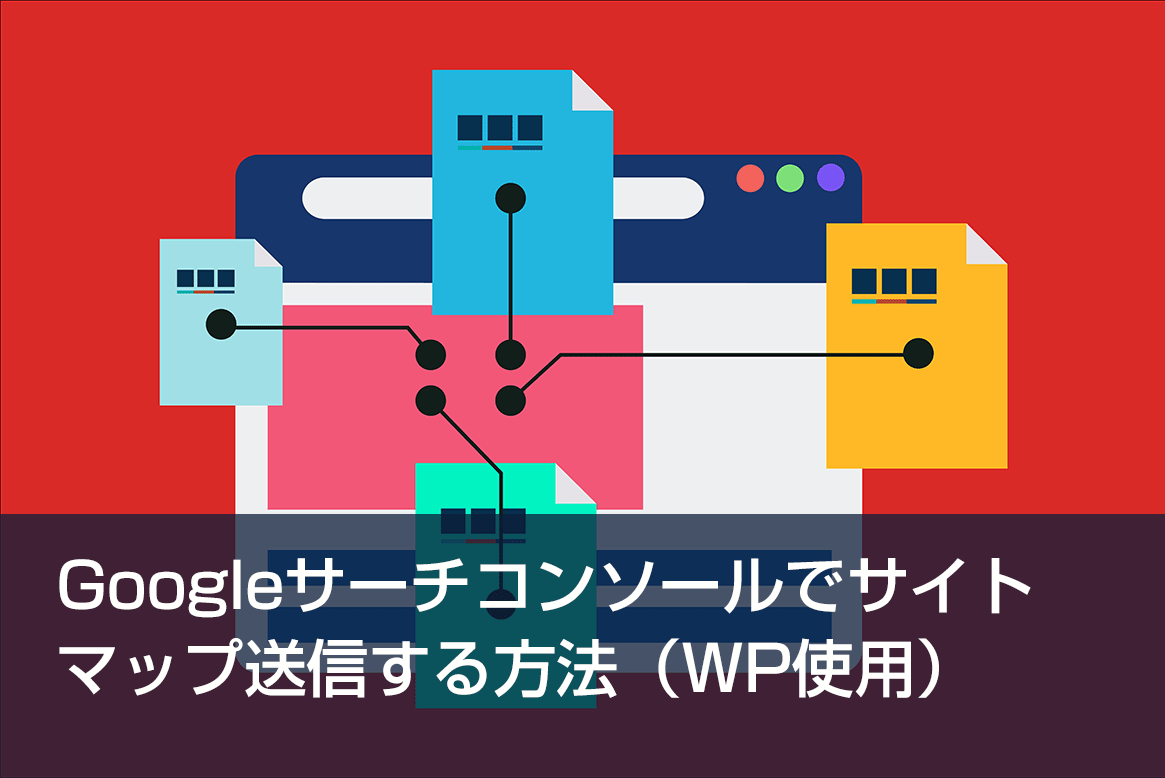
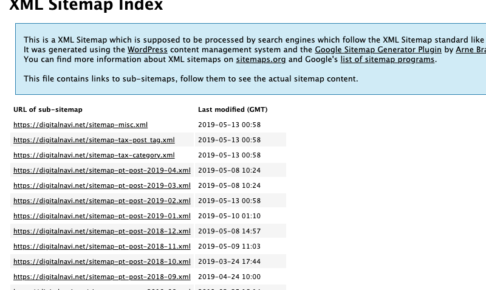





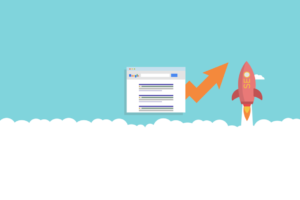

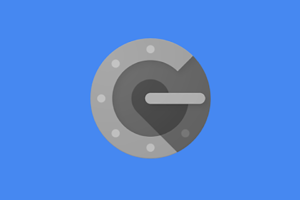
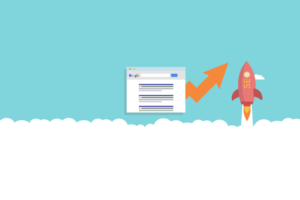


























コメントを残す