Googleのウェブマスターツール(現在はサーチコンソール)のドメイン所有権を確認する方法をまとめました。
ウェブマスターツールとは、自分のブログがどんなキーワードで検索され、どんなキーワードから流入があり、どれくらいの検索順位にいるのかを確認したり、Googleにクロールしてもらえるようにサイトマップファイルを送信したりするSEOツールです。今回はそんなウェブマスターツールの最初の1歩であるドメイン認証に限った手順の紹介をまとめた記事になっています。
2019年3月以降、今回紹介するウェブマスターツールからいろいろな機能がサーチコンソールに移行しましたので、新しいサーチコンソールでの認証方法については別ページでまとめます。
Googleのウェブマスターツールでドメイン所有権確認の手順
以下のURLからウェブマスターツール(現Google サーチコンソール)へアクセスします。
https://www.google.com/webmasters/tools/home
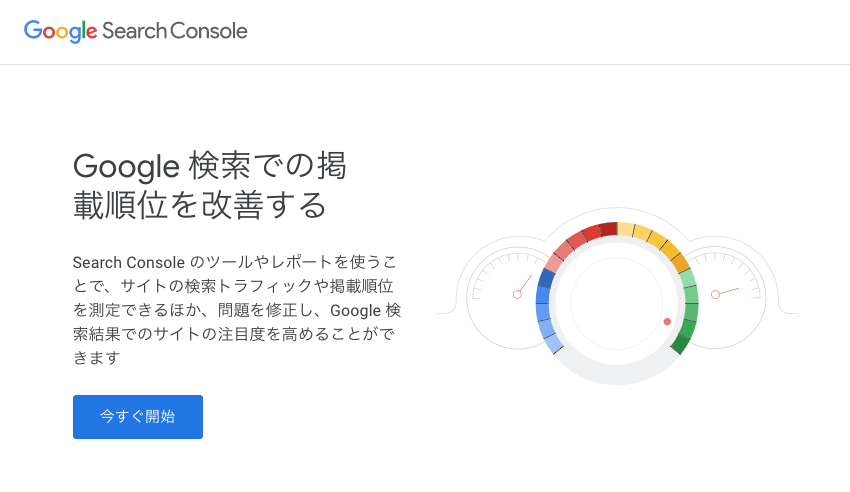
新規でサイトを追加するために「プロパティを追加」をクリックします。

ブログのURLを入力して「追加」ボタンをクリックして、
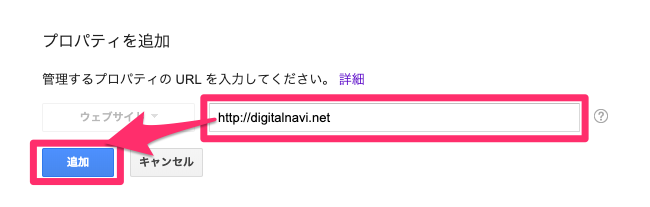
所有権を確認する手順へ進みます。
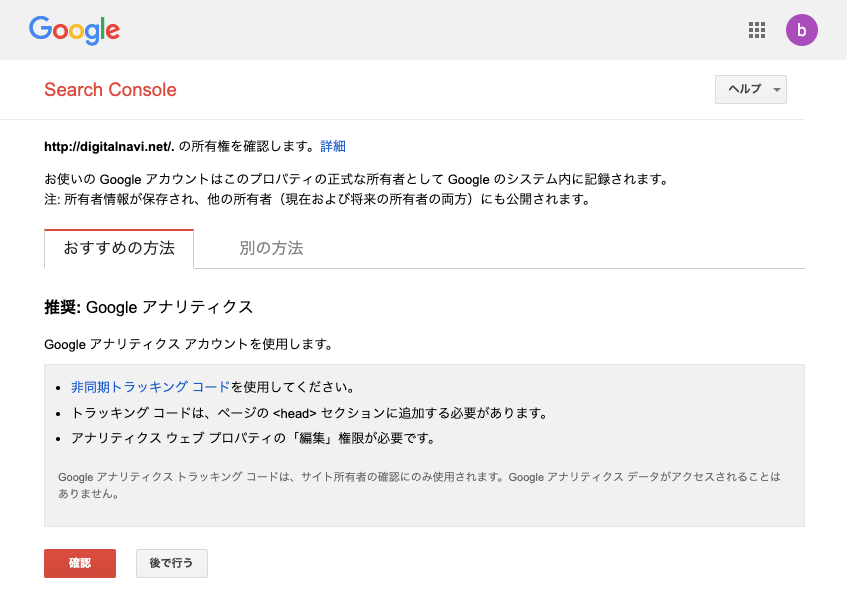
推奨: Google アナリティクス
Google アナリティクス アカウントを使用します。
となっていますが、今の段階でGoogle アナリティクス アカウントを持っていないなどの場合は、他の方法で認証することもできるので「別の方法」タブをクリックします。
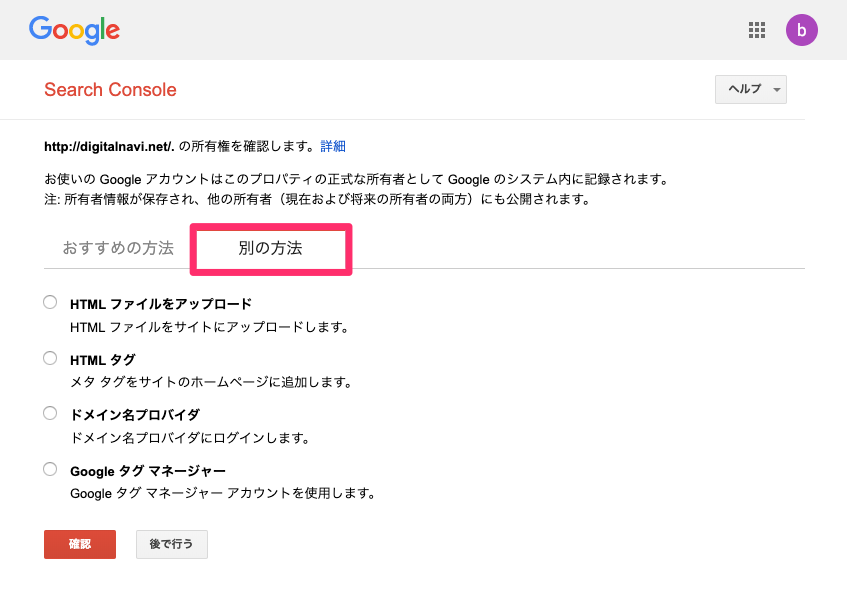
所有権の確認方法は以下の4つあります。
| HTML ファイルをアップロード | HTML ファイルをサイトにアップロードします。 |
|---|---|
| HTML タグ | メタ タグをサイトのホームページに追加します。 |
| ドメイン名プロバイダ | ドメイン名プロバイダにログインします。 |
| Google タグ マネージャー | Google タグ マネージャー アカウントを使用します。 |
HTML ファイルをアップロードを選んだ場合は、FTPでサーバーにTXTファイルをアップします。
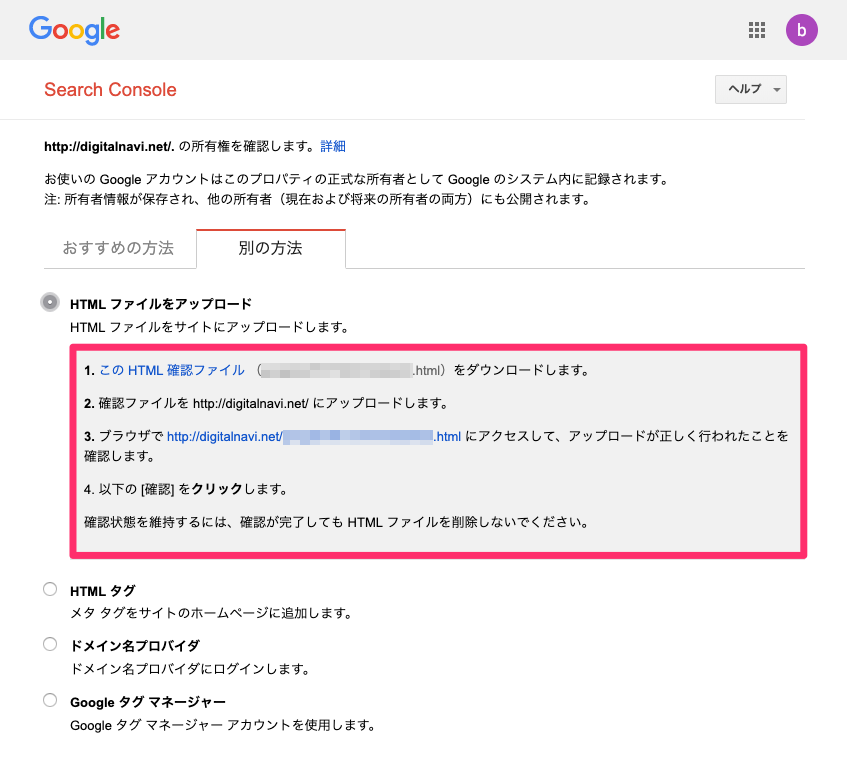
HTML タグを選んだ場合は、<head>タグに指定されたメタタグを入力します。
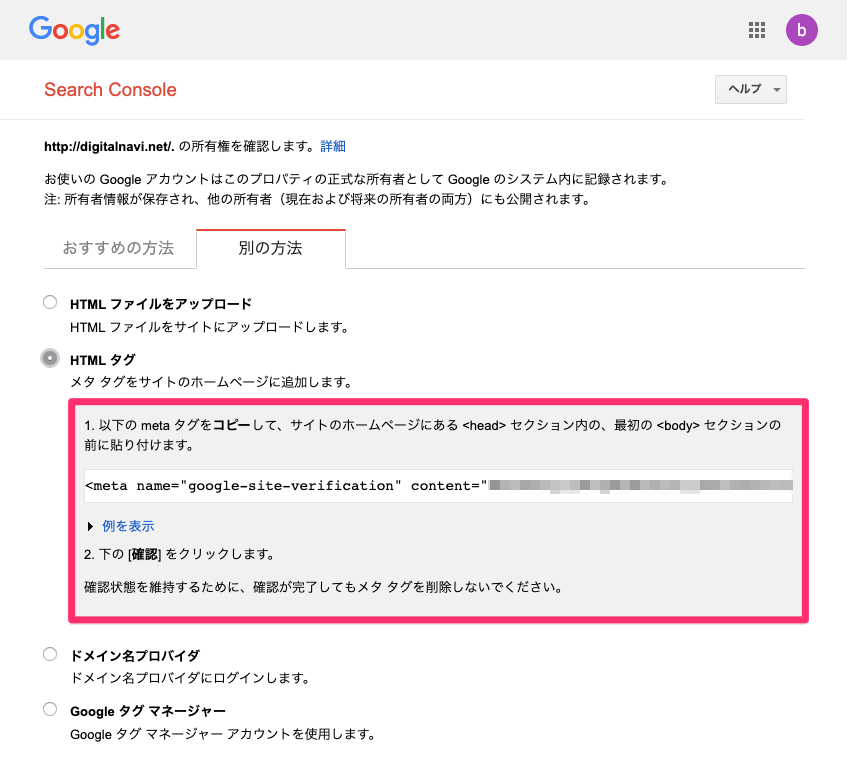
STORKのテーマを使っているWordPressの場合は、管理画面のテーマエディターからHTML タグを入力することができます。具体的な方法は以下の関連記事で紹介していますので、参考にしてもらえると幸いです。
ドメイン名プロバイダの場合はレジストラを選択してください。
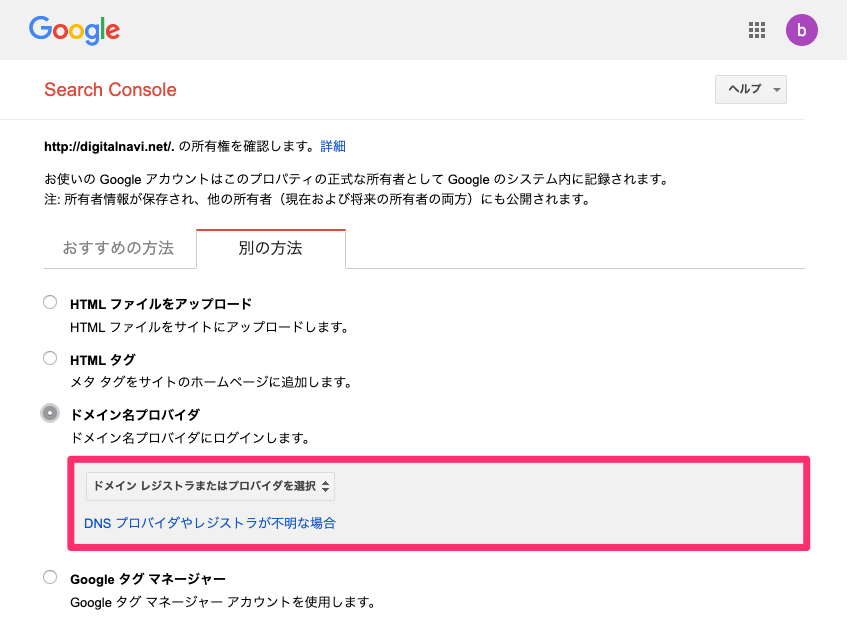
Google タグ マネージャーのアカウントを持っている人であれば、Google タグ マネージャーを使う方法もあります。
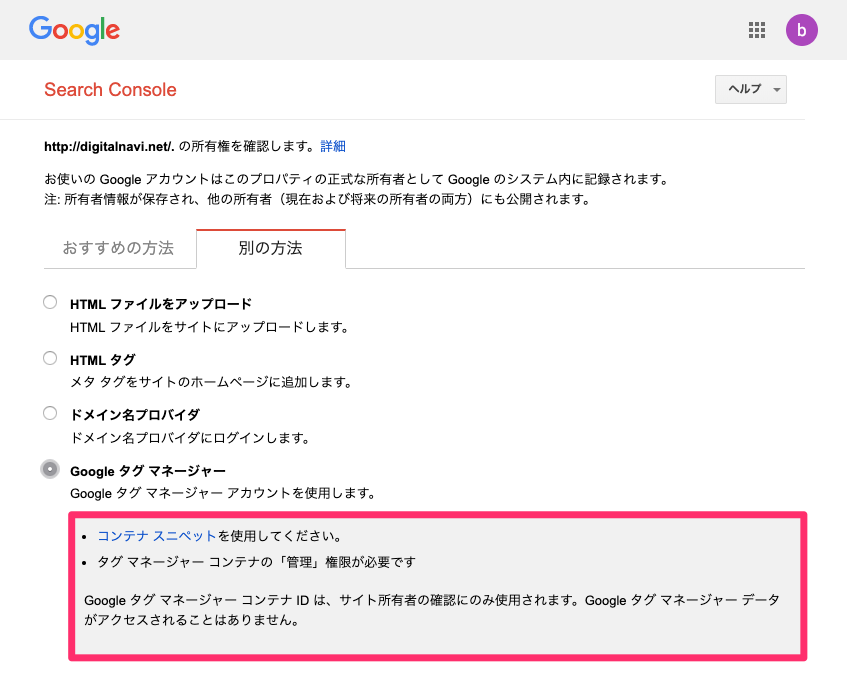
・・・
上記いずれかの方法を選んで認証の準備が整えば、ページ下部の「私はロボットではありません」にチェックを入れ、「確認」ボタンをクリックします。
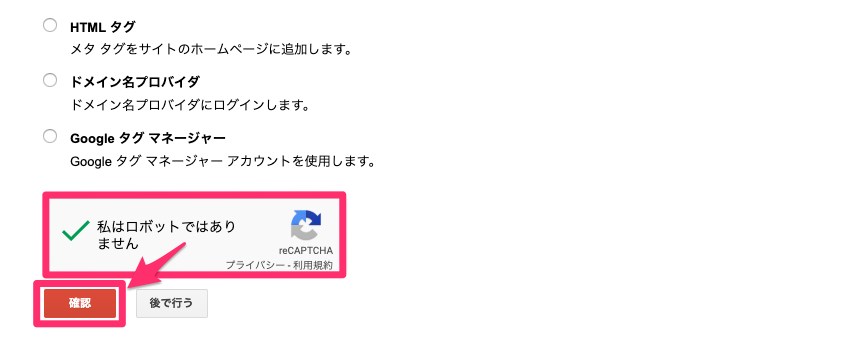
http://digitalnavi.net/ の所有権が確認されました。
と表示されれば、所有権の確認は完了です。
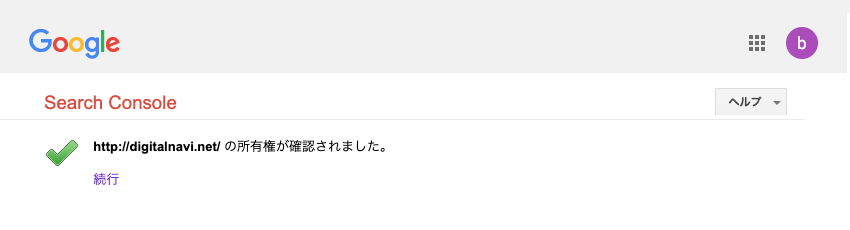
Googleのウェブマスターツールでドメイン所有権の確認方法のまとめ
最後に、サーチコンソールでのドメイン認証でおさえておきたいポイントをまとめました。
- この時点でアナリティクスアカウントを持っていれば、推奨: Google アナリティクスで行うのがオススメ
- アナリティクスアカウントを持っていないなど、「他の方法」でやる場合はFTPでテキストファイル(HTML ファイル)をアップロードするのが楽
- FTPが使えない場合はHTML タグをホームページに追加(ブログに埋め込む)のが良いでしょう
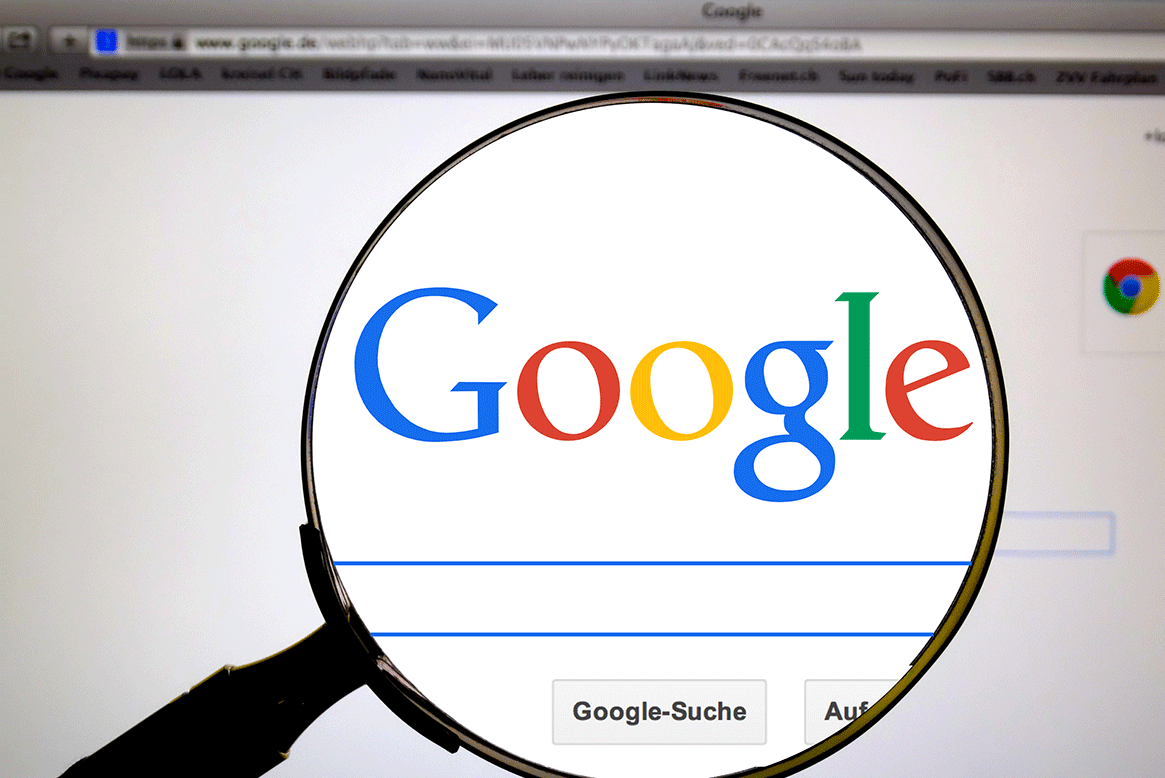



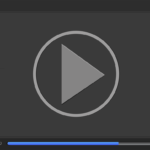

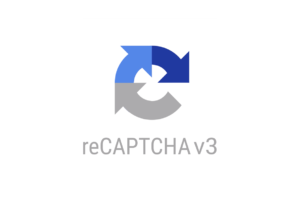
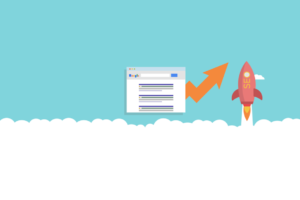

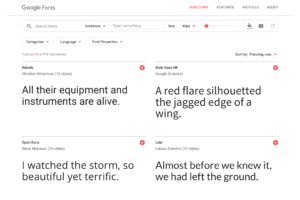

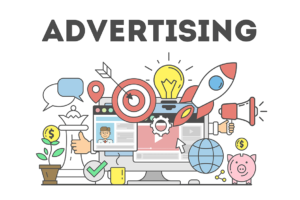



























コメントを残す