WordPressのメディアにアップロードされた画像ファイルなどを上書きできる「Enable Media Replace」プラグインの使い方のご紹介です。
例えば、ファイル名はそのままで中身が随時更新されるようなPDFドキュメントの場合、Enable Media Replaceを使うことで、現在のファイルの削除して、わざわざ同名ファイルのアップロードする手間が省けるので便利です。
Enable Media Replaceプラグインのインストール
管理画面左メニューの「プラグイン」>「新規追加」へ進み、
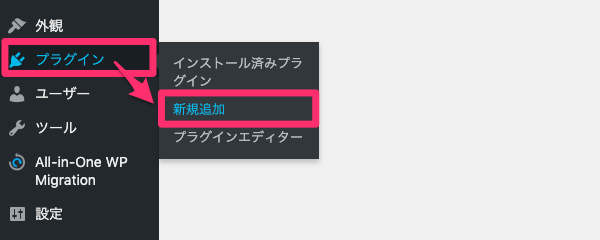
Enable Media Replaceプラグインを検索してインストールします。
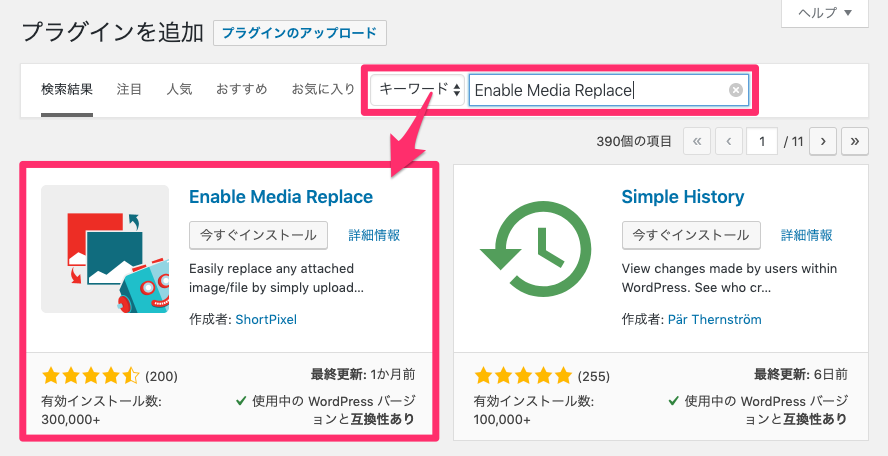
プラグインを有効化したら、特に設定などは不要なので、そのままメディアページへ進みましょう。
Enable Media Replaceで画像やPDFファイルを上書きアップロード
管理画面左メニューの「メディア」>「ライブラリ」へ進んで、
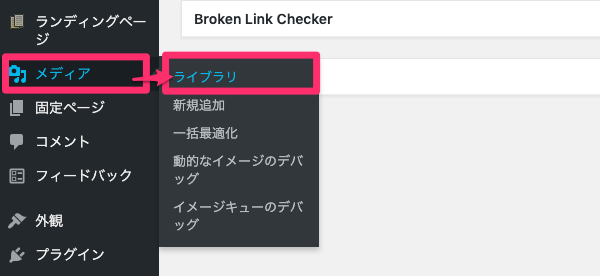
上書きしたい画像やPDFなどのファイルをクリックします。
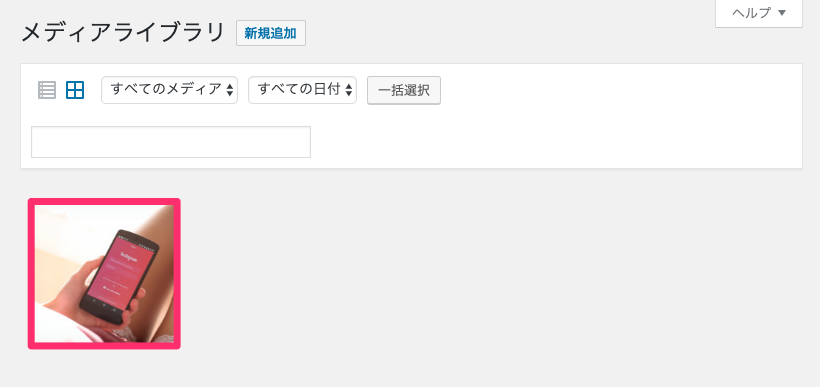
添付ファイルの詳細画面の右下にメディアを置換:「新しいファイルをアップロード」のボタンが表示されるので、クリックします。
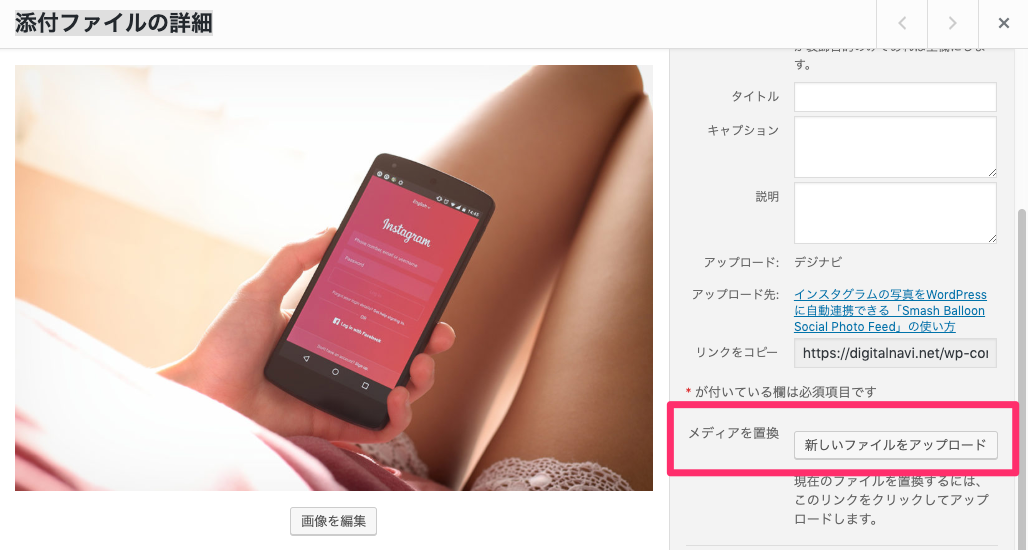
新しいメディアファイルをアップロードのページから、①Choose Replacement Imageで画像をアップロードすると、
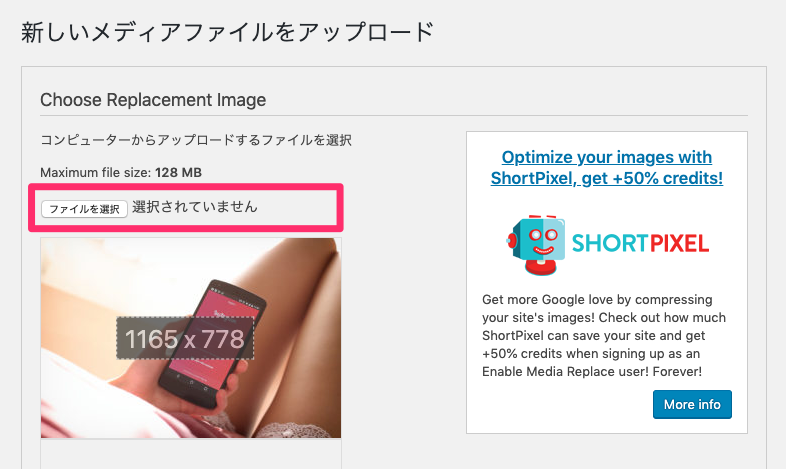
今の画像の下に、上書き予定の画像のプレビューが表示されます。
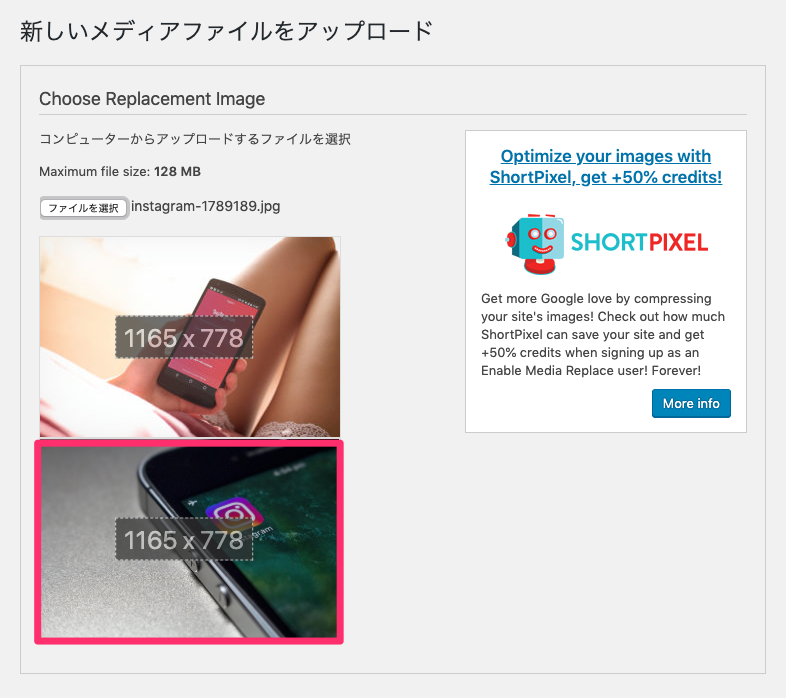
Enable Media Replaceのアップロードオプション
上書き予定の画像に対して、②Replacement Optionsで、「ファイルの置換のみ」するか「ファイルを置換して新しいファイル名で全てのリンクを更新する」かを選択します。
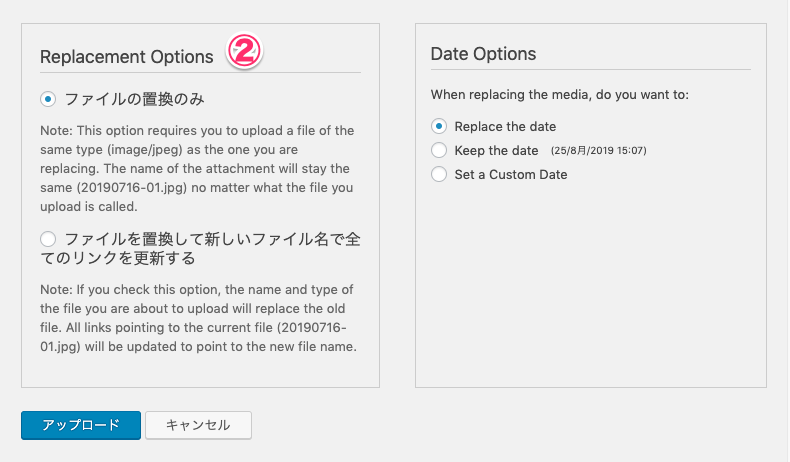
ファイル名が同じ場合は「ファイルの置換のみ」で問題ないです。
ファイル名が変わる場合は、「ファイルを置換して新しいファイル名で全てのリンクを更新する」の方にチェックを入れると良いでしょう。
最後に③Date Optionsですが、アップロードした画像の日付データをどうするかを決めます。
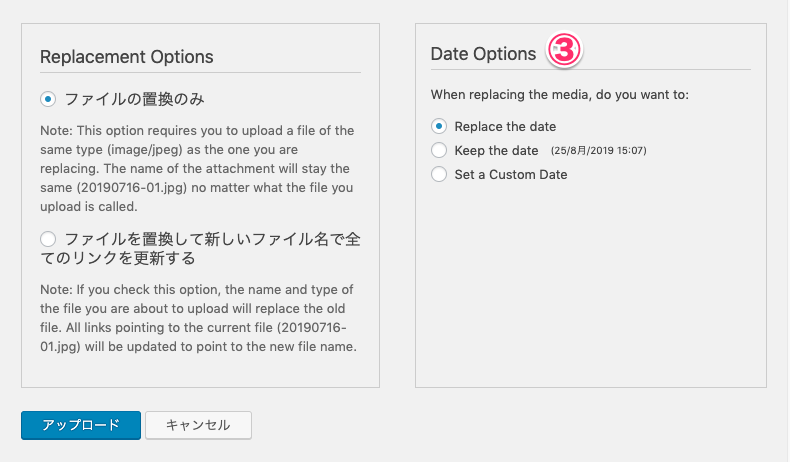
- Replace the date(日付を置き換える)
- Keep the date(上書き元のファイルの日付を保持)
- Set a Custom Date(カスタム日付を設定する)
初期設定はReplace the dateになっていますが、そのままで良いでしょう。
・・・
オプションの設定が終われば「アップロード」ボタンをクリックして上書き完了です。
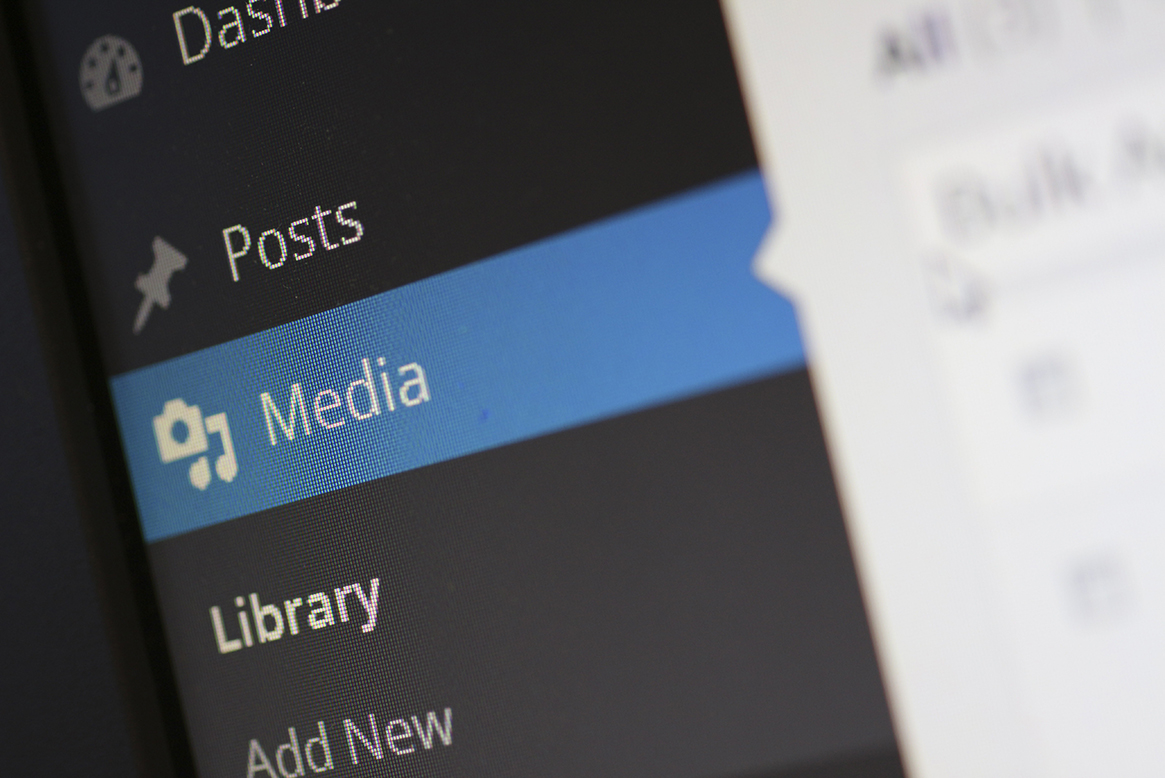

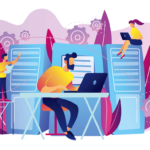


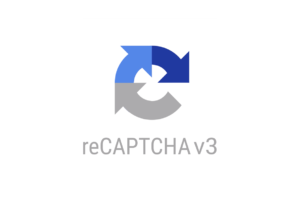

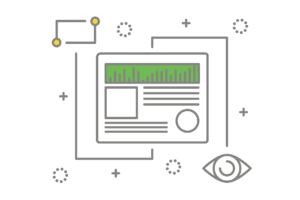
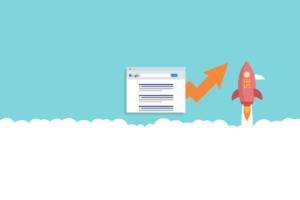


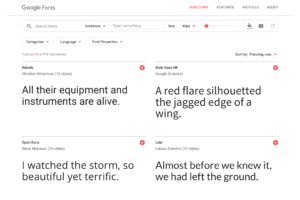


























コメントを残す