今回は、WordPressを自分でサーバーにインストールする上で必要なwp-config.phpの設定方法をまとめをご紹介します。
ここでは主に、❶インストールする上でにやっておかなければならない必須設定と、❷セキュリティの面などからやっておいた方が良い設定、さらには今後、WordPressのブログを運営していく上で❸覚えておくと役に立つ設定の3本立てでお送りしています。
目次
❶インストールする上でにやっておかなければならない必須設定

まずは、WordPressをイストールする上で行う必須設定からご紹介します。
※WordPressを自前でインストールする方法に関しては、以下の関連記事でもまとめていますので、合わせて参考にしてもらえればと思います。
データベース情報の設定変更
wp-config.phpの27〜41行目にある以下の情報を、レンタルサーバーから支給されたデータべースの情報に差し替えます。
/** WordPress のためのデータベース名 */
define(‘DB_NAME’, ‘database_name_here‘);
/** MySQL データベースのユーザー名 */
define(‘DB_USER’, ‘username_here‘);
/** MySQL データベースのパスワード */
define(‘DB_PASSWORD’, ‘password_here‘);
/** MySQL のホスト名 */
define(‘DB_HOST’, ‘localhost‘);
具体的にはdatabase_name_here、username_here、password_here、localhostの4カ所の値です。(DB_の部分は触りません)
❷セキュリティの面などからやっておいた方が良い設定
続いて、以下の2点もWordPressをイストール時に合わせてやっておいた方が良い設定なので確認しておきましょう。
認証用ユニークキーの設定
wp-config.phpの55〜62行目に以下のような記述がありますが、
define(‘SECURE_AUTH_KEY’, ‘put your unique phrase here’);
define(‘LOGGED_IN_KEY’, ‘put your unique phrase here’);
define(‘NONCE_KEY’, ‘put your unique phrase here’);
define(‘AUTH_SALT’, ‘put your unique phrase here’);
define(‘SECURE_AUTH_SALT’, ‘put your unique phrase here’);
define(‘LOGGED_IN_SALT’, ‘put your unique phrase here’);
define(‘NONCE_SALT’, ‘put your unique phrase here’);
put your unique phrase here つまり、「ユニークキーを入れてね」ということなので、もちろん自分でキーを指定することもできるんですが、以下の認証用ユニークキージェネレータを利用すると楽です。
ジェネレータにアクセスすると、以下のようなテキストが表示される(アクセスする度に表示されるテキストは異なる)ので、そのままコピーして、wp-config.phpの55〜62行目にペーストします。
define( ‘SECURE_AUTH_KEY’, ‘bbbbbbbbbbbbbb***********************’ );
define( ‘LOGGED_IN_KEY’, ‘cccccccccccccc***********************’ );
define( ‘NONCE_KEY’, ‘dddddddddddddd***********************’ );
define( ‘AUTH_SALT’, ‘eeeeeeeeeeeeee***********************’ );
define( ‘SECURE_AUTH_SALT’, ‘ffffffffffffff***********************’ );
define( ‘LOGGED_IN_SALT’, ‘gggggggggggggg***********************’ );
define( ‘NONCE_SALT’, ‘hhhhhhhhhhhhhh***********************’ );
インストール前に設定したユニークキーを途中で変更した場合、WordPressにログインしているすべてのユーザーは強制的にログアウト(再ログインが要求)されます。
テーブル接頭辞の変更
最後に、wp-config.phpの72行目にあるwp_の部分を変更します。
理由は、昔からwp_の初期値のままではセキュリティ上よろしくないよ、と言われているためで、何でも良いので別の文字列に変更しておくと良いです。
例えば、tuyfdd78123_のようなランダムな文字列でも構いません。ブログ公開後は、余程のことがない限り、目にすることがない情報です。
また、名前にアンダースコア(_)を付ける理由は、WordPressインストール後、データベース上で「テーブル接頭辞_post」や「テーブル接頭辞_user」のようなテーブルが自動で生成されるので、
アンダースコアのような識別子を付けておかないと、テーブル名が認識し辛くなる(例えば、tuyfdd78123postやtuyfdd78123userのようにうなっちゃう…)ためです。まぁ・・・この辺りについても、ブログ始まったらあまり触ることがない情報なんですが、一応。。。
❸覚えておくと役に立つ設定
最後に、WordPressのブログを運営していく上で、覚えておくとあとあと役に立つ設定をご紹介します。
デバッグモードを有効に
ブログのカスタマイズを始めると、最低1回くらいは「画面が真っ白になった_」とか「ページの情報が全部表示されていない…」といった問題を経験するようになると思います。
その手のトラブルの原因は主に、直近でカスタマイズした処理がミスっていることが多っかたりするんですが、稀に「プラグインを更新したら動かなくなった…」みたいに、色んなんところで火をふくこともあります。

そんな時、どこにどんな問題があるのかを探る手がかりになるのがデバッグモードで、何がエラーが発生していれば、画面の上部にエラー(Warningなど)を表示してくれたりします。
で、wp-config.phpでは、このデバッグモードの有効/無効を切り替えることができる(インストール段階では無効になっている)ので、もし有効にしたい場合は、wp-config.phpの84行目にある以下の記述の
falseの値をtrueに変更します。管理画面からWordPressアドレスとサイトアドレスを変更できないようにする
WordPressの管理画面の一般設定へ進むと、WordPress アドレス (URL)とサイトアドレス (URL)の2つのURLがあると思います。
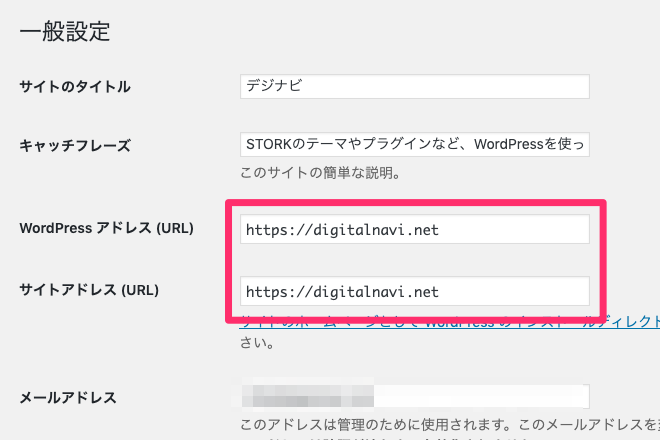
このURLですが、管理画面から勝手に編集されたりすると、ブログが表示されなくなって終わります。。。
なので、URLの編集操作を管理画面からできないようにするという設定も、wp-config.phpから可能なので、必要であればやってみると良いかと思います。
方法は、wp-config.phpを開いて、
define(‘WP_SITEURL’,’https://digitalnavi.net’);
この記述を追加した状態で、wp-config.phpをサーバーにアップロードすると、下図のように管理画面からURLの編集操作ができなくなります。
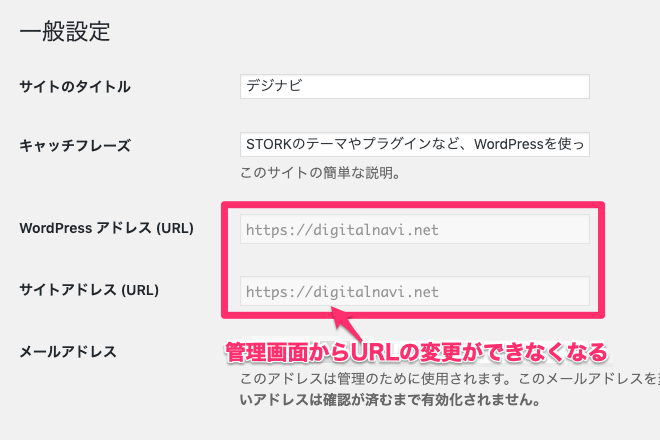
WordPressのwp-config.phpでやっておくべき設定まとめ
他にもまだありますが、今回の記事をまとめると以下の通りです。
- データベース情報の設定変更
- 認証用ユニークキーの設定
- テーブル接頭辞の変更
- デバッグモードの切り替え
- 管理画面でWordPressアドレスとサイトアドレスを変更できないようにする
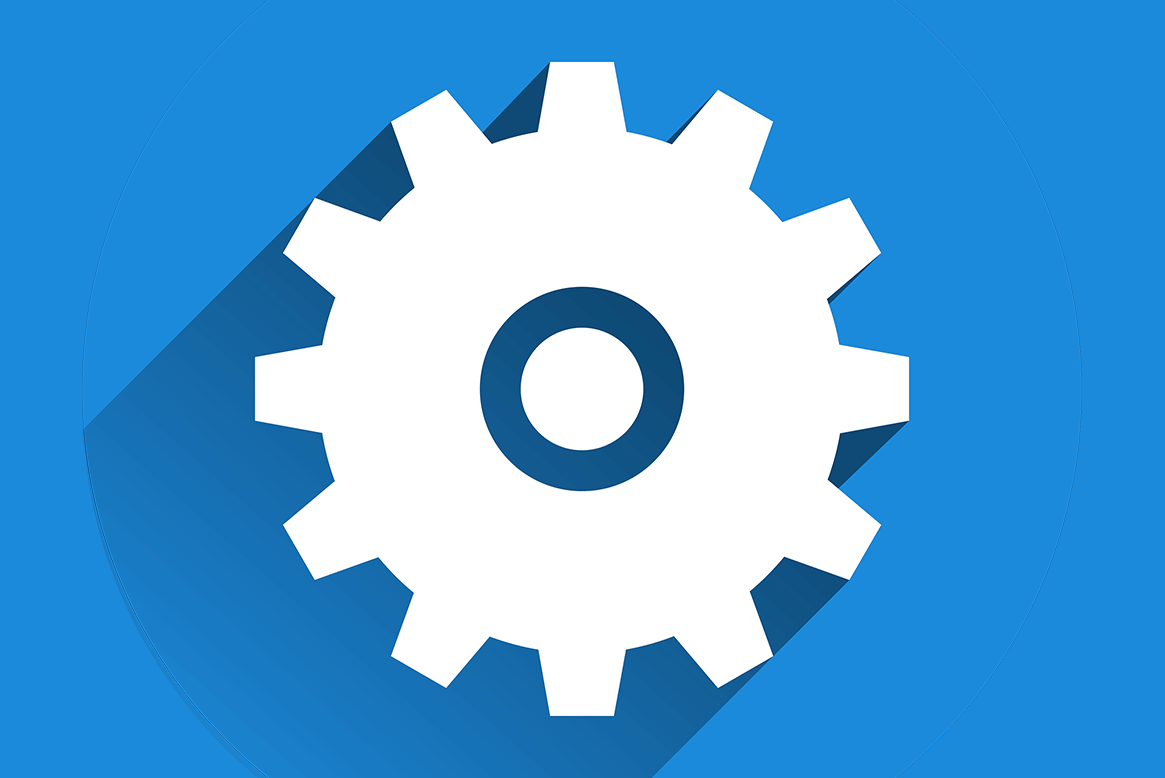





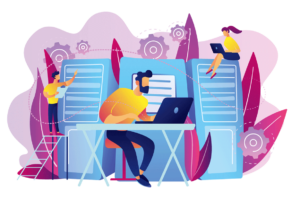


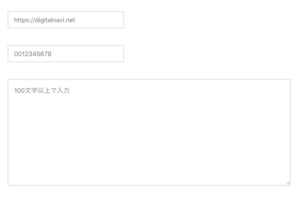




























コメントを残す