今回はWordPressのスパム対策プラグインAdvanced noCaptcha & invisible Captchaの特徴と、プラグインのインストールから設定手順までをまとめた記事になっています。
この手のセキュリティ系プラグインでは、前回の記事でも紹介させていただいたAkismetが有名ですが、Akismetはたとえ個人の運営であっても、広告が掲載されているブログだと無料で使うことはできません。商用サイトの場合もけっこう管理費がかかってくるので、その辺りのコストをかけずにスパム対策したいという場合に、このAdvanced noCaptcha & invisible Captchaプラグインはオススメです。
目次
Advanced noCaptcha & invisible Captchaの特徴
WordPressでのスパム対策と有名なAkismetですが、その代替としても使えるプラグインの1つが、今回紹介させていただくAdvanced noCaptcha & invisible Captchaです。
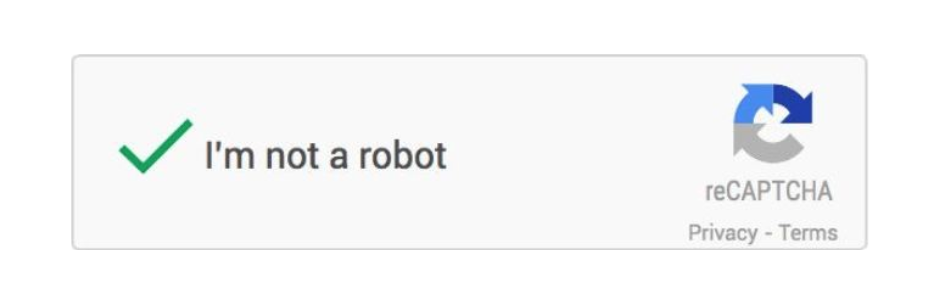
まずはそのプラグインの特徴から紹介します。
- Googleのアカウントがあれば無料で使える
- reCAPTCHA V3も使えるので画像認証クイズもなく、読者や投稿者の手間にならない
- WordPress内の様々なフォームで使える
- フォームを使うさまざまなプラグイン(例えばContact Form 7やbbPressなど)との連携もできる
1つずつ見ていきます。
手順はあとで紹介しますが、Googleのアカウントを持っていればreCaptchaのAPIキーを発行し、Advanced noCaptcha & invisible Captchaプラグインの設定ページに登録するだけで使えるようになります。
また、Advanced noCaptcha & invisible Captchaは、WordPressの多くのフォームで使うことができます。具体的にはこんな感じ。
ログインフォーム(ログインボタンの前)
登録フォーム
マルチサイトユーザー登録フォーム
パスワード紛失時の再設定フォーム
Contact Form 7のメールフォーム
通販サイト用のWooCommerce
bbPress
BuddyPressの登録フォーム
WordPressの管理画面にログインフォームや記事のコメント投稿フォームのほか、Contact Form 7やbbPressなどのさまざまなプラグインとの連携も可能です。これだけあれば、十分すぎるくらいですね。
しかも、管理画面の設定ページからreCaptchaのバージョンをV2かV3かを選べるようなっているので、V3を選ぶことでログインやコメント投稿のたびに、毎回画像認証クイズをさせる手間がなくなるのでオススメです。
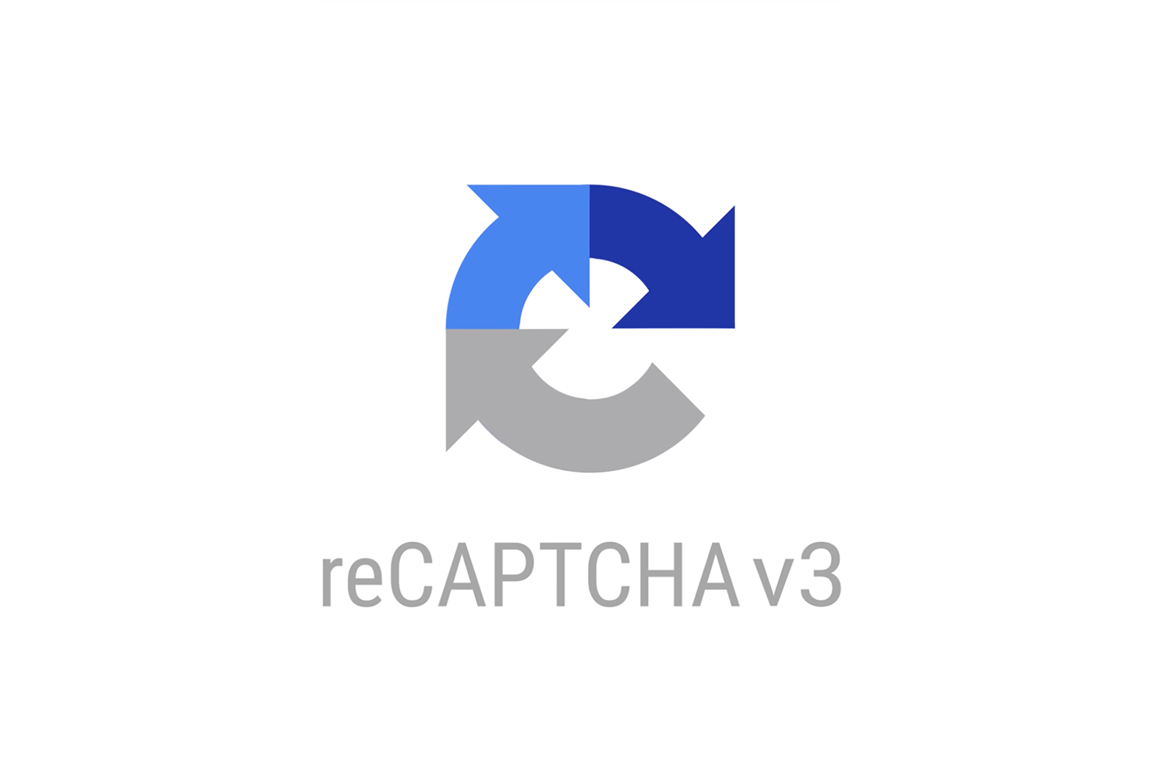
それではここから、プラグインの導入と設定の手順を紹介していきます。
Advanced noCaptcha & invisible Captchaのインストール方法
管理画面のプラグイン新規追加ページで「Advanced noCaptcha」を検索します。
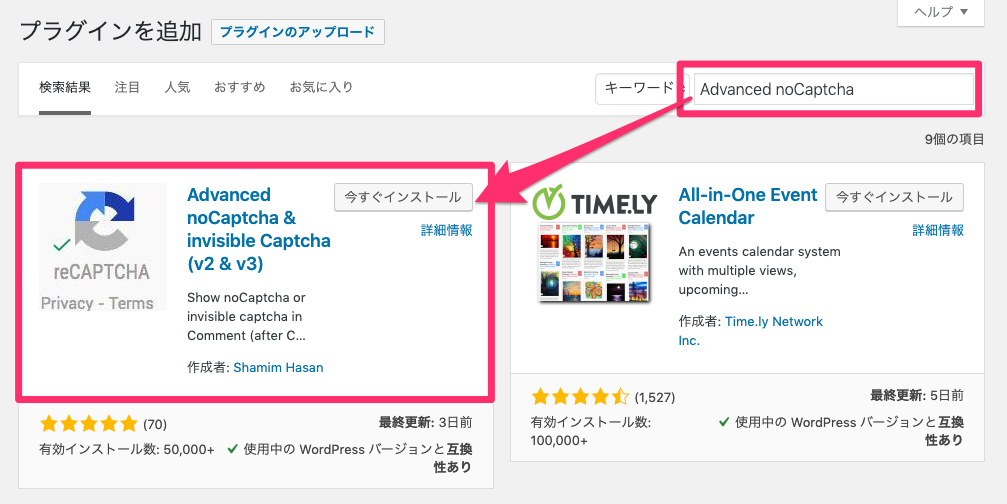
Advanced noCaptcha & invisible Captchaプラグインをインストールして有効化します。
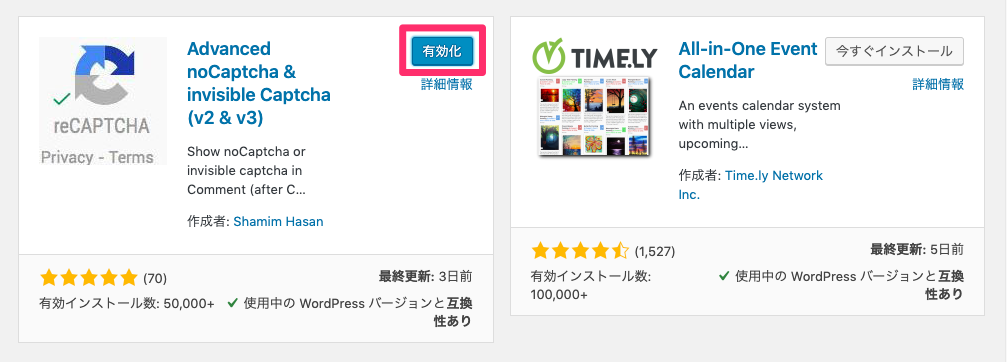
Advanced noCaptcha & invisible Captchaの設定手順
管理画面の「設定」メニューから「Advanced noCaptcha & invisible captcha」へ進みます。
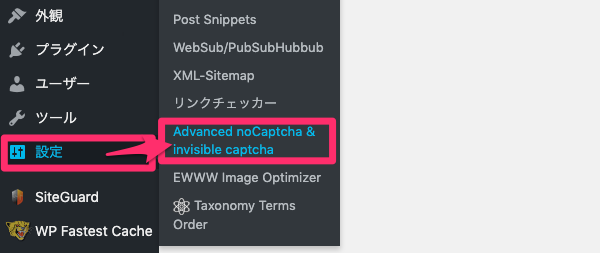
Advanced noCaptcha & invisible captcha Settingsページへきますので、以下の設定の流れとおさえておきたいポイントをもとに解説していきます。
- reCaptchaの使用バージョンを決める(V2 or V3)
- GoogleのreCaptchaコンソールでAPIキー(Site Key、Secret Key)を取得する
- WordPressでそれらのAPIキーを登録する
- reCaptchaを適用させるフォームを選ぶ
- 必要であれば、その他の設定変更する
難しい手順ではないので、順に見ていきましょう★
Google Keys(Googleキー設定)
①まず最初にreCaptcha Versionを選択します。ここはV3を選んでおくと良いでしょう。
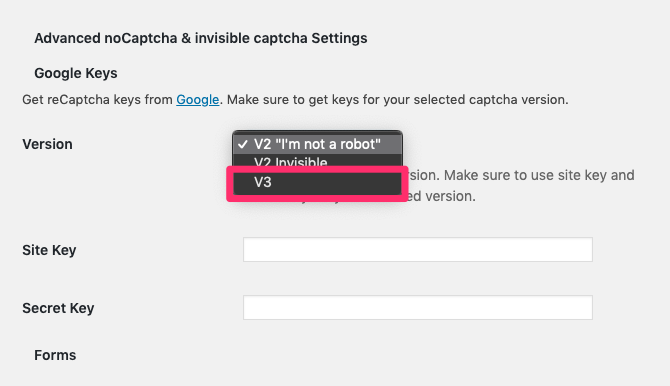
②続いてSite Key、Secret Keyですが、これはGoogleのrecaptchaのコンソール画面でそれぞれのキーを取得します。 (あらかじめ、Googleにログインしておいてください。)
管理画面内のGoogleリンクをクリックすると、
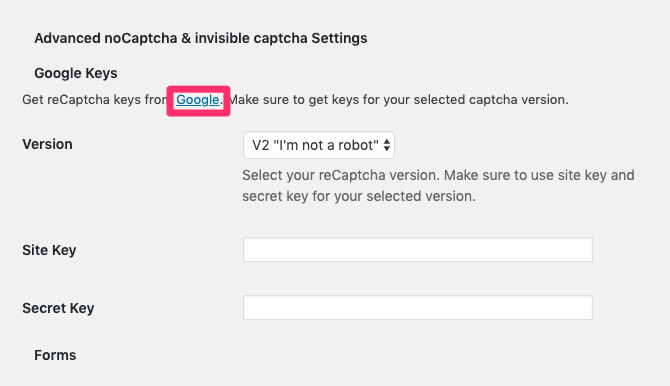
コンソール画面に来ますので、下図の「+」ボタンをクリックします。
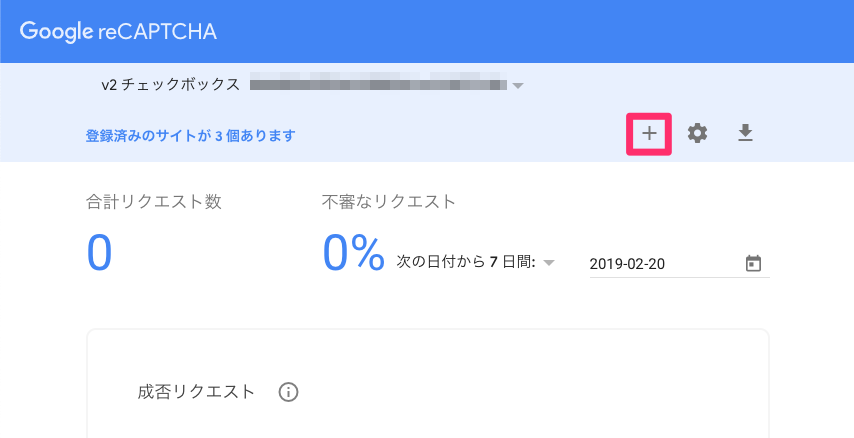
新しいサイトを登録しますが、重要なのは以下の3点だけです。
●reCAPTCHA タイプの選択
●ドメインの登録
まずラベルには、ブログのドメイン名やブログ名を入れておくと分かりやすいです。
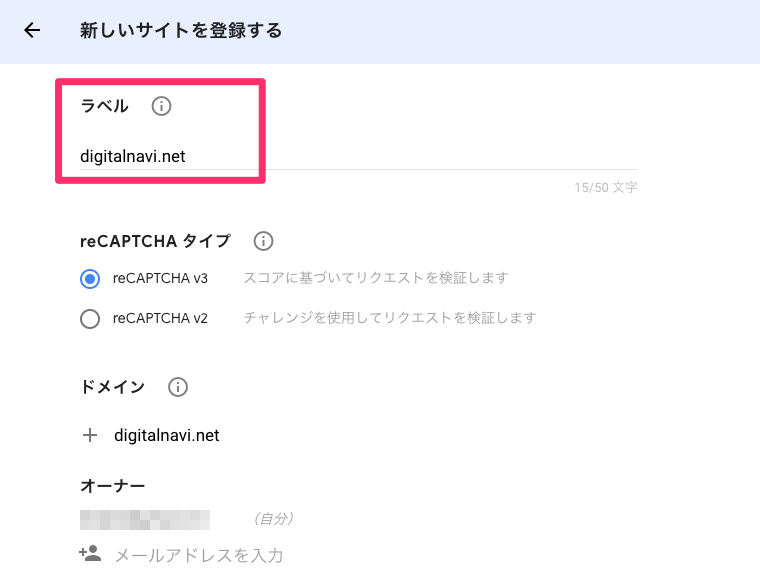
次にreCAPTCHA タイプはreCAPTCHA v3にチェックを入れます。
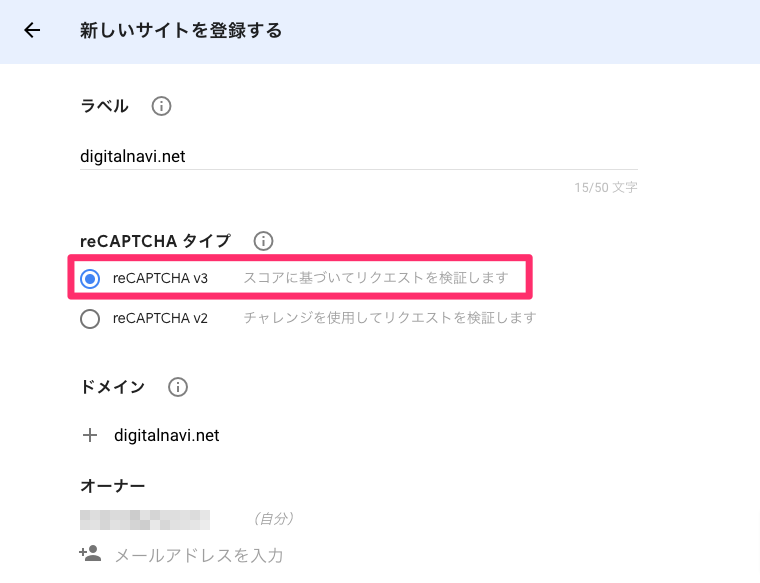
コンソール画面で選んだバージョンと、上の手順①で選んだreCaptcha Versionは同じものにしてください。バージョンに差異があるとエラーになって、reCAPTCHAが正常に動作しません。
ドメインの部分は、「+」ボタンをクリックしてからブログのドメインを入力します。

オーナーは、Googleのアカウントでログインしていると自動で表示されますので、そのままでOK。
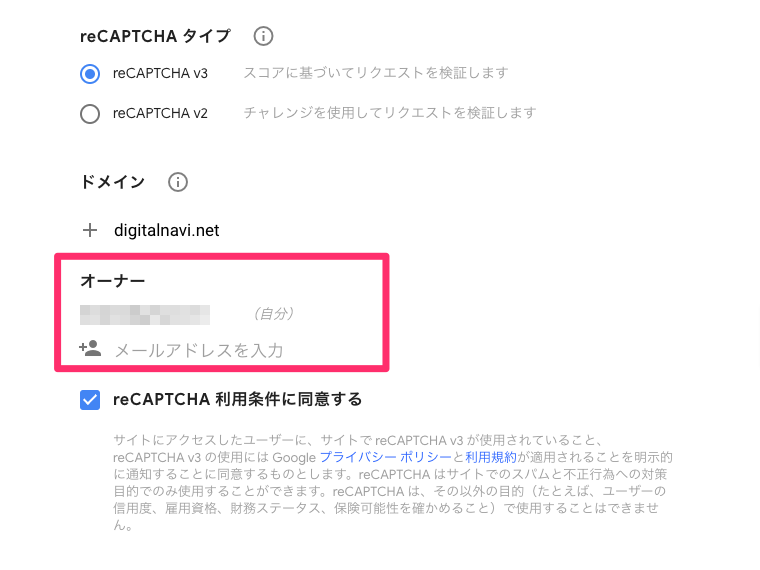
最後に、「reCAPTCHA 利用条件に同意する」と「アラートをオーナーに送信する」はチェックを入れて「送信」ボタンをクリックします。
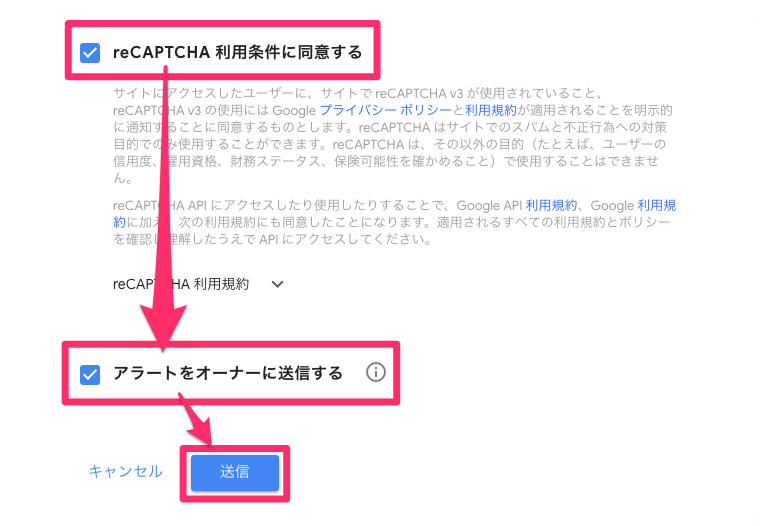
「digitalnavi.net」が登録されました。
のように表示されたら、その下にサイトキーとシークレットキーが表示されますのでコピーしておきます。
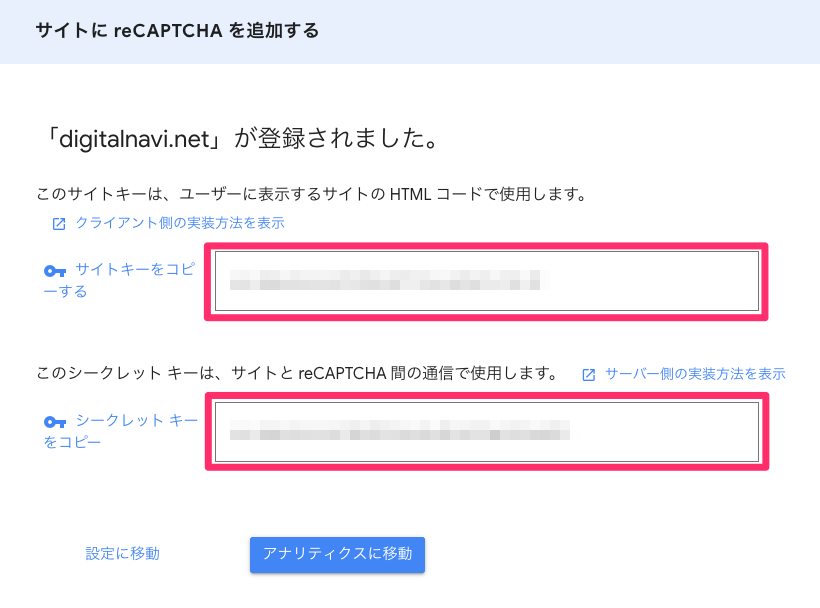
WordPressの管理画面に戻り、Advanced noCaptcha & invisible captcha SettingsページのSite Key 、Secret Keyにそれぞれ入力します。
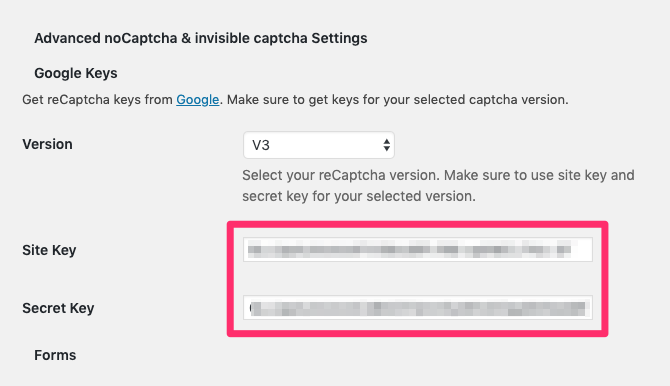
Forms(フォーム設定)
③Enabled Formsでは、reCAPTCHAを適用させるフォームを選択します。プラグインの特徴のところでも紹介しましたが、コメントやログインフォーム、パスワード忘れのフォームのほかにも、他の多くのプラグインとも連携できるので、まさにAll in oneスパム対策プラグインと言っても良いくらいでしょう。
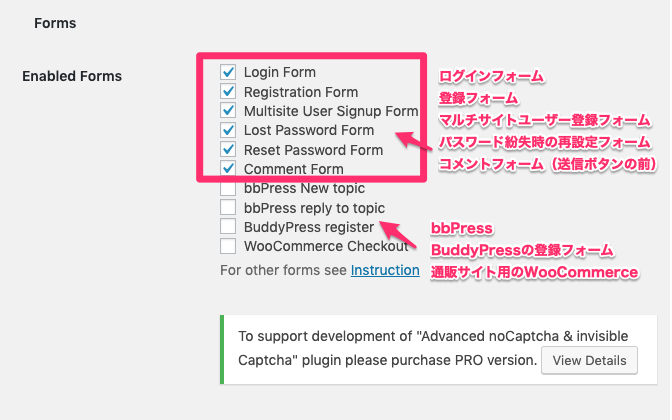
Other Settings(その他の設定)
④最後にその他の設定を見ていきます。
※①で選んだreCaptcha Versionによって選択メニューが異なりますが、今回はver3のケースです。
Other Settings内の以下の項目は、基本的に初期設定のままで問題ありません。
Captcha Language
Failed login Captcha
v3 Script Load
Captcha Score
Logged in Hide
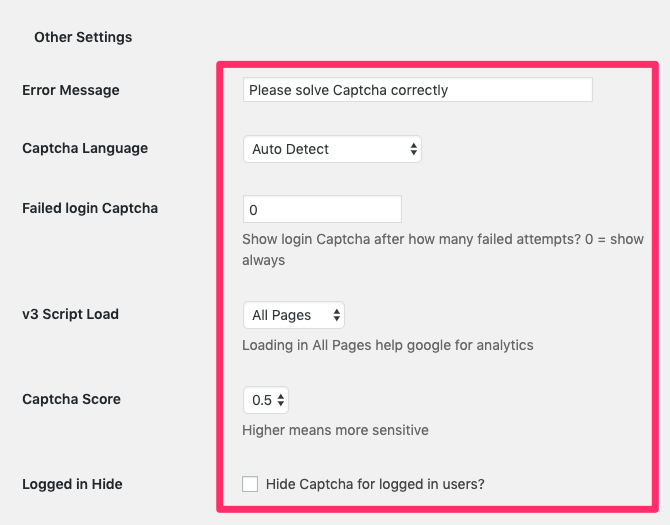
初期設定のままでも問題はないですが、2点だけ補足しておきます。
reCAPTCHAはV3(バージョン3)から画像認証などのクイズがなくった分、バックグランドでブログページ内での行動を分析します。人間の手によるものかBOTの動きかを判定し、その分析結果を「スコア」という形で点数化しています。スコアは0.0〜1.0の間で算出され、点数が低いほどスパムであるという判定(不正なトラフィック)になるそうです。
で、人間かBOTかの判断の基準値を何点にするか?を決めるのがこのCaptcha Scoreで、初期値は0.5となっています。つまりこれは人間とBOTの境界線を0.5として、その点数以下のスコアの動きをするものはスパムとして弾いてしまおう、ということなのです。
結論、一旦このまま初期値で進めて、必要に応じて値を調整すれば良いということでOKしょう。
これは、ログインユーザーにはCaptchaを非表示にするかどうかを選べるようになっていますが、お好みでチェックを入れれば良いでしょう。V3なので、チェックを入れても入れなくても、ブログを見る上でなんら変化は感じません。
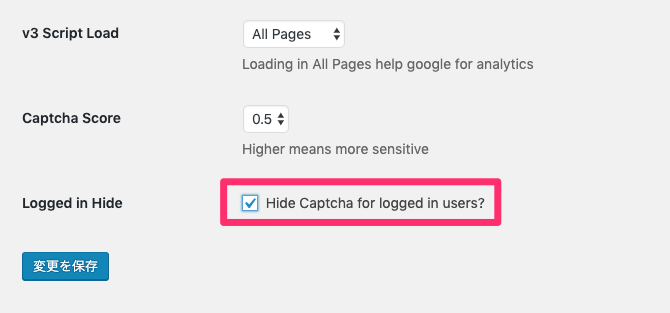
以上でプラグインの設定は終わりです。設定が終わればブログの右下にreCaptchaマークが表示されるようになるので、(今回はV3を選んだので)あとは勝手にバックグランドで動いてくれます。
Contact Form 7でAdvanced noCaptchaを有効にする場合
別のページで紹介しているContact Form 7のreCaptcha連携設定の記事とも関連しますので、ここで少し補足しておきます。
今回のAdvanced noCaptcha & invisible CaptchaのプラグインをContact Form 7のメールフォームでも有効にしたい場合は、Contact Form 7のインテグレーション連携は解除しても問題ありません。
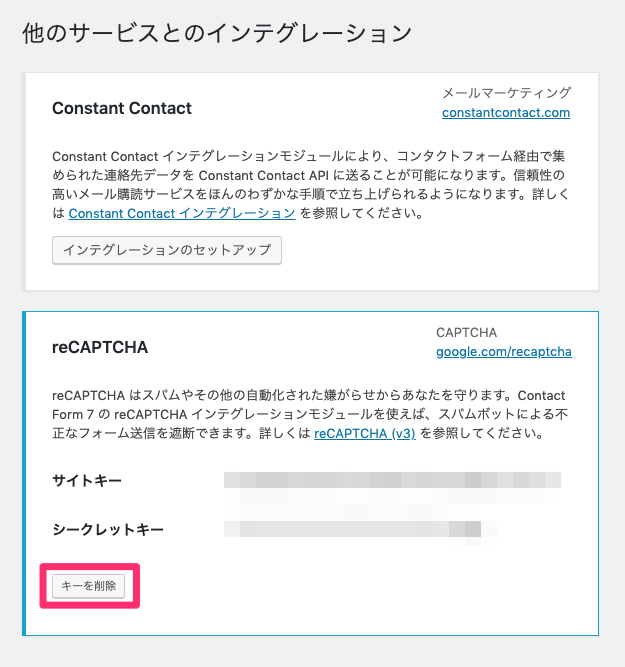
替わりに、Contact Form 7のフォームの編集画面に進み、「送信」ボタンの前あたりに以下のショートコードを追加してください。
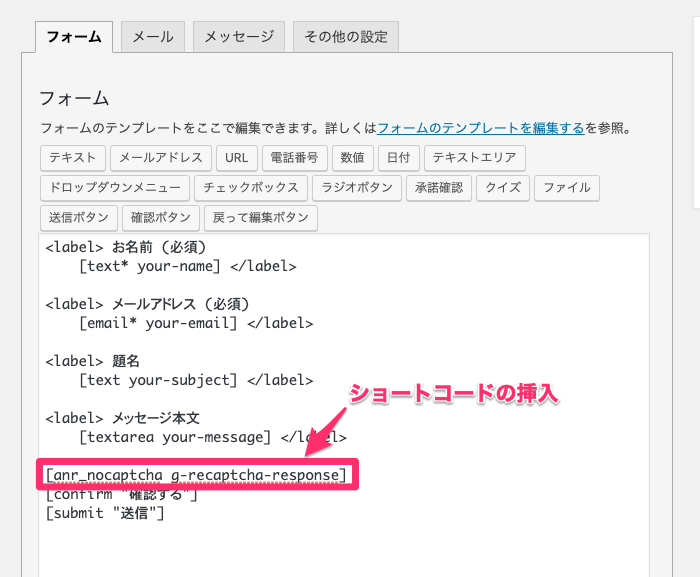
V3バージョンだと何も変化は起こりませんが、V2だと「送信」ボタンの前に「ロボットではありません」のチェックボックスが出現します。
Advanced noCaptchaでの不審なトラフィックの判定結果
Google reCaptchaのコンソール画面から確認することができます。

データが溜まってくれば、不審なトラフィックのアクションも確認することができますので、定期的にチェックすると良いでしょう。
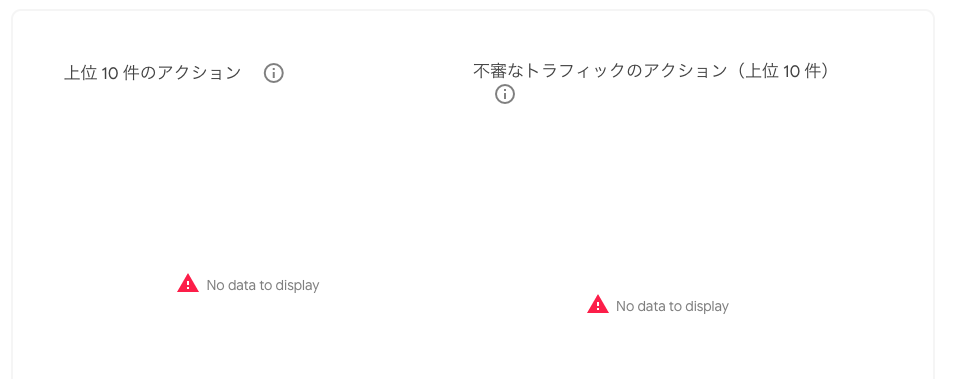
現時点でこのブログでは、まだ何か判断できるレベルのデータが溜まっていないので、ゆくゆくはこの辺に統計結果についても紹介していこうと思います。
Advanced noCaptcha & invisible Captchaのまとめ
最後に、Advanced noCaptcha & invisible Captchaプラグインの特徴と使い方のまとめを以下に挙げておきます。
- Advanced noCaptchaはGoogleのアカウントがあれば無料で利用可能
- Advanced noCaptchaは適用できるフォームの数が多く、さまざまなプラグインとの連携も可能
- Advanced noCaptchaのreCaptchaはV3が利用でき、画像認証の手間なくコメント投稿などが可能
- Google reCaptchaのコンソール画面で不審なトラフィックを定期的に監視しよう
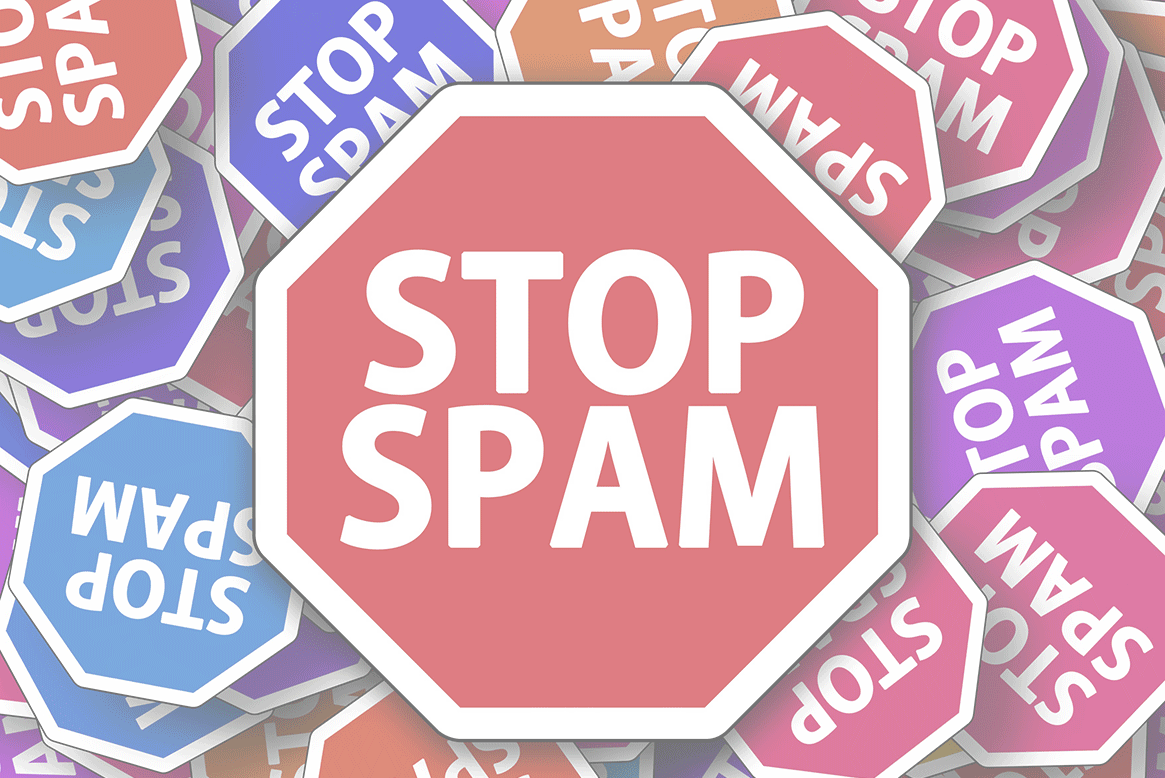







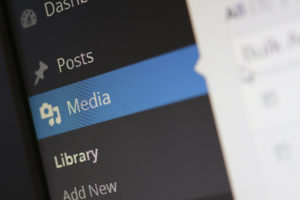


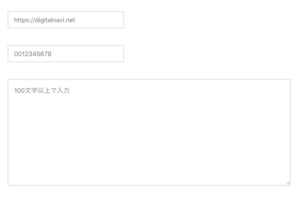

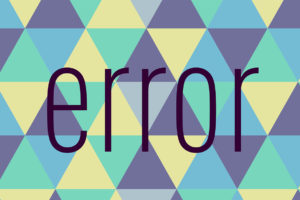


























コメントを残す