ムームードメインで管理しているドメインを、お名前.comに移管(ドメイン移管)する方法を紹介します。
アフィリエイトをやっていると、複数のサイトを管理していくうちに、
いくつかのドメイン管理サービスで散らばっているドメインを1つにまとめたい
所有しているドメインを売却(オークション出品)したい
こんなことを考える方も多んじゃないかと思います。
今回は、お名前.comへの移管手順を図入りで解説していますので、ドメインの移管をお考えの方は、ぜひ今回の記事を参考にしてみてください。
(なお、今回は.comドメインの移管方法をまとめております。)
目次
なぜお名前.comなのか?
ドメインの移管は、だいたいどこのドメイン管理会社でも受け付けているなんですが、所有しているドメインを売却(オークション出品)したいとなればお名前.comになるのかなという感じ。
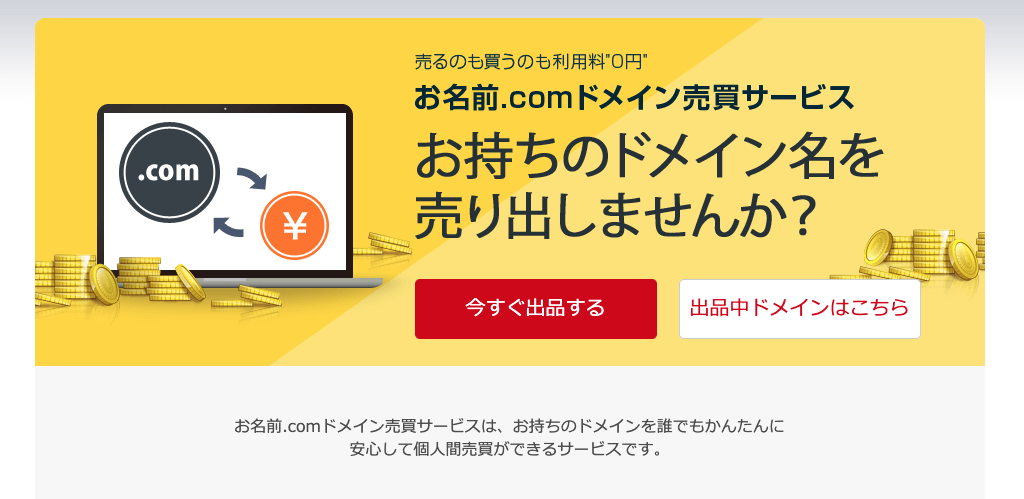
今回はオークションの話まではしませんが、別の関連記事でその辺りのことをまとめますので、興味がある方はチェックしてみてくださいね★
先にドメイン移管「できない」条件を確認しておこう
さて、話をドメイン移管に戻しますが、まず最初にドメイン移管ができない条件というのをまとめておこうと思います。
- WHOIS情報がレジストラ代行になっているもの(自分の情報が公開されていない)
- トランスファーロックがかかっているドメイン
- 移管対象のドメインを取得してから、60日以上経ってない場合
- 移管対象のドメインの契約期間が、14日以内の場合
他にもあったと思うけど、基本的に抑えておくべきポイントはこの辺りです。
まず、❶については以下のフローで紹介する方法でWHOIS情報を変更してください。
❷は、レジストラでトランスファーロックの申し込みを行なっている場合が対象です。ロックされたドメインを他社に移管したい場合、先に解除申請をやっておく必要があります。
❸、❹については、ドメインの契約情報を改めて確認しておきましょう。特に❹は、先に契約更新を済まさないとドメイン移管できず、出費にも影響してくる部分なので要チェックです。
お名前.comへのドメイン移管の流れ
それではここからドメイン移管について解説していきますので、大まかな流れを先に挙げてみます。
- 移管元(ムームードメイン)で公開連絡窓口の編集
- 移管元(ムームードメイン)で登録者情報の編集
- 移管元(ムームードメイン)でWHOIS情報の編集
- 移管元(ムームードメイン)でオースコードの確認
- 移管先(お名前.com)で移管手続き
- 移管承認を行う
- ドメイン移管が無事に済んだことを確認
では、流れを紹介していきます。
移管元(ムームードメイン)で公開連絡窓口の編集
ムームードメインのコントロールパネルにログインします。
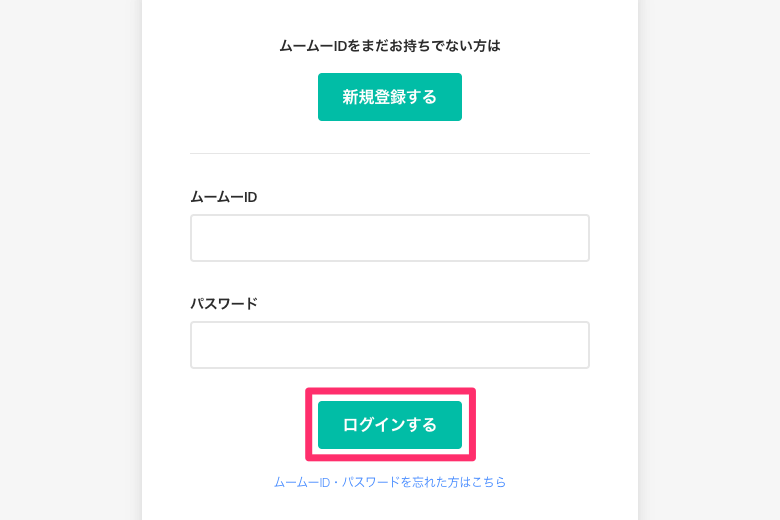
左メニューの「汎用JPドメイン関係」から「公開連絡窓口の編集」へ進み、
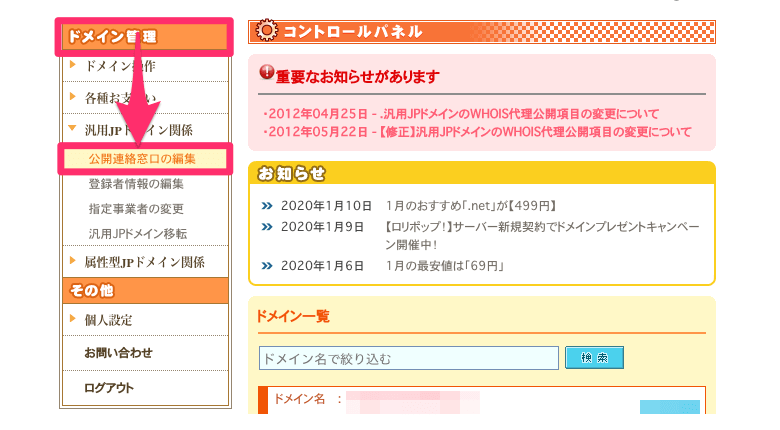
「新規登録」ボタンをクリックして公開連絡窓口を作成します。
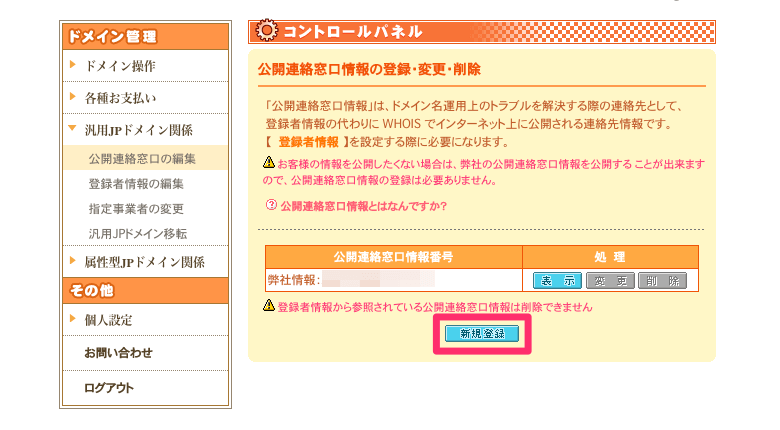
ここで入力するのは公開情報です。自分(の会社)の情報を入力します。
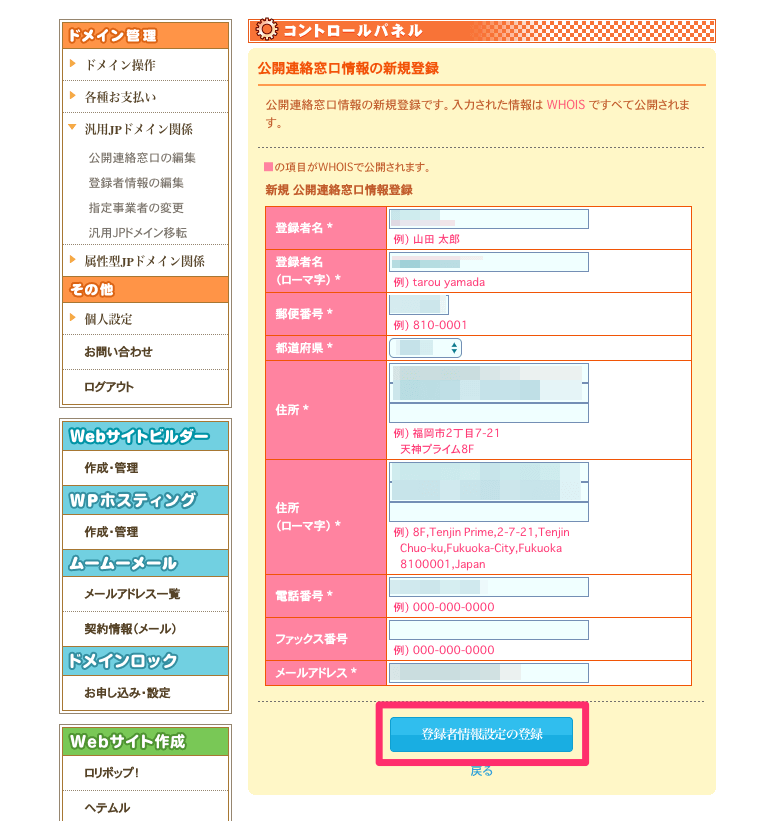
正常に終了致しましたと表示されればOKです。
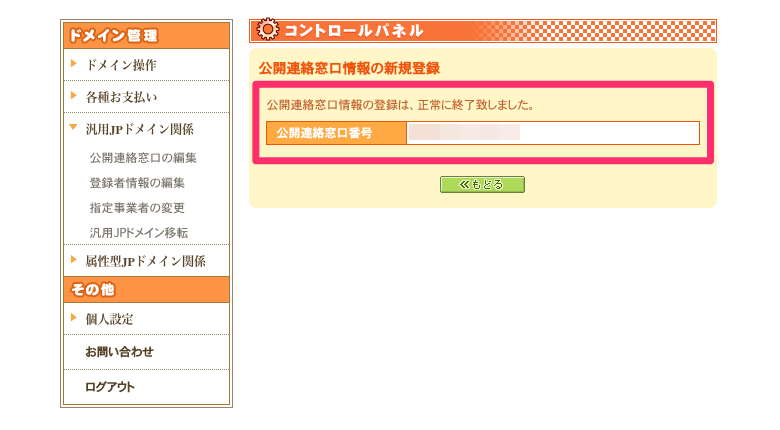
移管元(ムームードメイン)で登録者情報の編集
続いて、左メニューから「登録者情報の編集」へ進み、
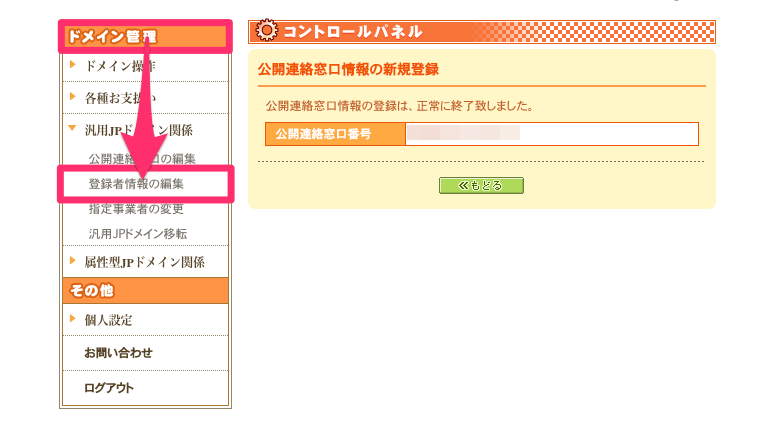
「表示」ボタンをクリックします。
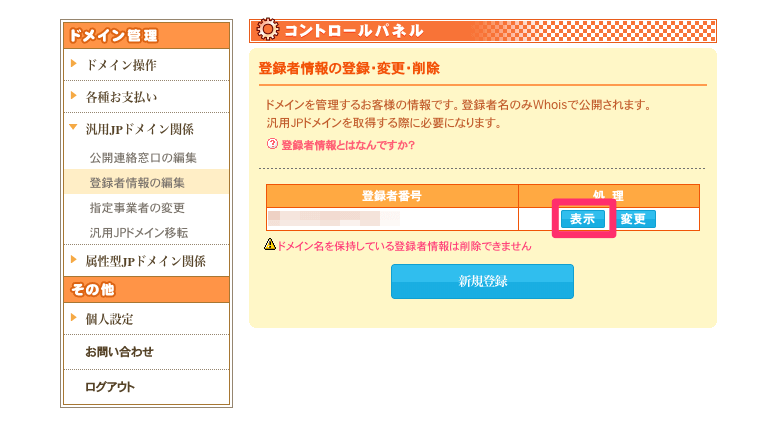
ここに表示された登録者名および登録者名(ローマ字)の部分がWHOIS情報として公開されますので、もし間違っているなら「情報の変更」ボタンをクリックして修正してください。
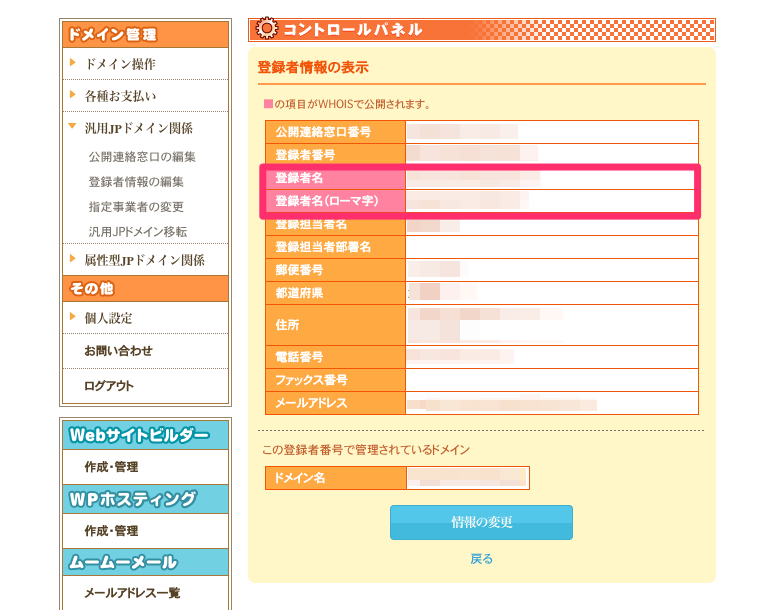
移管元(ムームードメイン)でWHOIS情報の編集
最後に、「ドメイン操作」から「WHOIS情報変更」へ進み、
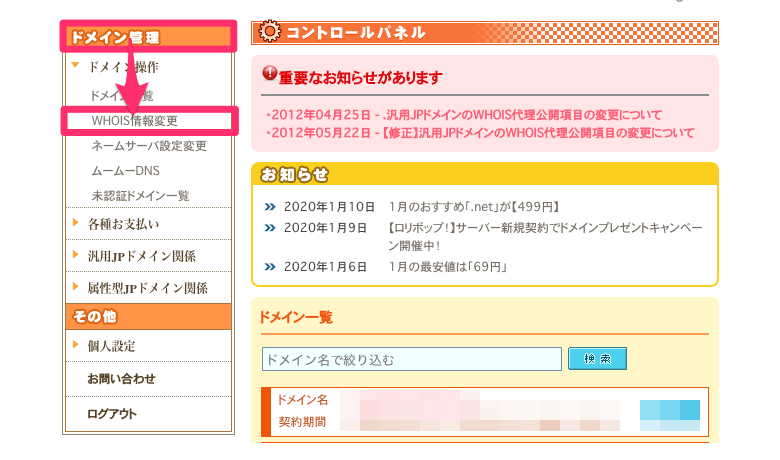
移管したいドメインの「WHOIS情報変更」をクリックします。
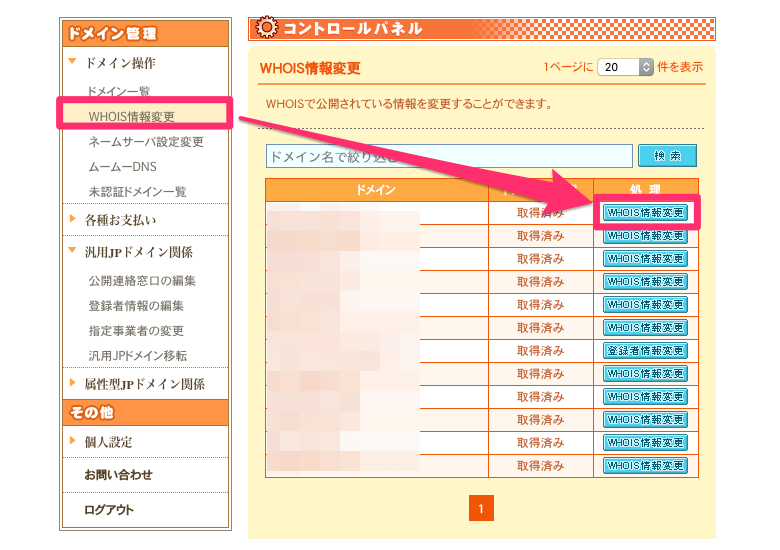
「お客様の情報」の方を選んでラジオボタンにチェックし、WHOIS情報を切り替えます。
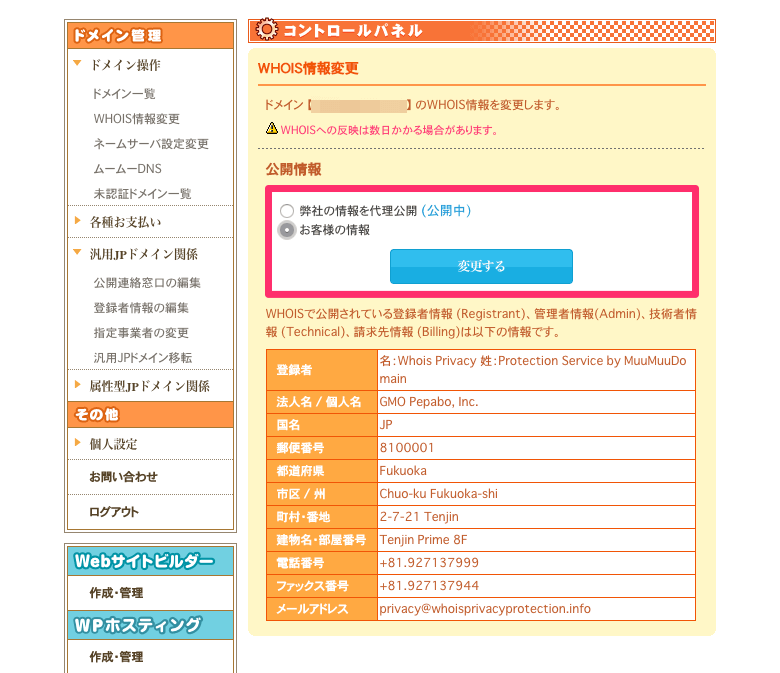
ここでも情報変更はできますので、必要に応じて調整してからページ下部の「WHOIS情報変更」ボタンをクリックします。
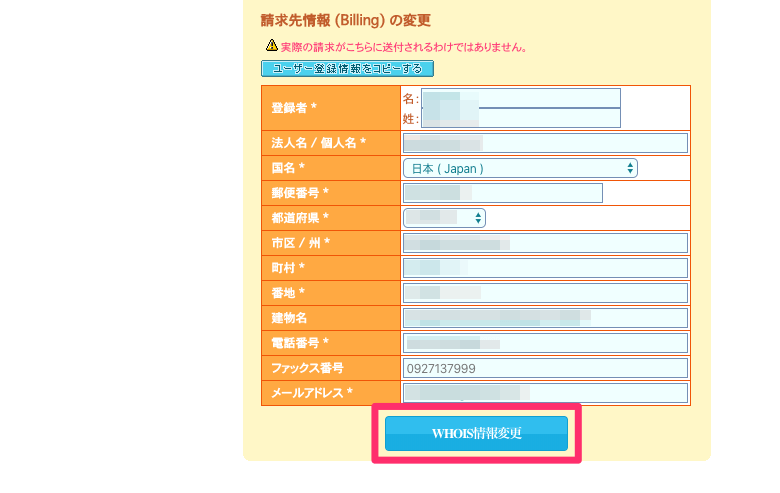
これで、移管元であるムームードメイン側の操作は完了です。
- メールアドレスは必ず受信可能なものを指定しておく
移管先(今回はお名前.com)で移管手続きをしたのち、ここで指定したメアド宛に重要なメールが届くので、間違いがないように指定しておきましょう。
移管元(ムームードメイン)でオースコードの確認
WHOIS情報の変更が終われば、移管先での手続きに必要なオースコードを確認し、控え(コピー)ておきます。
オースコードの確認は、ムームードメインのコントロールパネル左メニュー「ドメイン操作」から「ドメイン一覧」へ進み、移管対象のドメインを選択してから

ドメイン詳細情報の中段にある認証コード(AUTH_CODE)をコピーしておきます。
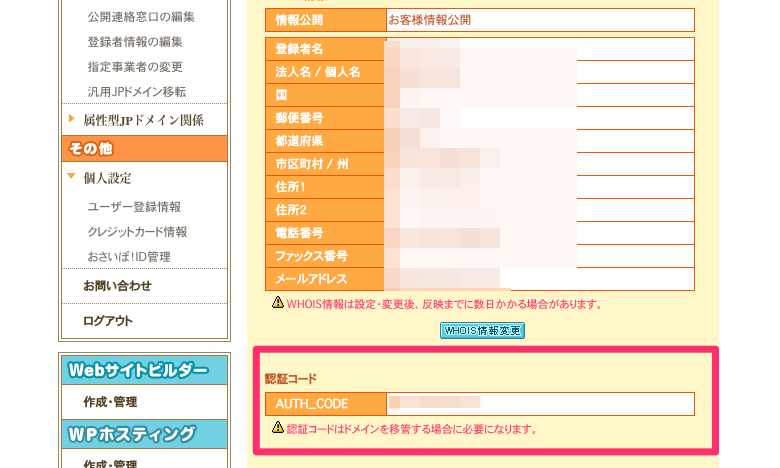
移管先(お名前.com)で移管手続き
ここまで終われば、あとは移管先での操作です。
今回は移管先がお名前.comなので、あらかじめログインしておいた上で、
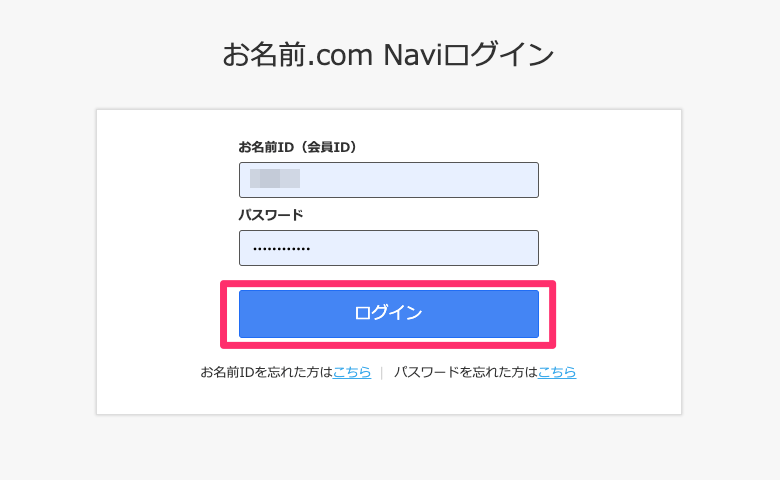
以下のドメイン移管ページへアクセスします。
「他社からお名前.comへ移管したいドメイン名をご入力ください。」のところに、移管したいドメインを入力し、
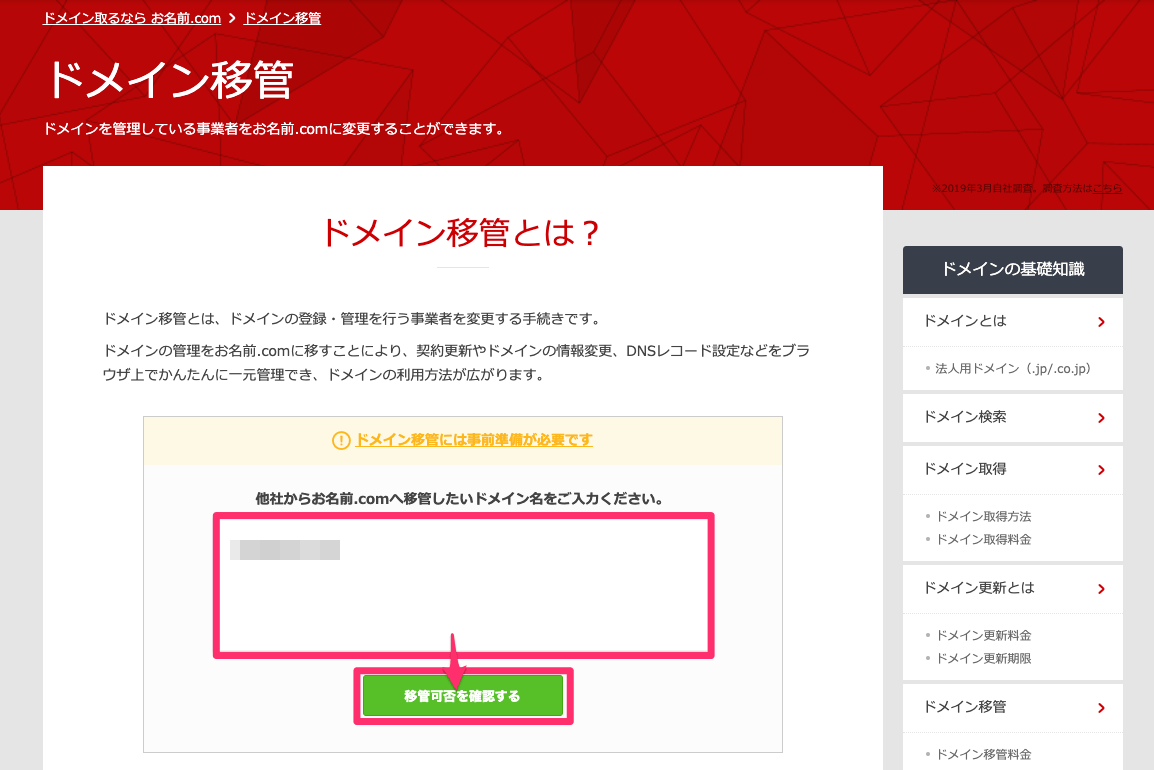
先ほど、ムームードメインでコピーしたオースコード(AUTH_CODE)を入力して次へ進みます。
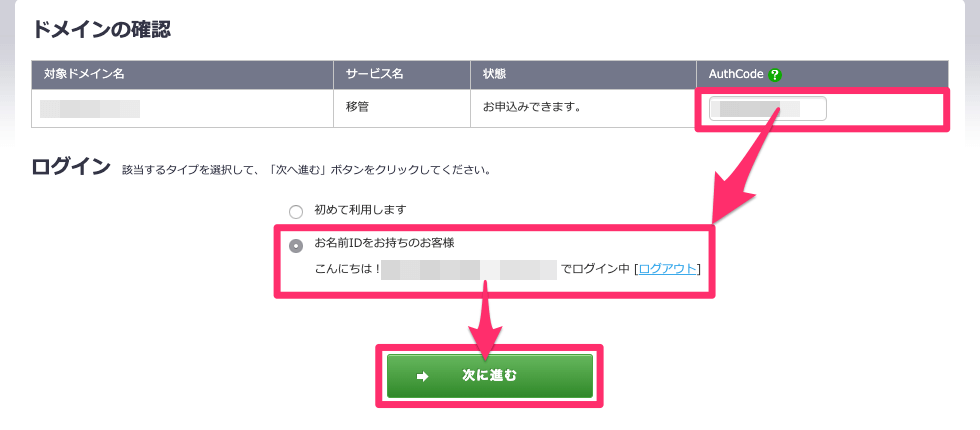
支払方法を選択し、
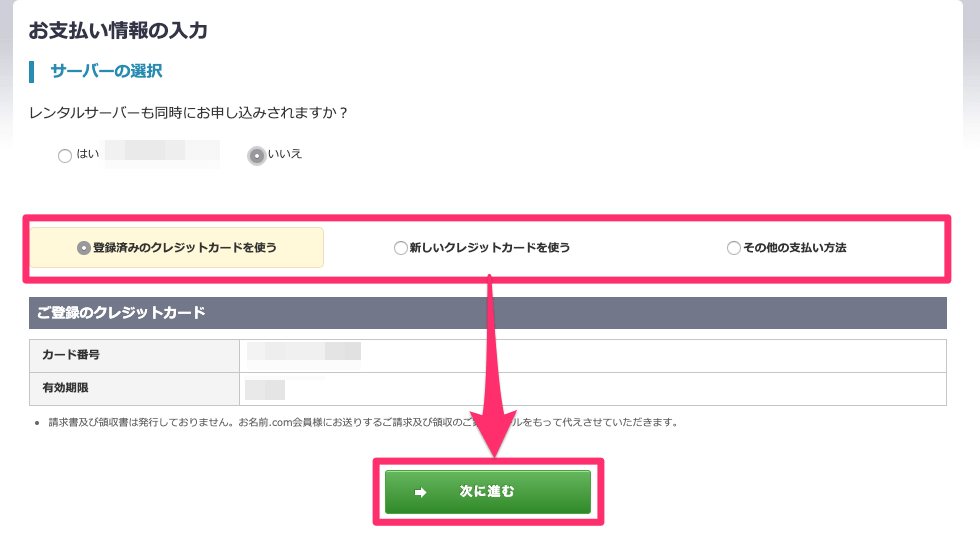
確認画面の下部の「申し込む」ボタンをクリックします。
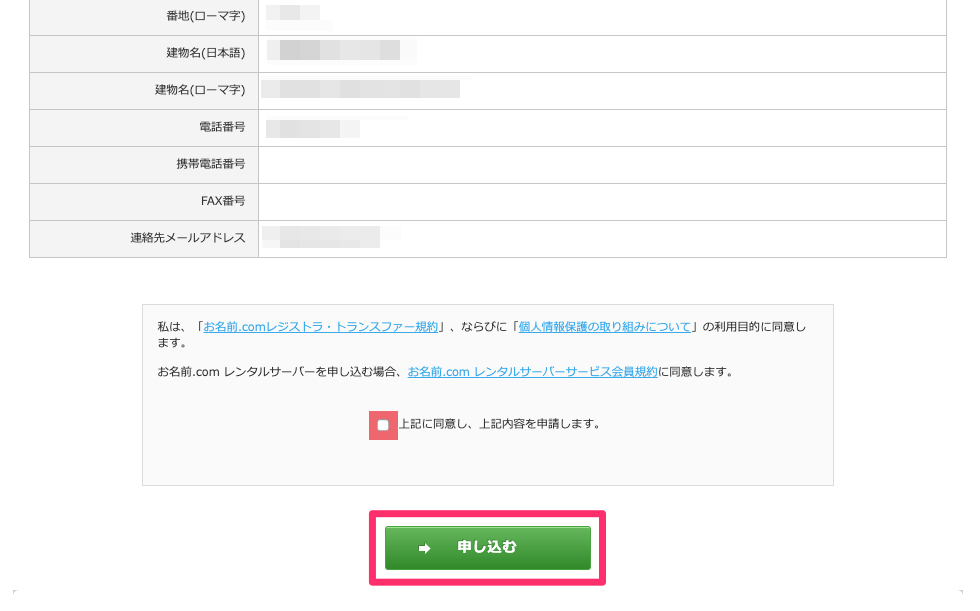
お申し込みが完了しましたと表示されれば完了です。
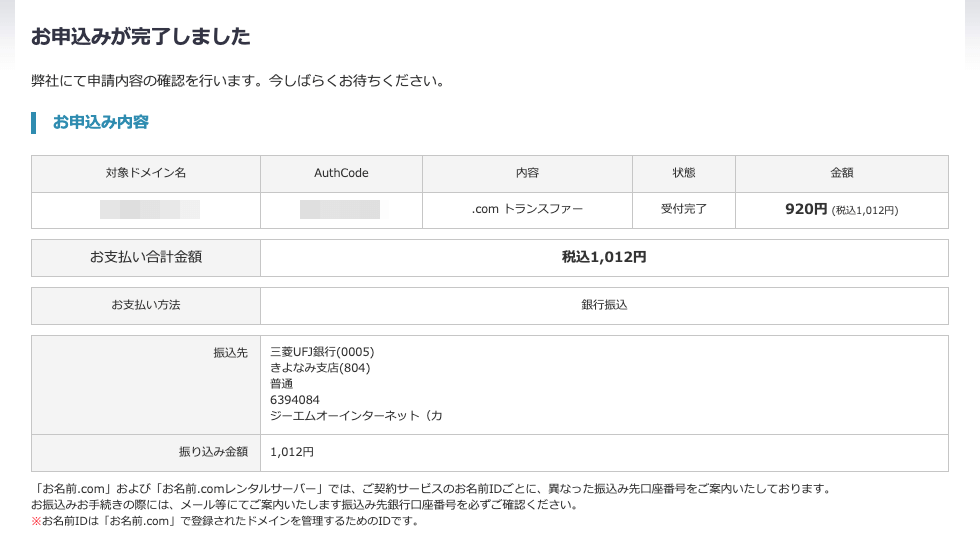
移管承認を行う
入金確認後、お名前.com側での続きが進むので、その後WHOIS情報で指定されたメアド宛に、ドメイン移管申請受諾のメールが届きます。

↑上図内に記載されたリンクをクリックすると、他社へのドメイン移管 承認フォーム・承認ページにきますので、対象ドメインを確認して「承認する」ボタンをクリックします。
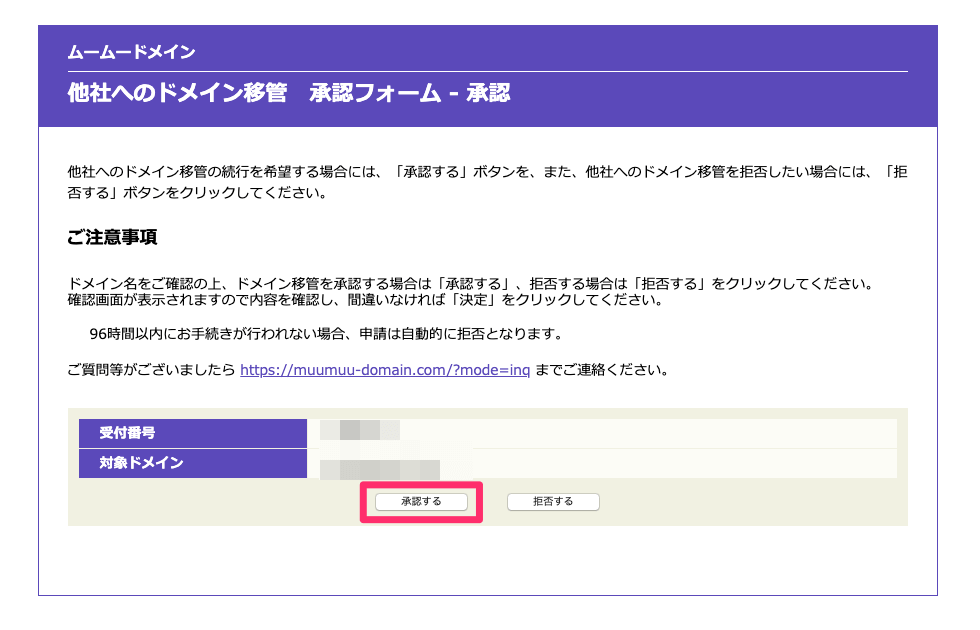
確認画面で「決定」ボタンをクリックすると、
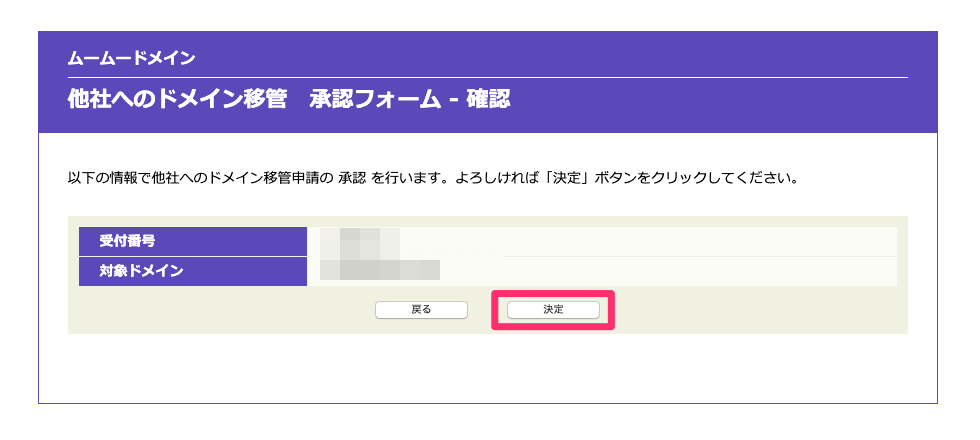
承認作業が完了します。
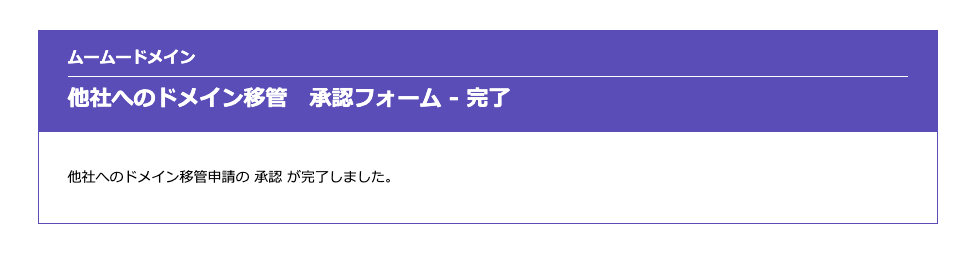
これで全ての作業が完了です。
ドメイン移管が無事に済んだことを確認
あとはドメインが移管が終わる(お名前.comに移る)のを待つだけですが、「お名前.comへの移管状況詳細」ページから申請の状況を確認することができます。
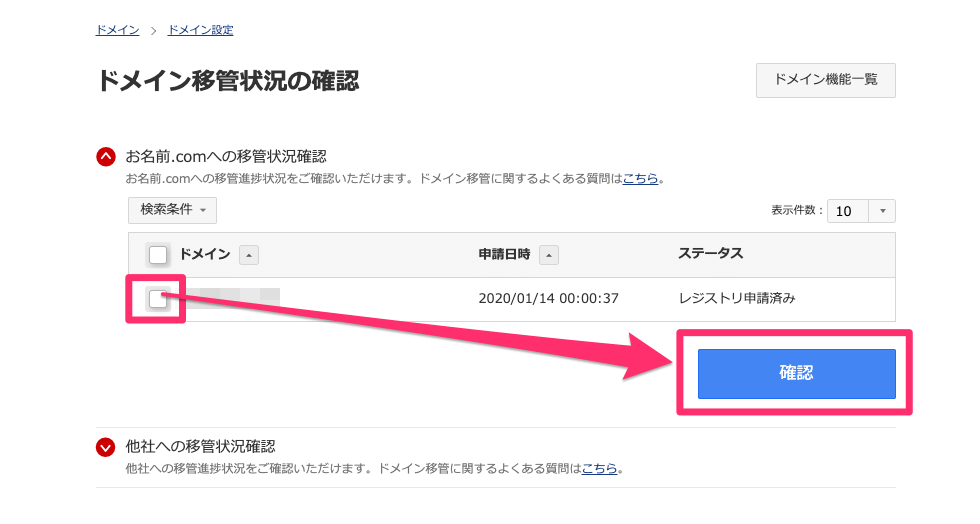
上記工程の作業後は、申請状況は「レジストリ申請済み」になっているはずなので、このステータスが「完了」になるまで待ちましょう。
最後にドメイン移管についての補足事項まとめ
最後にドメイン移管についての補足事項まとめます。
ドメイン移管をしても、ネームサーバはそのまま
ムームードメイン側で指定していたネームサーバーは、お名前.comへ移管しても、そのまま引継ぎます。
お名前.comでの移管手続き後は、ムームードメインへの移管申請は不要
ムームードメイン(移管元)での操作は、基本的にはこれだけです。
- 公開連絡窓口の編集
- 登録者情報の編集
- WHOIS情報の変更
- オースコードの確認
- 移管受諾メールへの承認
ムームードメイン側で転出の手続きであったり、転出の費用が発生することはありません。
AuthCode不正の理由でレジストリ不受理となる場合
理由はAuthCodeのコピペミスであることが多いので、こちらの関連ページで対処法を確認の上、再送信してみてくださいね。


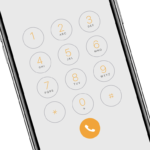

































他にもGoDaddyのようなサービスもありますが、こちらは年会費が必要であったりと… なかなかサクっと個人でドメインを売りたいとなると、場所が限られます。