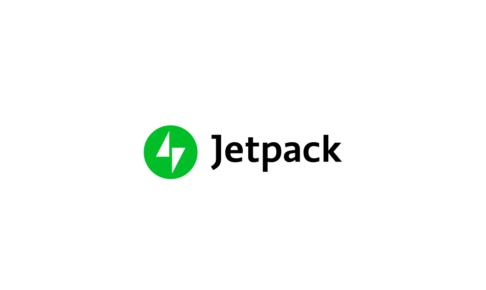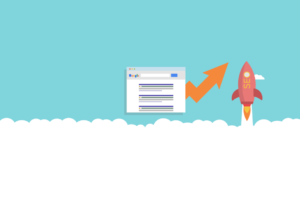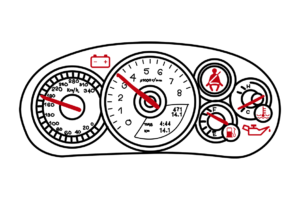前回のJetpackの機能解説記事でも少し触れましたが、Jetpackには「購読機能」というものがあって、新規投稿が公開されたら、読者登録してくれたユーザーさん(フォロワー)にメールで通知することができます。
ブログのファンを集めたいと思っているブロガーさんであれば、ぜひ使っておきたい機能の1つなので、今回はその購読機能の使い方と、読者登録(フォロー)の流れを中心に紹介させていただきたいと思います。
目次
Jetpack購読機能の設置方法と読者登録(フォロー)の流れ
まずは購読機能による読者登録(フォロー)の流れをご紹介します。
- Jetpackプラグインで購読機能を有効にする
- ウィジェットを利用して購読登録フォームを設置する
- 購読登録フォームからメールアドレスを送信する
- 受信したメールからフォロー確認をする
- 購読者(メールフォロワー)を確認する
では、1つずつ詳しく見ていきましょう★
Jetpackプラグインで購読機能を有効にする
管理画面左メニューの「Jetpack」>「設定」をクリックして、
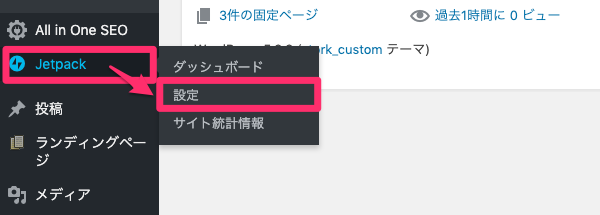
「ディスカッション」リンクをクリックします。
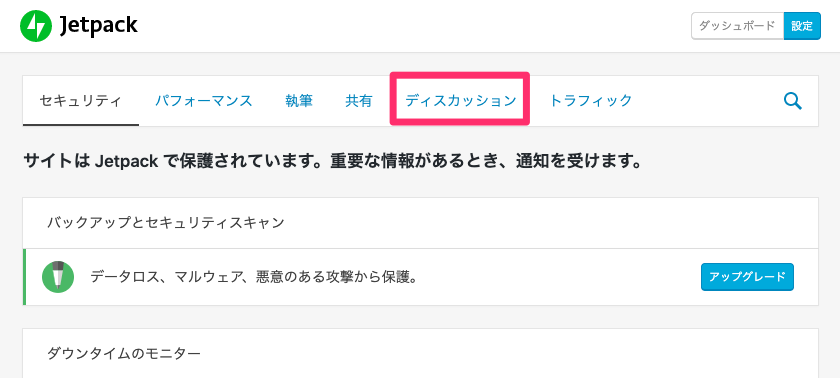
ディスカッションメニューの下部に「購読」機能があるので、「訪問者が新しい投稿を購読したり、メールでコメントしたりできるようにします。」にチェックを入れます。

これで、購読機能が有効になったので、次は読者からの登録を受け付けるためのメールフォームを設置します。
ウィジェットを利用して購読登録フォームを設置する
管理画面左メニューの「外観」>「ウィジェット」へ進むと、
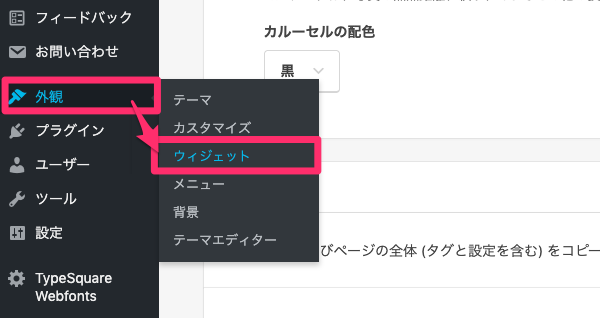
ブログ購読(Jetpack)のウィジェットが追加されているので、クリックします。

購読登録フォームは記事を読んだ直後(記事の最後)か、サイドメニューに常時設置してあると効果的なので、今回はサイドメニューに置いてみたいと思います。
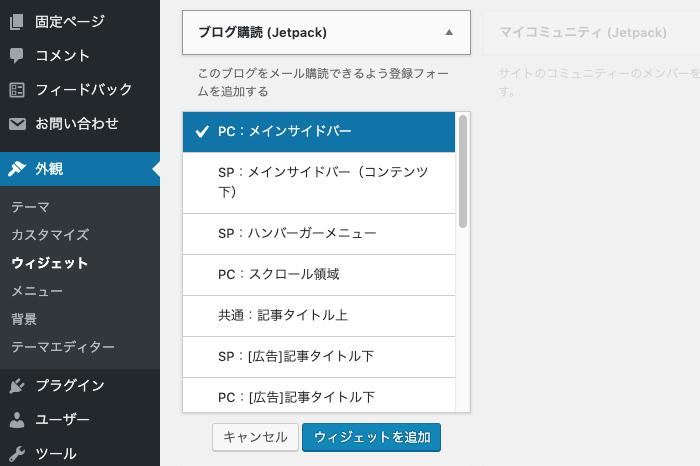
フォームの表示場所を決めたら、あとはフォームに表示させるテキストなどを編集して「保存」ボタンをクリックします。
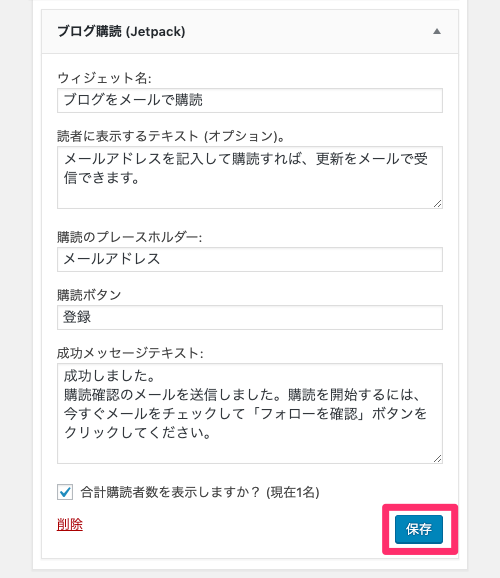
| 入力フィールド | 入力例 |
|---|---|
| ウィジェット名 | ブログをメールで購読 |
| 読者に表示するテキスト | メールアドレスを記入して購読すれば、更新をメールで受信できます。 |
| 購読のプレースホルダー | メールアドレス |
| 購読ボタン | 登録 |
| 成功メッセージテキスト | 成功しました。購読確認のメールを送信しました。購読を開始するには、今すぐメールをチェックして「フォローを確認」ボタンをクリックしてください。 |
これでフォームの設置も終わりましたので、ブログから読者登録してくれる人が現れるまで待ってみましょう。
購読登録フォームからメールアドレスを送信する
ブログでは↓このようにフォームが表示されるので、メールアドレス入れて「登録」ボタンをクリックすると、
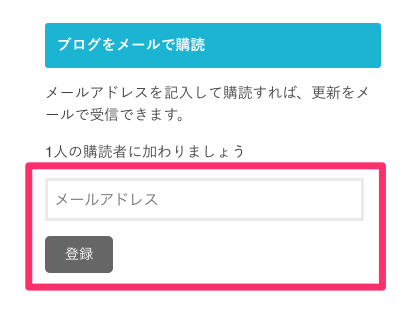
ウィジェットの成功メッセージテキストで設定したメッセージが表示されます。
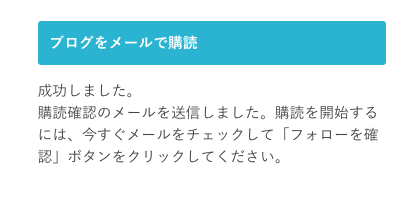
受信したメールからフォロー確認をする
入力したメールアドレス宛に、ブログからフォロー確認メールが送信されるので、本文内の「フォローを確認」ボタンをクリックして、
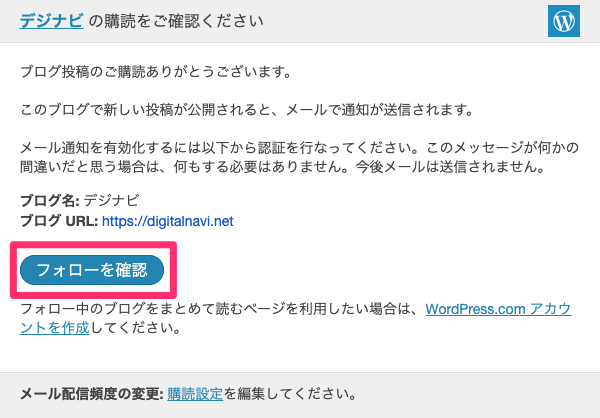
サブスクリプションを更新しました。と表示されればフォロー完了となります。
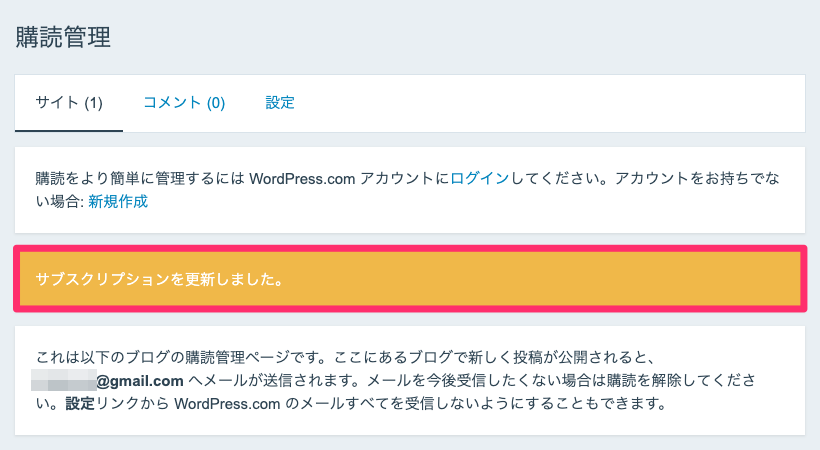
サブスクリプションを有効化できませんでした。のエラーが表示される場合
上記手順で購読登録をやっても、以下のエラーが表示されて登録がうまくできない場合があります。
すでにWordPress.comにログインしたまま「登録」ボタンをクリックしたときに、このエラーが表示されることがあります。
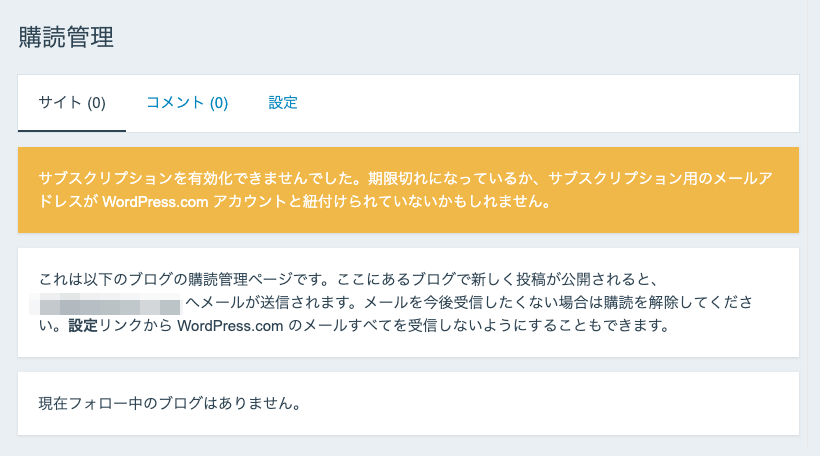
なので、WordPress.comから一旦ログアウトして、先ほど登録に使ったアドレスとは別のアドレス(sample@gmail.comのようなGmailであれば、sa.mple@gmail.comなどにする)で、再度購読登録を行なってみてください。
購読者(メールフォロワー)を確認する
WordPress管理画面でJetpackの「設定」>「ディスカッション」へ進んで、「購読」機能内の「メールフォロワーを表示」リンクをクリックします。
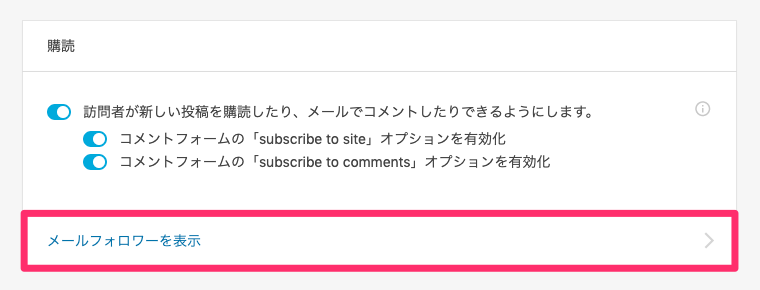
すると、WordPress.comに移動しますので、現在のメールフォロワーの詳細を確認することができます。
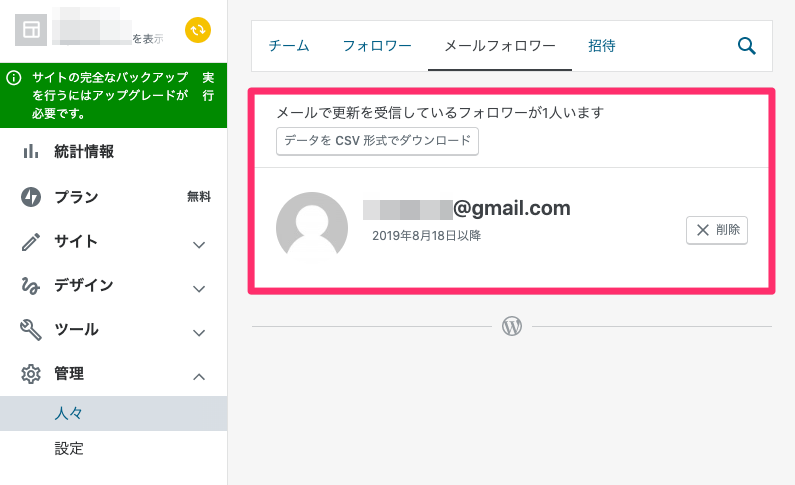
この状態で、ブログ記事を新規に公開すれば、フォロワーに以下のようなメールが配信されます。
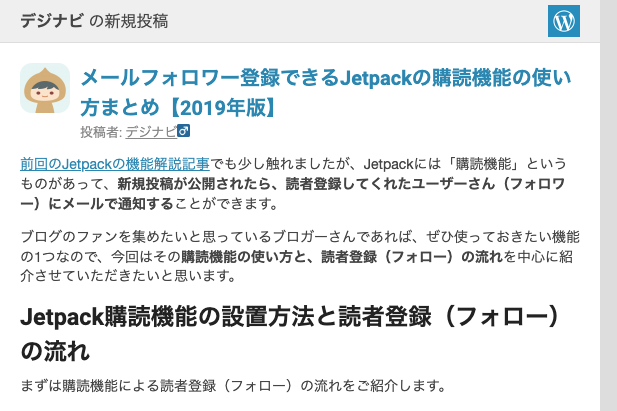
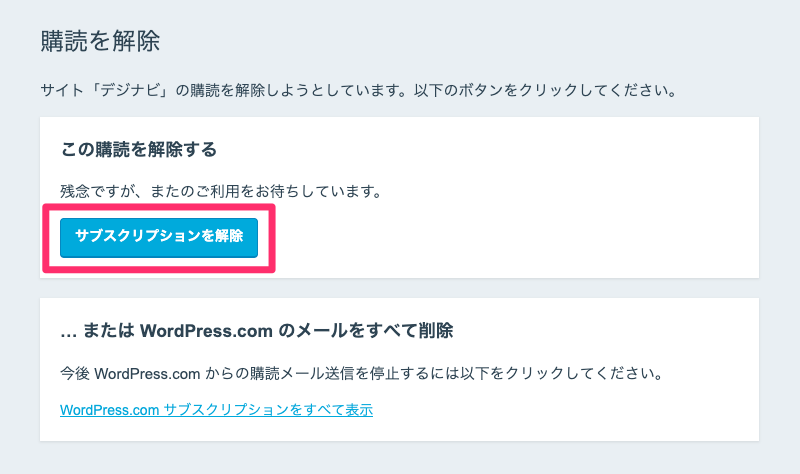
このブログでは、ブログ運営に欠かせない便利な機能を1つにまとめたオールインワンプラグイン「Jetpack」の特集コンテンツを用意しています。
これからJetpackを使ってみたいと思っている人や、機能が多すぎて何をどう設定したら良いかわからない…と人向けに、わかりやすく解説していますので、以下の関連記事も参考にしてもらえると嬉しいです★
最後までよんでいただき、ありがとうございました★