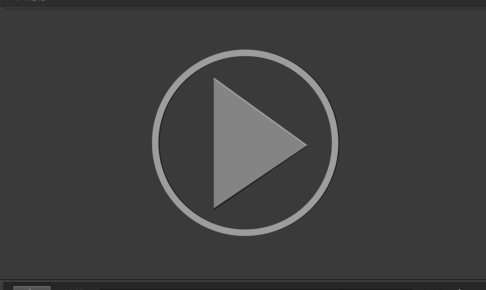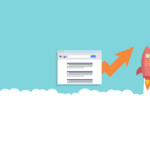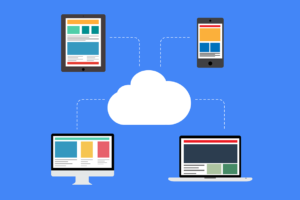前回の<video>タグで動画ファイルを再生する方法の記事の中で、mp4形式のファイルだけだと、全てのブラウザで動画を再生できないことに触れましたので、
この記事では、mp4動画をogvなどいくつかのフォーマットに変換する方法について紹介したいと思います。
目次
mp4動画をogv、webm形式に変換する方法
今回はMacでのやり方になります。
で、フォーマット変換には、mp4をiOSやAndoridなどのスマホ向けに変換(最適化)したり、webmやogv形式に変換してくれる「Miro Video Converter」というソフトを使います。
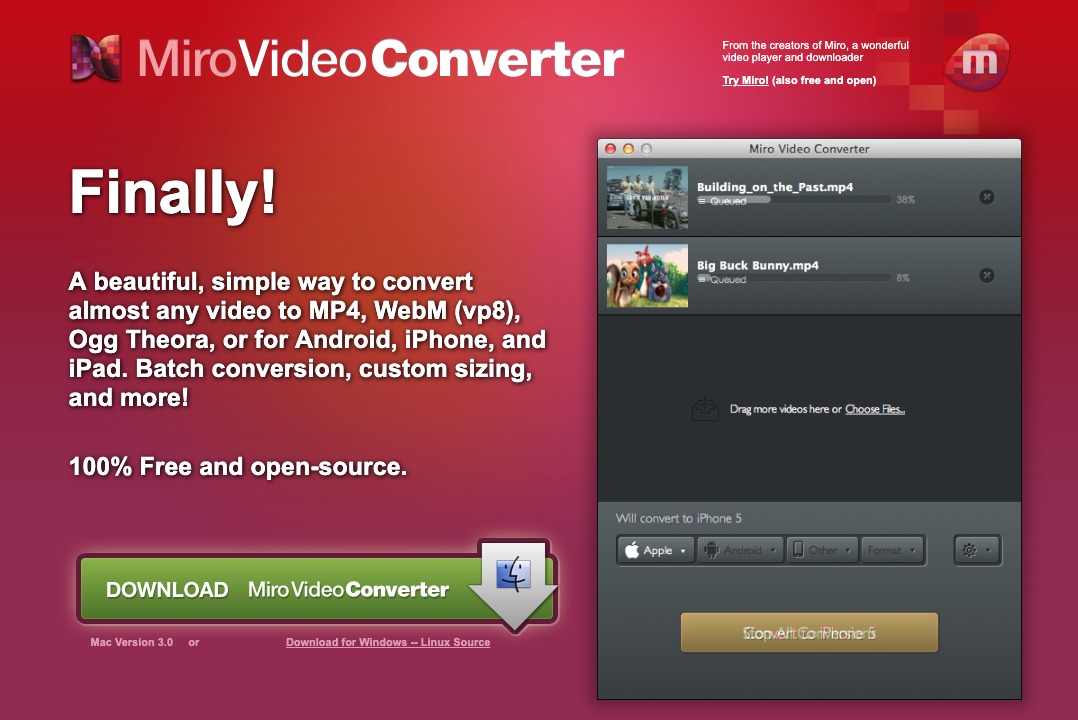
また、参考までに、今回の利用環境情報を以下にまとめます。
- 最新検証日 : 2019年9月
- 利用OS : macOS Mojave(バージョン 10.14.6)
- Miro Video Converterのバージョン : Version3.0
それでは、Miro Video Converterを使った、mp4動画の変換手順を具体的に見ていくことにしましょう★
Miro Video Converterでのmp動画変換方法
まずは以下のサイトからMiro Video Converterをダウンロードします。
[blhttps://digitalnavi.net/wp-admin/post.php?post=6789&action=edit#aioseop_opengraph_settingsogcard url=”http://www.mirovideoconverter.com”]
Miro Video Converter.appを開き、
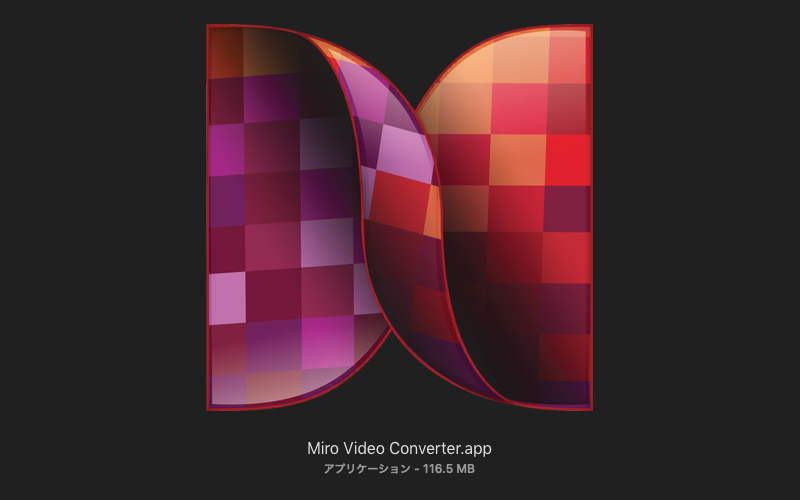
Drag videos here or Choose Filesと書かれた部分に、mp4形式の動画をドラッグ&ドロップします。
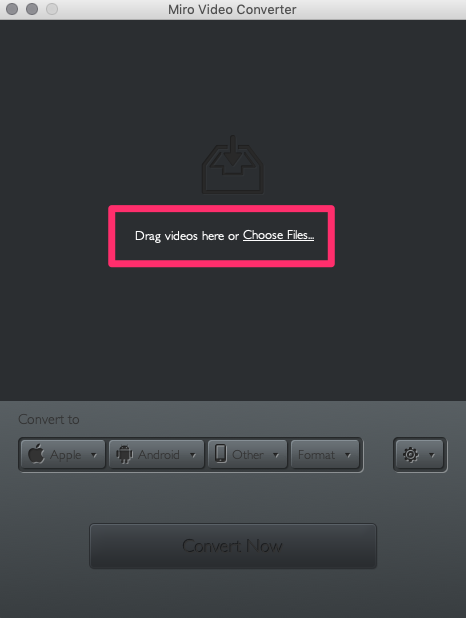
ウィンドウ上部に動画のサムネイルが表示されることが確認できたら、次は変換するフォーマットを選んでいきます。
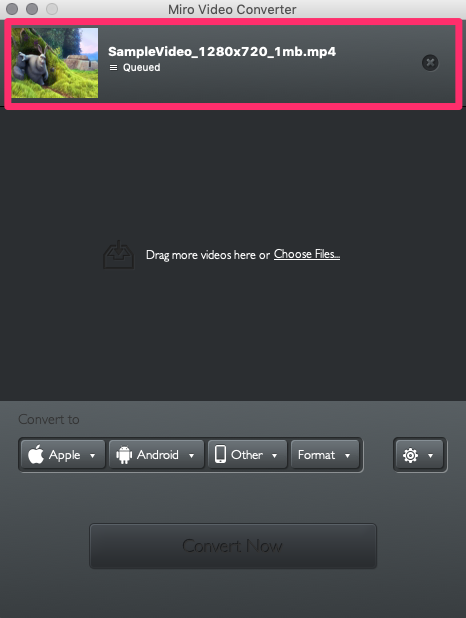
今回必要なのはogvとwebmなので、それぞれの形式に変換する方法を順番に解説していきます。
ogvフォーマットを選択して変換
ウィンドウ右下の「Format」ボタンをクリックして、「Video」>「ogv Theora」を選びます。
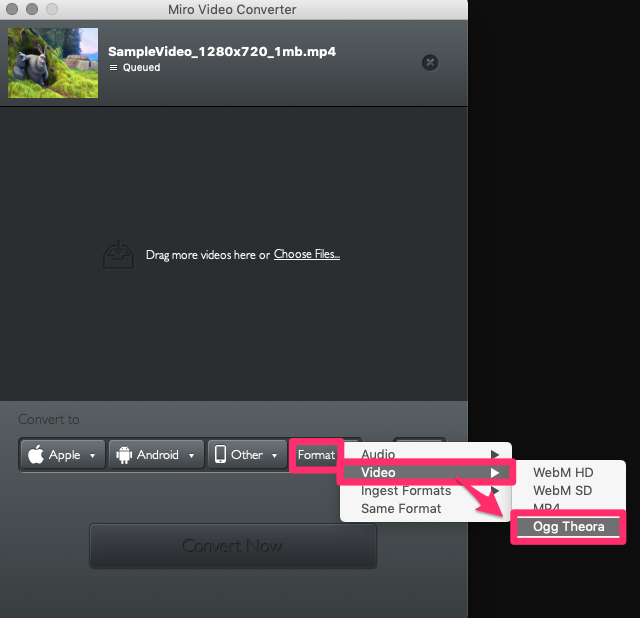
Will convert ogv Theoraと表示されるので、「Convert to ogv Theora」ボタンをクリックします。
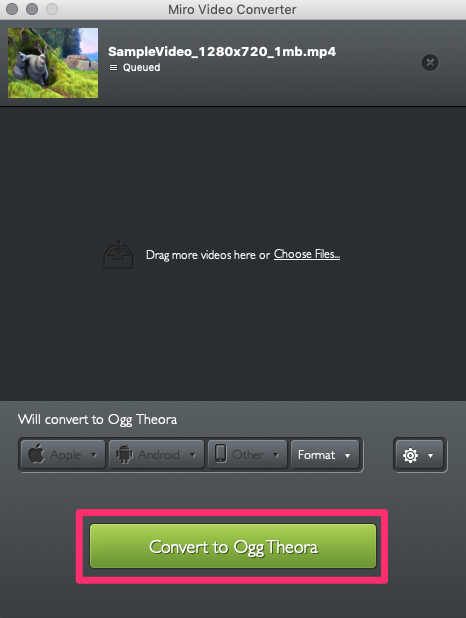
変換処理が進みますので、終わるまで待ちましょう。

変換が終われば、ウィンドウ上部に「Show File」リンクが表示されますのでクリックして、
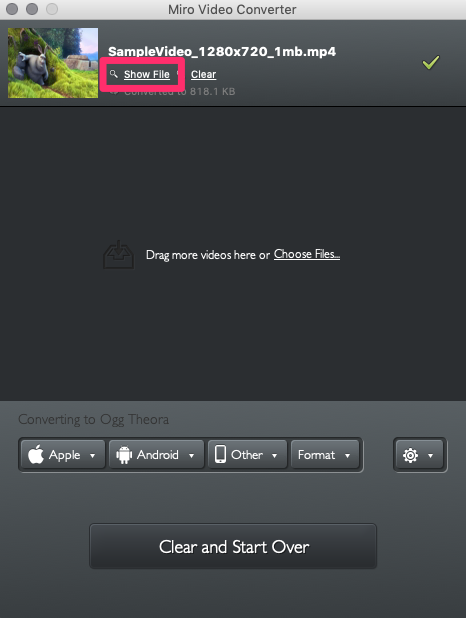
Finderの指定の場所に、ogv動画ファイルが生成させていることを確認しましょう。
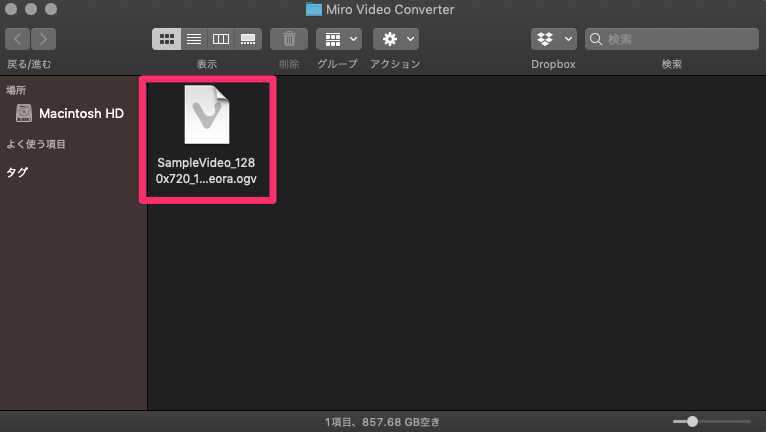
続いて、同じ要領でwebm形式への変換もやっていきます。
webmフォーマットを選択して変換
「Format」ボタンをクリックして、「Video」>「WebM HD」を選択します。
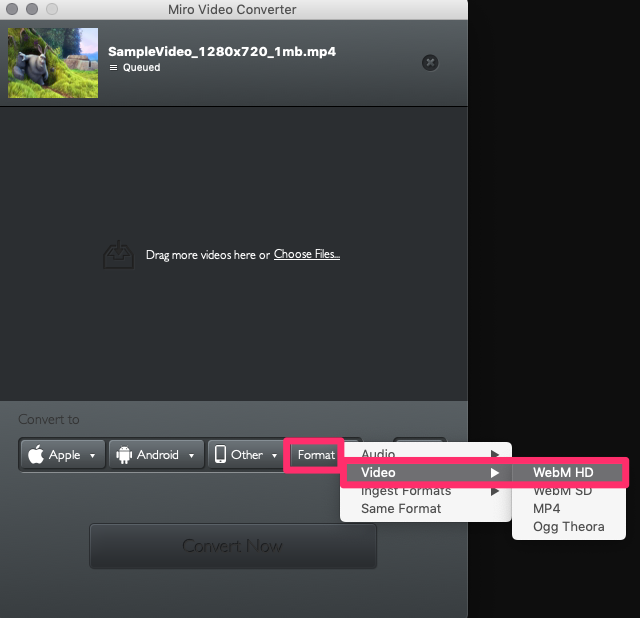
Will convertWebM HDと表示されたら「Convert to WebM HD」ボタンをクリックします。
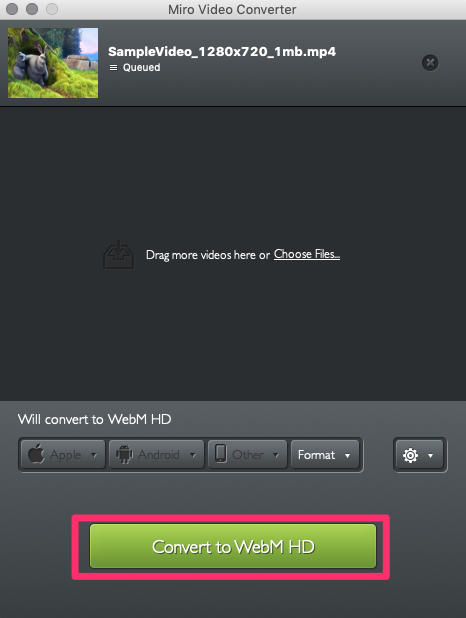
変換が終わるのを待ち、ogvのときと同様、ウィンドウ上部の「Show File」リンクをクリックして、
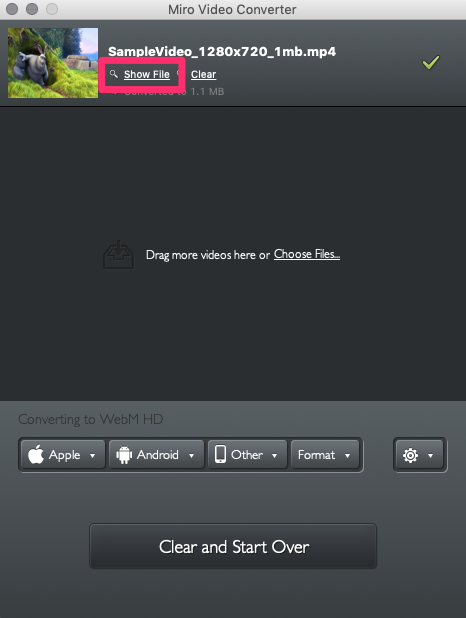
webm形式の動画が生成されていることを確認しましょう。
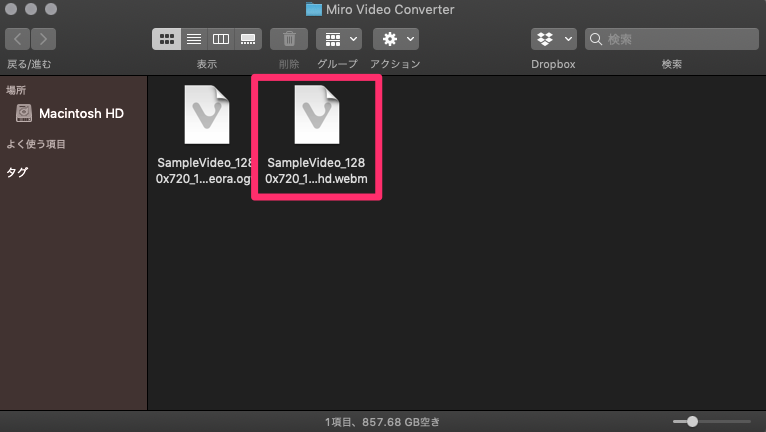
・・・
これで、Miro Video Converterによるmp4動画のフォーマット変換が完了です。
ボタンクリック操作で簡単に終わるので。使い機会があれば是非やってみてくださいね★
Miro Video Converterで変換したogv、webmをブログで読み込ませる
動画の容量にもよりますが、WordPressブログの場合は「メディア」ページからogv、webm、mp4の3つの動画ファイルをアップロードし、投稿本文で<video>タグに読み込ませて使います。
この辺りの具体的なやり方は、以下の関連記事で紹介していますので、合わせてチェックしてみてください。
最後まで読んでいただき、ありがとうございました★