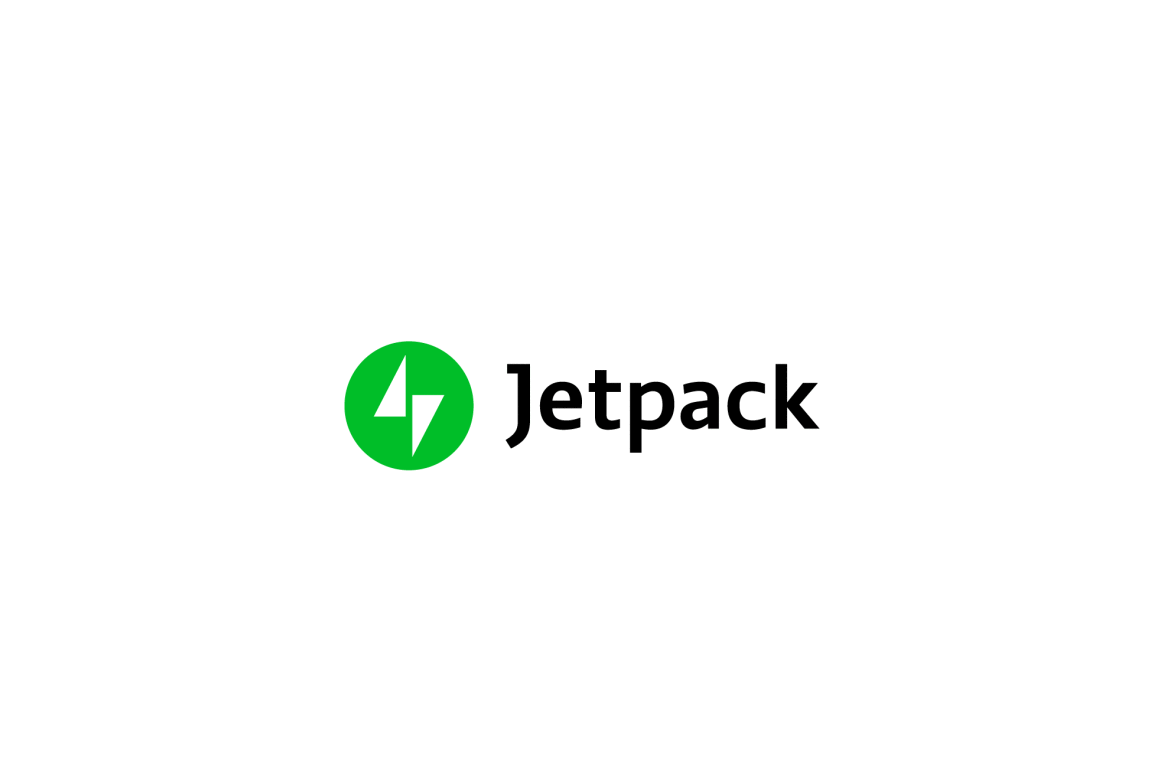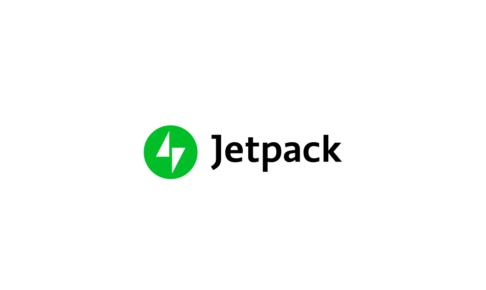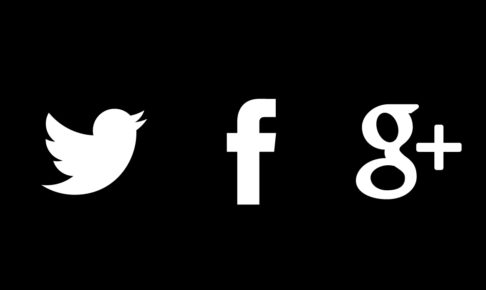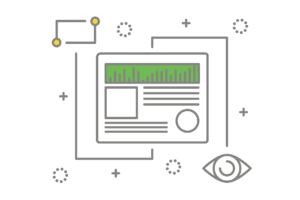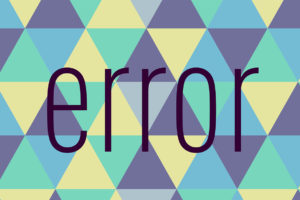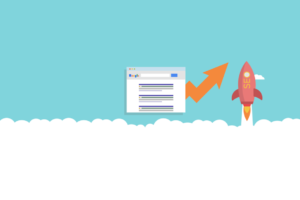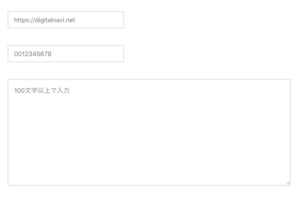「Jetpack特集」の第1回目として、今回の記事ではWordPressのJetpackプラグインのメリットやデメリット、インストールから初期設定までの手順を大まかにまとめました。
Jetpackの基本設定や豊富な機能の解説、各機能の具体的な使い方は、個別の記事で詳しく解説していきますので、Jetpackプラグインの使い方と豊富な機能についてからチェックしてみてくださいね★
目次
Jetpackプラグインとは?その特徴について
WordPressの開発元であるAutomattic社が提供する、ブログ運営に必要な機能を1つにまとめたオールインワンプラグインです。
使える機能一覧の部分でも少し触れますが、アクセス統計からSNS連携、コンタクトフォームなど、ブログ運営を便利にサポートしてくれる機能のほかにも、パフォーマンスやセキュリティ、サイト管理にいたるまでさまざまな機能が用意されています。
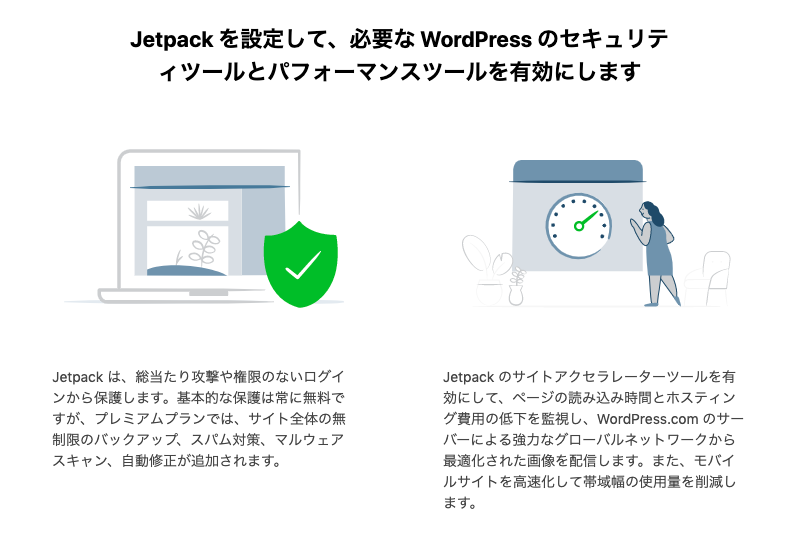
で、それら豊富な機能の中から、使いたいものを選んで使うことができるのが、Jetpackの大きな特徴と言って良いんじゃないかと思います。
Jetpackプラグインで使える機能一覧
2019年8月現在、Jetpackプラグインで使える機能一覧をまずはリストアップします。
(一部、有料プランでないと使えない機能は除外しています。)
| セキュリティ | バックアップとセキュリティスキャン ダウンタイムのモニター Plugin autoupdates 総当たり攻撃からの保護 WordPress.com のログイン |
|---|---|
| パフォーマンス | パフォーマンスおよびスピード 画像の遅延読み込み |
| 執筆 | メディア 作成 カスタム投稿タイプ テーマの拡張 ウィジェット メール投稿 WordPress.com ツールバー |
| 共有 | パブリサイズの接続 共有ボタン 「いいね」ボタン |
| ディスカッション | コメント拡張 購読 |
| トラフィック | 関連投稿 サイト統計情報 WP.me Shortlinks サイト認証 |
個々の機能は、以下の関連記事で解説していますので、こちらも合わせて参考にしてみてください。
Jetpackプラグインのメリットやデメリットについて
続いて、Jetpackプラグインを使うメリットとデメリットについても簡単にまとめておきます。
- ダッシュボードでアクセス統計が取れる
- パブリサイズ接続でWordPressの投稿をSNSに自動連携できる
- 設置も管理も楽な、簡易メールフォームが使える
- 画像の遅延や2段階認証、記事の複製など、他のプラグインでできることもJetpackで代用できる(まとめて管理できる)
わたし個人が重宝している機能をもとにメリットを書き出しましたが、アクセス解析もSNS連携もメールフォームも、専用のプラグインを入れる必要がなく、Jetpack1つあれば、ブログ運営に必要なことはだいたいカバーできてしまうという点がメリットだと感じています。
専用プラグインと違って、できることは限られますが、それでもブログのアクセス数をさくっと確認できたり、投稿した記事をTwitterに自動で連携できたり、お問い合わせページにメールフォームをボタン1つで設置できたりするので、個人ブログの運営であれば充分じゃないかなと思います。
- WordPress.comへのアカウント登録が面倒
- 機能が多すぎで、初めてWordPressブログを運営する人は少しハードルが高いかも…
続いてデメリットですが、まずJetpackは、WordPress.comというサービスにアカウント登録しないと、機能の大部分が使えません。
また、「便利で豊富な機能」の裏返しになるかもですが、Jetpackは設定項目が多すぎるがために、それら機能の意味と取り扱い方法を理解していないと、何をどう使っていいのか分からず、逆にややこしく感じるかもしれません。
あと、利用する機能によってはWordpress.com側でやらないといけない設定もあったり、さらには利用しているテーマと機能がバッティングして、レイアウトが崩れてしまったりもします。
Jetpackのインストールから初期設定までのおおまかな手順
- Jetpackプラグインのインストール
- WordPress.comにアカウント登録
- WordPressの管理画面に戻ってJetpackの基本設定
具体的な手順は、以下の関連記事で紹介していますので、こちらを参考にしてもらえればと思います。
Jetpackプラグインの使い方と豊富な機能について
Jetpackのインストールは終われば、コンタクトフォームやアクセス統計などの機能が使えるようになります。
このブログでは、Jetpackの基本的な設定から、ブログ運営に便利な機能について個別に解説していますので、詳細は各関連記事からチェックしてみてくださいね★
Jetpackの基本機能とおすすめ設定の解説
まずはJetpackではどんな機能が使えて、どのように設定すれば良いのか?
また、オススメの初期設定は何か?について解説した、以下の記事からご覧ください。
Jetpackコンタクトフォームでお問い合わせフォームを設置する
投稿や固定ページからボタン1つでメールフォームを作成できる、便利なコンタクトフォーム機能の使い方を解説しています。
Jetpackコンタクトフォームは確認画面がないタイプのメールフォームですが、管理画面からお問い合わせメールの受信内容を確認できるなど、使い勝手はとても良いメールフォームです。
TwitterやFacebookへの投稿記事を自動連携する
TwitterやFacebookページのアカウントをJetpackと連携させることで、WordPress側で投稿された記事を、SNSヘ自動反映することができます。
以下の関連記事ではSNSの連携方法をまとめていますので、是非チェックしてみてください★