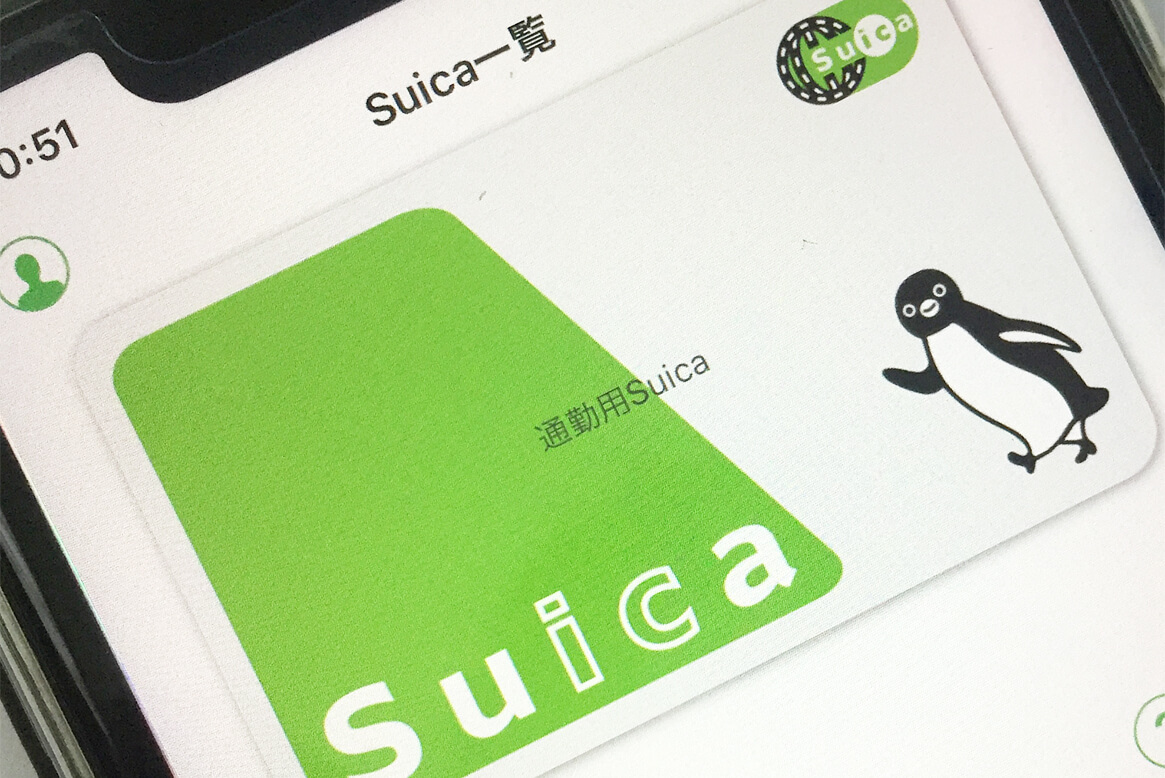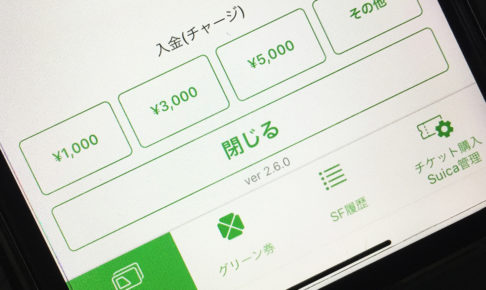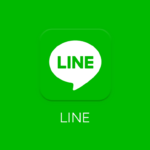前回の記事では、JR西日本エリアである大阪府内の改札でもモバイルSuicaが使えるのかや、モバイルSuicaを使うメリットなどを中心に解説しましたが、
今回はiPhoneのスマホに、モバイルSuicaのアプリをインストールして、Suicaを新規発行する方法を紹介させていただきます。
目次
モバイルSuicaの新規発行と基本設定の流れ
Suicaの新規発行の大まかな流れはこんな感じです。
- 発行するSuicaのタイプを選ぶ
- 会員情報を登録する(メアドや名前、住所、電話番号など)
- クレジットカード情報を登録して初回入金(チャージ)する
今回の流れの解説はiPhoneを使うことと、Suicaのカードを1枚も持っていない状態での新規登録(カード発行)が前提となります。
また、事前に準備しておくこととしては、会員登録後にクレカかApple Payでの入金(チャージ)が必要なので、クレジットカードを用意しておきましょう。
では、詳しい手順を見てきましょう★
まずはApp StoreからモバイルSuica(Suica)のアプリをインストールして起動します。

発行するSuicaのタイプを選ぶ
Suicaを新規発行したいので、画面右下の「Suica発行」をタップします。
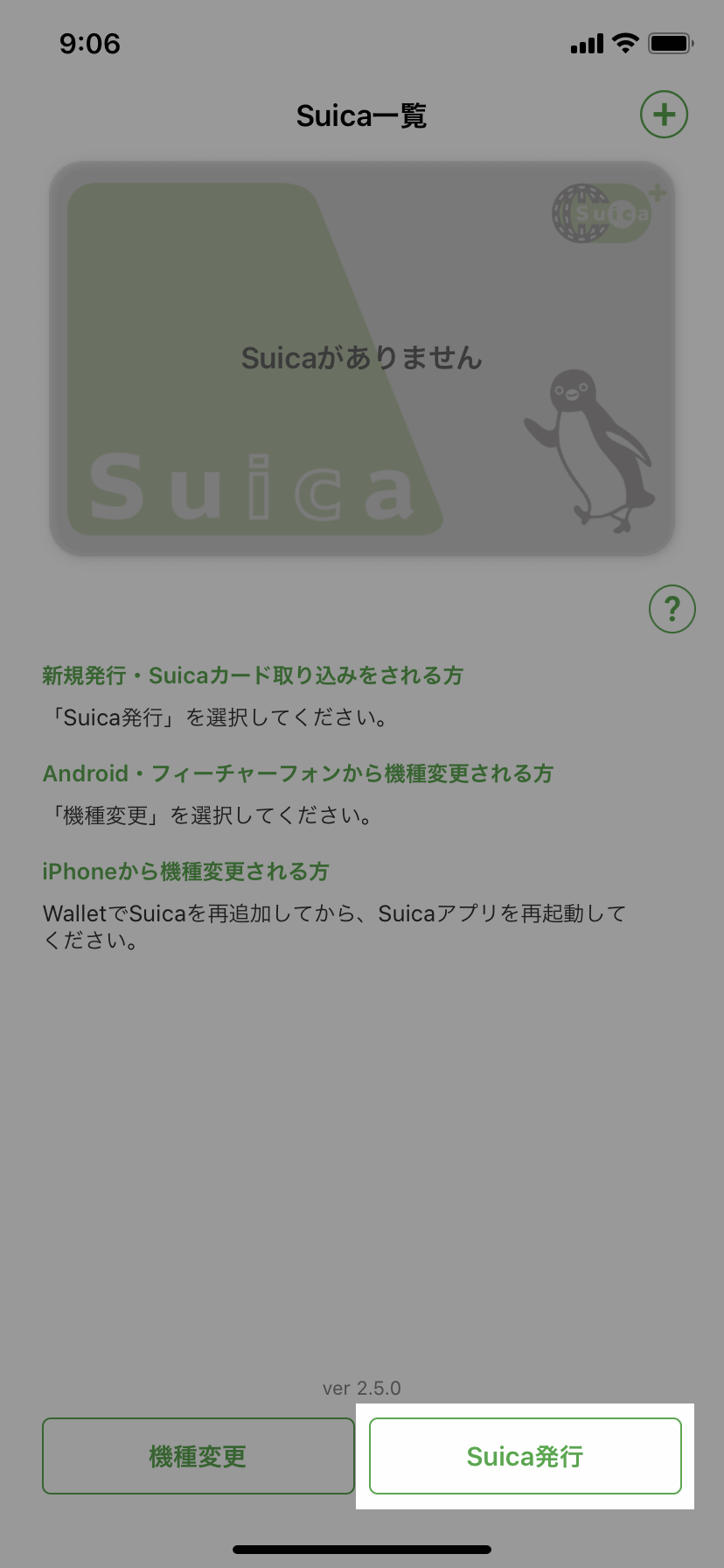
アプリから発行メニューから「My Suica(記名式)」を選んで
「発行手続き」ボタンをタップします。
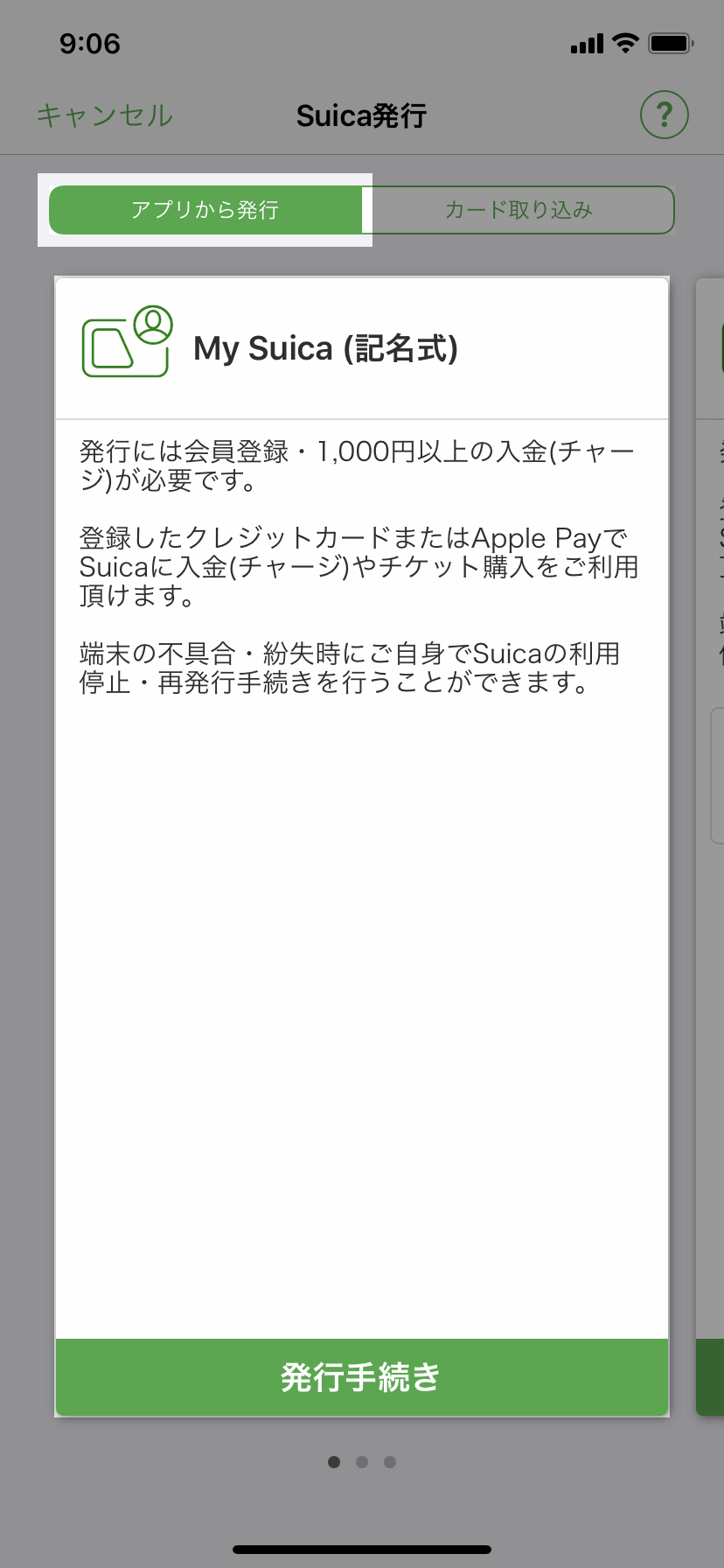

モバイルSuicaできることやサービス内容を確認したら、
会員規約を読んでから「会員登録」ボタンをタップします。
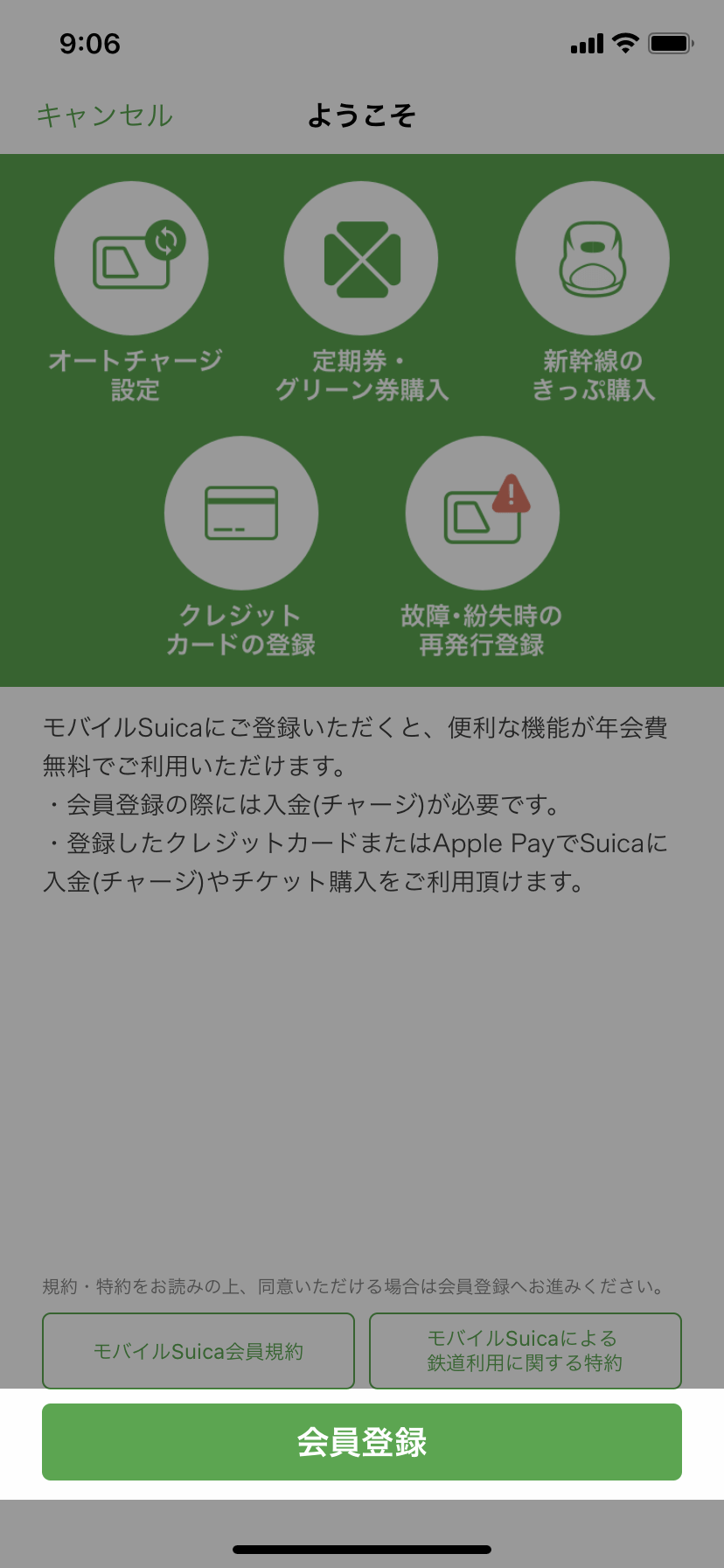
会員情報を登録する(メアドや名前、住所、電話番号など)
メールアドレスとパスワードを登録し、
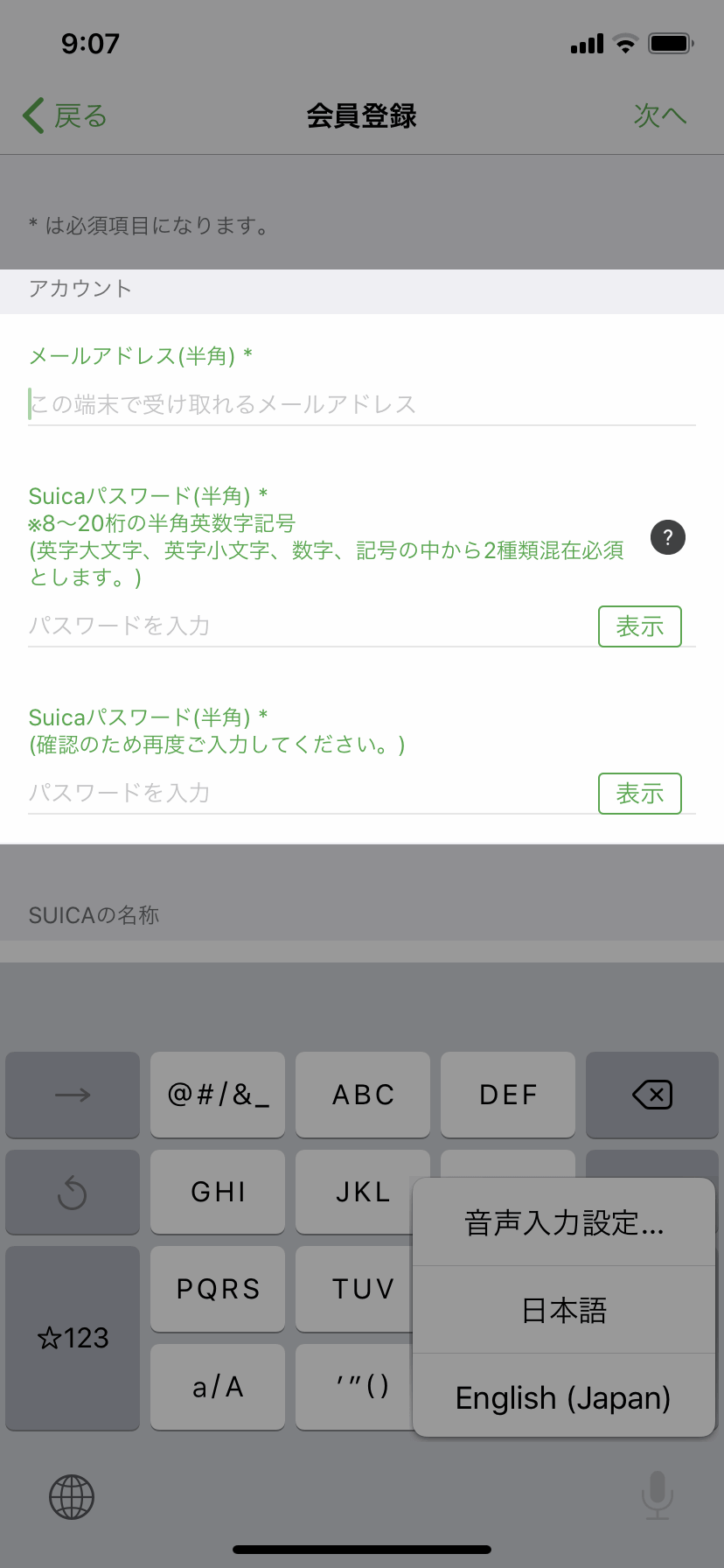
「Suicaの名称」を入力します。
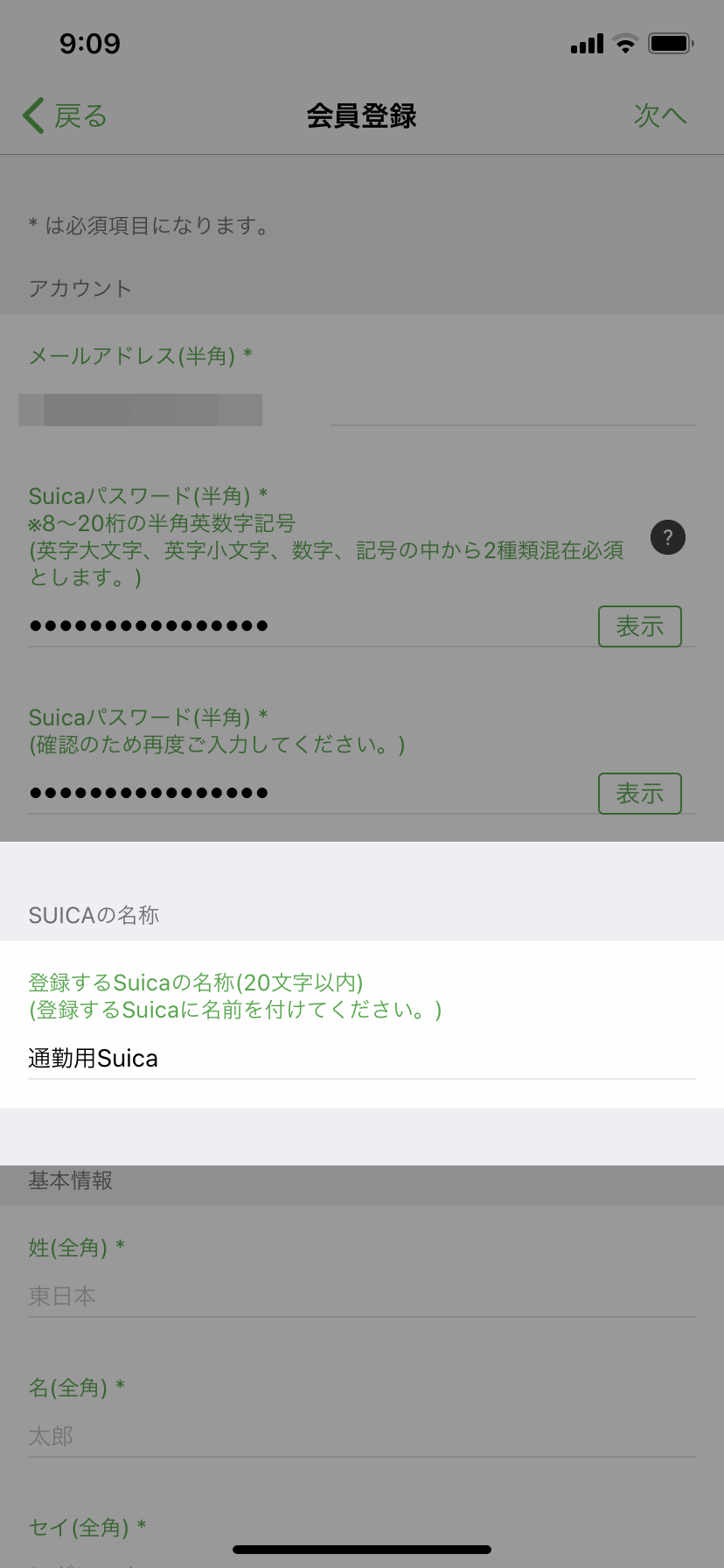

見分けやすいように名前をつけておけばいいと思います。
その下の基本情報(名前や住所、電話番号など)を入力し、
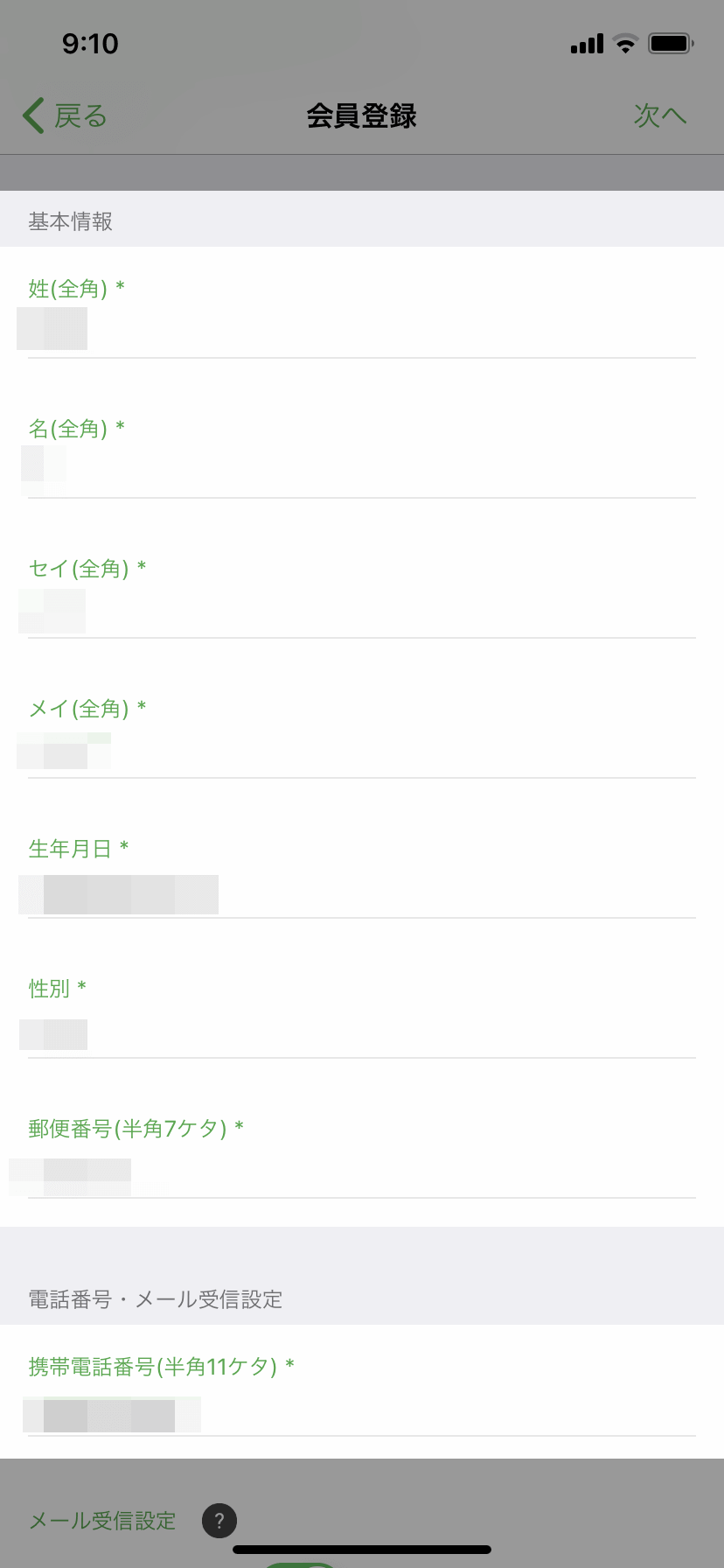
秘密の質問を設定したら、クレジットカードを登録するチェックを入れます。

クレジットカード情報を登録して初回入金(チャージ)する
クレジットカード番号や有効期限を入力してから、画面右上の「次へ」に進みます。
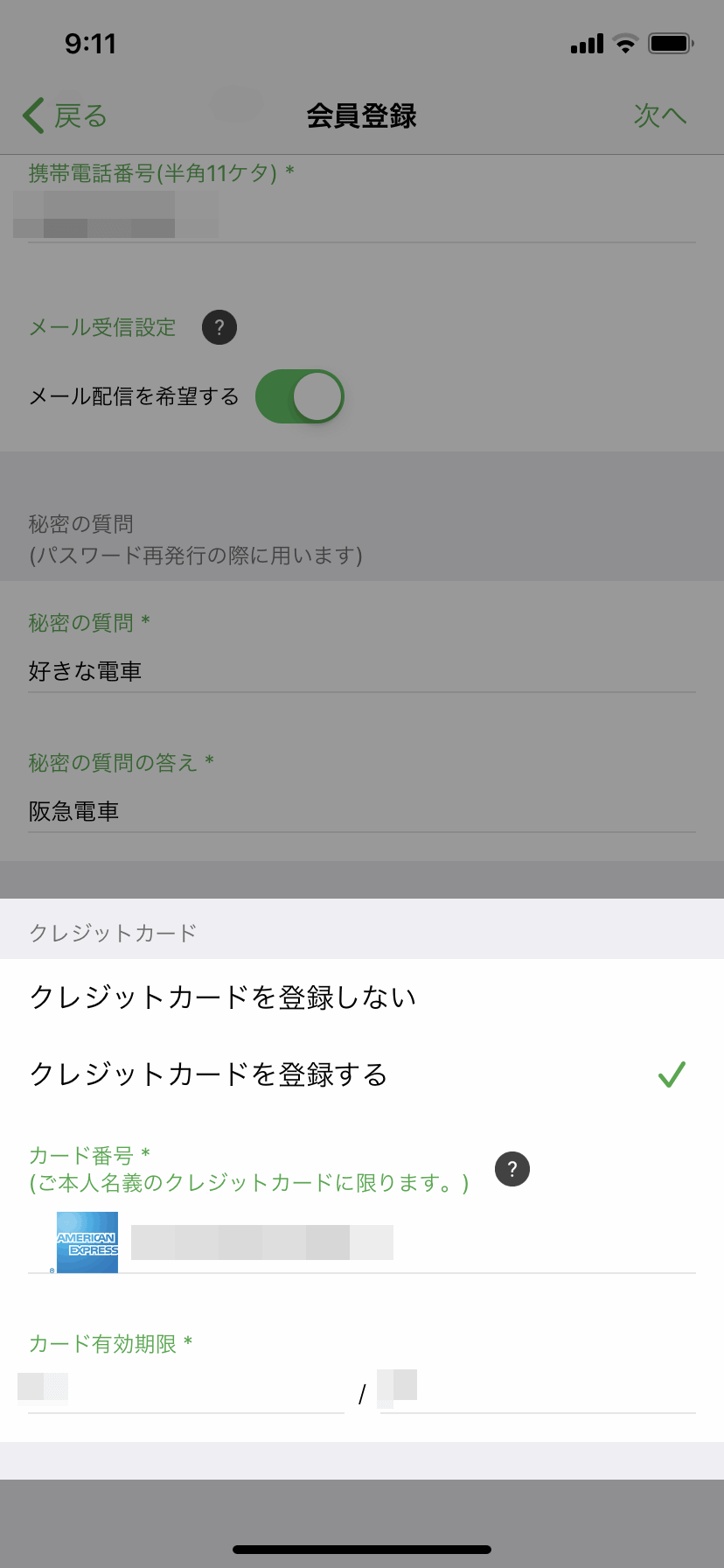
「金額を選ぶ」をタップして、初回入金(チャージ)をやっていきます。
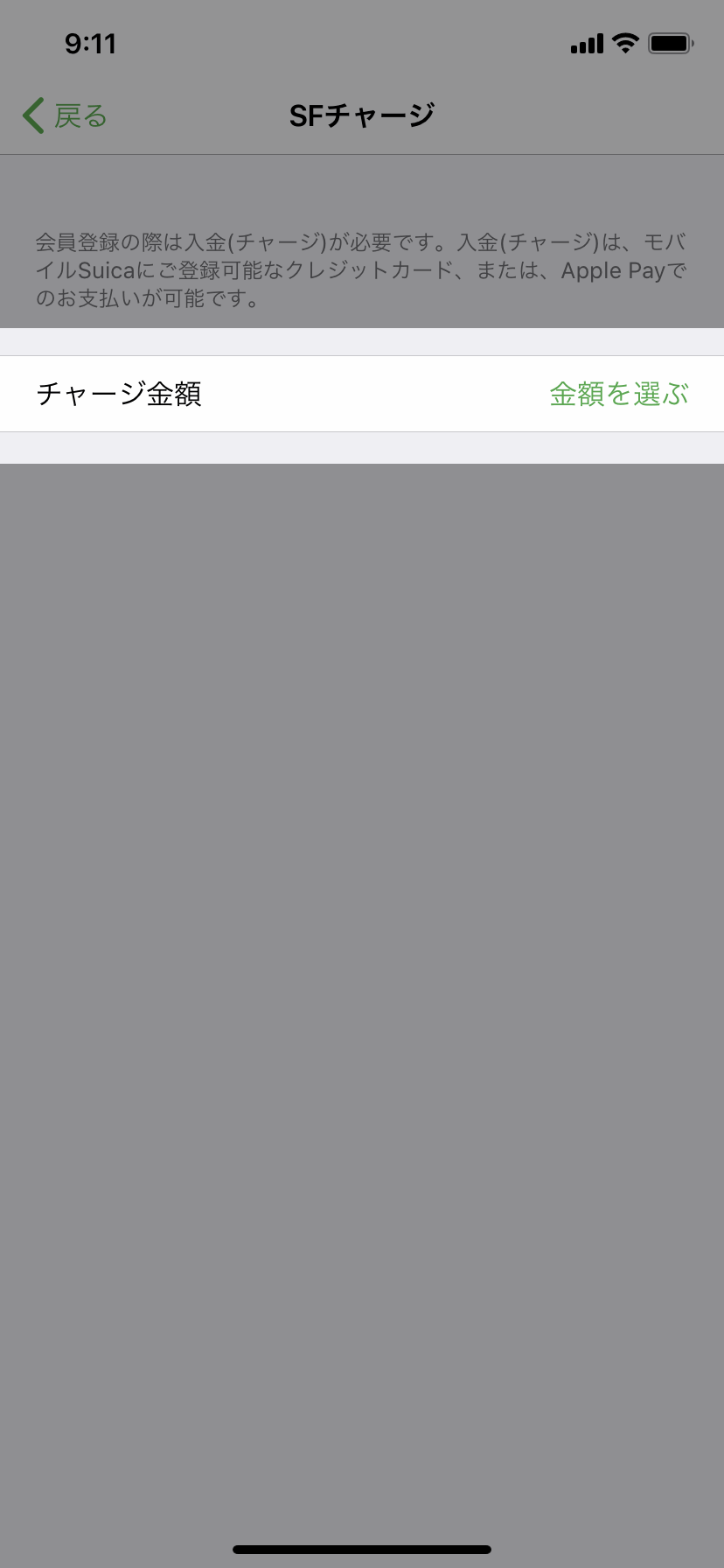
1,000円〜10,000円の間で、1,000円きざみでチャージできるので好きな金額をタップし、
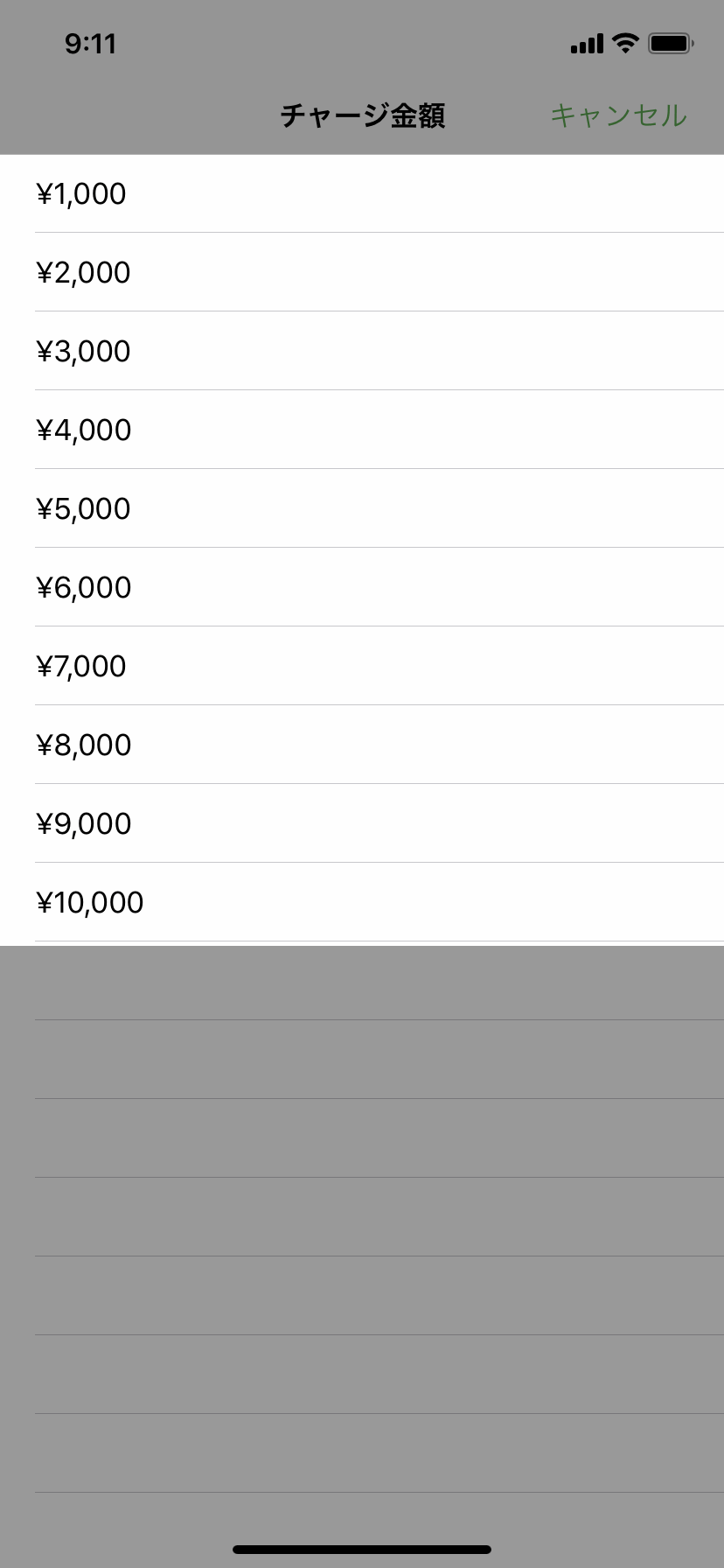
支払い方法を選びます。
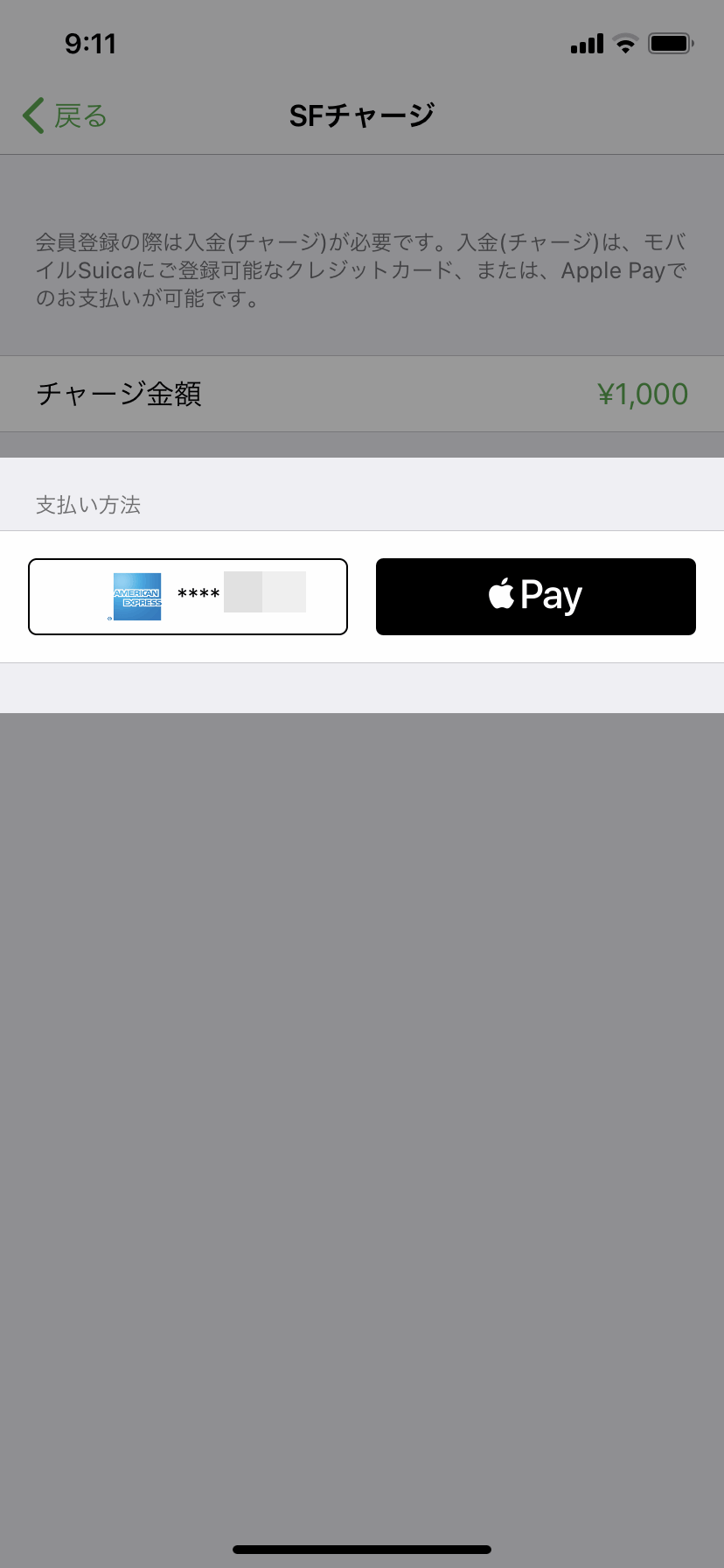
詳しくは別の関連記事でまとめていますが、モバイルSuicaのチャージ方法は「現金」と「クレジットカード」の2種類あります。
クレジットカードの場合、上の手順で「Suicaに登録したクレカからのチャージ」と、「Walletアプリに登録されたカードからのチャージ」の2パターンあります。
まとめるとこんな感じになりますが、
| 手段 | チャージできる場所/方法 |
|---|---|
| 現金 | Suica(交通系ICカード)の使えるコンビニ セブン銀行ATM(一部を除く) JR東日本のモバイル端末対応Suicaチャージ専用機 |
| クレジットカード | モバイルSuicaに登録されたクレカ Walletアプリに登録されたクレカ |
JR西日本などオートチャージできないエリアや、Suicaに登録したクレジットカード以外のカードからチャージしたい場合、残高が少なったときのリマインダー設定したい場合は、WalletアプリにSuicaを登録しておくとよいです。
Apple Pay払い設定
上で紹介した手順の流れで、Apple PayにSuicaを追加し、
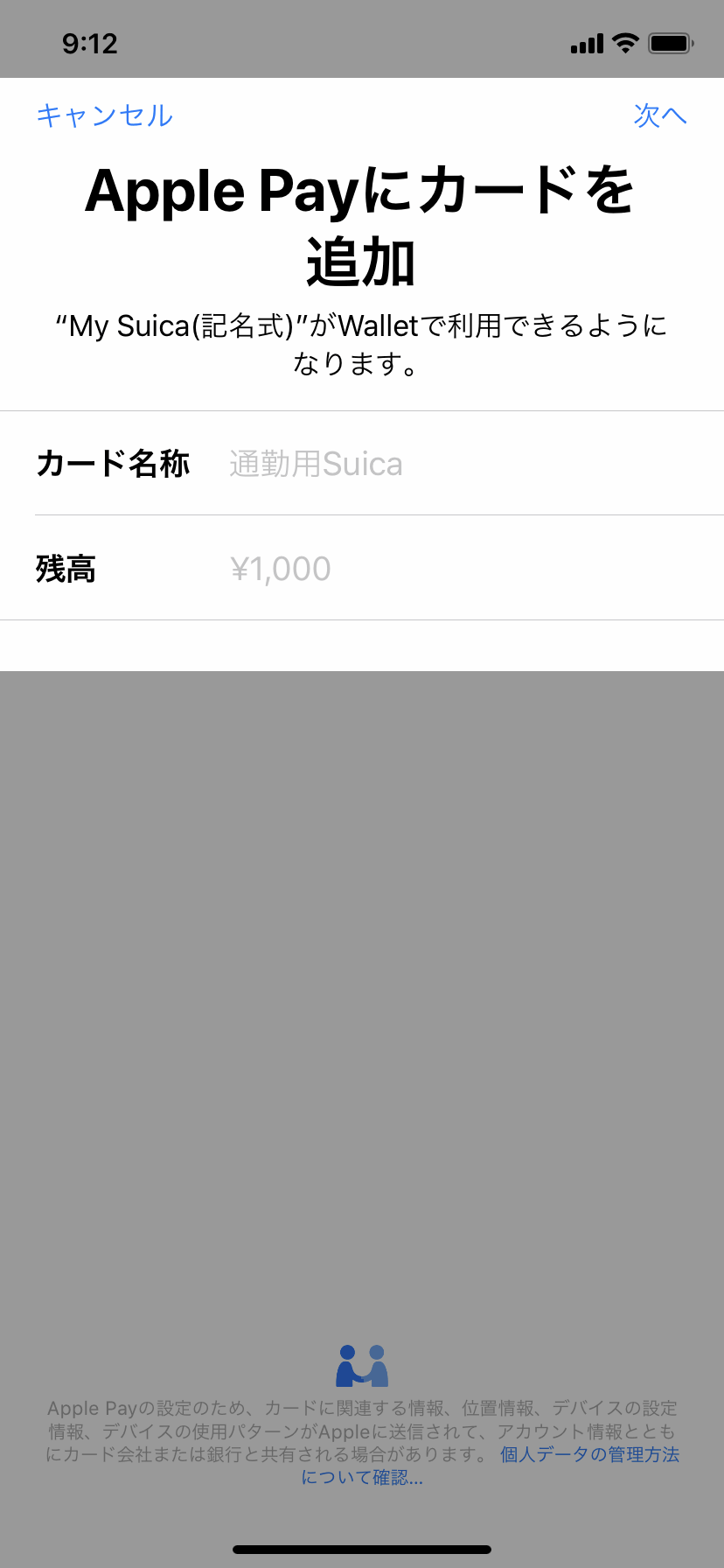
「Apple Payで利用可能になりました」と表示されれば、設定完了。
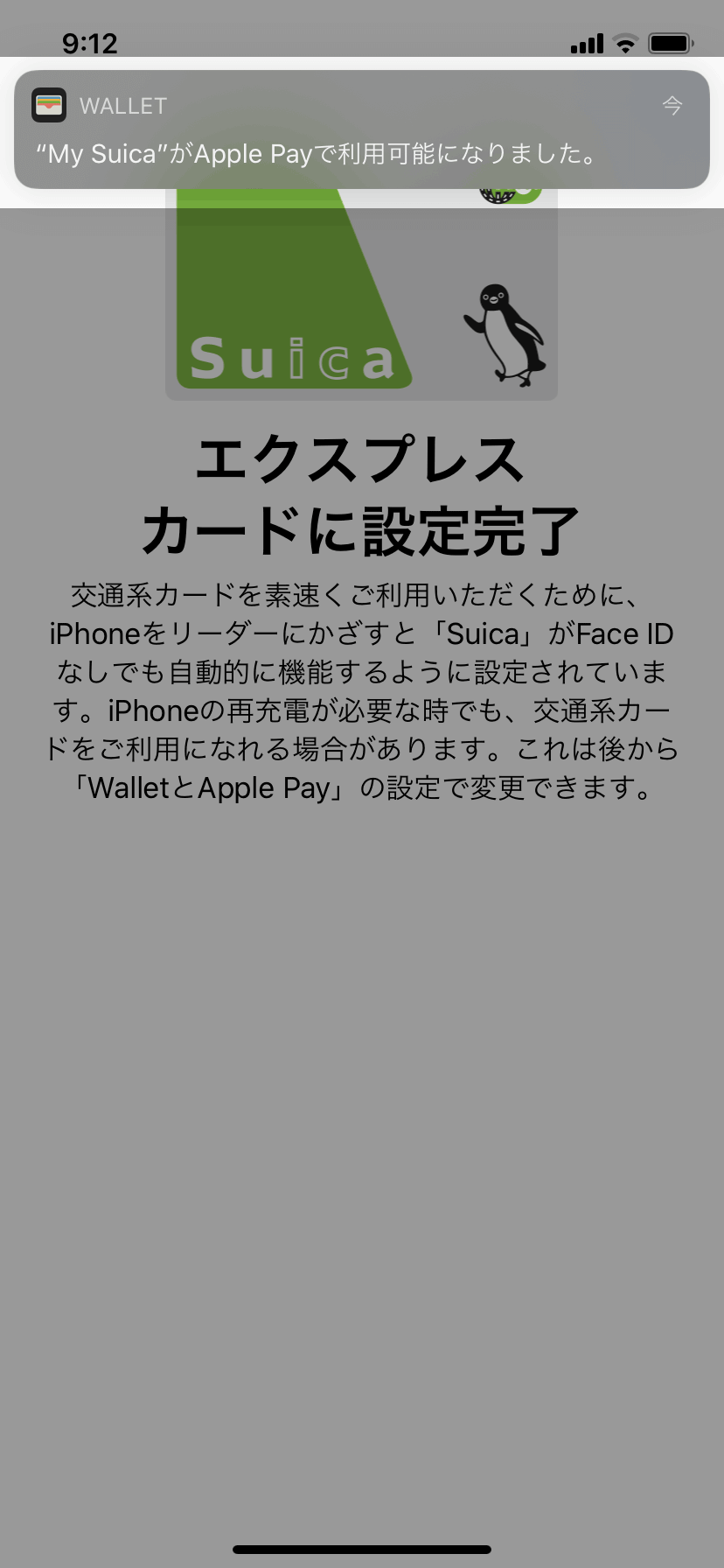
Suicaのアプリに戻ってSuicaの発行が完了しましたと表示されたらOKです。
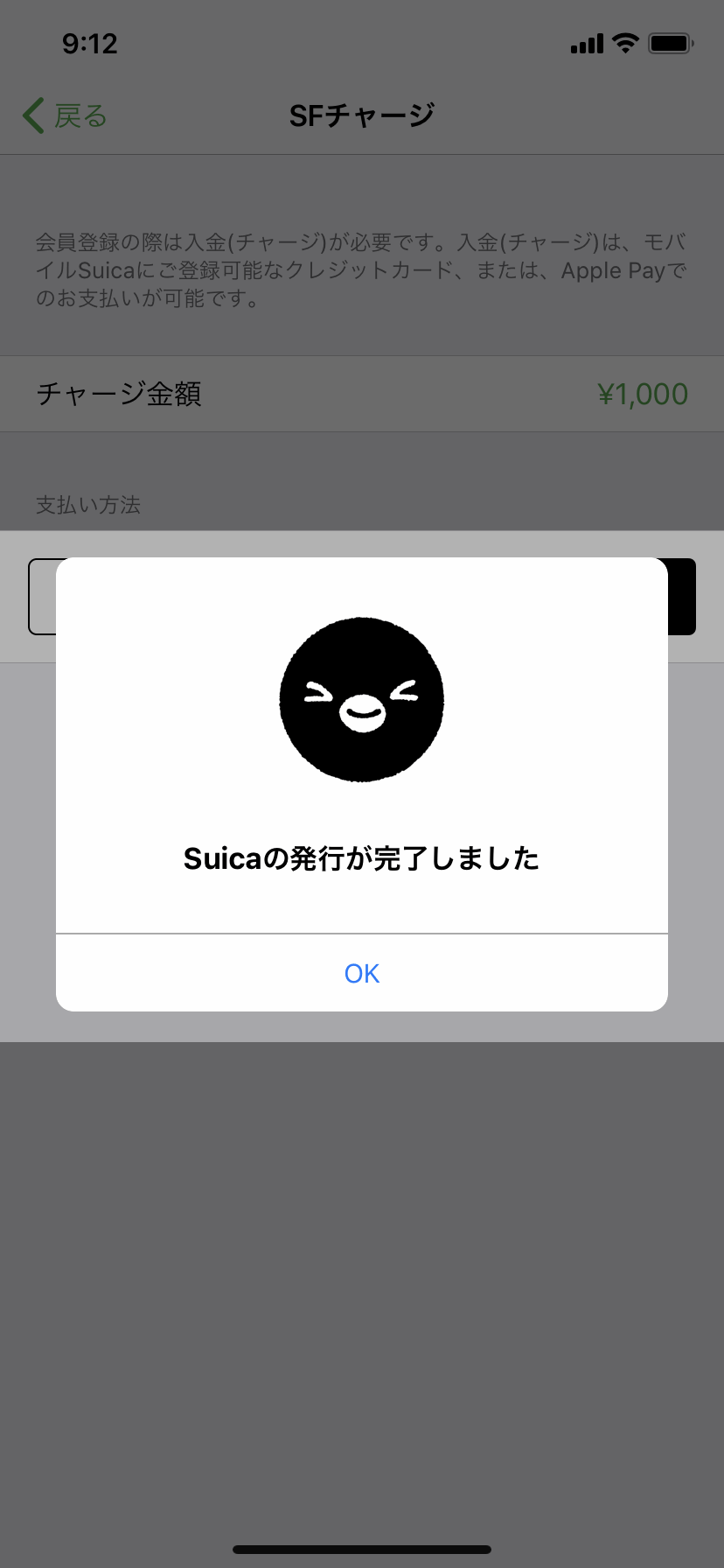
Apple PayにもSuicaが登録されていることと、

モバイルSuicaアプリのHOMEに、
今回登録したSuicaとチャージ金額が表示されていることを確認します。
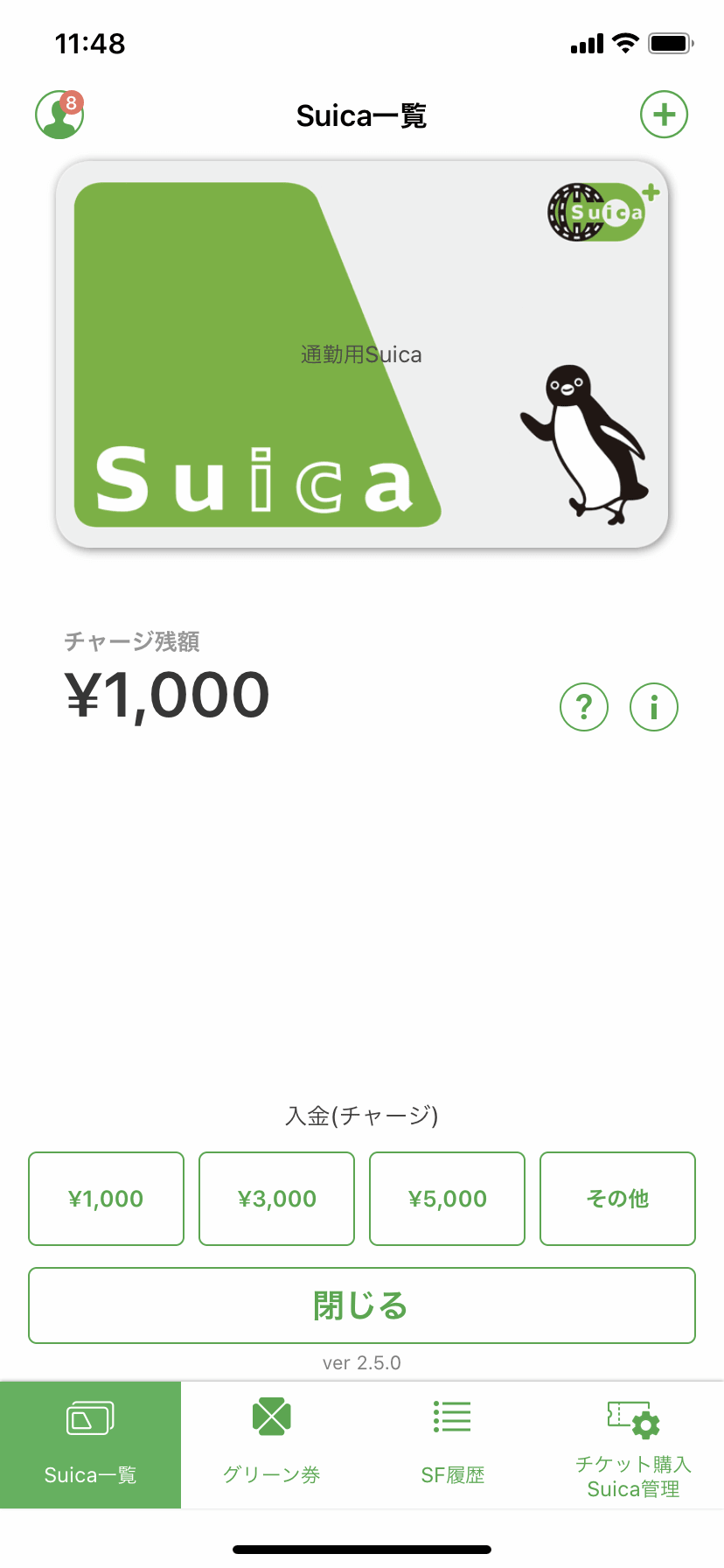
モバイルSuicaでチャージする方法

iPhoneにインストールしたモバイルSuicaでチャージする方法については、以下の関連記事で詳細な手順を紹介しておりますので、こちらを参考にしてもらえればと思います。