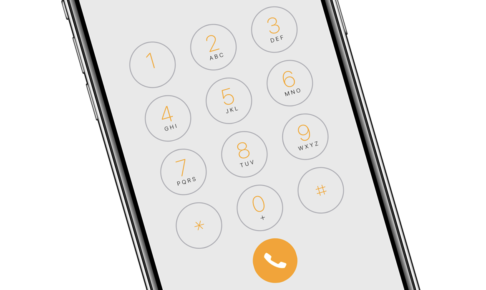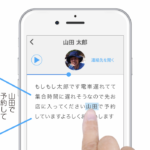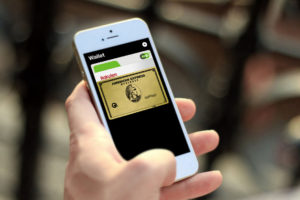iPhoneの連絡先に入っているデータと、Macの連絡先の情報とに差がある場合に、iCloudを使って同期させる方法をご紹介します。
iPhone、Mac、iCloudでデータが同期されることで、端末の乗り換えやMacの買い替えなどがあっても、連絡先を常に最新状態に保つことができます。
目次
iPhoneとMacの連絡先を同期する手順
今回は、Macの連絡先のデータをiCloudにインポートしてから、iPhone側の連絡先情報を更新(同期)する手順で進めます。
おおまかな流れは以下のとおりです。
- iPhoneでiCloudの連絡先の同期をONにしておく
- Macの連絡先からvCardを書き出し
- iCloud.comへアクセスし、vCardをインポート
- iPhoneの連絡先を同期する
❶iPhoneでiCloudの連絡先の同期をONにしておく
iPhoneでやることはこの同期設定くらいなので、先に端末の方で設定の確認をやっておきましょう。
iPhoneの「設定」を開いたら、
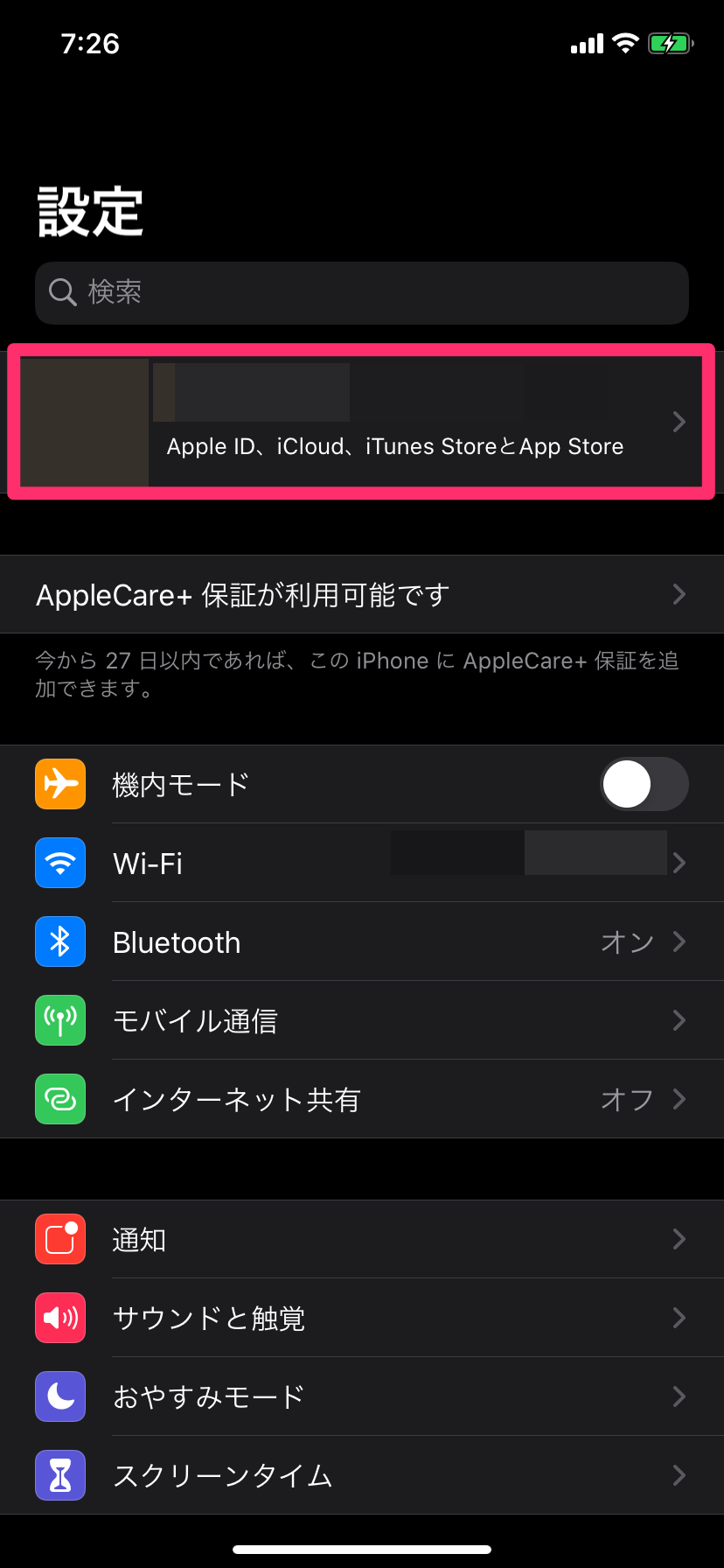
「iCloud」のメニューを選び、
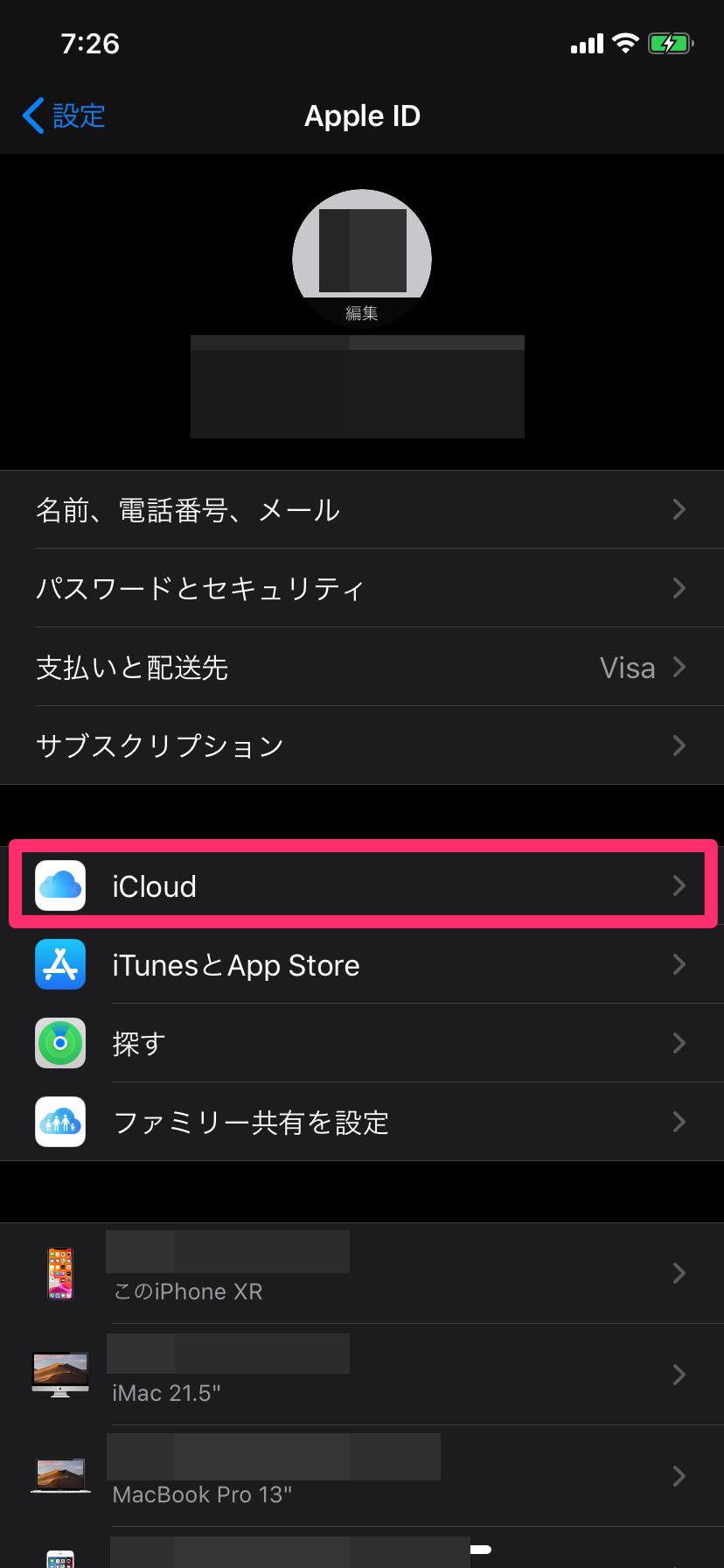
「連絡先」アプリのボタンが緑色(同期がON)になっていることを確認します。
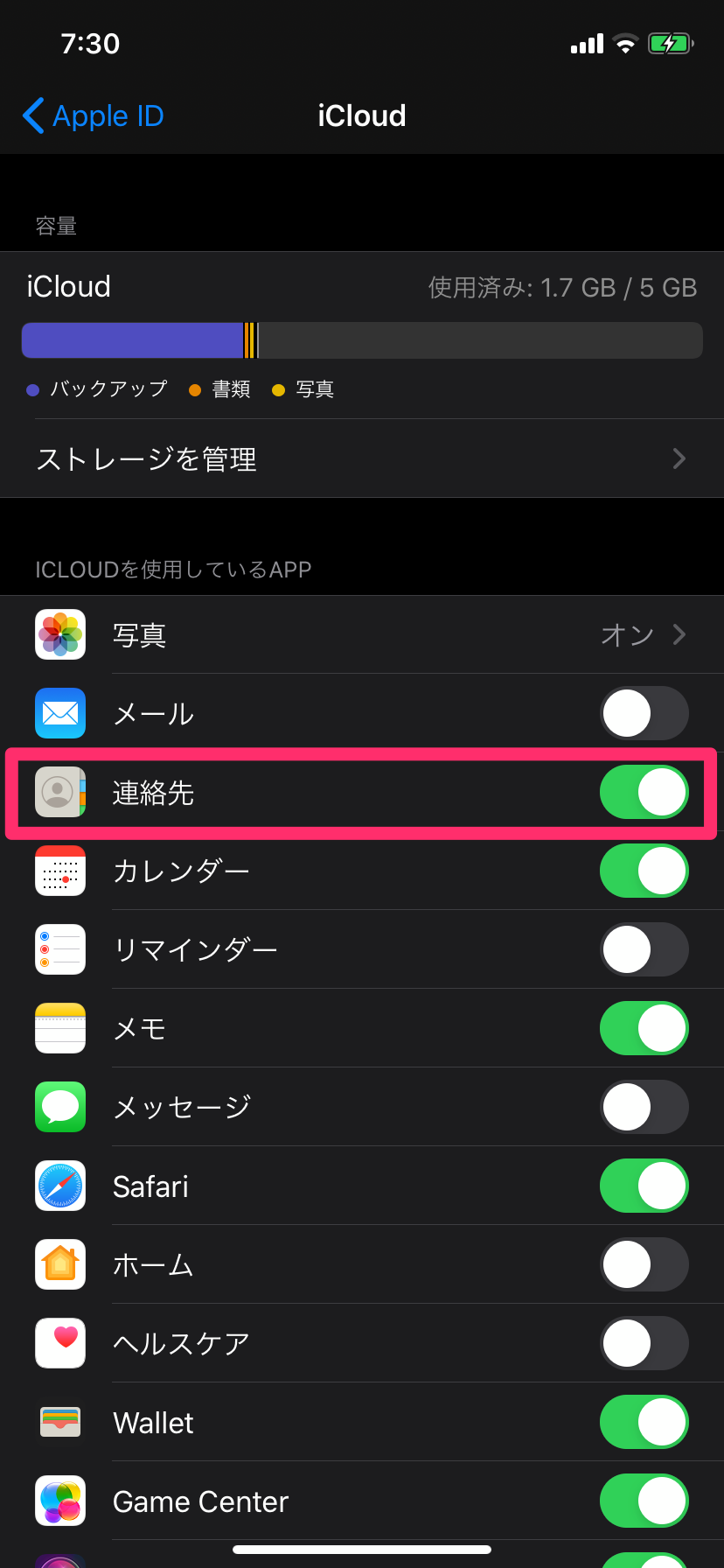
❷Macの連絡先からvCardを書き出し
続いてMacのアプリケーションの中から「連絡先」を開いて、登録された連絡先をすべて選択してから、マウスの右クリックで「vCardを書き出す」を選びます。

vcf形式のデータで書き出す場所を選択します。
(いったん、デスクトップにでも保存しておくと良いです)
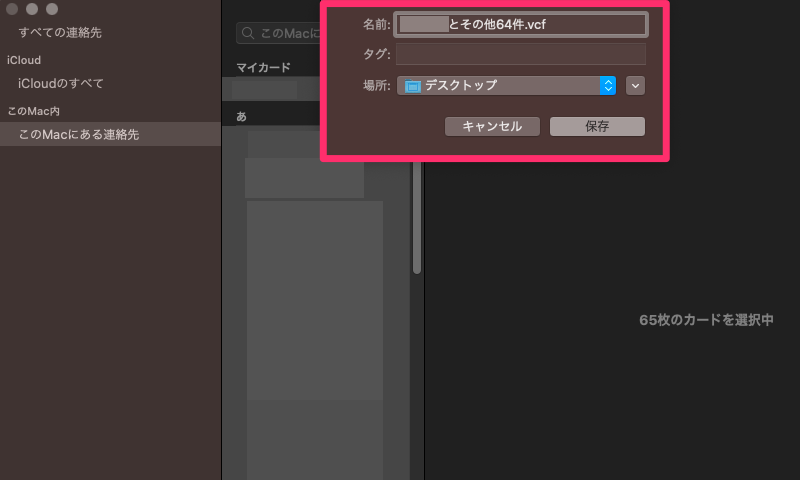

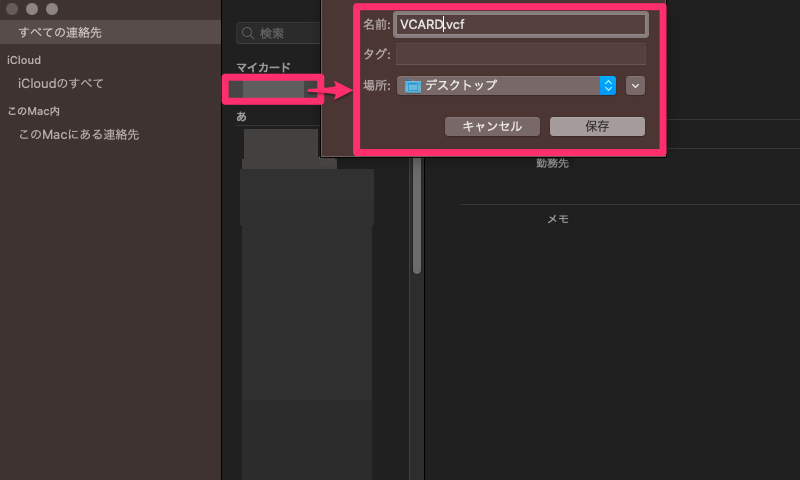
❸iCloud.comへアクセスし、vCardをインポート
iCloud.comへアクセスします。
サインイン後に「連絡先」をクリックて、

画面左下のギアマークから「vCardを読み込む」をクリックします。
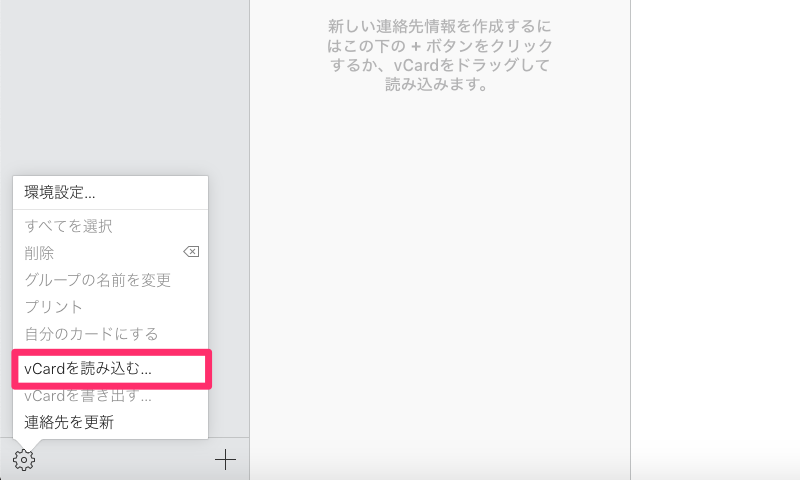
さきほどMacから書き出したvcf形式のデータを選び、そのまま取り込みをします。

これで、まずはMacとiCould.comとのあいだで、連絡先データが同期されたことになります。
❹iPhoneの連絡先を同期する
最後にiPhoneから連絡先の同期をします。
と言っても、❶の工程でiCloudの連絡先の同期がONになっていれば、ここまでの作業を終えた段階で連絡先の同期が完了します。

こんな感じで同期が完了します。