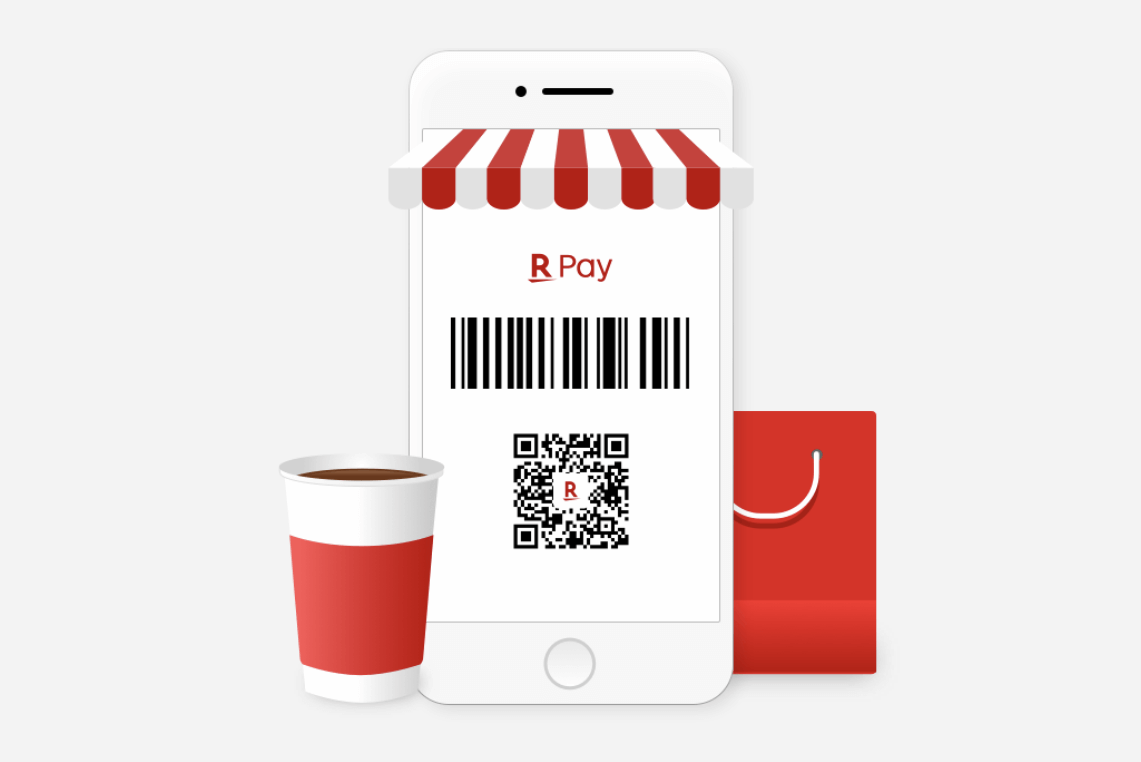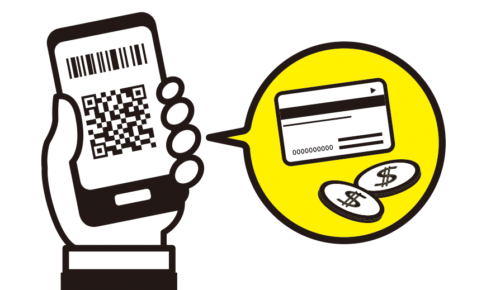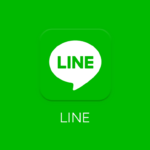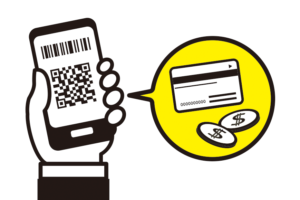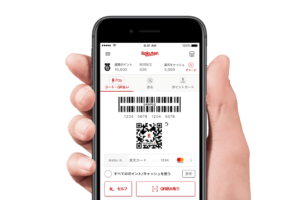前回の記事では、「楽天ペイ」の機能や特徴、メリットなどについて解説しましたが、今回からは初めて楽天ペイを使う人向けに、アプリの起動から初期設定など基本的な使い方について、複数回に分けて紹介していきます。
第1回の本日は、まず最初の一歩としてアプリを起動して楽天ペイのホーム画面までたどり着くまでの流れを、図入りで解説していきます。
「楽天ペイはインストールしたけど、どうやって使えばいいのか分からない…」のような方は、是非チェックしてみてくださいね★
目次
楽天ペイの起動から初期設定完了までの流れ
ざっとまとめます。
- 楽天ペイアプリのインストール
- 楽天ペイアプリの起動
- 楽天IDでログイン
- 利用規約への同意と初期設定
それでは順番に見ていきましょう。
楽天ペイアプリのインストール
今回はiOSアプリでの説明になりますので、App Storeから楽天ペイアプリをインストールします。
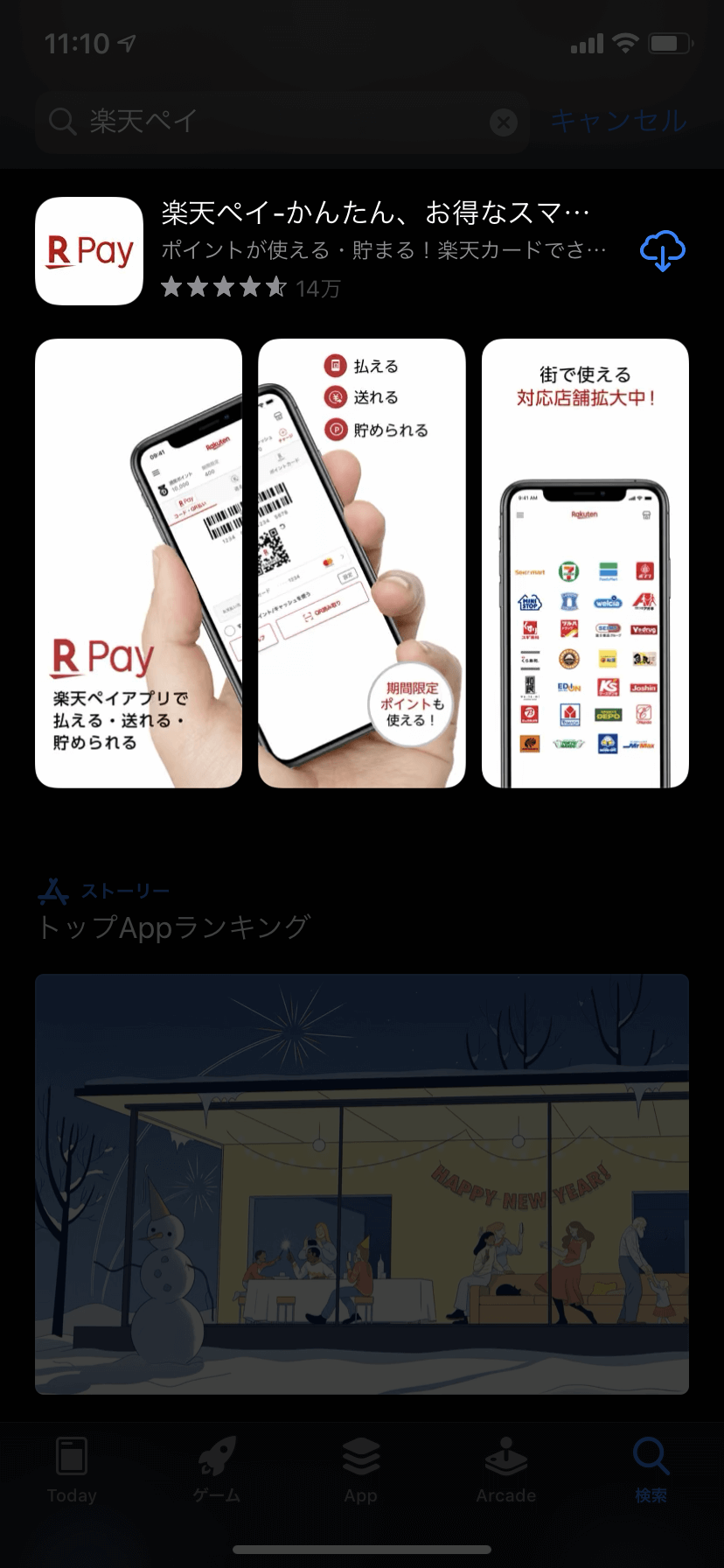
楽天ペイアプリの起動
インストールした楽天ペイを起動すると、使い方の紹介が載っているので必要であれば確認してください。
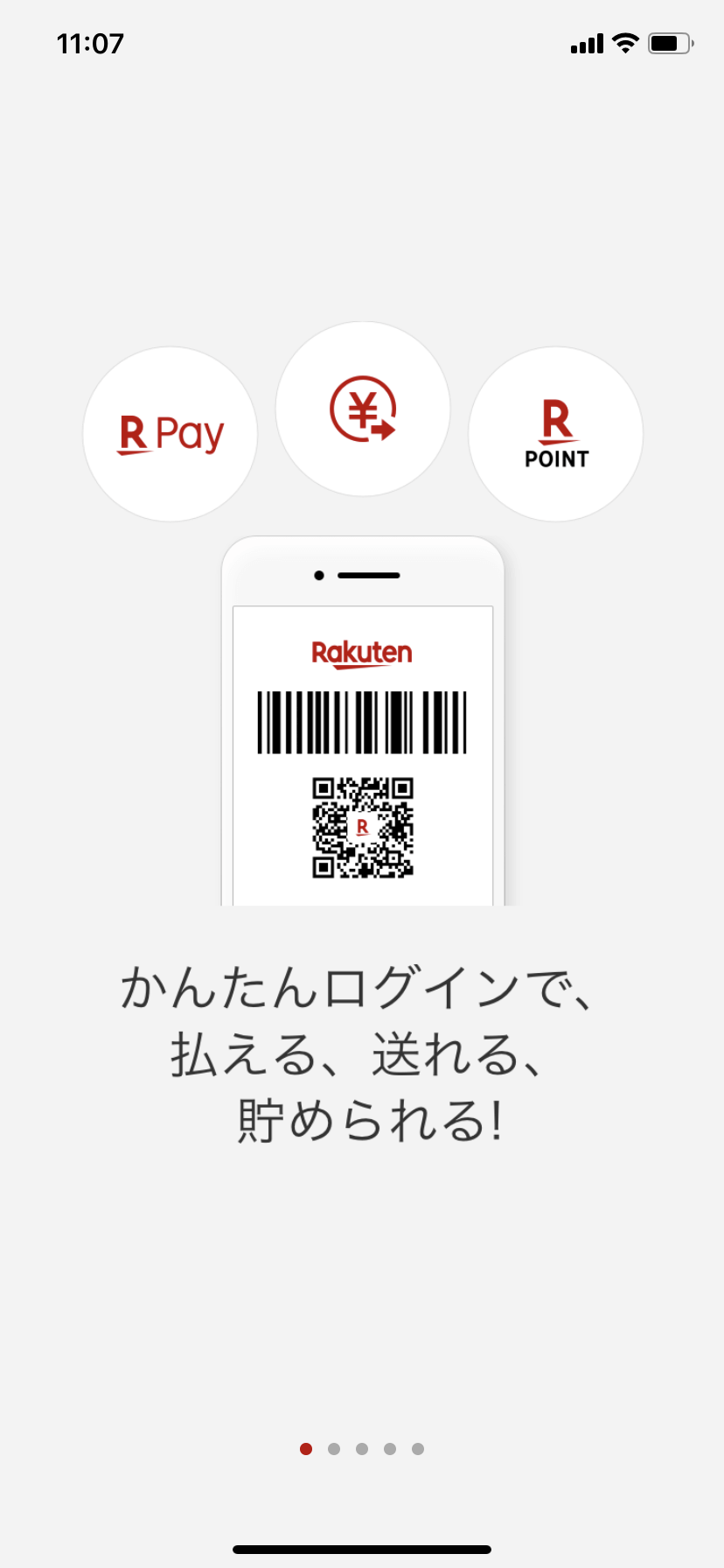
紹介を全部見終わるか、フリックで全部飛ばして「はじめる」ボタンをタップします。
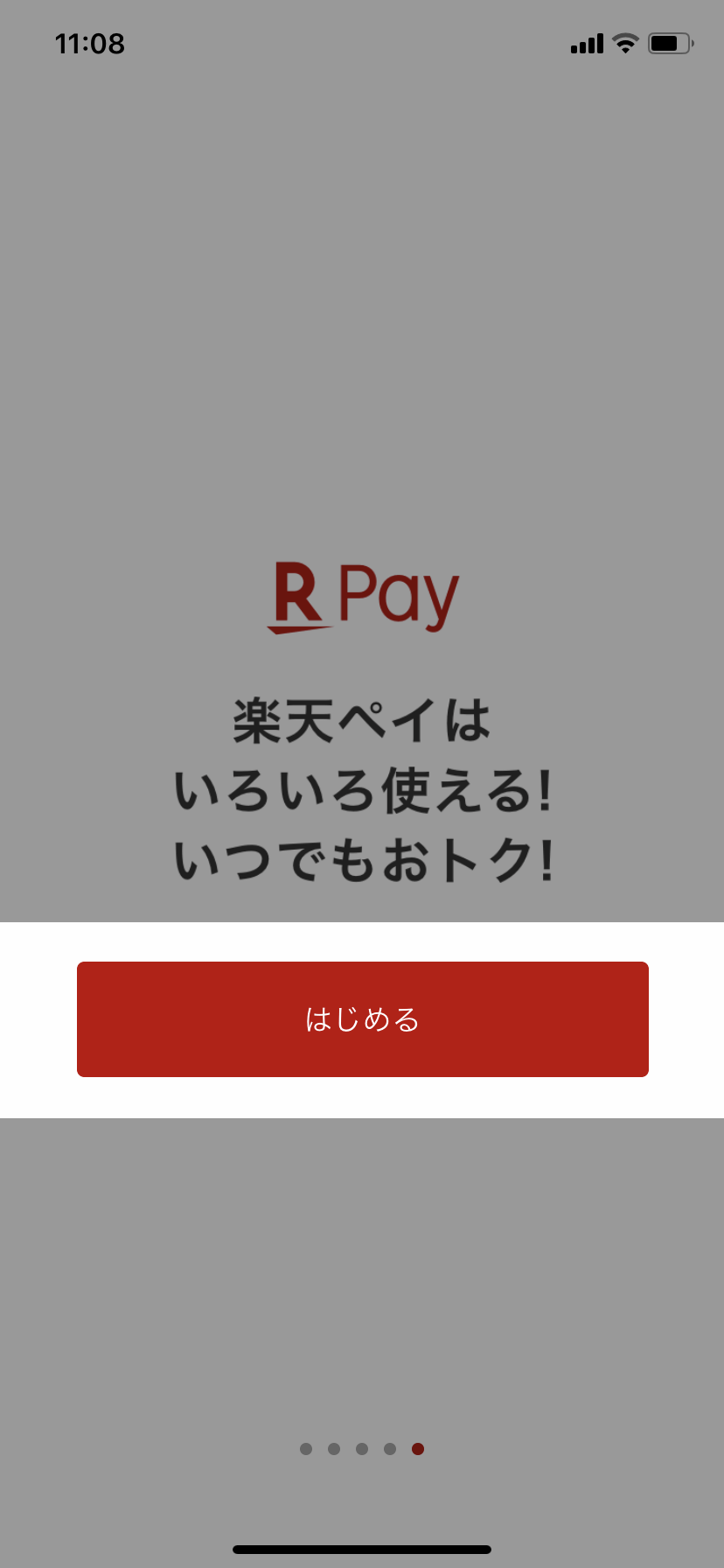
楽天IDでログイン
すでに楽天にログイン中であれば、アカウント名を確認して「ログイン」ボタンをタップします。
※別のアカウントでログインしたいのであれば、下の「別のアカウントでログイン」をタップします。
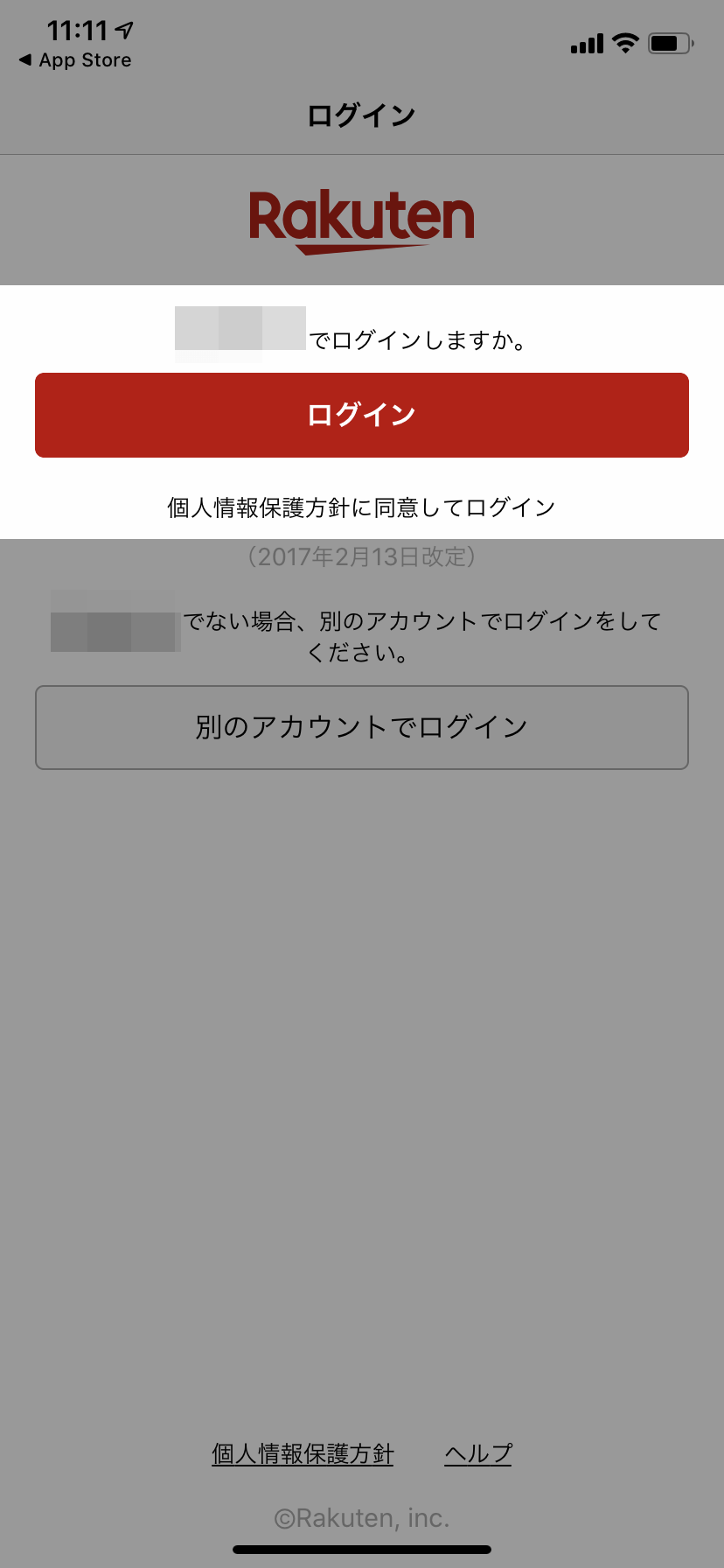
利用規約への同意と初期設定
ここから利用規約への同意と、以下の初期設定を順番に行ってきます。
- 位置情報の許可
- SMS認証
- クレジットカードの登録
まずは位置情報の設定からです。
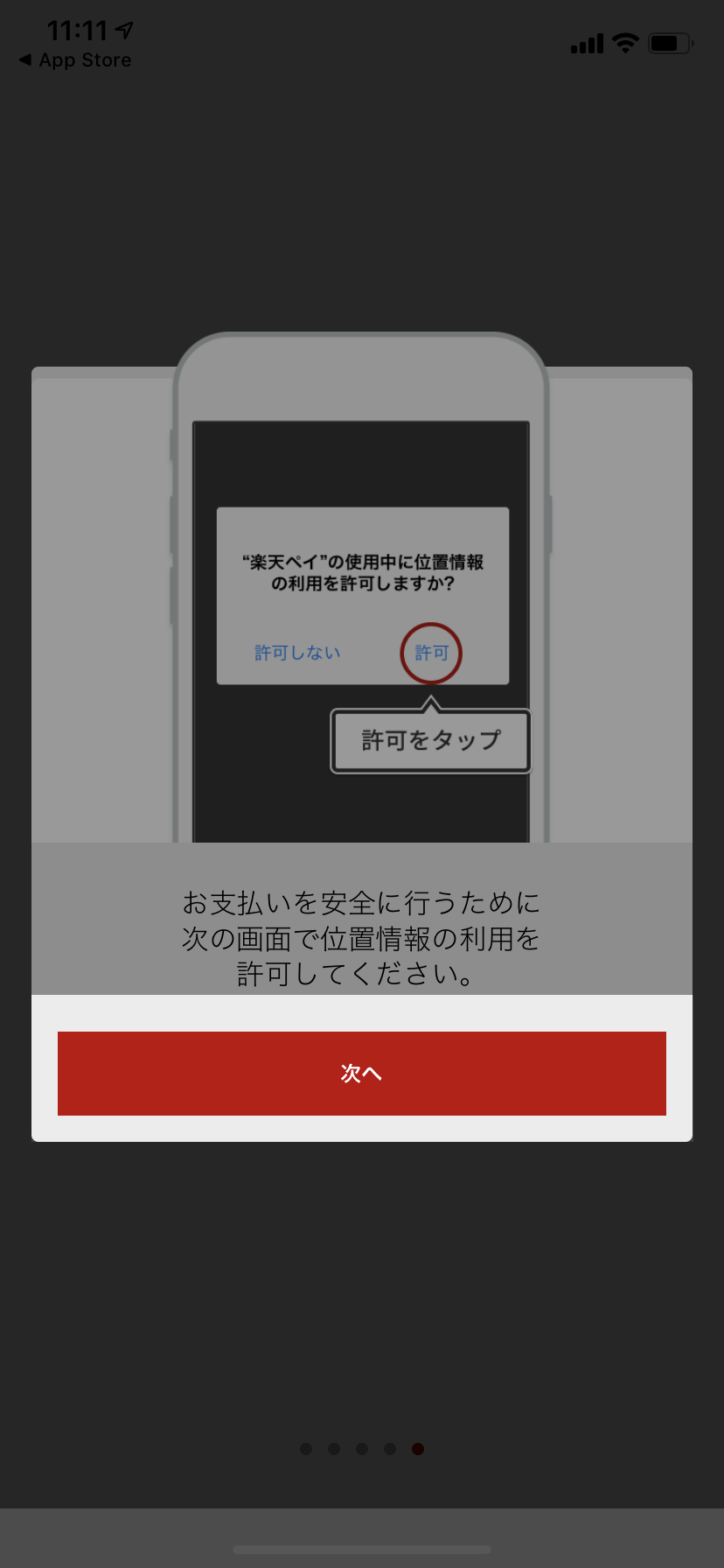
「Appの使用中は許可」で良いですが、これは自分のいる現在位置から近いお店を検索するときに使いますので、必ず許可しないといけないものではないです。
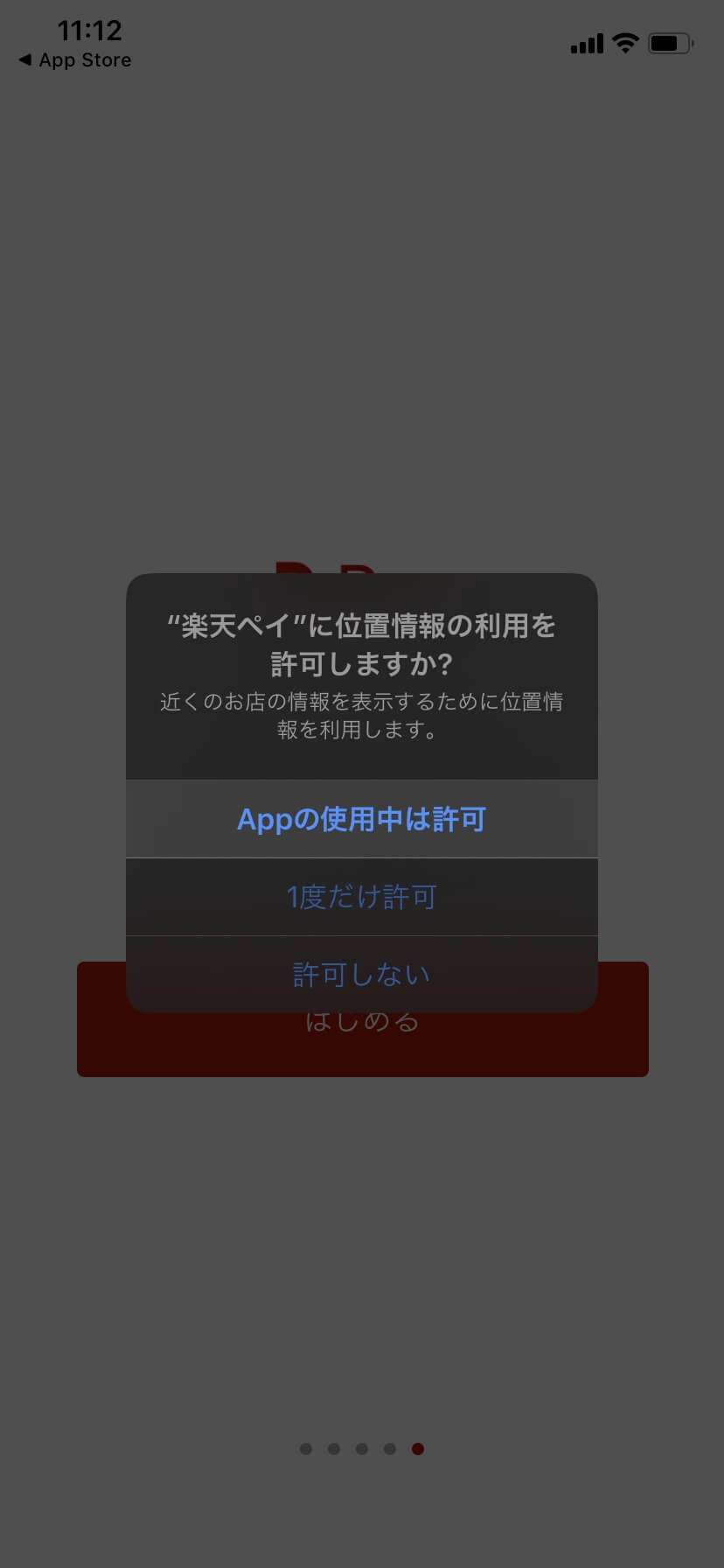
次に利用規約への同意をしますが、画面下のボタンをタップする前に、メルマガを受け取るかどうかを確認しておきましょう。
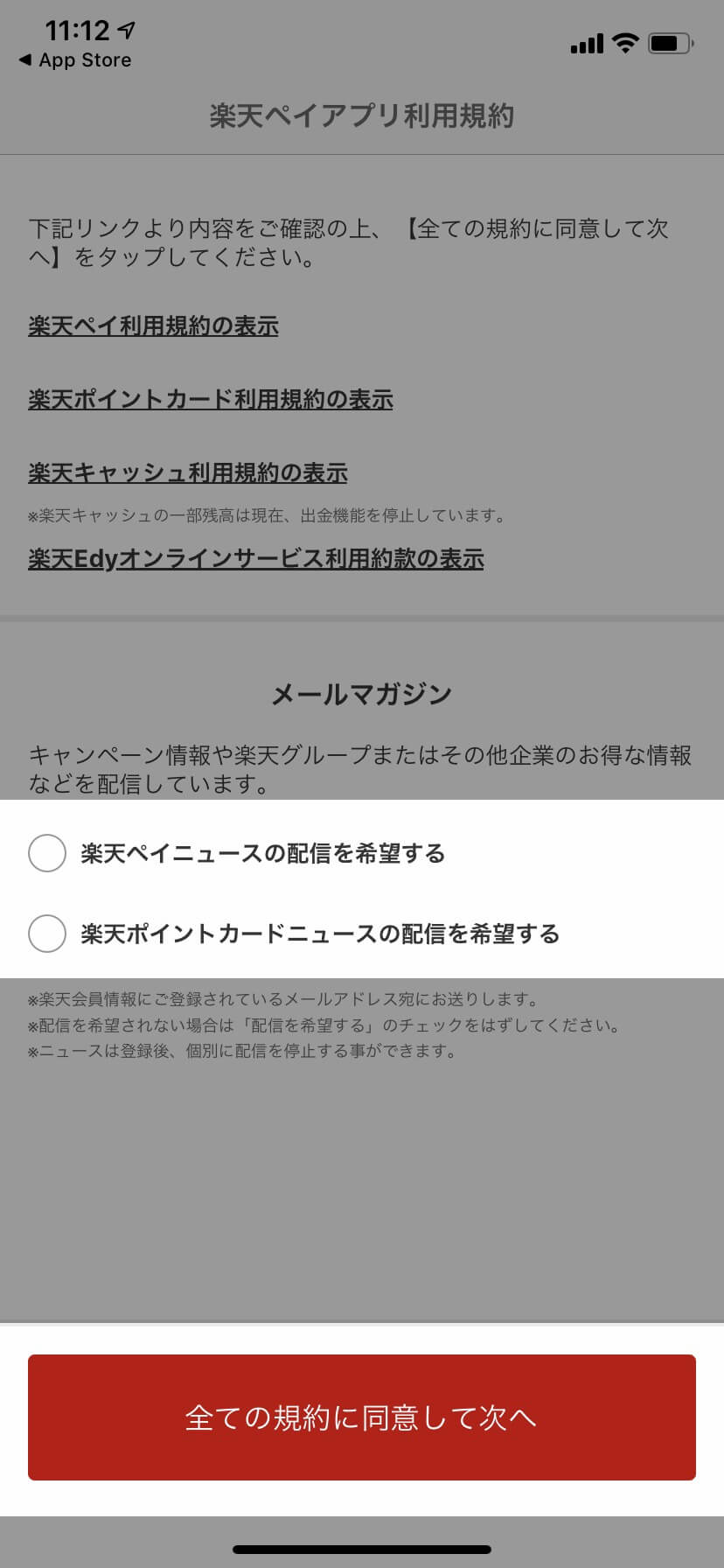

続いてSMS認証です。
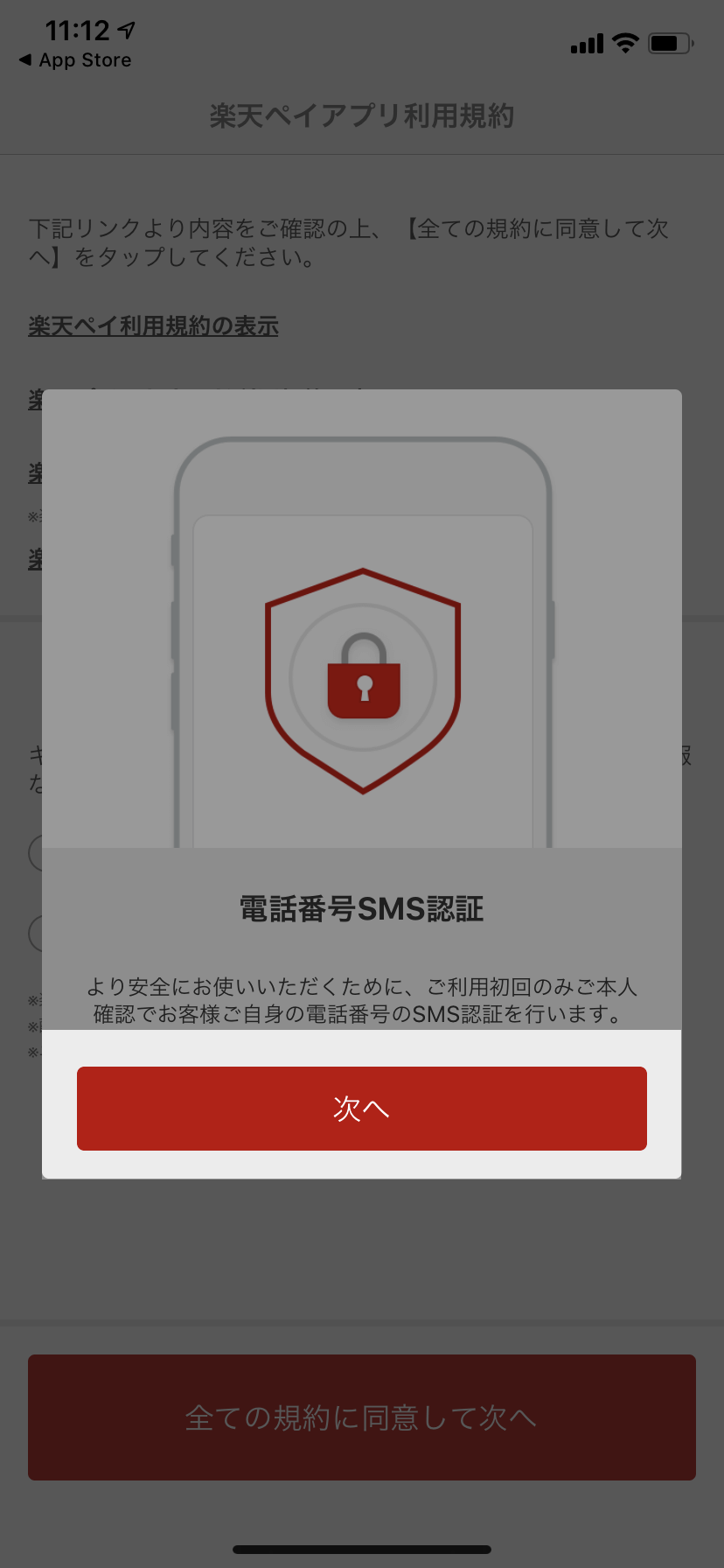
自分の携帯番号を入力して「SMSを送信する」ボタンをタップします。
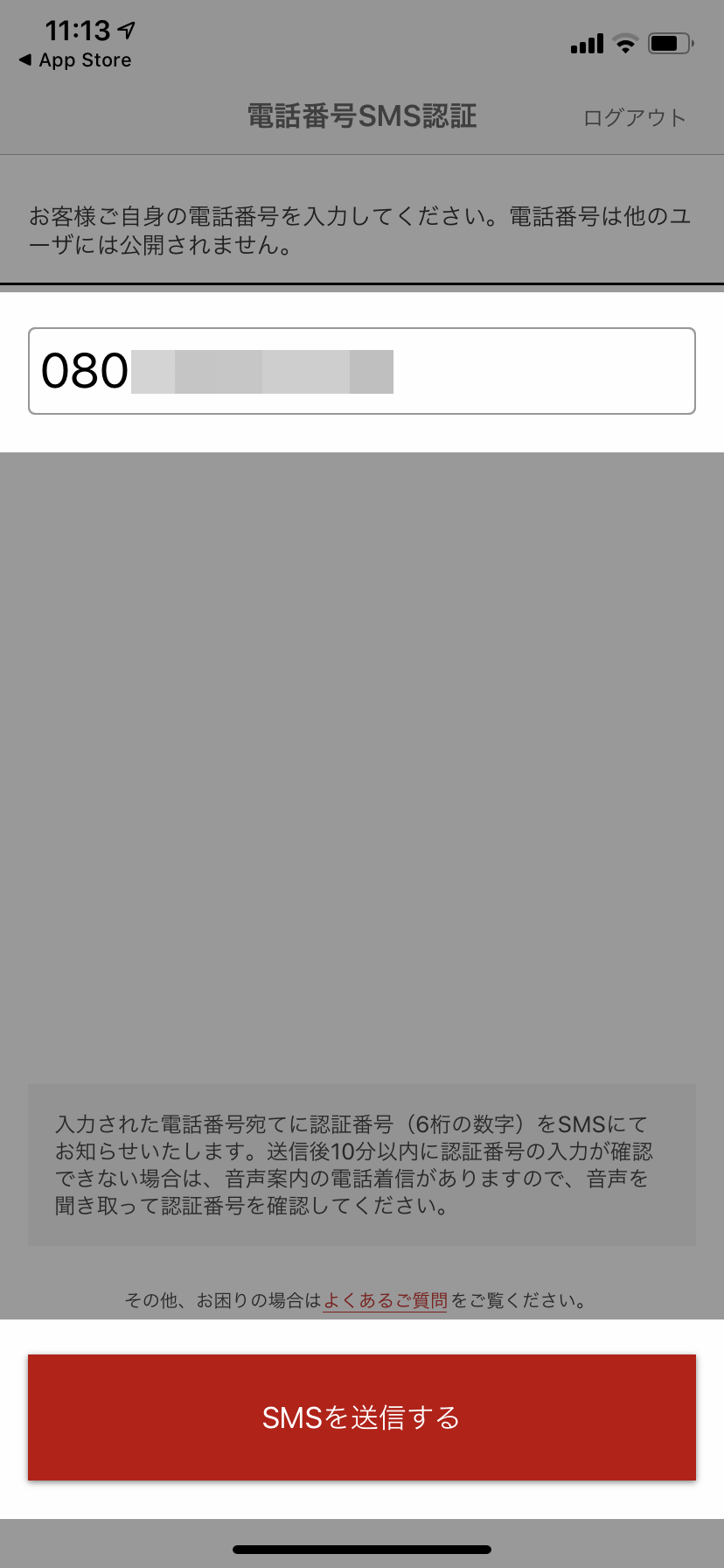
楽天ペイからショートメッセージが送られてくるので、そこに記載された6桁の数字を入力し、「認証する」ボタンをタップします。
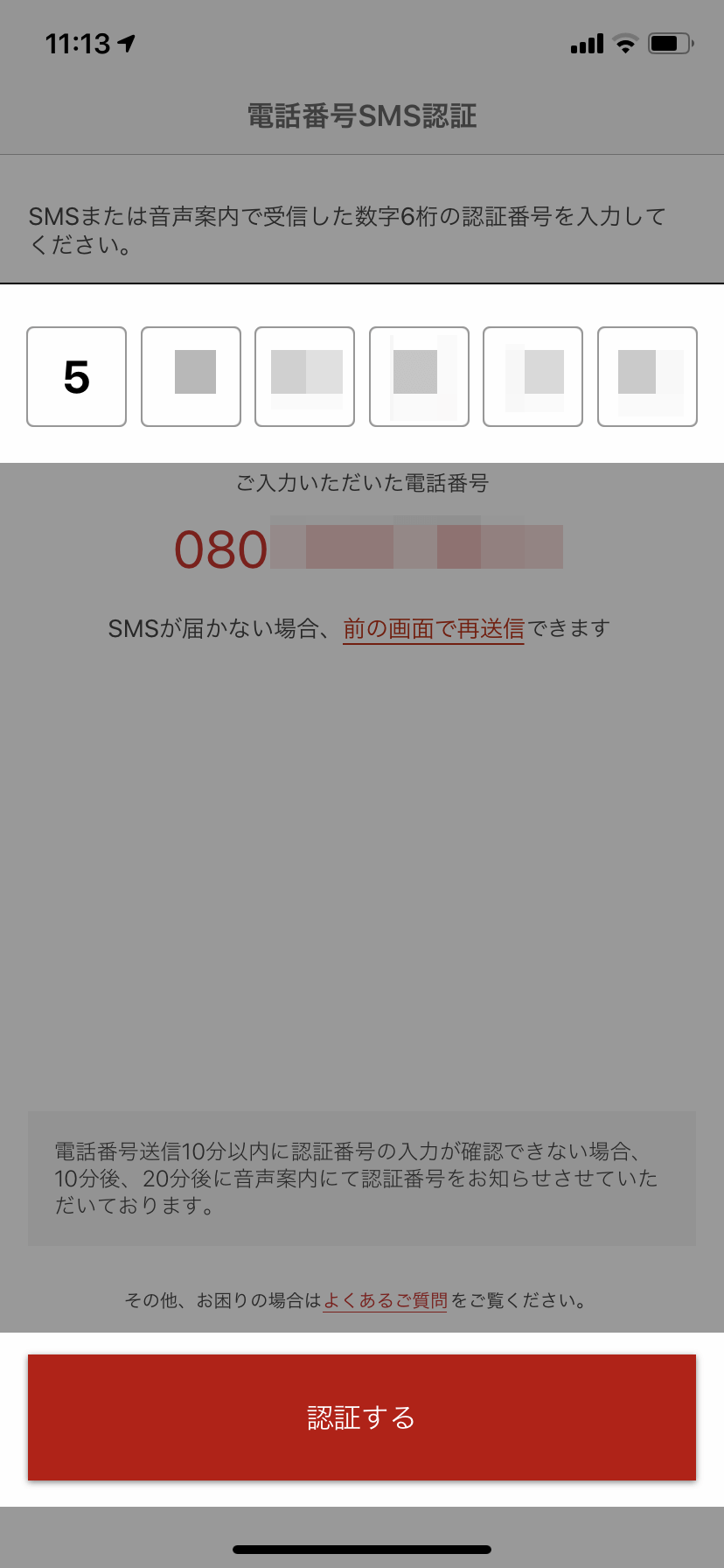
完了しましたと表示されればOKです。
最後にクレジットカードの登録です。

Apple Payに複数カードが登録されている場合も、楽天カードがあれば優先されるぽいです。
あとは楽天カードのセキュリティコードを登録してから、画面右下の「完了」をタップして、
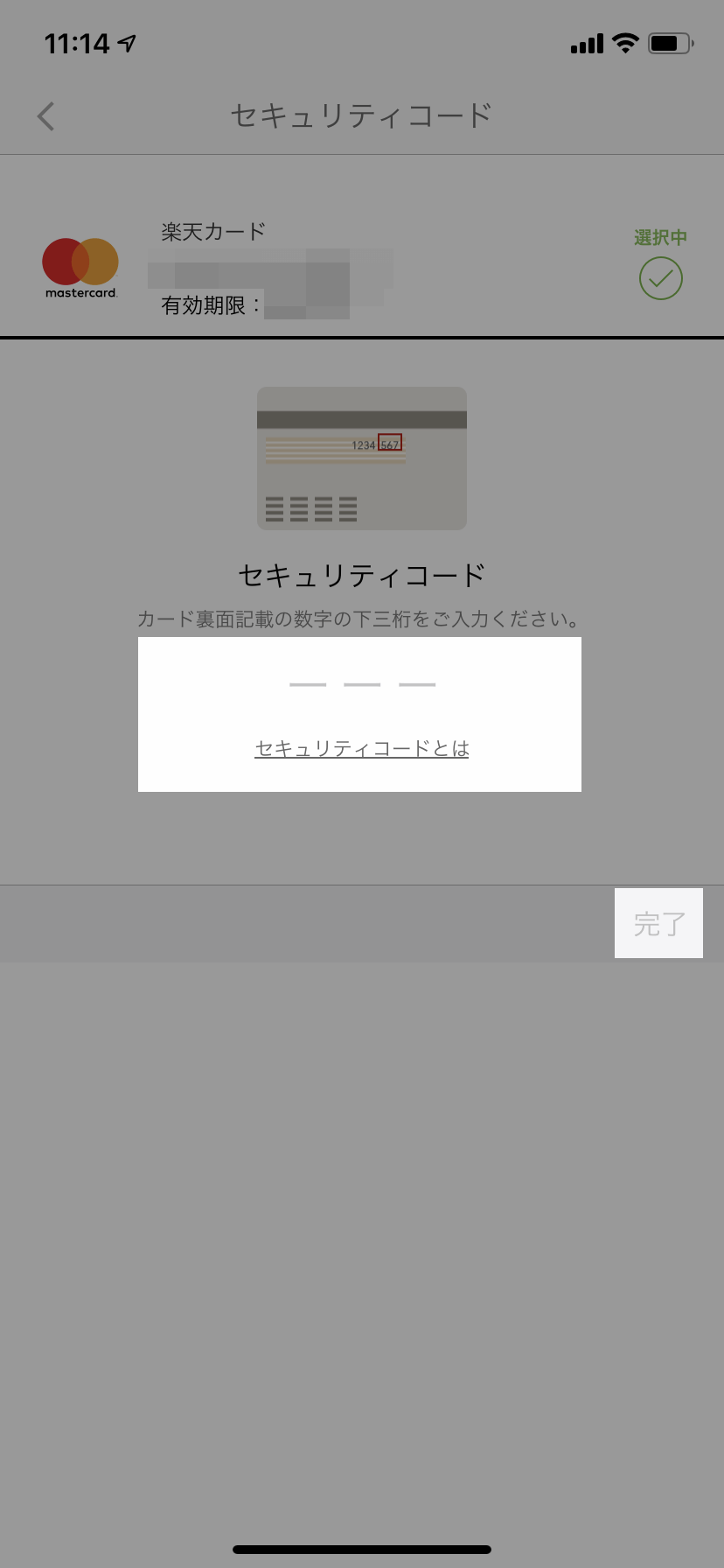
設定完了と出ればOK。

以上で初期設定が完了です!
このあと、楽天ペイのHOME画面にいくと思うので、簡単にメニューなどの意味や使い方ついて以下で解説していきますね★
楽天ペイの機能を簡単にご紹介
楽天ペイのHOME画面に「コード・QR支払い」「送る」「ポイントカード」の3つのメニューがあると思います。
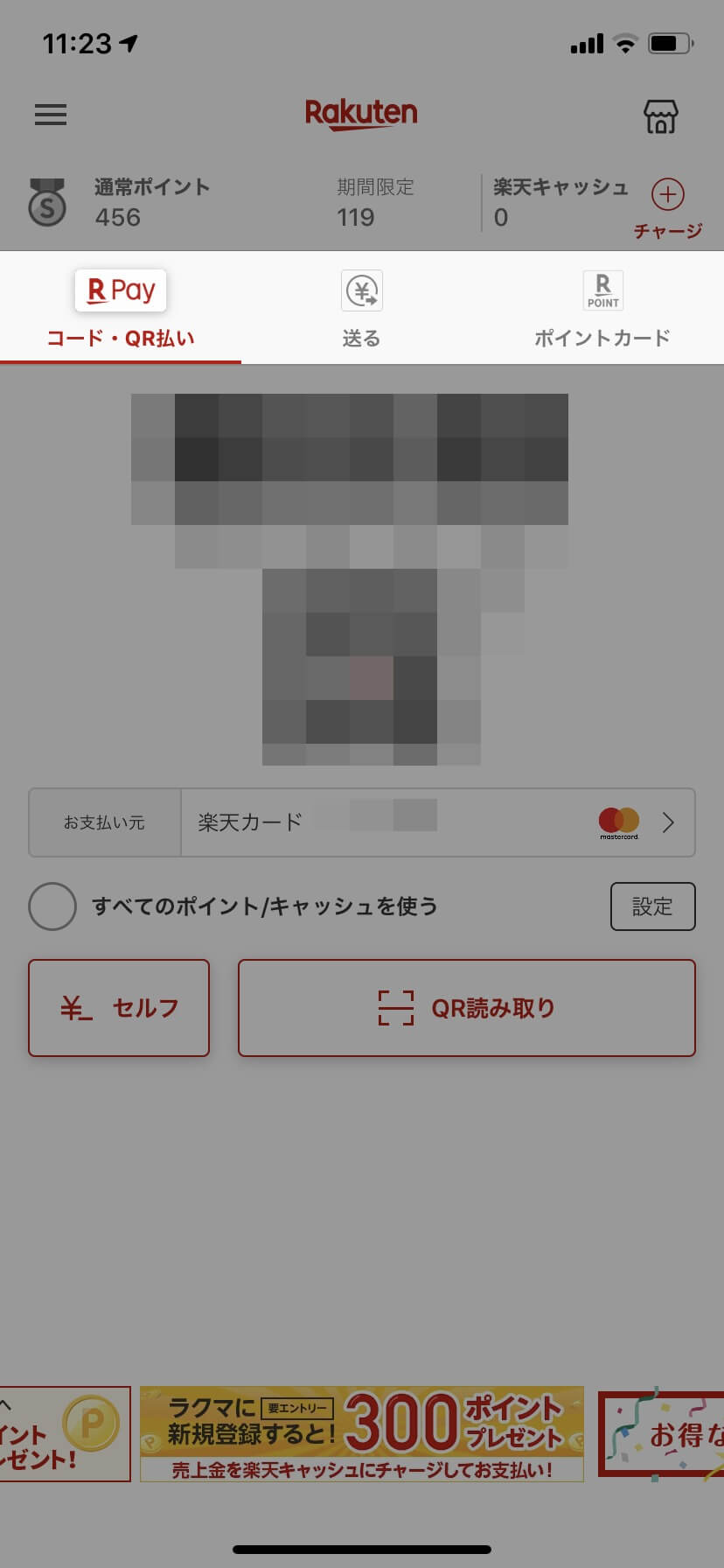
コード・QR支払い
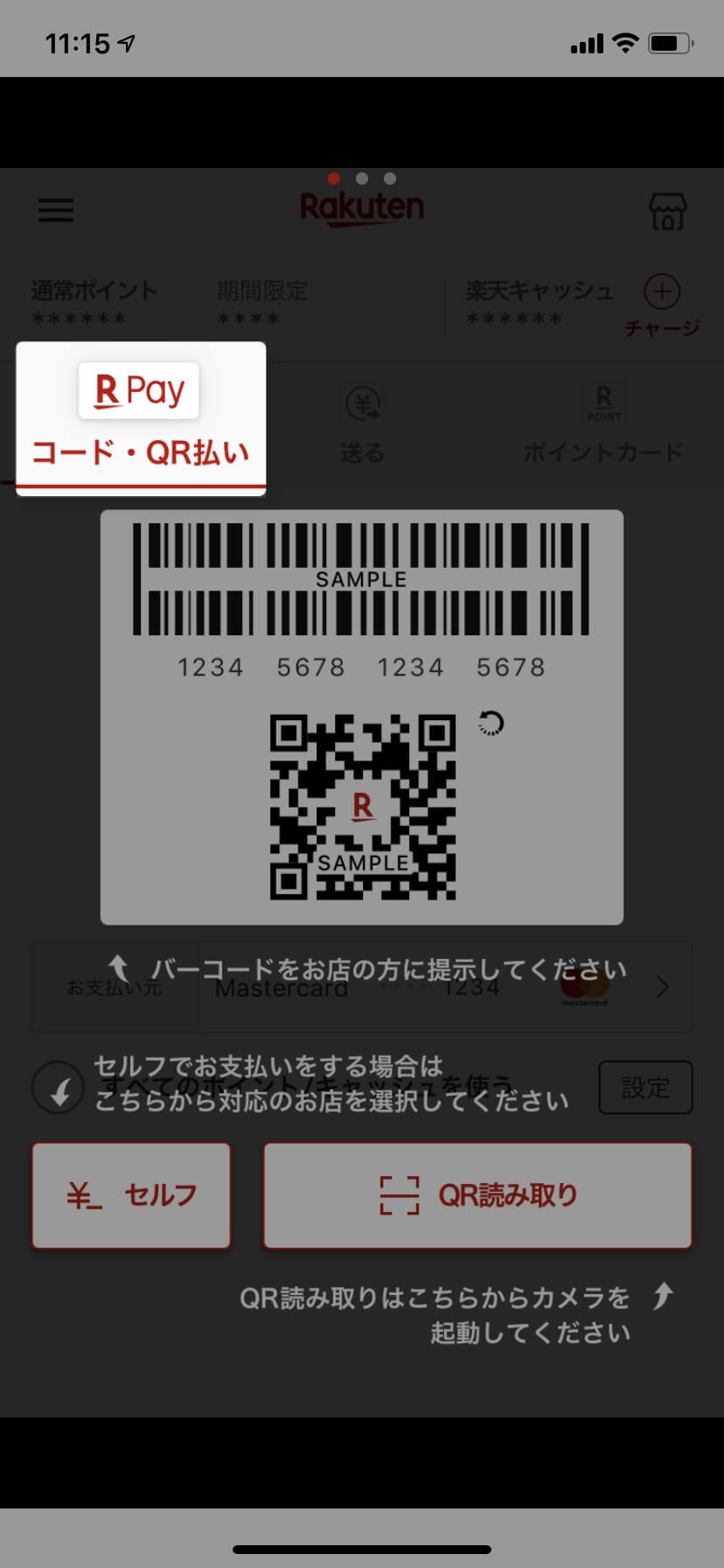
楽天ペイでの支払い方法は以下の2つです。
- 店員さんにコード・QRをスキャンしてもらう
- 自分で金額を打ち込んで店員さんに提示する(セルフ)
この辺りの詳しいやり方は別記事で紹介していきますので、合わせてチェックしてみてくださいね。
また、このメニューからお支払い元のカード情報を変更したり、新規で追加することもできるので、その辺りの方法についても以下の関連記事を確認してもらえるとうれしいです。
送る
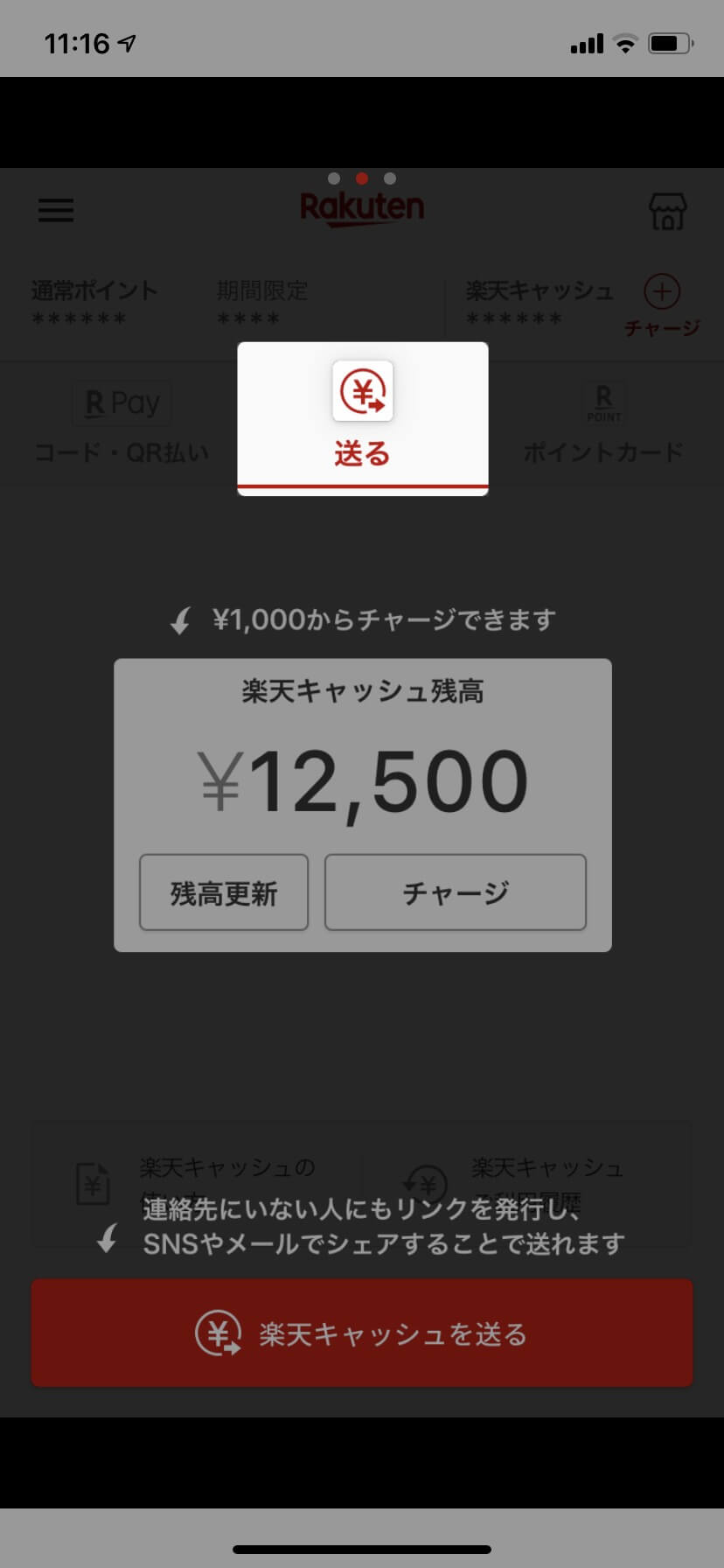
2番目の「送る」は送金機能のことです。
- 自分の楽天キャッシュに残高補充する(チャージ)
- 自分以外の誰かに送金する(個人間送金)
そもそも楽天キャッシュってなんだ?
楽天ペイの初期設定完了後、なぜか楽天キャッシュ残高12,500円と表示され、驚いた方もいるんじゃないでしょうか?
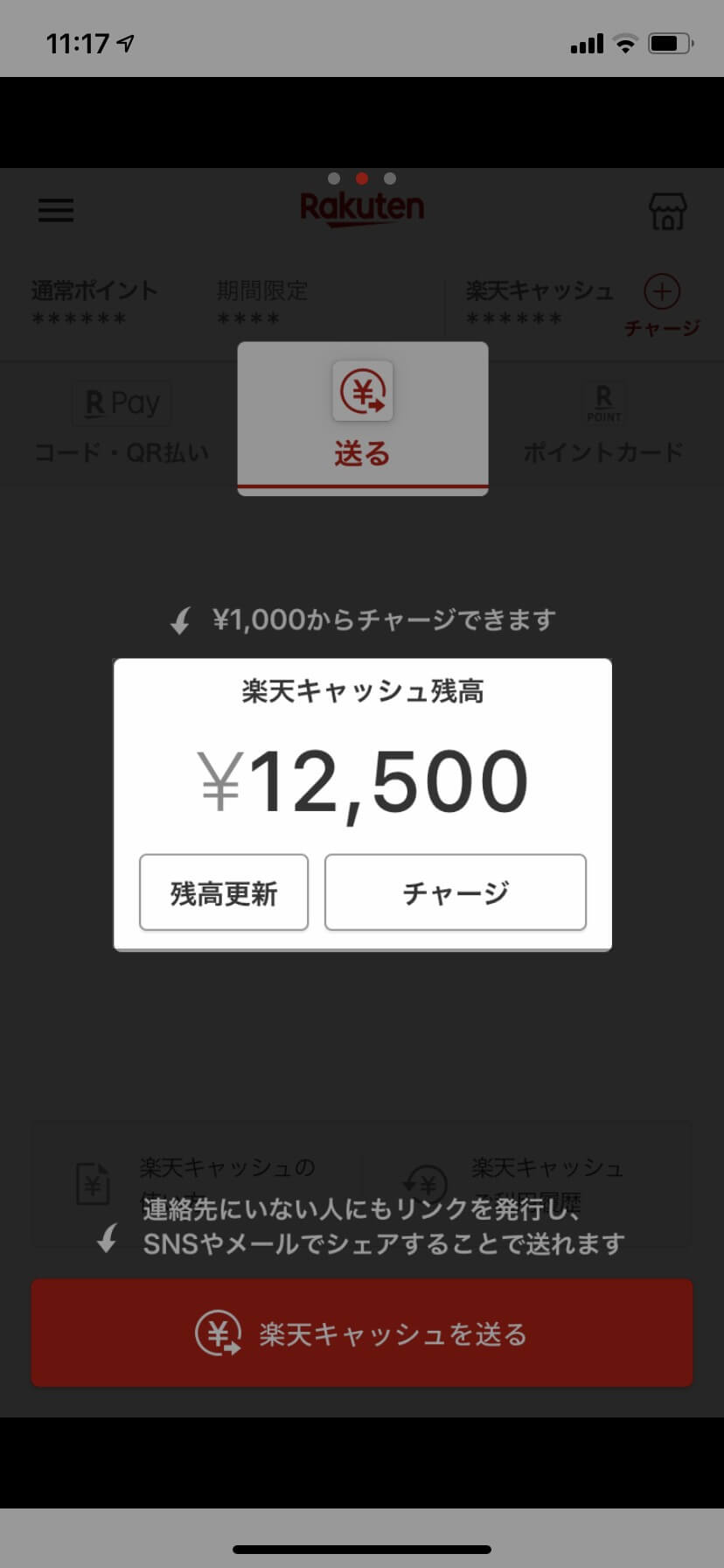
「楽天キャッシュなんて使ったことないよ…」
と思うかもしれませんね。
この楽天キャッシュは、楽天グループのサービスで利用できるキャッシュのことで、ざっくり言うと電子マネーです。(キャッシングのことではないのでご安心を^ ^)
で、その楽天キャッシュがなんで12,500円と表示されるのか?というと、これはサンプル画像なので実際の残高ではありません。
本当のキャッシュ残高は「送る」メニューをタップ後に確認できるので、今まで楽天キャッシュを使ったとこがない人だと0円で表示されるはずです。
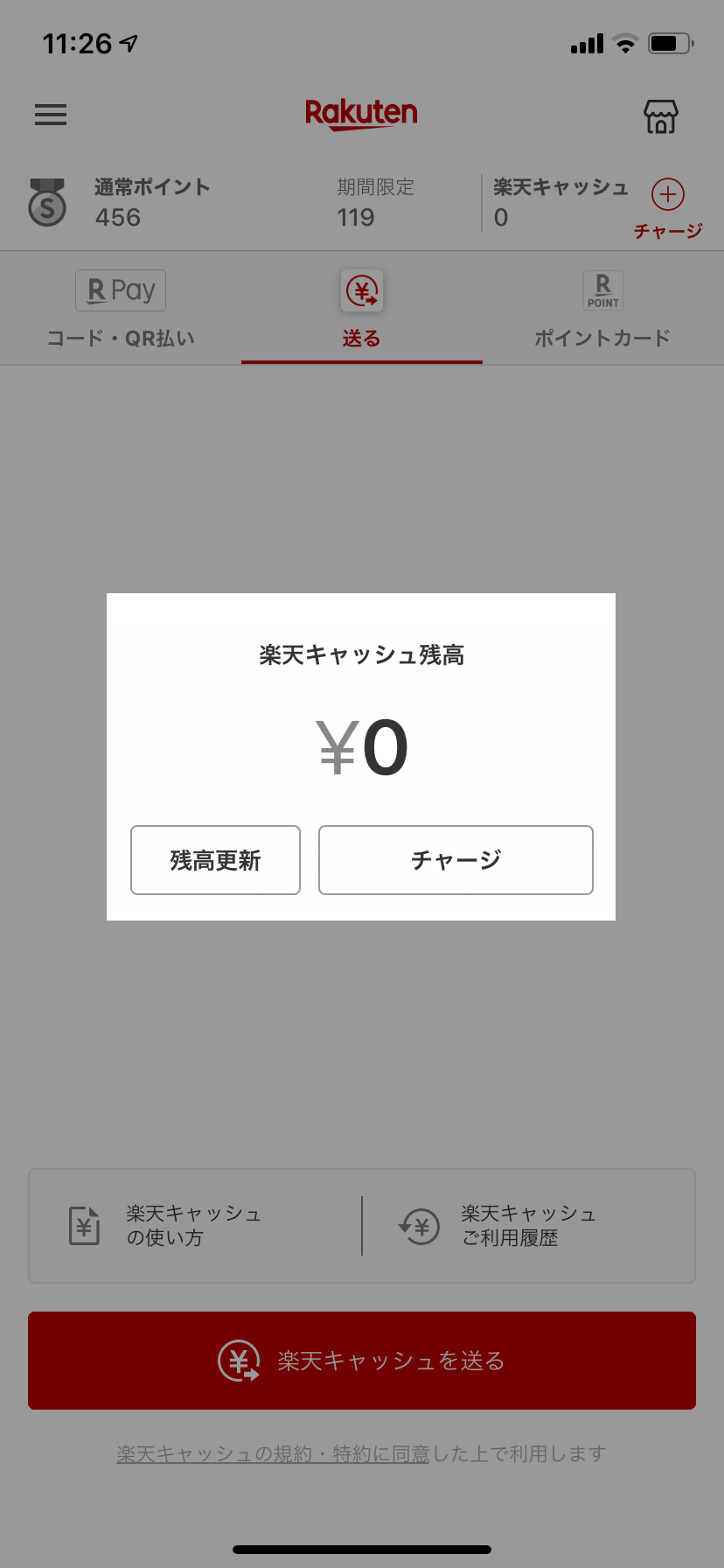
なお、残高を増やす方法(チャージ)や個人間送金については、別記事で紹介しますので、合わせてチェックしてみてくださいね♪
ポイントカード
最後に「ポイントカード」。
これは楽天スーパーポイントをためる機能です。
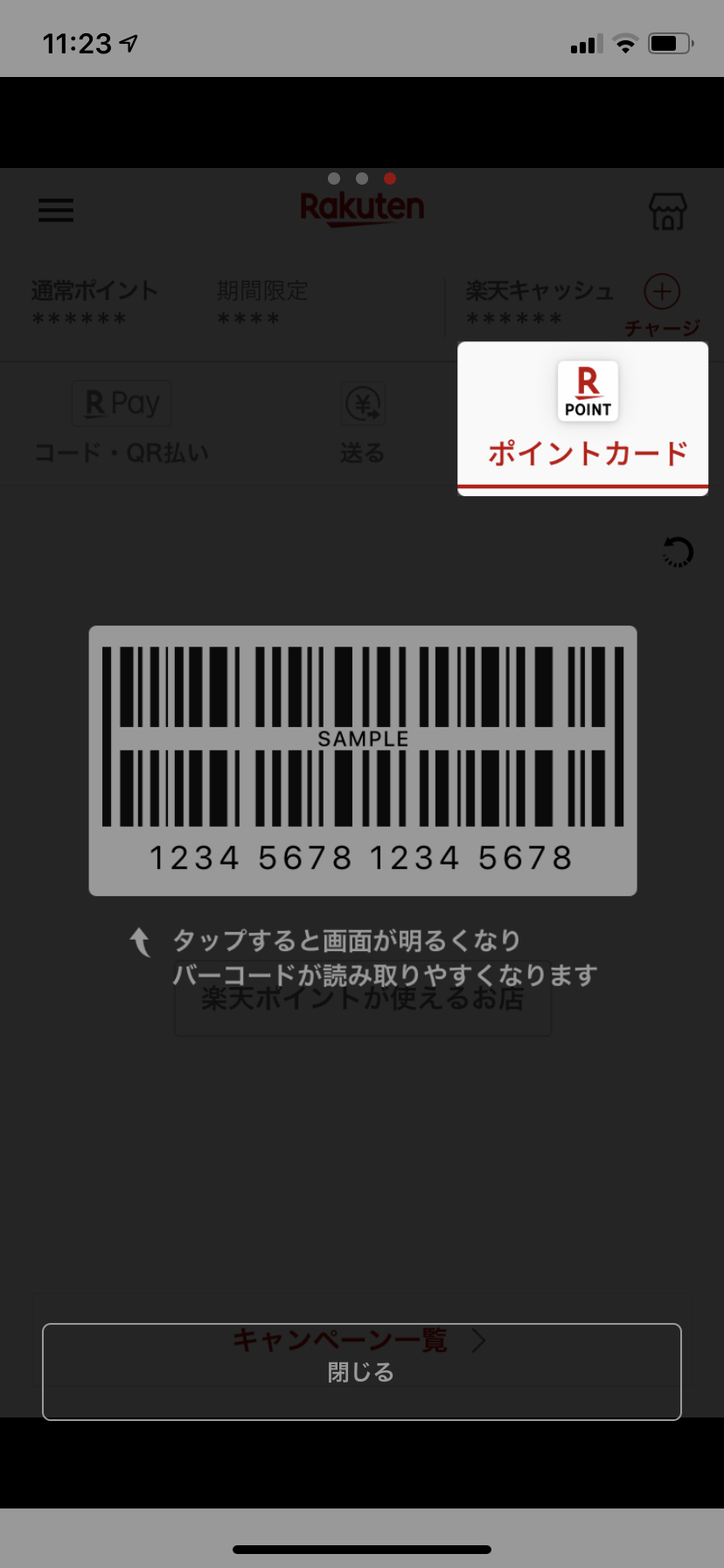
メニューをタップするとバーコードが表示され、これをお店のレジに提示し、スキャンしてもらいます。

現金で買い物をしたときでも、楽天スーパーポイントがたまるお店ならこのバーコード画面を提示すると良いです。
今回はアプリ起動までの流れが、メインなのでここまでにしたいと思います。
上の説明文中にもいくつか出てきましたが、
- さっそくお店の支払いで使う
- 現金をチャージする
- 別のクレジットカードを登録する
この辺りのやり方については、それぞれ関連記事で用意しますので、是非チェックしてみてくださいね★
最後まで読んでいただき、ありがとうございました★