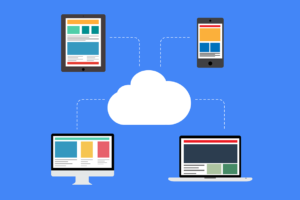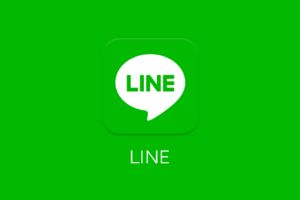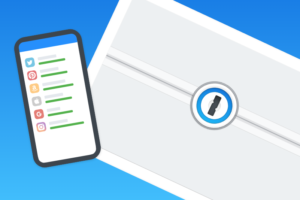SIMフリー版のiPhoneを購入して格安SIMを利用する人ってけっこう多いと思いうんですが、今回はiPhoneを起動してから最初にやっておきたい初期設定のひとつ、Apple IDの作成を行う手順を紹介します。
Apple IDはApple Storeからアプリをダウロードしたりするのに必要なアカウントなので、ほぼ必須の設定と言っても良いでしょう。
ただ、「どうやって作成すればいいか分からない…」という方もいると思いますので、今回はスクリーンショット付きで解説していきます。
なお、格安SIMに関するそのほかの記事については、以下の関連ページも合わせて参考にしてみてくださいね。
Apple IDの作成手順
作成に際し、必要な情報は以下の通りです。
Apple IDの作成に必要な情報
- 名前
- 生年月日
- メールアドレス(持っていなくても新規でメアド作成できる)
- パスワード(8文字以上の英大字、英小字、数字の組み合わせ)
- 電話番号(SMS受信か音声通話で認証が必要)
では、実際の手順をみていきましょう♪
まず最初に、自分の名前と生年月日を登録します。

その次は、メールアドレスの登録です。
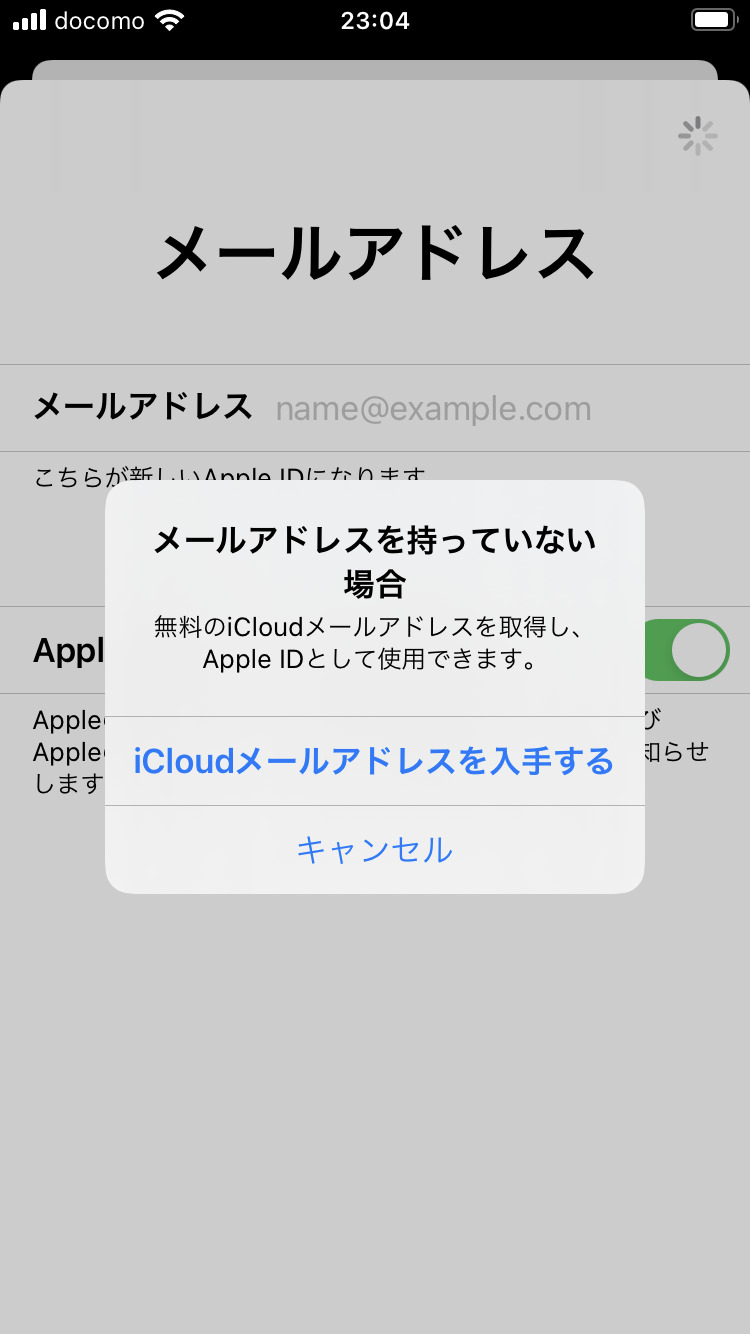

すでにGmailなどのメールアドレスを持っているのでしたら、それを使ってもいいですが、まだアドレスを持っていないという人は、ここで@icloud.comメールアドレスを新規にGETできるので、それをIDとして使うことができます。
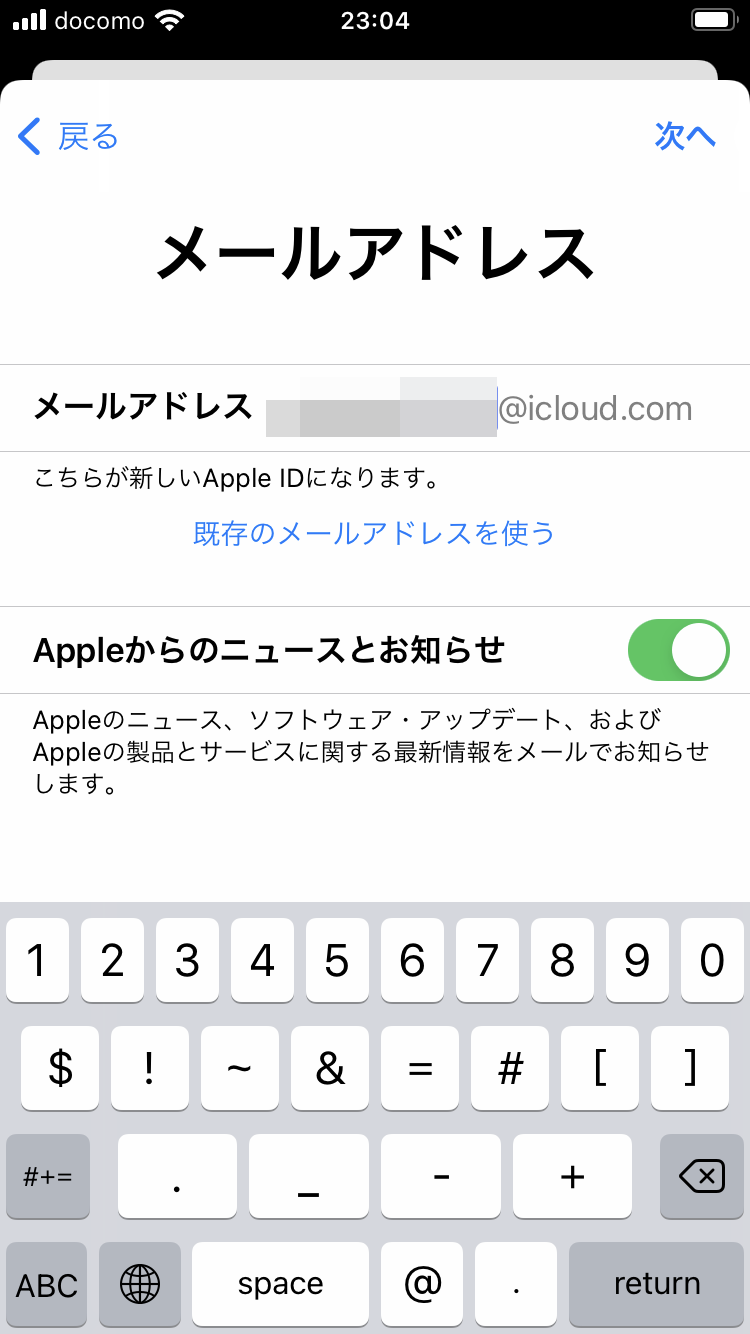
メアドを入力したら、パスワードを設定します。
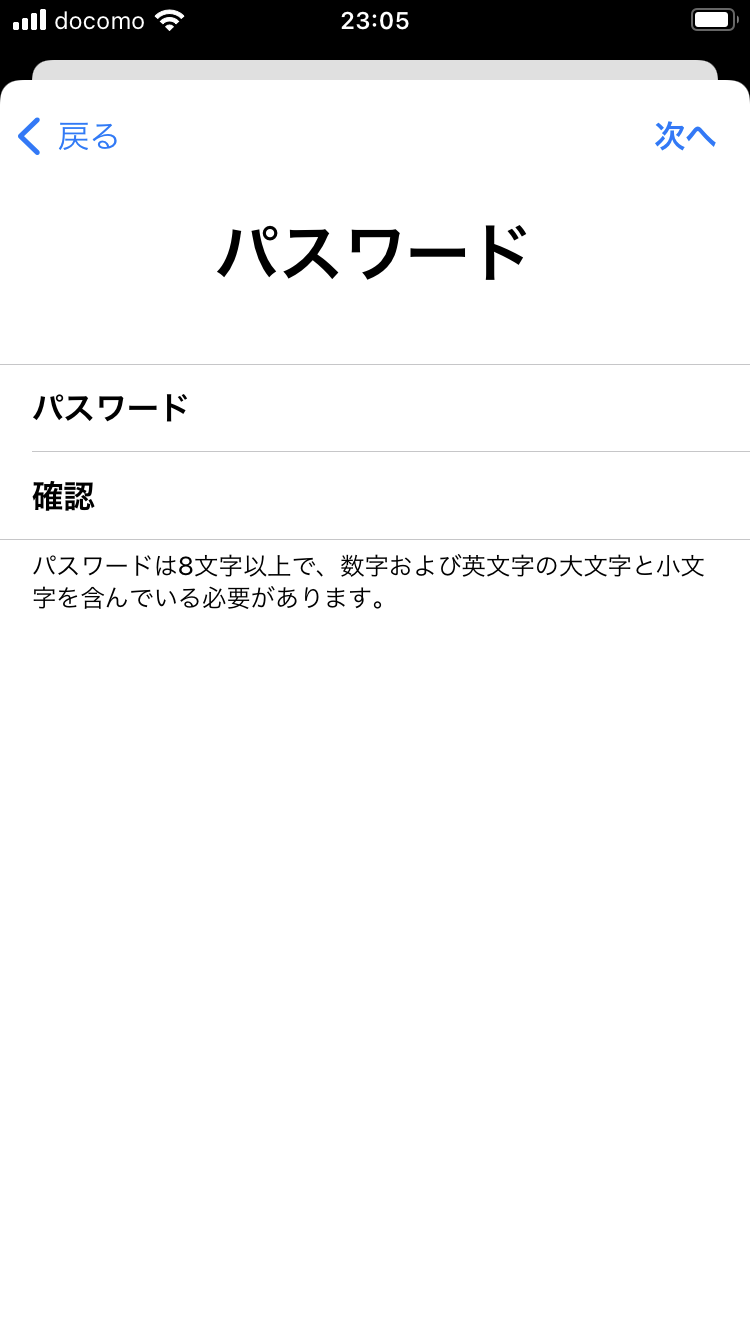
最後に、本人確認用の電話番号を登録します。
認証方法を「SMS受信」か「音声通話」から選べますが、今回はSMS受信にしました。
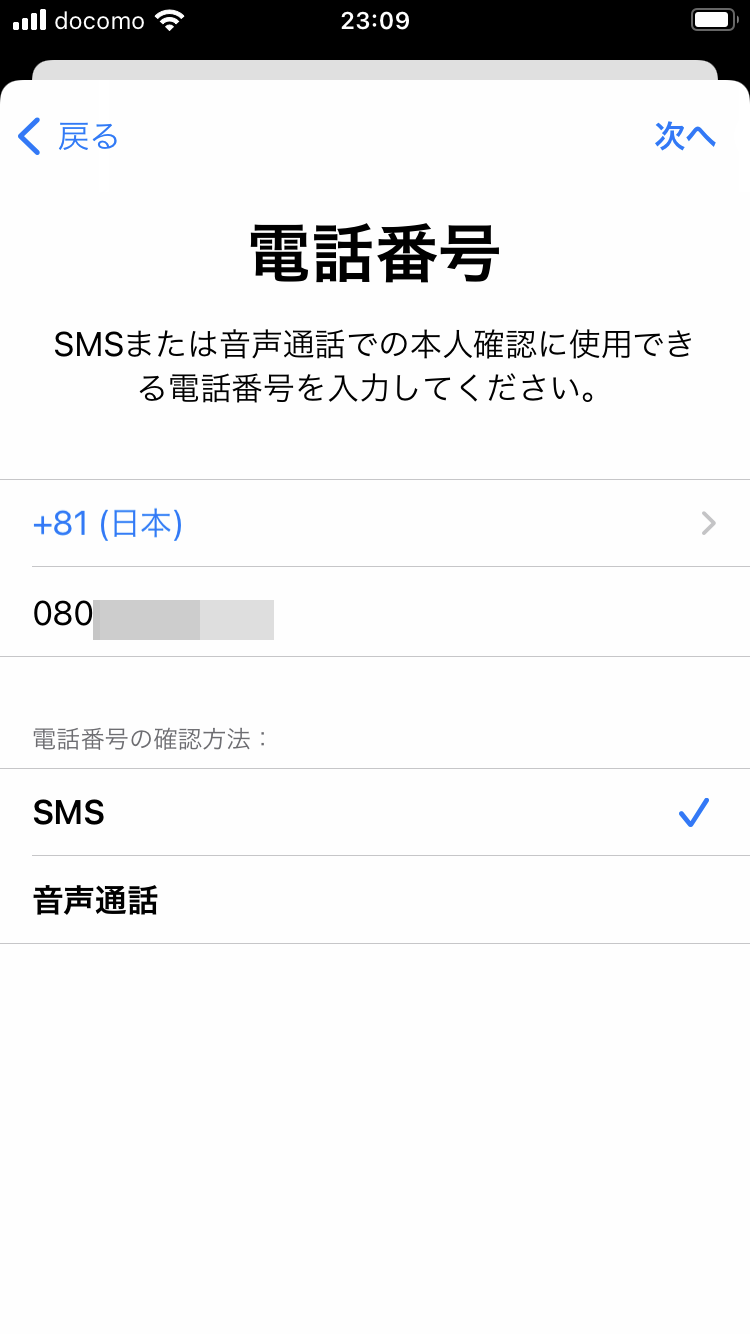

しばらくするとiPhoneのメッセージアプリに、Appleから確認コードが届きます。
↓の画面では「Reject」というタイトルになっているんですが、メッセージ本文に記載された6桁のコードは有効なので心配いりません。
↓の画面では「Reject」というタイトルになっているんですが、メッセージ本文に記載された6桁のコードは有効なので心配いりません。
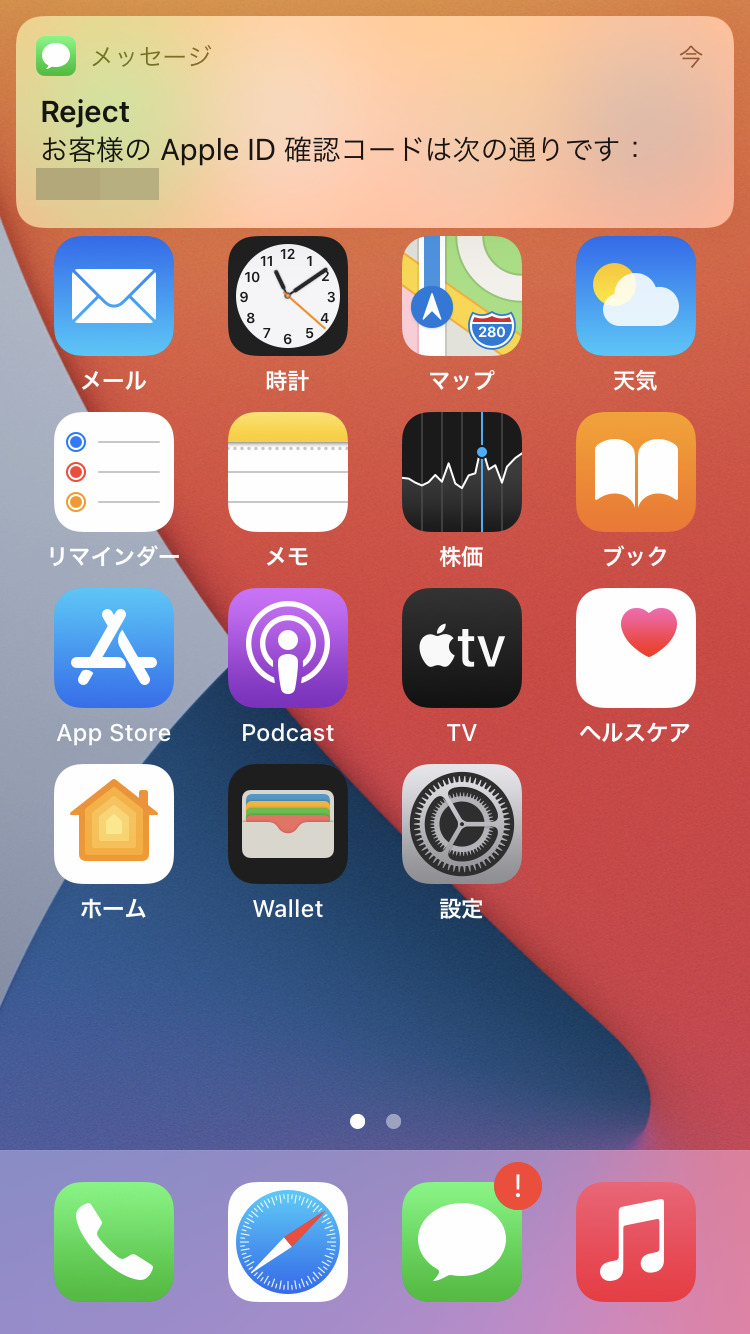
ここまで登録を終えたら利用規約を確認し、
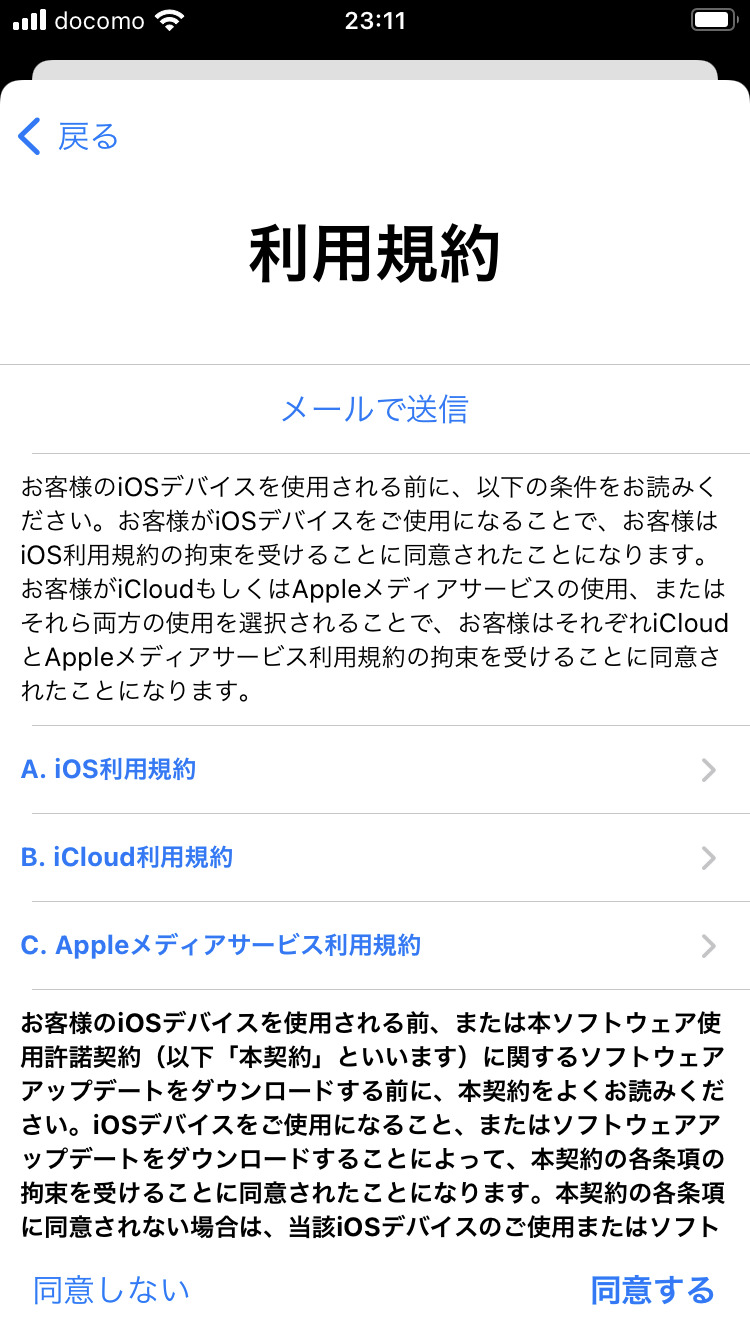
同意すれば完了です。

やること自体はシンプルでとくに難しいものではありません。
冒頭でも紹介した通り、メールアドレスやパスワードをあらかじめ決めておけば、ものの数分でIDは作成できちゃいますので、ぜひ参考にしてもらえれば幸いです。
最後まで読んでいただき、ありがとうございました♫