先日、LINEモバイルの公式サイトからオンライン契約する流れについて解説しましたが、今回はLINEモバイルからSIMカードが届いたあと、手持ちにスマホにセットして、初期設定を完了させる方法をご紹介します。
初めて格安SIMのスマホを利用される方や、あまりこの手の設定作業に慣れていないという方は、ぜひチェックしてみてくださいね♪
目次
事前に準備するもの
まずは作業に際して必要なものからリストアップします。
- LINEモバイルSIMカード
- SIMフリー/ロック済み端末(今回はiPhoneを使います)
- SIMトレー開閉に使うピン
- Wi-Fi環境

それでは実際に設定をやっていきましょう。
初期設定の手順
設定のおおまかな流れは以下の通りです。
- iPhoneにSIMを挿入
- APN設定(プロファイルのダウンロード)
- APN設定(プロファイルのインストール)
iPhoneにSIMを挿入
LINEモバイルから届いた書類(スターターキット)を開封し、説明書とSIMカードを取り出します。
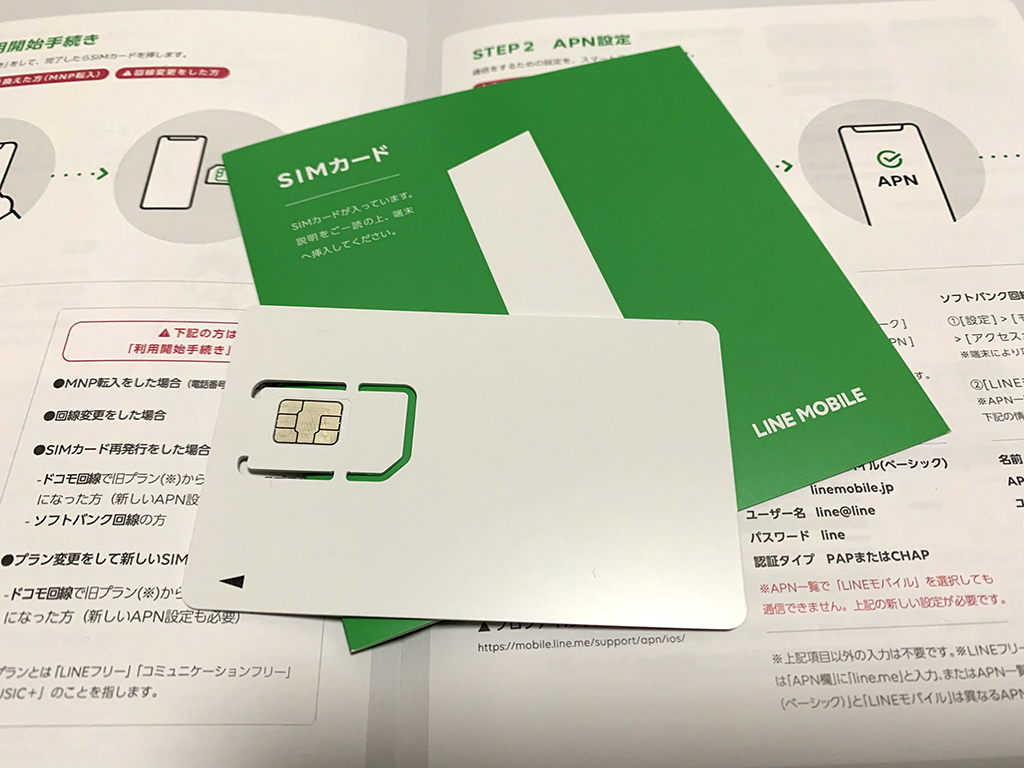
続いて、iPhone側面のSIMトレイをピンで開き、LINEモバイルのSIMカードを挿入します。

※カードを挿入の際は、SIMの向きに注意してください。
SIMカード挿入後、iPhoneの電源を入れ、

画面左上の表示が「SIMなし」→「圏外」になることを確認します。
APN設定(プロファイルのダウンロード)
ここから初期設定のやり方に入りますが、スマホにAPN構成プロファイルというものをダウンロードしてインストールする必要があるため、iPhoneをWI-Fiに接続しておく必要があります。
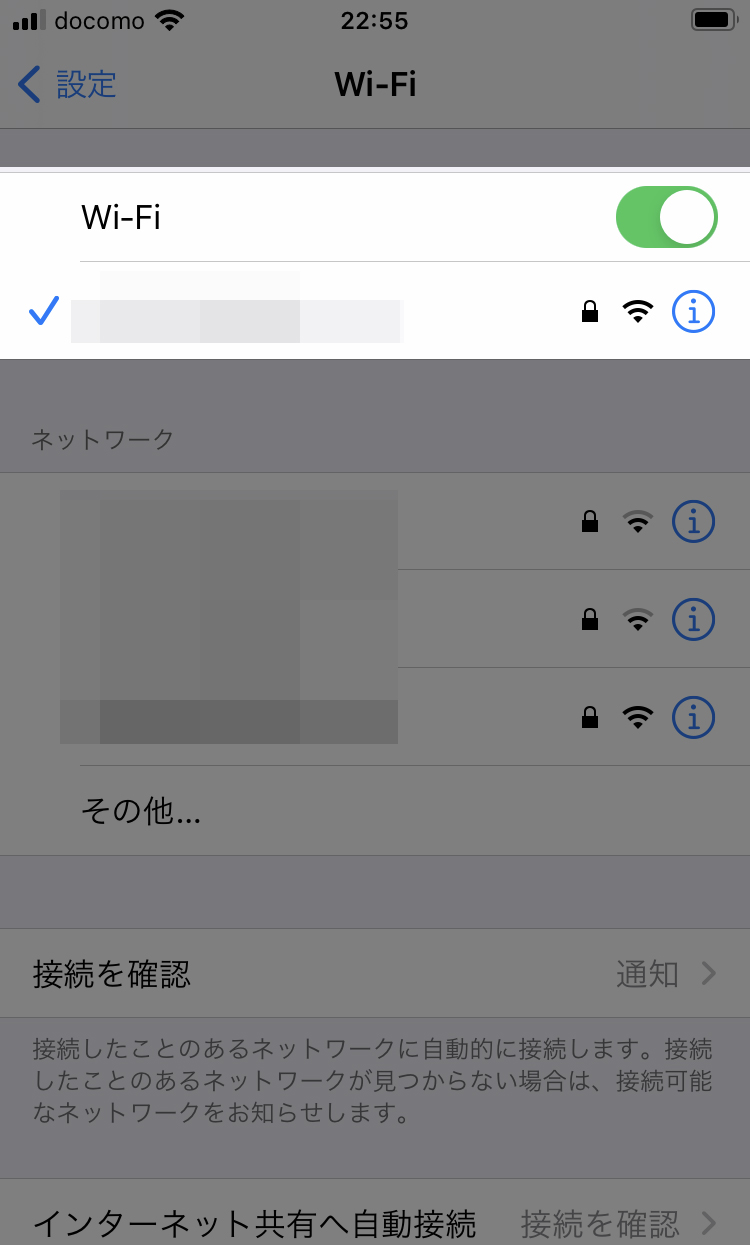
その後、LINEモバイルから届いたスターターキットの書類の中で、プロファイルインストールと書かれたQRコードをスキャンします。
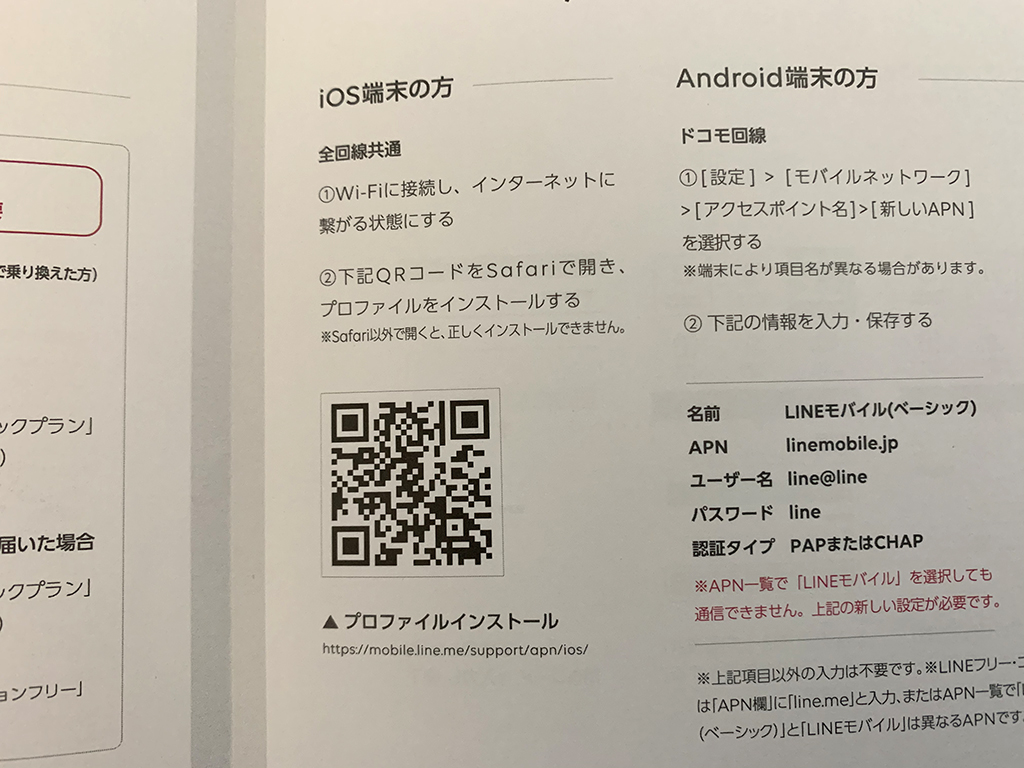
すると、APN設定方法(初期設定)というページが開きますので、
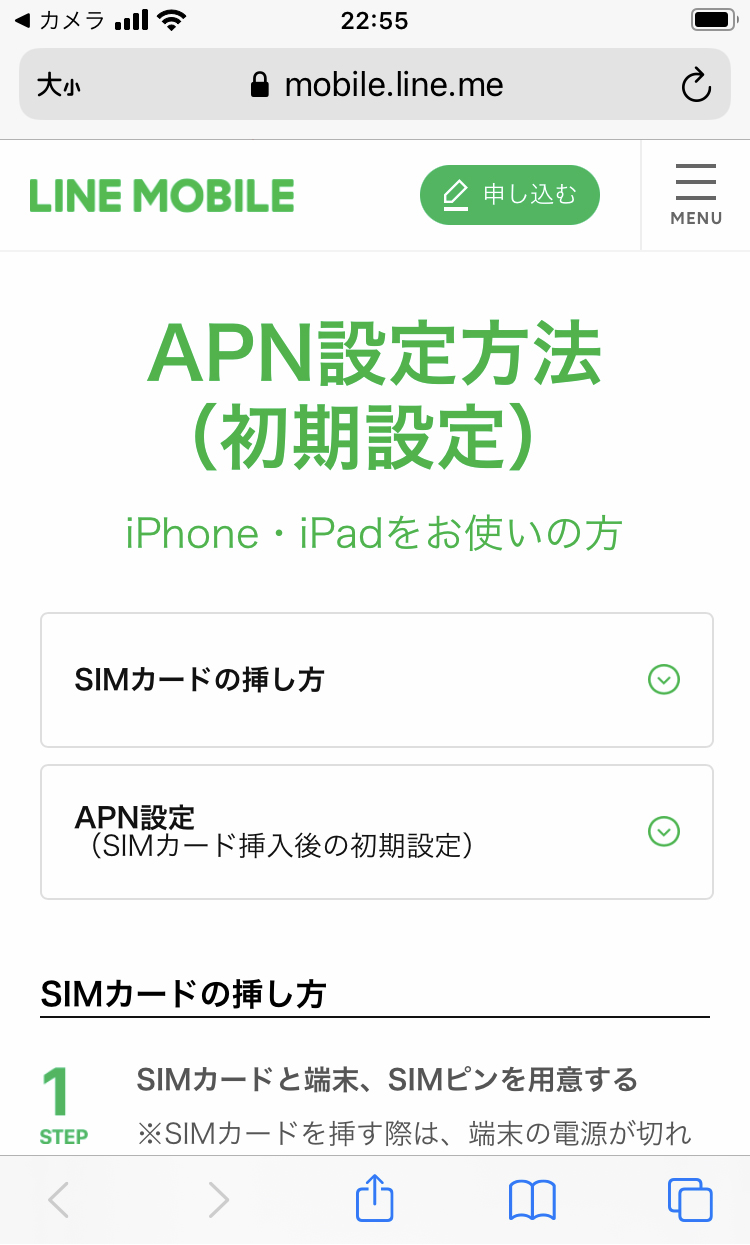
ページ内をAPN設定(SIMカード挿入後の初期設定)までスクロールしたら、
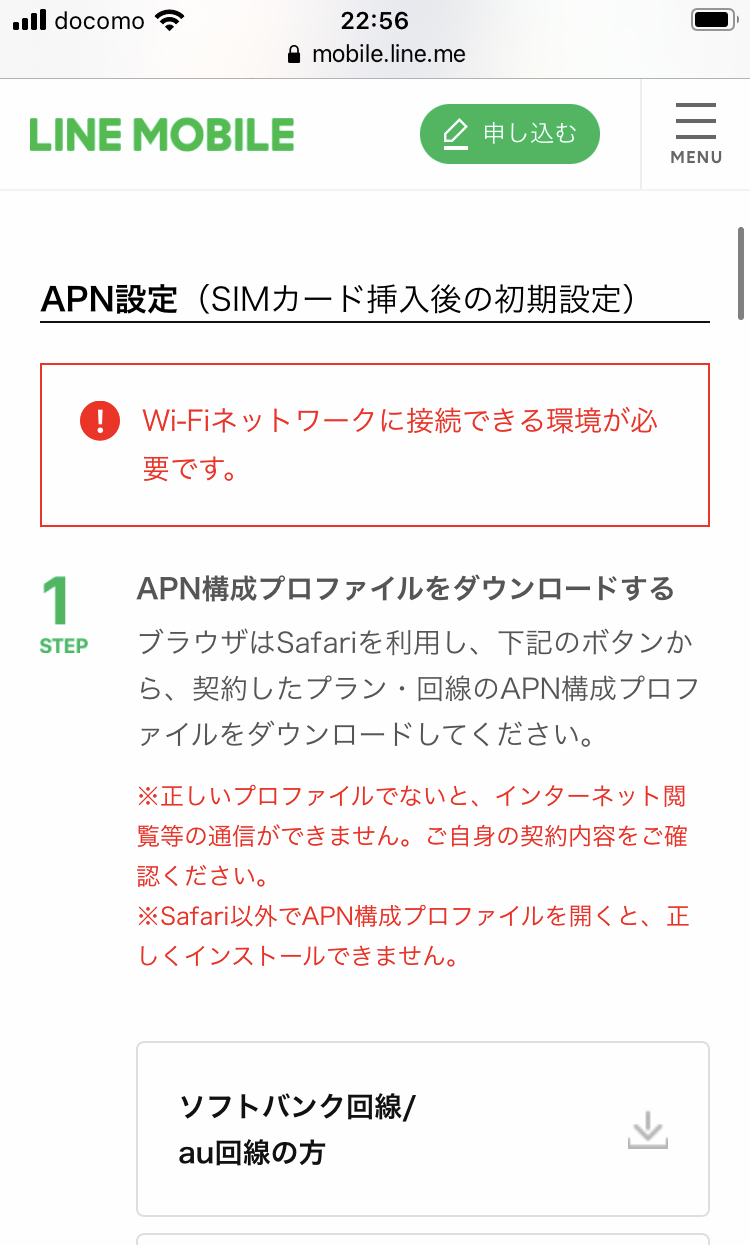
契約回線を選んでタップします。(今回はドコモ回線を選びました)
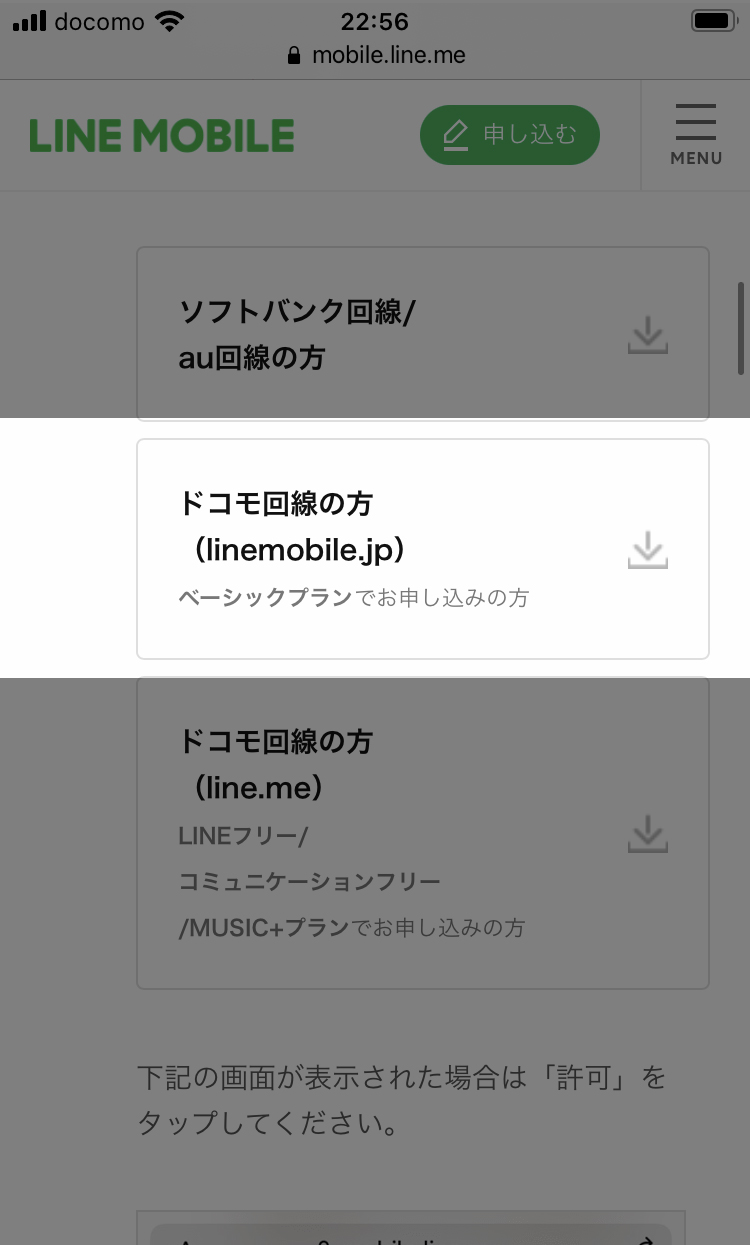
「構成プロファイルをダウンロードしようとしています。許可しますか?」と表示されるので、「許可」をタップします。
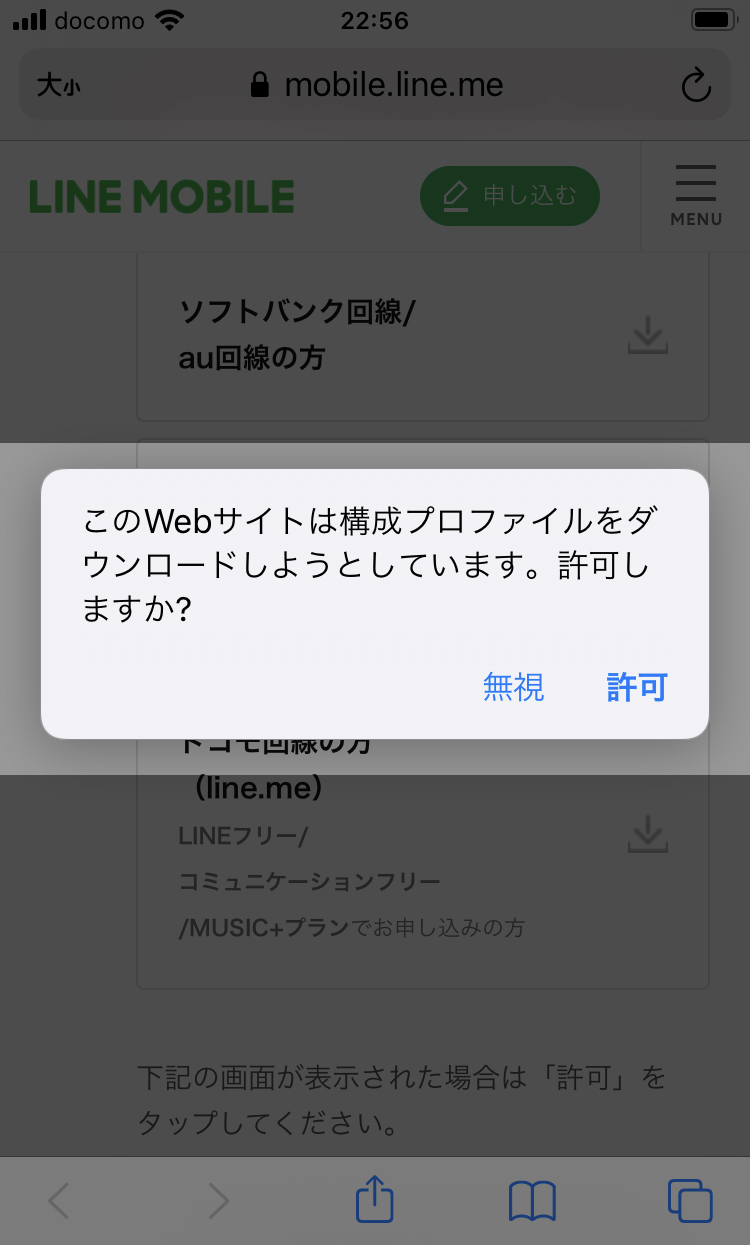
これでプロファイルのダウンロードは完了ですので、「閉じる」をタップして次のインストール作業へ進みましょう。
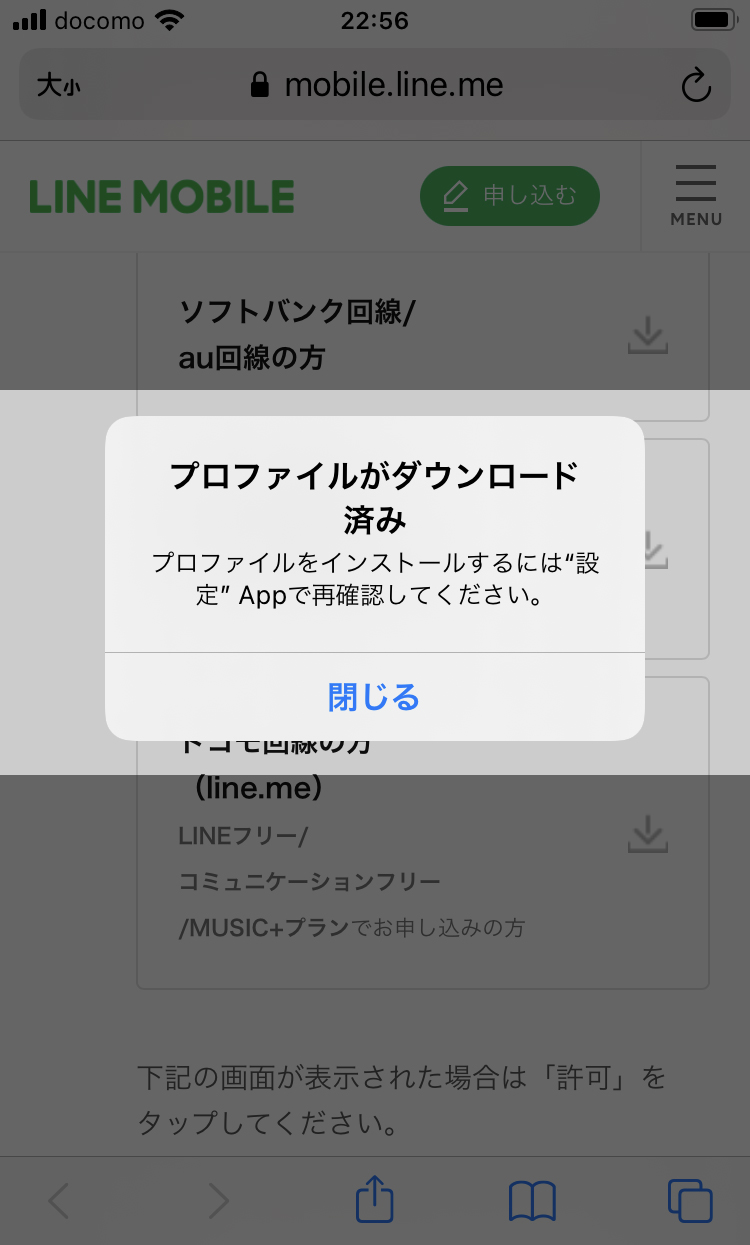
APN設定(プロファイルのインストール)
iPhoneの設定アプリを開くと「プロファイルがダウンロード済み」と表示されているかと思いますので、その上の「iPhoneの設定を完了する」をタップします。
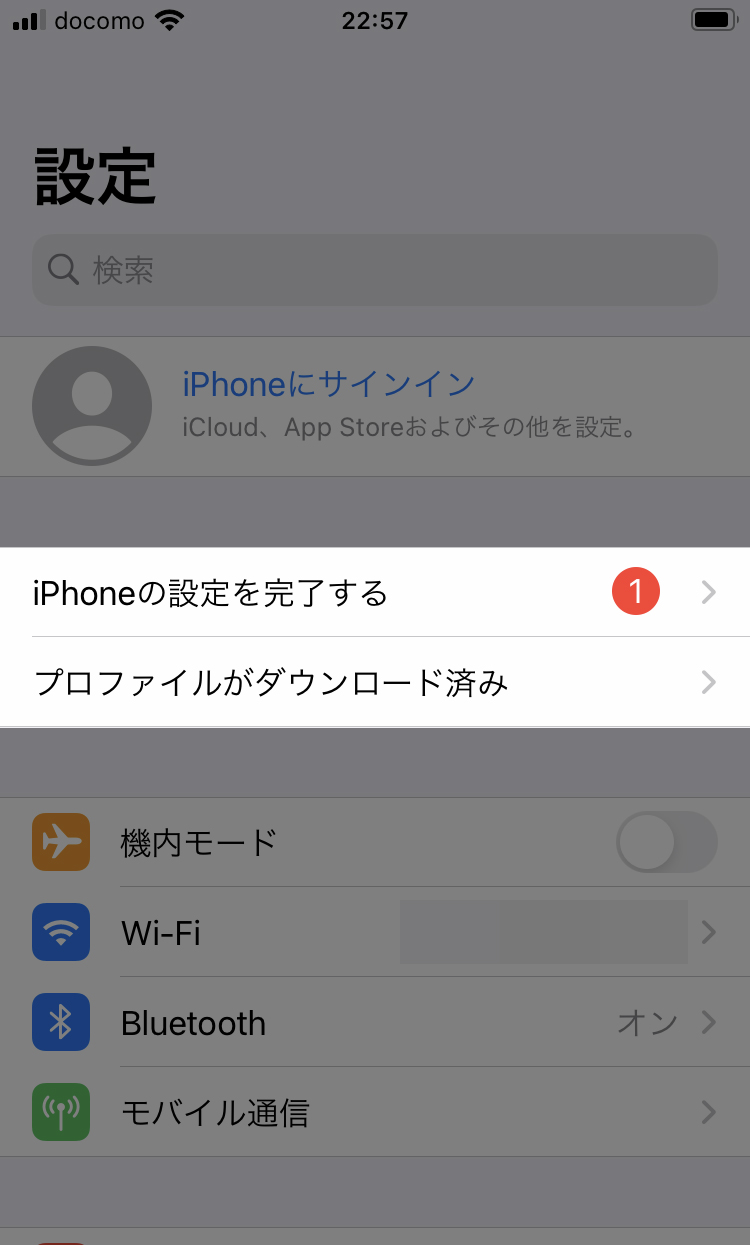
画面右上の「インストール」をタップしてから、

次の画面でもう一度「インストール」をタップします。

インストール完了と表示された右上の「完了」をタップし、
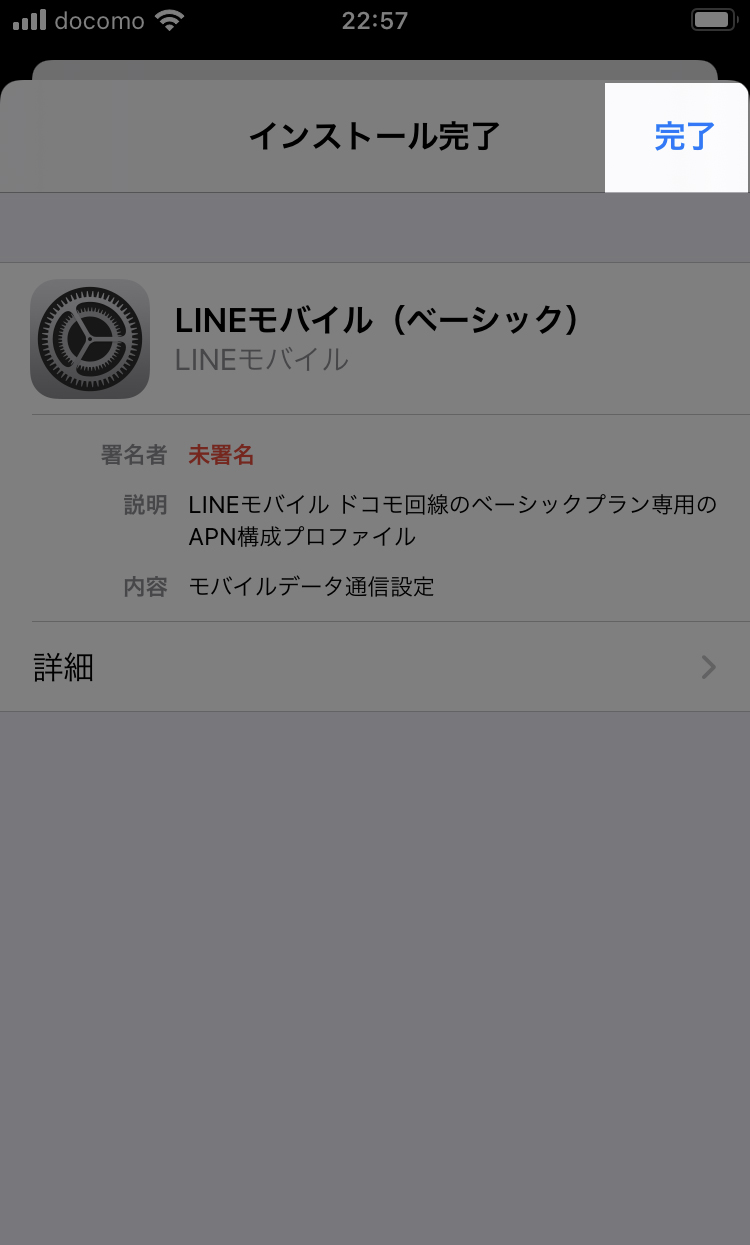
一度Wi-fiの接続を解除して、キャリア回線でインターネットに接続できるかを確認してみましょう。
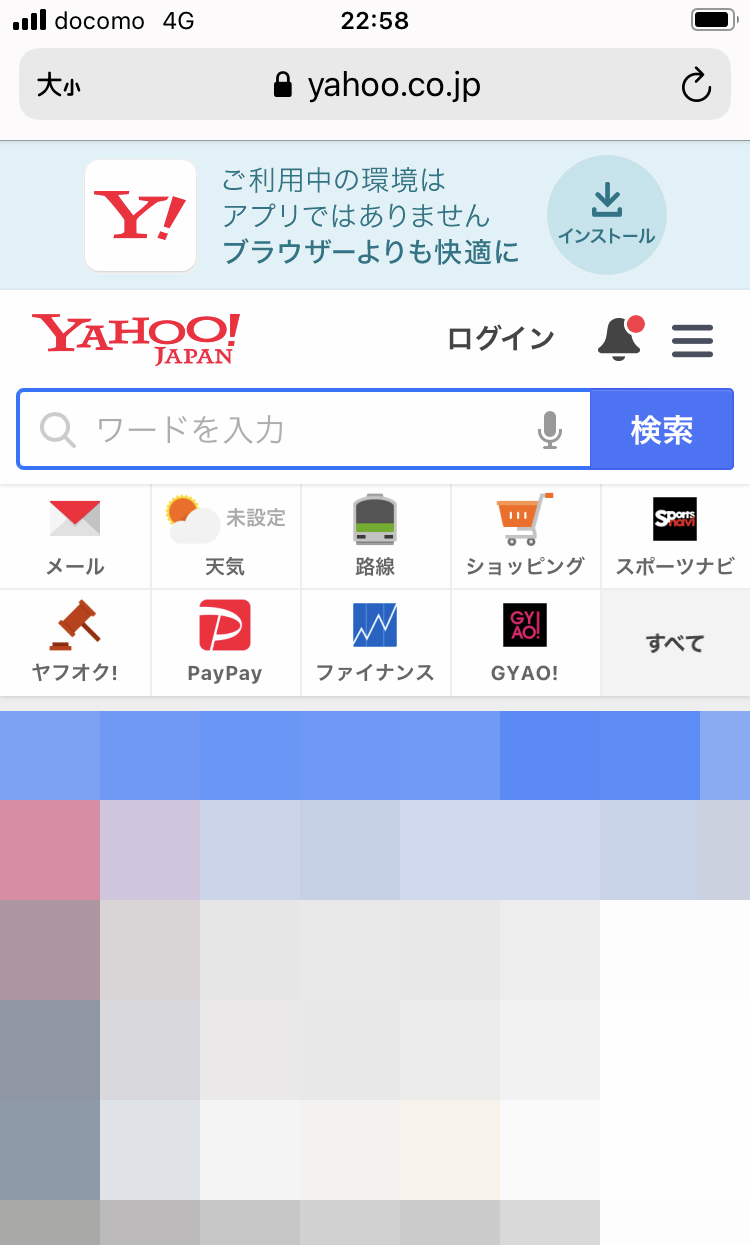
画面饑上が「docomo 4G」のような表示に変わり、ネットがつながればこれにて初期設定完了です。
おつかれさまでした♫
LINEアプリのインストール
最後に、Apple StoreからLINEアプリをインストールする必要がありますが、先にiPhonem側でApple IDの登録を済ませておかないとアプリをインストールできません。

ちなみにLINEの年齢確認は、LINEモバイル契約時に発行された利用コードを使います。利用コードはLINEモバイル「マイアカウント」ページで確認できますので、この辺りの流れも以下のページで確認してみてくださいね。
これでiPhoneでLINEモバイルが使えるようになり、LINEアプリも利用できるようになったかと思います。
なお、音声通話SIMで契約された方は、LINEの通話アプリも必要になってくるので、それについてもまた別の機会に解説しますね♪
最後まで読んでいただき、ありがとうございました。



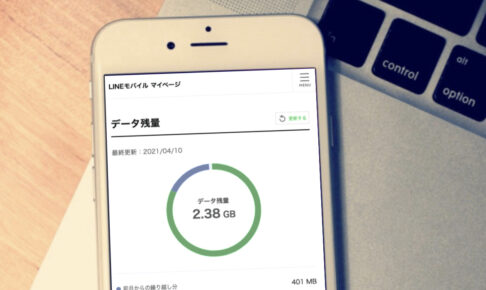

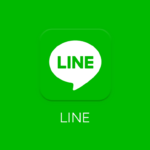

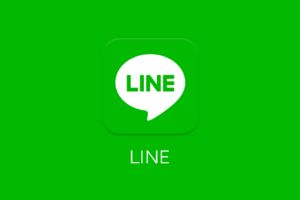
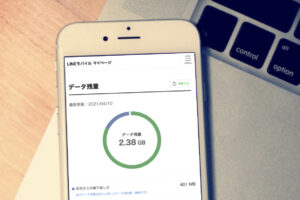
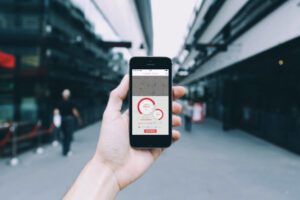

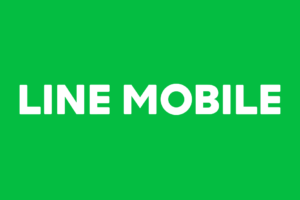
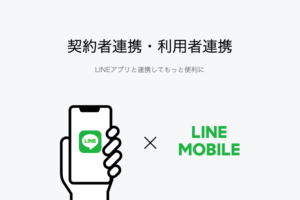





















また、初期設定のあとにLINEなどのアプリなどもインストールする必要があるのですが、iPhone本体やアプリの初期設定方法も合わせて、別の関連記事で紹介いたします。この記事では主に、APN設定(初期設定)の方法を中心に解説します。