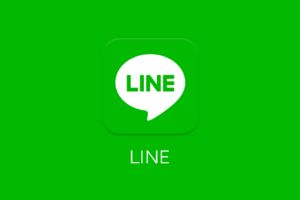Mac OS CatainaのパソコンとiPhoneをつないで、iPhoneのバックアップをする手順をまとめました。
iPhoneの機種変更に伴い、データをバックアップしておきたい
iPhoneが壊れたら困るので、定期的にデータをバックアップしておきたい
こんな方に、MacとiPhoneでできるiOSデータのバックアップ手順と、バックアップに関するポイントや注意点も合わせてご紹介していきます。
目次
Mac OS CatainaでiPhoneバックアップする際の注意点
 https://www.apple.com/
https://www.apple.com/
Mac OSでのiPhoneバックアップは、今までiTunesというアプリケーションを通してやっていたのですが、2019年に発表されたMac OS Catainaから、iTunes経由でのバックアップができなくなりました。
「iTunes使えないんだったらどうすればいいの?」と言うと、
シンプルにFinder上でバックアップを行うことになります。
Mac OS CatainaでiPhoneバックアップの手順
それではここから、バックアップの流れを紹介していきます。
まず、iPhoneとMacをUSBでつなぎます。

MacのFinderのサイドバーに、接続されているiPhoneが表示されますのでクリックし、
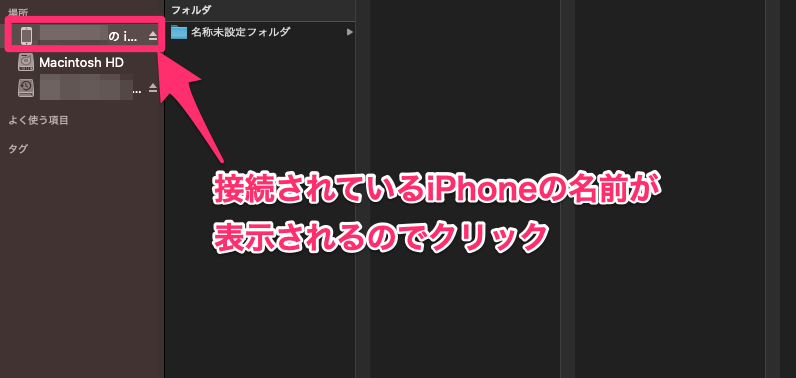
「一般」をクリックします。
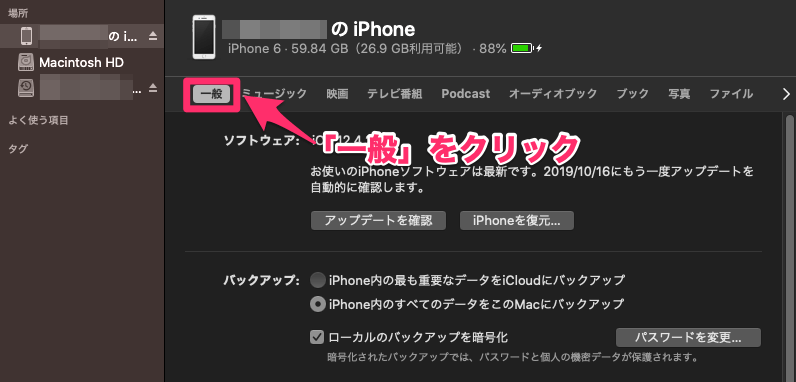
❶バックアップのところで、どこにバックアップファイルを保存するのかを選び、
❷ローカルバックアップを暗号化」にチェックを入れ、
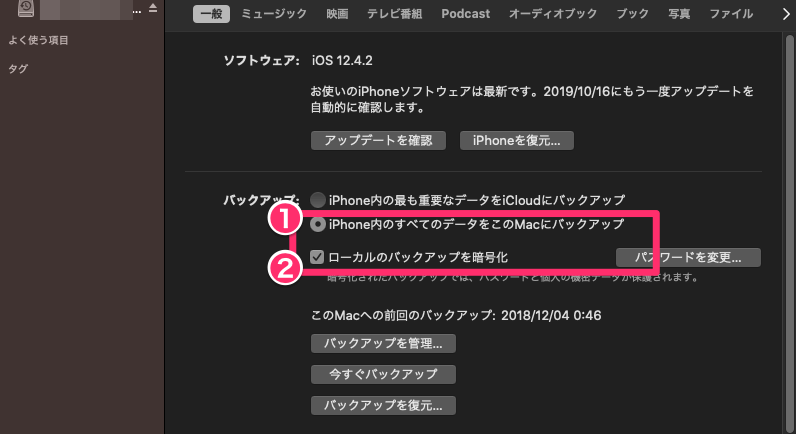
「今すぐバックアップ」ボタンをクリックします。
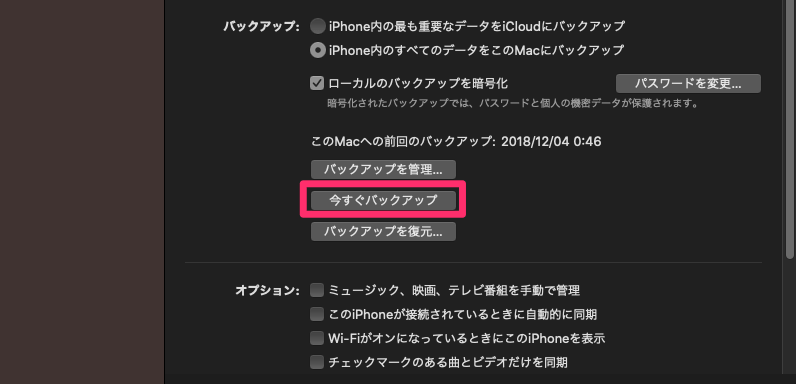
しばらく待つと、バックアップが完了します。
Mac OS CatainaでiPhoneバックアップのポイント解説
いくつかポイントと注意点をまとめておきます。
MacとiPhoneをUSBでつないでも、Finderのサイドバーに端末が表示されない場合

この場合、Finderのメニューバーから「環境設定」へ進み、CD、DVD、およびiOSデバイスのチェックが外れていないかを確認します。ここにチェックが入っていれば、Finderの左メニューにiOSが表示されるはずです。
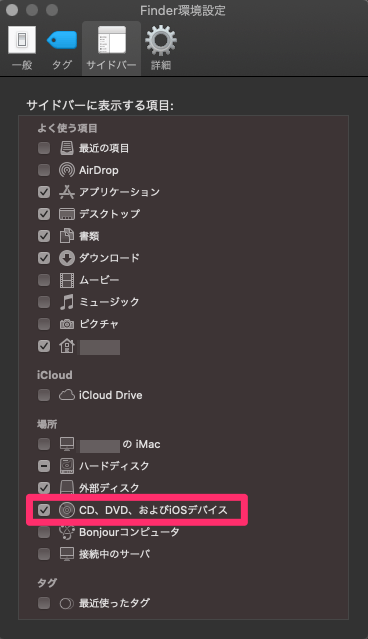
バックアップファイルの保存先について

iPhoneのデータバックアップ先は以下の2つから選ぶことができます。
- iCloud
- Macのパソコン内
iCloudへデータを保存しておくことで、機種変更後のiPhoneのデータ入れ替えを、比較的にスムーズに進めることができます。
ただ、機種変更後にMacとiPhoneをつないで、バックアップデータから復元させることもできるので、どちらの方法が良いかはiPhoneのデータ量(バックアップファイルのボリューム)や、データ移行に時間をかけたくないかどうかに寄るんじゃないかと思います。
ローカルバックアップの暗号化の必要性について
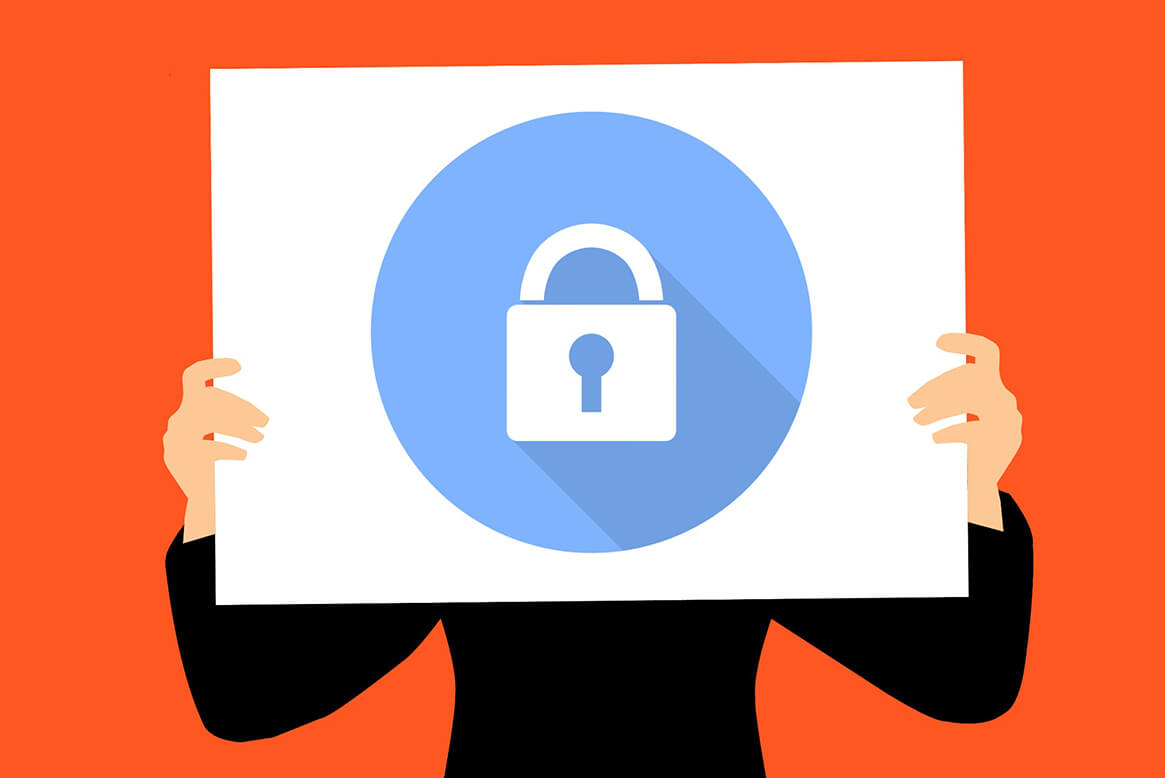
バックアップデータにパスコードをかけて暗号化することができます。
復元の際には、設定したパスコードを入れないと解除できない(パスコードを忘れると復元できない)ので、手間だと思う方も多いかもしれませんが、iPhone、iPadのバックアップを暗号化するかしないかで、保存できる情報に差がでます。
- 保存したパスワード
- Wi-Fi設定
- Webサイトの履歴
- ヘルスケアデータ
つまり、バックアップファイルを暗号化しておかないと、機種変更や復元した後に↓こんなことが起こるということです。
- Twitterなどのアプリにパスワードが保存されていなので、入力し直さないといけない
- Wi-Fiの接続先情報を指定し直さないといけない
- ヘルスケアの過去の履歴が消える
この辺りの再設定や、消えて困る情報がある場合は、パスコードを覚えておくのが面倒ですが、ローカルバックアップを暗号化しておく方がオススメです。
最後までよんでいただき、ありがとうございました★